Как пользоваться ноутбуком для начинающих
Обновлено: 03.07.2024
Статья расскажет, что такое компьютер и как им пользоваться.
В наше время пользоваться компьютером и ноутбуком может огромное количество людей. Но люди не рождаются с этими навыками, все когда-то начинается с нуля.
Новички интересуются, как освоить компьютер и ноутбук с нуля? С чего начать самостоятельное изучение компьютера/ноутбука? Поговорим об этом в нашем обзоре.
Чем отличается компьютер от ноутбука?
Практически ничем. Основное различие между компьютером и ноутбуком заключается в мобильности. Если компьютер – это стационарное устройство, то ноутбук – устройство мобильное. То есть компьютер нужно установить на столе и пользоваться им в дальнейшем, а ноутбук можно свободно носить с собой, для чего он и предназначен.
И компьютер, и ноутбук состоят из клавиатуры, монитора, мышки, процессора, оперативной памяти и т.д. Только у компьютера все эти составные части подключаются между собой, тогда как ноутбук является как бы единым монолитным устройством.
И на компьютере, и на ноутбуке устанавливается операционная система, например, «Windows» (наиболее распространенная) или «Linux». Если вы освоите, скажем, компьютер, то работать на ноутбуке вы уже сможете без труда и наоборот. Поэтому в данном обзоре мы не будем приводить две инструкции, а поговорим о том, как следует пользоваться компьютером.
Начнем изучение компьютера с операционной системы
Операционная система – это своего рода «душа» компьютера. Это программное обеспечение, которое дает возможность работать на компьютере. При включении компьютера первым долгом начинает работать именно операционная система, мы это видим, когда загорается монитор:

Если бы не было операционной системы, мы бы увидели лишь черный экран и какие-то непонятные буквы с цифрами, от которых нам нет никакого толку. Работа на компьютере – это фактически работа с программами, которые, в целом, составляют операционную систему.
Видите, как бегает курсор мышки по экрану – это работа операционной системы. А набор текста? Фотографии? Видео? Даже звуки из колонок возможны только благодаря операционной системе. В прошлом веке музыка слушалась с пластинки, на которой была записана песня. Сейчас аудио и видео файлы представлены в цифровом формате, то есть в виде программ.
Операционная система позволяет «оживить» монитор, мышку, клавиатуру, колонки и все устройства, которые вместе составляют ваш компьютер. Без нее компьютер является лишь «неживым» железным организмом. Помните, операционная система – это душа компьютера.
«Windows»
Вообще, операционные системы могут быть разными. Одни из них очень известны, другие – не очень распространены среди обычных рядовых пользователей.
«Windows» относится к самым распространенным операционным системам, которая отличается своим удобством и отлично подходит для использования не только специалистами, но и простыми людьми в домашних условиях.
«Windows» также бывает различных версий: «Windows 95», «Windows 7», «Windows XP», «Windows 8», «Windows 10» и т.д. Самыми распространенными являются семерка, восьмерка и десятка. Некогда популярная «Windows XP» официально считается устаревшей, хотя на ней и сейчас вполне можно работать.
Отличить версии «Windows» между собой можно по внешнему виду:



Также есть другой простой способ узнать, какая версия операционной системы установлена на вашем компьютере:
- Нажимаем в левом нижнем углу на кнопку «Пуск» левой кнопкой мышки
- Далее нажимаем в раскрывшемся окошке на пункт «Компьютер» (или «Мой Компьютер») правой кнопкой мышки.
- Затем в новом раскрывшемся окошке нажимаем левой кнопкой мышки на пункт «Свойства»
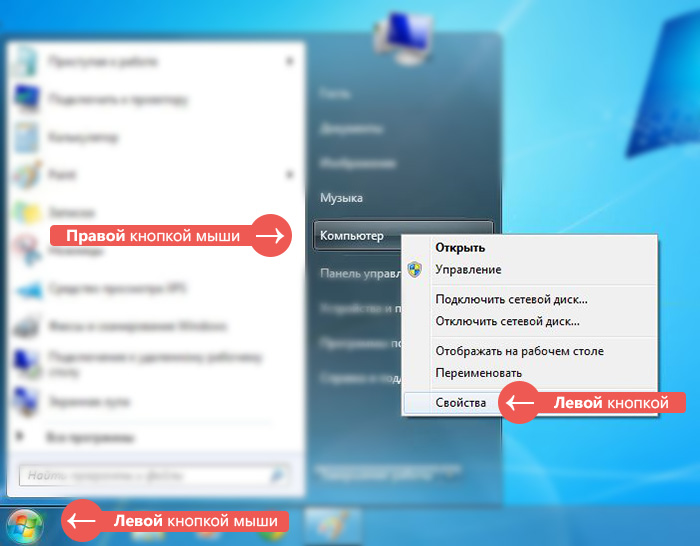
Узнаем, какая операционная система установлена на нашем компьютере
- После этого откроется папка, в которой будет указана информация по вашей операционной системе
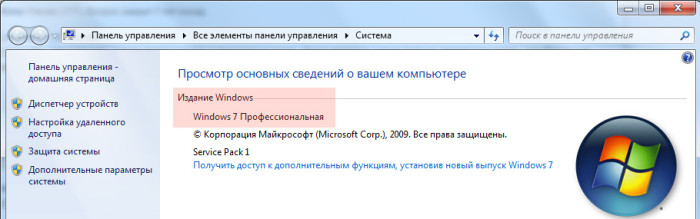
Узнаем, какая операционная система установлена на нашем компьютере
Итак, мы кратко изучили, что такое операционная система. Теперь приступим к исследованию непосредственно самого компьютера.
Изучаем устройство ПК

Составные части компьютера
Для того чтобы обучиться работе на компьютере, сначала необходимо изучить его конструкцию. То есть необходимо знать, какие устройства входят в состав такого понятия, как «персональный компьютер».
В принципе, большинство людей имеет представление, как называются составные части компьютера, но мы объясним все поподробнее, чтобы новичкам было проще управлять этими частями.
Итак, компьютер состоит из:
- Внутренних частей – это те элементы, из которых состоит системный блок (большая коробка с кнопкой включения). В принципе, системный блок и есть компьютер, как таковой. А все остальное, например, мышка – это просто составные части этого компьютера.
- Внешних частей – это, собственно, составные части компьютера, которые мы подключаем к системному боку (клавиатура и т.д.).
В свою очередь, все описанные части компьютера можно классифицировать на основе их взаимодействия с человеком:
- Устройства ввода информации – это устройства, которые предоставляют возможность человеку давать указания компьютеру (мышка, клавиатура).
- Устройства вывода информации – устройства, которые передают информацию от компьютера человеку (монитор, колонки).
- Устройства ввода/выводы – это, соответственно, те устройства, которые совмещают в себе описанные выше понятия (дисковод).
Теперь поговорим об основным устройствах, без которых работа на компьютере будет невозможна.
Системный блок
Как выглядит системный блок?
Итак, системный блок – мозг компьютера. Чтобы понять, почему системный блок является такой важной составляющей ПК, необходимо просто изучить то, что находится у него внутри.
Внутри системного блока находится материнская плата – это своего рода огромная микросхема, в которую, собственно, и встраиваются абсолютно все элементы компьютера: процессор, оперативная память, видеокарта, звуковая карта, дисковод, а также все разъемы (к которым подключается монитор, клавиатура, мышка, сетевой кабель и все остальное).
К системному блоку можно подключать также и Wi-Fi устройство, и ТВ тюнер, и игровые приставки. Это уже дело вкуса и потребностей. При покупке вы сами заказываете, какой компьютер вам нужен: для игр, для просмотра видео или просто для выхода в Интернет. На основе этого и собирается системный блок со всеми его составляющими элементами.
На системном блоке имеются, как минимум, две кнопки: включение компьютера и перезагрузка:

Кнопка включения на системном блоке
Под системный блок уже подбираются все остальные важные части ПК, такие как монитор, мышка, клавиатура и колонки. То есть при покупке компьютера начинать нужно с системного блока, а потом подбирать к нему все остальное. Кстати, вы свободно можете менять монитор или клавиатуру, если они вышли из строя либо перестали отвечать вашим требованиям. Но вот с ноутбуком такой номер уже не пройдет.
Монитор

Все знают, что такое телевизор. Все его смотрели. Компьютерный монитор – это не совсем телевизор, но он выполняет ту же самую функцию, то есть функцию вывода информации на экран. Если в случае с телевизором такая информация передается через антенну или телевизионный кабель (аналоговый сигнал), то на компьютерный монитор информация передается из системного блока. Еще точнее, сигнал исходит от видеокарты, которая расположена в системном блоке, о чем мы узнали выше.
Мониторы имеют различные размеры, что определяется, например, длинной диагонали экрана и измеряется в дюймах. Качество картинки не зависит от размеров экрана. За качество изображения отвечает такой параметр, как разрешение экрана. То есть количество пикселей (электронных точек) на квадратный дюйм. Из этих точек на экране и состоит изображение. Соответственно, чем больше точек (больше разрешение экрана) тем качественнее, четче и живее картинка.
Компьютерные колонки

Так же, как и монитор, колонки получают сигнал с информацией от системного блока, но только выводят ее они не в виде изображения, а в виде звука. Этот сигнал передается из системного блока за счет звуковой карты.
Компьютерные колонки отличаются от обычных классических колонок тем, что внутри них расположен еще и аудио усилитель. Звуковая карта передает лишь аналоговый сигнал (например, как проигрыватель), а дальше сигнал, как обычно, перерабатывается в усилителе и выходит на динамики. Компьютерные колонки имеют шнур с розеткой именно потому, чтобы подключать к сети аудио усилитель (а не динамики).
Клавиатура

Выше мы обсудили устройства вывода информации, теперь поговорим об устройствах ввода и начнем с клавиатуры.
Все знают, что клавиатура предназначена для того, чтобы печатать текст, который мы потом (а точнее не «потом», а сразу же) наблюдаем на экране. Клавиатура, соответственно, имеет все нужные клавиши с буквами, цифрами и прочими символами.
Здесь же имеются клавиши, благодаря которым мы можем давать компьютеру определенные команды. Например, если мы нажмем на клавишу «Caps Lock», это даст нам возможность печатать текст заглавными буквами, ну или начинать слово (имя, наименование) с большой буквы. Нажимая клавиши, на которых изображены стрелочки, мы можем перекручивать страницу (в Интернете, или в какой-либо папке компьютера) вверх или вниз.
Такое название компьютерная мышь получила по той причине, что она немного напоминает живую мышку, то есть имеет тельце и хвостик (шнур):

Компьютерная мышка предназначена преимущественно для того, чтобы мы могли с наибольшим комфортом перемещать курсор на экране монитора. Если бы мы при этом использовали исключительно клавиатуру, то это доставило бы нам излишние хлопоты и отнимало много времени.
Стандартная мышка имеет две кнопки (левую и правую) и колесико. Левая кнопка обеспечивает как бы основные действия, когда мы, например, наводим курсор мышки на папку и открываем ее, нажимая, на эту кнопку. Таким же образом мы закрываем окна и программы – наводим курсор на значок крестика и нажимаем на левую кнопку.
Правая кнопка отвечает за дополнительные действия, например, открывает меню или дополнительные окна. Колесико же позволяет прокручивать страницу вверх вниз, как это делается в случае с соответствующими клавишами на клавиатуре.
Видео: Как освоить компьютер и ноутбук быстро и легко?
Видео: Из чего состоит ноутбук?
Соавтор(ы): Jeremy Mercer. Джереми Мерсер — менеджер и главный техник в компании по ремонту компьютеров MacPro-LA в Лос-Анджелесе. Имеет более 10 лет опыта ремонта электроники, а также работы в магазинах, торгующих компьютерами (ПК и Mac).
Из этой статьи вы узнаете, как правильно обращаться с ноутбуком, чтобы он работал быстро и без ошибок.

- Держите еду и напитки подальше от ноутбука.
- Используйте ноутбук в безопасных условиях (например, вдали от воды, экстремальных температур и тому подобного).
- Храните ноутбук в недоступном для детей и домашних животных месте.

- Если вы часто путешествуете, купите специальную сумку для ноутбука (или рюкзак со специальным отделением для ноутбука).

Техник по ремонту компьютеров
Джереми Мерсер — менеджер и главный техник в компании по ремонту компьютеров MacPro-LA в Лос-Анджелесе. Имеет более 10 лет опыта ремонта электроники, а также работы в магазинах, торгующих компьютерами (ПК и Mac).Знайте, на что обратить внимание, при попытке понять, все ли в порядке с батареей. Если вы заметили, что корпус ноутбука начал деформироваться, возможно, все дело в расширении аккумулятора. В этом случае его нужно заменить как можно скорее. Если вы слышите жужжащий звук, исходящий от компьютера, или заметили, что он нагревается, все это признаки неполадок с батареей.

- Убедитесь, что у вас чистые руки.
- Положите ноутбук на чистую поверхность без пыли.
- Удостоверьтесь, что вентиляционные отверстия ноутбука ничем не закрыты.
- Старайтесь работать на ноутбуке при комнатной температуре.
- Пользуйтесь осушителем воздуха, если в помещении повышенная влажность.

- клавиатуру;
- вентиляционные отверстия;
- экран.


- Не кладите на крышку смартфон, книги, посуду, одежду и тому подобное.




Техник по ремонту компьютеров
Джереми Мерсер — менеджер и главный техник в компании по ремонту компьютеров MacPro-LA в Лос-Анджелесе. Имеет более 10 лет опыта ремонта электроники, а также работы в магазинах, торгующих компьютерами (ПК и Mac).Знаете ли вы? Жесткие диски необходимо заменять каждые 5–7 лет, когда механические детали, ответственные за вращение пластин, изнашиваются. Если возраст диска на вашем ноутбуке близится к этой цифре, вероятно, настало время заменить его!
Персональный компьютер – это продуманная и, на первый взгляд, достаточно сложная система. Мы пользуемся компьютерами и ноутбуками, сидим в интернете, ищем информацию и составляем отчеты, при этом, по сути, не понимая, как работает этот агрегат.
В данном руководстве мы подробно рассмотрим устройство лэптопов, а также поговорим про их внешние и внутренние составляющие.
Дизайн
Все компоненты лэптопа находятся в одном корпусе (от этого зависит его портативность), который умеет раскрываться на две части. Самая тонкая панель содержит жидкокристаллическую матрицу. На нее мы смотрим под углом 90 градусов. За дисплеем расположены шлейфы, по которым картинка передается на матрицу, т.е. на экран.
Есть несколько модификаций ЖК-матриц для портативных устройств – матовая и глянцевая. Каждый вариант обладает своими достоинствами и отрицательными сторонами.
Глянцевые дисплеи отличаются от матовых наличием оптического слоя, который минимизирует рассеивание светового потока возле экрана. Кроме того, глянец передает более яркие цвета и обеспечивает оптимальную четкость картинки. Пожалуй, при выборе захочется выбрать именно этот тип матрицы. Однако не нужно спешить с принятием решения.
Попробуйте провести простой эксперимент: возьмите обычную газету или книгу и посмотрите на нее при прямых солнечных лучах. Проблемы с читабельностью отсутствуют, не правда ли? А теперь найдите глянцевый журнал и проведите идентичные действия – вот и подвох.
Схожая ситуация случается и при использовании ноутбуков с глянцевой панелью экрана в яркий солнечный день. Изображение сильно искажается, поэтому увидеть нужные данные при прямом освещении будет проблематично. В данном вопросе важно найти «золотую середину».
На многих моделях ноутбуков возле дисплея расположен модуль веб-камеры, микрофон и инвертор. Последний необходим для обеспечения требуемой интенсивности подсветки дисплея и имеется во всех устройствах. При его отсутствии экран оставался бы темным, поэтому вы не смогли бы что-то на нем рассмотреть. Также на тонкой панели могут размещаться антенны беспроводных интерфейсов – Bluetooth и Wi-Fi.
На следующей части портативного компьютера находятся:
- плата клавиатуры;
- клавиша запуска устройства;
- светодиоды для оповещения (если они предусмотрены конструкцией);
- сенсорная мышь (тачпад);
- дополнительные интерфейсы (USB, разъем зарядки, карт-ридер, аудиоинтерфейс, выхода для подключения внешних дисплеев и т.д.).
В этой части установлены все компоненты, которые отвечают за его корректную работу. Для сборки корпуса используется прочный пластик, имеющий фольгированный слой. Металлическая фольга препятствует повреждению электроники при воздействии наружных электромагнитных полей, т.к. они смогут вывести из строя важные узлы и привести к повреждению ноутбука.
Что такое оперативная память?
А вот оперативная память очень даже зависит от того, включен или выключен ноутбук. Пока компьютер включен — все в порядке, но если вы не успели сохранить данные, которые ввели, а компьютер по каким-то причинам отключился, то ничего и не сохранилось. Приходится всю работу выполнять заново. Так что тут совет один — почаще сохраняйте свою работу. Иногда правда, бывает — так увлечешься работой, что обо всем на свете забываешь. Спускаешься с небес на землю только тогда, когда внезапно гаснет свет, гаснет экран монитора… а вместе с ним улетучивается и муза, с которой честно трудилась часа два. А в расстроенных чувствах все получается гораздо хуже, а то и вовсе пропадает желание что-то делать.
Клавиатура и тачпад

Клавиатура и тачпад ноутбука
Тачпад представляет собой модифицированную альтернативу для классической компьютерной мыши с некоторыми особенностями работы. Если провести по нему обратной частью карандаша или ручки он не отреагирует на это. С чем это связано?
Все очень просто – модуль работает наподобие емкостного сенсорного экрана, который измеряет емкость пальцев. По периметру вертикальных и горизонтальных осей компонента находятся специальные датчики, которые фиксируют текущее размещение пальца. Подобная особенность обусловлена площадью токопроводящих предметов.
Плата клавиатуры в лэптопе тоже отличается по внутреннему строению от привычной периферии для системного блока. Если в стационарных компьютерах используется съемная деталь, состоящая из разных элементов, то в ноутбуках она является цельной платой, на которой нельзя поменять отдельные кнопки. От клавиатуры идут шлейфы, соединяющие ее с аппаратными узлами.
Начало работы на ноутбуке

Обучение основным принципам работы с переносным персональным компьютером, ноутбуком, как правило, начинается с операционной системы. В зависимости от того, какая ОС будет на нём установлена, пользователь будет иметь разный начальный функционал. К примеру, на Виндоус 8 или 10 он увидит плиточные приложения, загружаемые из Магазина в меню Пуск. На Linux, в зависимости от дистрибутива — определённый набор бесплатных программ, позволяющих создавать документы, аналогичные тем, которые появляются в Microsoft Office, рисовать и просматривать медиаконтент.
Внутреннее строение

Внутреннее строение лэптопа
Если демонтировать корпус ноутбука, то под ним можно увидеть несколько составных частей, а именно:
- Модуль оперативной памяти.
- Процессор (спрятан под радиатором охлаждения).
- Систему охлаждения процессора.
- Систему охлаждения видеоадаптера.
- Решетку вентиляции.
- Оптический привод (если предусмотрен конструкцией).
- Накопитель (находится под крышкой).
- Батарею.
Планки памяти ОЗУ

Планки памяти ОЗУ для ноутбука
Плата оперативной памяти предназначается для временного накопления команд и информации, которые нужны для чипсета при выполнении разных операций. Чем больше объем ОЗУ, тем быстрее и качественнее будет работать процессор, а производительность процессора станет выше. Несмотря на небольшие размеры, плата не уступает по возможностям планке из системного блока ПК.
Важно учитывать, что есть такая характеристика как DRAM – тип энергозависимой полупроводниковой памяти с произвольным доступом. В современных моделях лэптопов распространены следующие стандарты:
Приставка SO DIMM свидетельствует об уменьшенных размерах модуля, что как раз важно для ноутбуков. DDR2 SO DIMM – устаревший стандарт, который был заменен DDR3 и DDR4.
Оптический привод (дисковод)

Оптический привод (дисковод) ноутбука
Небольшие габариты этого компонента обусловлены отсутствием механического приводного лотка (в дисководах стационарных компьютеров деталь занимает достаточно много места). Этот компонент ноутбука повторяет по функциям и строению привычный DVD-привод, при этом в дорогих сериях лэптопов используются устройства класса Blu-ray с расширенными возможностями.
Система охлаждения

Система охлаждения ноутбука
Наличие этого средства предотвращает перегревание внутренних деталей ноутбука во время работы. Комплекс включает в себя несколько радиаторов, плотно прижатых к центральному процессору, вентилятор и несколько труб (путей). С помощью медных трубок вентилятор втягивает охлажденный внешний воздух, который подается из-под ноутбука.
В связи с такими особенностями, не рекомендуется устанавливать лэптоп на кровати или мягких тканях, т.к. это будет препятствовать свободному воздухообмену и приведет к перегреву деталей.
Если устройство подвергается сильному нагреванию, нужно провести профилактическую чистку внутренних деталей от пыли и загрязнений.
Центральный процессор

Центральный процессор ноутбука
Процессор является «сердцем» каждого ноутбука. Именно он отвечает за корректное выполнение операций на таком устройстве.
На рынке распространены компоненты от двух лидирующих поставщиков, которые постоянно конкурируют: AMD и Intel.
Продукция каждой фирмы имеет своих приверженцев и противников. При этом она имеет практически идентичное внутреннее строение и схожие технические характеристики. Но по объемам продаж процессоры Intel превосходят AMD.
Видеоадаптер

Видеоадаптер ноутбука
Устройство отвечает за трансляцию картинки на дисплей. В ноутбуках используется два типа видеоадаптеров:
Первые встроены в чипсет, а вторые представляют собой съемную микросхему, которую легко заменить на более продвинутую деталь. В случае выхода из строя интегрированной видеокарты, потребуется менять всю материнскую плату.
В сфере производства видеоадаптеров конкурируют такие фирмы:
На каком варианте остановится – индивидуальное решение каждого пользователя.
Жесткий диск (винчестер)
Под жестким диском подразумевается небольшая деталь для хранения пользовательской информации, операционной системы и важных файлов. Ноутбук не смог бы работать без этого накопителя, т.к. он содержит все данные для проведения операций.
Материнская плата

Материнская плата ноутбука
Ну и главная плата в каждом ноутбуке, которая объединяет все компоненты, — это материнка. К ней подключается видеокарта, жесткий диск, центральный процессор, модули ОЗУ и прочие детали. Чем мощнее комплектация лэптопа, тем лучше нужно использовать материнскую плату.
Что такое видеокарта?
Видеокарта (видеоадаптер, графическая карта) – это устройство, отвечающая за вывод изображения на экране.
Современные ноутбуки оснащаются видеокартами, которые позволяют отлично справляться даже с самыми навороченными компьютерными играми. Самые лучшими считаются ноутбуки со встроенными видеокартами фирм ATI и Nwidia.
Если вы ориентированы на игры, то кроме видеокарты учитывайте мощность процессора и оперативной памяти. Естесственно, чем они «круче», тем меньше будет всяческих зависов в таком нелегком и трудном деле как битвы с виртуальными чудищами.
Какие основные причины поломок?

Разумеется, экран ноутбука может прийти в негодность из-за старости самого устройства или благодаря заводскому браку. Но мы рассмотрим причины поломок, при условии, что ранее устройство нормально функционировало и ему не пора на заслуженную пенсию.
- Механические воздействия – самая распространенная причина поломки. Это может быть падение ноутбука вследствие неосторожного обращения или воздействие острых предметов. При таком варианте матрица страдает сильнее всего, что чаще всего приводит к полной ее замене.
- Неблагоприятные условия во время использования – данный фактор причиняет меньше вреда компьютеру. К неблагоприятным условиям можно отнести высокие скачки напряжения, повышенную или пониженную температуру в помещении, частые короткие замыкания, повышенную влажность. При эксплуатации с такими факторами чаще всего повреждаются соединительные шлейфы, питающие матрицу и ее сопутствующие микросхемы.
Аккумулятор
Аккумулятор — самая быстросъемная часть ноутбука. ОН спрятан внутри корпуса под декоративной крышкой, а аккумулятор, защелкивается в нишу в задней части корпуса. Помните, что аккумуляторы почти всегда выпускаются под конкретные модели ноутбуков — они отличаются формой, габаритными размерами, расположением защелок и соединительного разъема. Практически все батареи современных ноутбуков построены на литий-ионных элементах, которые лишены большинства недостатков устаревших никель-кадмиевых и серебряно-цинковых аккумуляторов.
Внутри батареи находится довольно сложная электроника, которая контролирует напряжение, ток заряда и разряда, температуру батареи, запоминает число циклов заряда и срок эксплуатации. Благодаря этой электронной схеме современный аккумулятор нетребователен к условиям эксплуатации: его нельзя перезарядить и почти невозможно «посадить». Единственное, чего боятся современные батареи, — это длительного хранения в полностью разряженном состоянии. Поэтому, разрядив аккумулятор в процессе работы, постарайтесь при первой же возможности подключить ноутбук к электросети и зарядить батарею хотя бы частично.
Емкость аккумуляторов сейчас принято измерять в ватт-часах (Wt-h), а в описаниях ноутбука обычно указывают «стандартное» время непрерывной работы от аккумулятора и время, необходимое для полного заряда. Теоретическое время автономной работы от аккумулятора составляет для разных ноутбуков от часа до трех. Реальное же время работы очень сильно зависит от яркости подсветки экрана и характера выполняемых задач. При чтении текста или просмотре рисунков мобильный компьютер способен проработать на одной зарядке батареи почти вдвое дольше, чем при игре или воспроизведении фильма.
Уроки работы на ноутбуке
Контроль за уровнем зарядки батареи
Еще один важный аспект, предписывающий, как пользоваться ноутбуком для начинающих пользователей. Данная техника тем и хороша, что ее можно использовать без стационарного источника питания. Это благодаря тому, что каждый ноутбук оснащен батареей питания. Естественно, ее нужно периодически заряжать, благо индикатор на нижней панели задач будет уведомлять о необходимости такой процедуры.
Рекомендуется не опускать заряд батареи ниже 20 %, так как в этой ситуации аккумулятор начинает работать на пределе возможностей, снижается производительность ноутбука. А вообще, специалисты рекомендуют работать от сети (если есть такая возможность и комфортно), правда, в этом случае нужно отсоединять батарею.
Процессор
Процессор (от — обрабатывать) — устройство или программа, целью которых является обработка (процесс) чего-то (объекта, процесса).
Процессор — это главная микросхема компьютера, его «мозг». Он разрешает выполнять программный код, находящийся в памяти и руководит работой всех устройств компьютера. Чем выше скорость работы процессора, тем выше быстродействие компьютера. Процессор имеет специальные ячейки, которые называются регистрами. Именно в регистрах помещаются команды, которые выполняются процессором, а также данные, которыми оперируют команды. Работа процессора состоит в выборе из памяти в определенной последовательности команд и данных и их выполнении. На этом и базируется выполнение программ.
Процессоры различаются по тактовой частоте, разрядности, рабочим напряжением, тактовой частотой и размером кэш памяти.
Сегодня в мире существует три основных производителя процессоров: фирмы AMD, Intel и VIA Technologies.
Производительность работы процессора зависит от его тактовой частоты. Такт – это наименьшая единица измерения времени для процессора как логического устройства; на каждую операцию расходуется как минимум один такт.
Главной характеристикой процессора является тактовая частота, которая определяет количество операций, совершаемых за единицу времени. Обратите внимание, эта тактовая частота зависит от ряда других характеристик компьютера (например, от размера и частоты кэш-памяти) и не считается мерой производительностью процессоров.
Беспроводные средства связи
К беспроводным средствам связи относятся адаптеры Wi-Fi (IEEE 802.11, WLAN) и Bluetooth (IEEE 802.15.1, BT). Первый позволяет подключаться к беспроводным сетям: связываться с другим компьютером, оборудованным таким же адаптером, или с отдельным устройством, так называемой точкой доступа, на расстоянии до нескольких десятков метров. Через адаптер Bluetooth компьютер способен обмениваться данными с различными устройствами, поддерживающими эту технологию: сотовыми телефонами, коммуникаторами и наладонными компьютерами, а также специальными беспроводными мышами и клавиатурами.
Инфракрасный порт (IRDA) служит для связи ноутбука с другими устройствами (в основном, мобильными телефонами), оборудованными таким же ИК-портом. Эта технология очень старая, но до сих пор достаточно популярная. Существенный недостаток связи посредством инфракрасных волн в том, что датчики обоих устройств должны быть обращены друг к другу и находиться в зоне прямой видимости.
Известно, что ремонтировать ноутбуки намного сложнее и дороже, чем обычные стационарные компьютеры. Если Вы желаете, чтобы ваш мобильный персональный компьютер (то есть, ноутбук) работал как можно дольше и без проблем, для этого важно соблюдать несколько важных нюансов.

Далее Вы узнаете о том, как правильно обращаться с ноутбуком, чтобы обеспечить максимально долгий срок его работы.
Не будем останавливаться на том, что техника и программное обеспечение со временем морально устаревают, а в последнее время это происходит все быстрее и только ускоряется.
Надо отметить, что ноутбук – это готовое законченное изделие. Тем самым он существенно отличается от стационарного компьютера с системным блоком.
Говорят, что вся сила в деталях. Применительно к названной теме это означает следующее: при эксплуатации ноутбука есть малозаметные моменты, которые в то же время сильно влияют на продолжительность его бесперебойной работы. Итак, рассмотрим подробнее 12 пунктов, как правильно обращаться с ноутбуком.
1. Правильное подключение
Важно отметить, что не следует подключать к вашему ноутбуку уже включенный блок питания (зарядное устройство). Правильнее поступать так: сначала подсоединить зарядное устройство к ноутбуку (цифра 1 на рисунке 1), а лишь затем подключать вилку к розетке (2 на рис. 1).

Рис. 1. Сначала подключаем штекер к ноутбуку, затем вилку вставляем в розетку 220 Вольт.
Также специалисты рекомендуют использовать сетевой фильтр, который оберегает от перепадов напряжения. Так, постоянные скачки электроэнергии могут пагубным образом сказываться на работе аккумулятора ноутбука.
2. Избегайте мягких поверхностей
Никогда не кладите ваш мобильный компьютер на какие-либо мягкие поверхности – ковры, кровати, матрасы и др. Это ведет к его перегреву, а также способствует быстрому сбору пыли. А это в свою очередь приводит к тому, что выходит из строя, например, жесткий диск, а также может потребоваться чистка электронного друга.

Рис. 2. Ноутбуки не любят контактов с мягкими поверхностями и домашними животными.
Важно следить, чтобы вентиляционные поверхности не перекрывались какими-либо препятствиями. Часто вентиляционная решетка располагается не только по бокам ноутбука, но и на нижней стороне под клавиатурой. Для ноутбуков изготавливают соответствующие пластиковые подставки, которые отлично решают эту проблему.

Рис. 3. Подставка для ноутбука с вентиляторами.
Более дорогими являются подставки из пластика с металлическими декоративными частями с вентиляторами для охлаждения ноутбука. Для удобства такие подставки могут оснащаться USB-разветвителями на несколько портов, подсветкой и регулировкой наклона. Вместо подставки для некоторых пользователей удобнее столик-подставка, накроватный столик или столик для работы стоя.
Кстати, относительно последнего столика. В Царскосельском лицее, в своей комнате №14 А.С. Пушкин, как и все остальные лицеисты, для хорошей осанки делал уроки, стоя за конторкой.

Рис. 4. Конторка у окна в комнате А.С. Пушкина с подсвечником, щипцами для свечей, чернильницей и гусиным пером (Источник).
Что-то похожее на конторку из Царскосельского лицея сейчас есть и для ноутбуков:

Рис. 5. Столик для ноутбука для работы стоя с регулировкой высоты.
3. Аккуратное отношение к экрану
Некоторые пользователи допускают «досадную оплошность», когда с целью перемещения поднимают свой ноутбук прямо за экран (дисплей). То есть, крышку с экраном используют как ручку для его переноса из одного места в другое.
Конечно же, не стоит таким образом «испытывать электронного друга на прочность». Это может не только сильно повредить матрицу экрана, но и вывести из строя весь ноутбук. Желательно вообще не прикасаться к экрану руками.
Допускается лишь периодически протирать его от пыли безворсовыми салфетками или особой тряпочкой, которая идет в комплекте с компьютером. Подойдет и сухая, мягкая тряпочка, хорошо собирающая пыль. Можно приобрести специальные средства для очистки экрана, если он сильно загрязнен из-за небрежной эксплуатации.
4. Грамотное открытие и закрытие крышки
Во время поднятия крышки ноутбука держитесь за ее центральную часть.
Если резко открыть мобильный компьютер за правую или левую сторону крышки, то это может привести к перегибу корпуса, поломке направляющих элементов и даже порче матрицы.
Постарайтесь не оставлять в области клавиатуры различные небольшие предметы (флешка, зажигалка, карандаш и т.д.). Случайно позабыв об оставленном предмете, Вы можете закрыть крышку компьютера и повредить матрицу, в результате не избежать серьезного дорогостоящего ремонта.
Если по окончании работы нет необходимости закрывать крышку ноутбука, не делайте этого. Во многих моделях используются достаточно хрупкие петли (Samsung, Sony, Fujitsu-Siemens и большинство русских производителей), имеющие непродолжительный срок эксплуатации.
По статистике наиболее уязвимыми и часто ломающимися являются именно крышки ноутбуков. Их ремонт или замена зачастую нецелесообразен. Иногда дешевле может обойтись приобретение нового устройства.
5. Внимание жесткому диску
Как известно, в каждом компьютере есть жесткий диск (неважно, HDD или SSD), на котором хранится вся информация. Это устройство легко повредить, если ваш ноутбук будет подвергаться различным вибрациям или перегреваться.
Поэтому не рекомендуется пользоваться мобильным компьютером в общественном транспорте или во время поездки на автомобиле, а также работать с ним на мягких поверхностях. Правда, на современные ноутбуки с SSD дисками эта рекомендация уже не распространяется.
Есть и другие важные моменты о том, как правильно обращаться с ноутбуком.
6. Опасность переохлаждения
Если Вы постоянно ходите с ноутбуком по улице, то во время холодов по приходу домой или на свое рабочее место не спешите сразу включать компьютер. Сначала дайте ему естественным образом нагреться до обычной комнатной температуры, а уже после принимайтесь за работу.
Дело в том, что после резкой смены температуры внутри корпуса устройства может образоваться конденсат, который способен вызвать замыкание.
Итак, после того, как ноутбук был внесен с мороза в теплое помещение, нельзя включать его сразу, подождите около часа, пока устройство нагреется. Кстати, это правило распространяется на смартфоны и на все электроприборы.
7. Разъемы хрупкие, а без них как без рук
Не стоит прислонять ноутбук к стенкам и выступам мебели. Так можно повредить USB-разъемы, разъем питания ноутбука или другие разъемы, расположенные в тыльной части корпуса.

Рис. 6. Разъемы ноутбука хрупкие.
Не пытайтесь использовать поврежденные USB-разъемы для приема-передачи информации и для других целей. Так можно повредить материнскую плату, ремонт которой может быть достаточно дорогим.
8. Правильное обращение с аккумулятором
Перед выключением вашего мобильного компьютера или же при снятии с него аккумулятора зарядите батарею хотя бы на 30–40% – так она дольше будет сохранять свою работоспособность.
После выключения ноутбука отключайте зарядное устройство из сети 220В. Так аккумулятор прослужит значительно дольше. Если выключенный ноутбук оставить подключенным к сети 220В, то получится постоянная подзарядка аккумулятора. А это быстрее расходует ресурс аккумуляторной батареи.
Обязательно выключайте ноутбук во время каких-либо перемещений. Так Вы не только защитите свой жесткий диск, но и сможете избежать опасности перегрева техники.
В идеале батарею не стоит разряжать слишком глубоко, ниже 20-30%. А максимальный заряд батареи лучше бы составлял не 100%, а 80%. Правда, вручную добиться того, чтобы батарея не заряжалась больше, чем на 80% практически невозможно. Этого можно достичь только с помощью специальных настроек, которые бывают (не всегда) в ноутбуках некоторых моделей.
9. Чистка вентиляционных отверстий
Периодически обращайте внимание на состояние вентиляционных отверстий ноутбука и аккуратно прочищайте их от пыли.
Если Вы обратили внимание на то, что ноутбук необоснованно быстро и сильно перегревается, следует незамедлительно провести профилактику системы охлаждения. Перегрев процессора ни к чему хорошему не приведет.
10. Осторожнее с жидкостями
Ни в коем случае не держите вблизи ноутбука воду и другие жидкости. Одно неловкое движение может «убить» Ваш ноутбук навсегда.

Рис. 7. Осторожнее с жидкостями, ручками и другими предметами рядом с ноутбуком.
11. Дополнительно можно подключить клавиатуру, мышь, монитор
Если Вы хотите, чтобы встроенное устройство для ввода данных (клавиатура) вашего мобильного компьютера прослужило как можно дольше, подключите к нему дополнительную клавиатуру через USB-порт. Так, та же случайно пролитая на ноутбук чашка кофе или сладкого чая будет стоить вам уже 400, а не 4000 рублей. Просто клавиатуры, подключаемые по USB, сейчас стоят недорого, а ремонт ноутбука в сервисном центре (или ином месте) дешевым не бывает.
А вообще, для удобства дома из ноутбука можно сделать системный блок, к которому подключается монитор, дополнительные мышь и клавиатура.

Рис. 8. Функциональные клавиши работают с родной операционной системой.
В ноутбуке самыми уязвимыми и зачастую весьма удобными для пользователя являются его функциональные клавиши c F1 по F12. Удобный функционал таких клавиш производители каждой модели зашивают в ноутбук. Это и хорошо, и плохо, ибо при переустановке родной операционной системы, которая была при покупке ноутбука, на неродную систему практически навсегда исчезает функционал этих клавиш.
Часто спрашивают, где скачать программы для функциональных клавиш. Можно, конечно, посмотреть на официальном сайте производителя ноутбука, но на самом деле про удобство работы с такими клавишами можно забыть, либо придется вернуть ноутбук к заводским настройкам.
12. Источник бесперебойного питания
Хорошей идеей будет приобрести источник бесперебойного питания (сокращенно ИБП). Особенно это важно, если в вашем доме или офисе используется старая проводка, либо часто бывают перебои с электричеством.

Рис. 9. Источник бесперебойного питания.
К сожалению, электрика у нас еще не на высоте во многих городах и поселках. А цена ИБП никак не сравнится с теми затратами, которые Вы можете понести при покупке нового ноутбука или при ремонте контроллеров питания.
Особенно актуален будет ИБП, если Вы часто работаете за ноутбуком без использования его батареи. По сути батарея есть тот же источник бесперебойного питания, а без нее ноутбук становится более уязвим при сбоях в электропроводке.
Теперь Вам известно, как правильно следует обращаться с ноутбуком, чтобы обеспечить ему долгий срок работы. Постарайтесь не забывать об этих несложных рекомендациях. И тогда ваша техника верно прослужит Вам не один год.
Видео: 12 рекомендаций, как правильно обращаться с ноутбуком
Читайте также:

