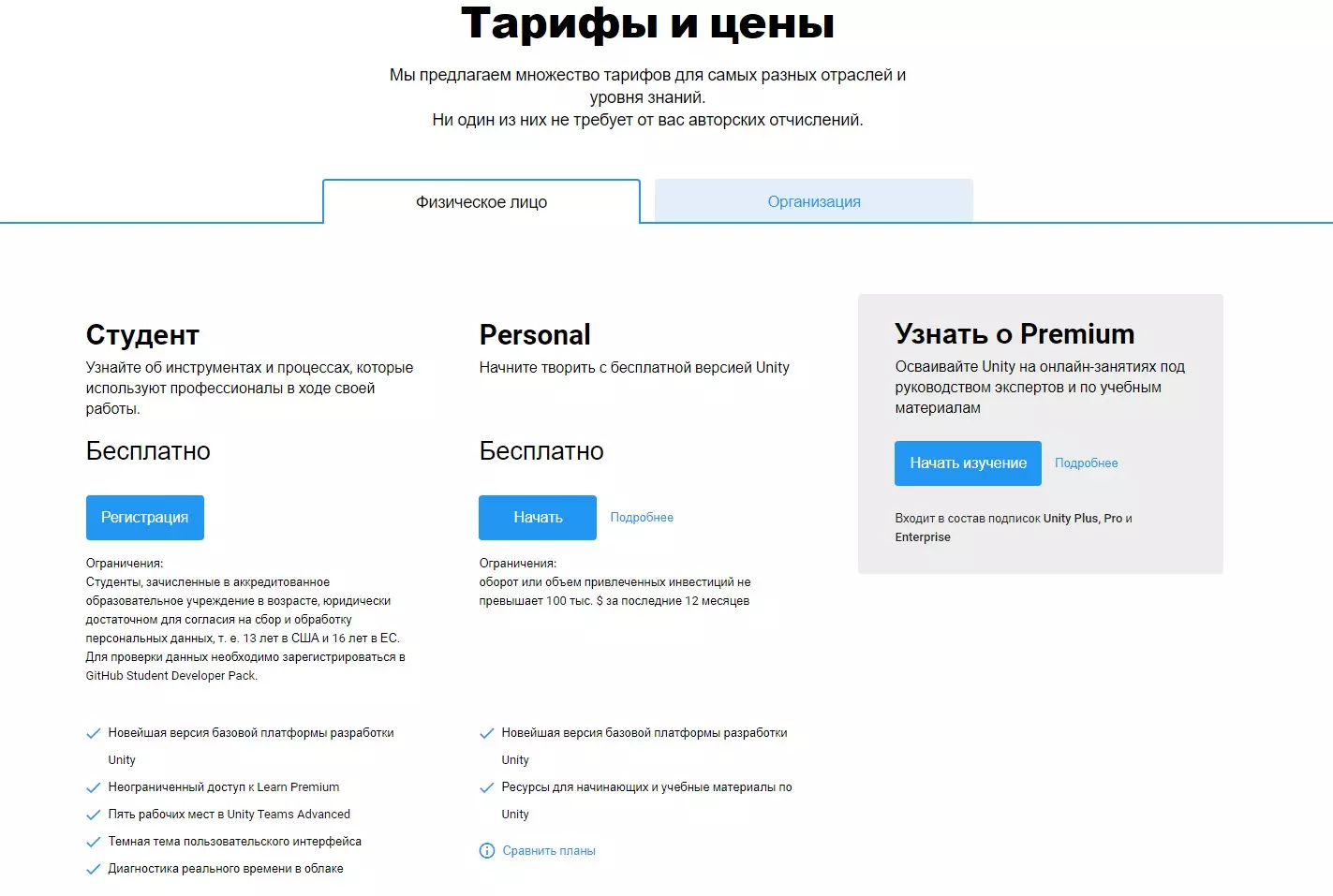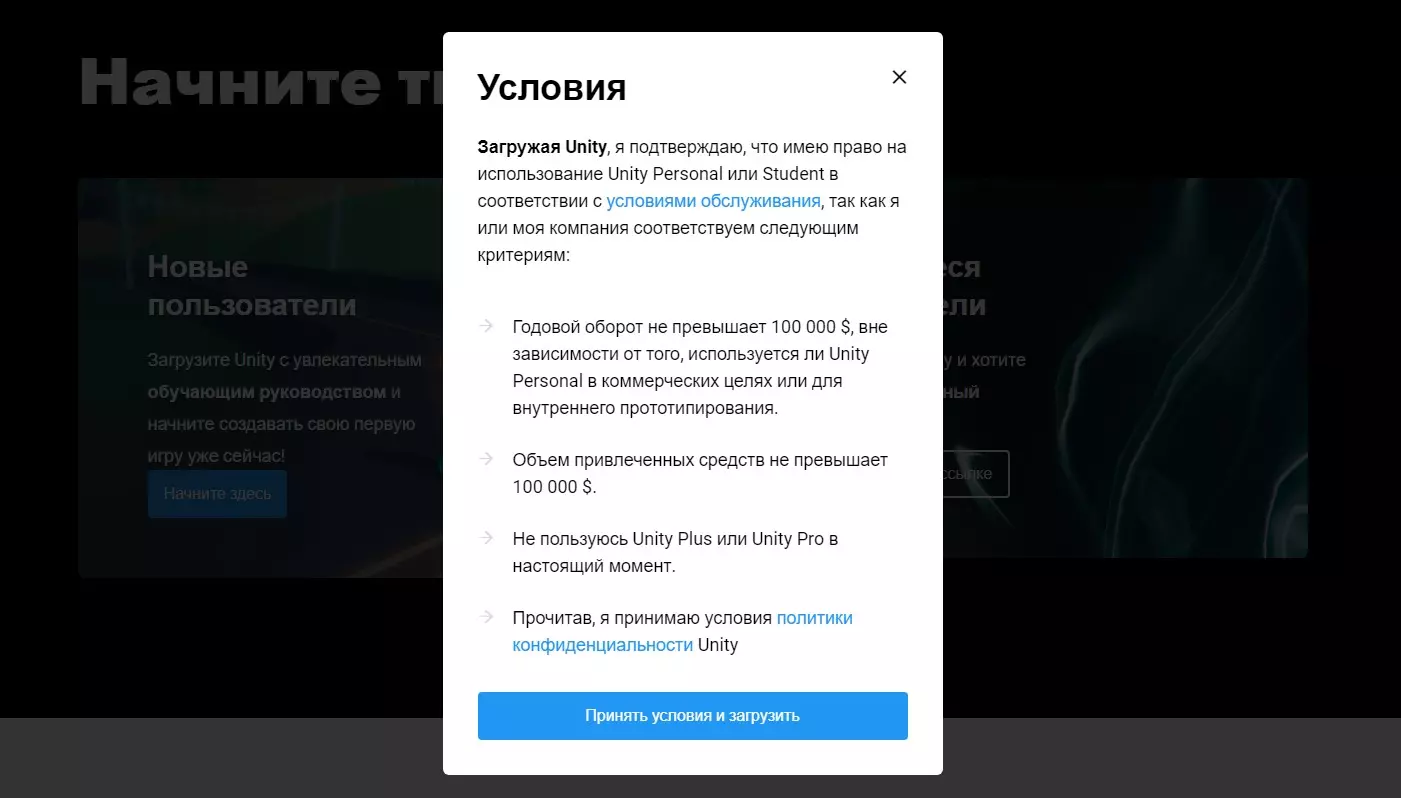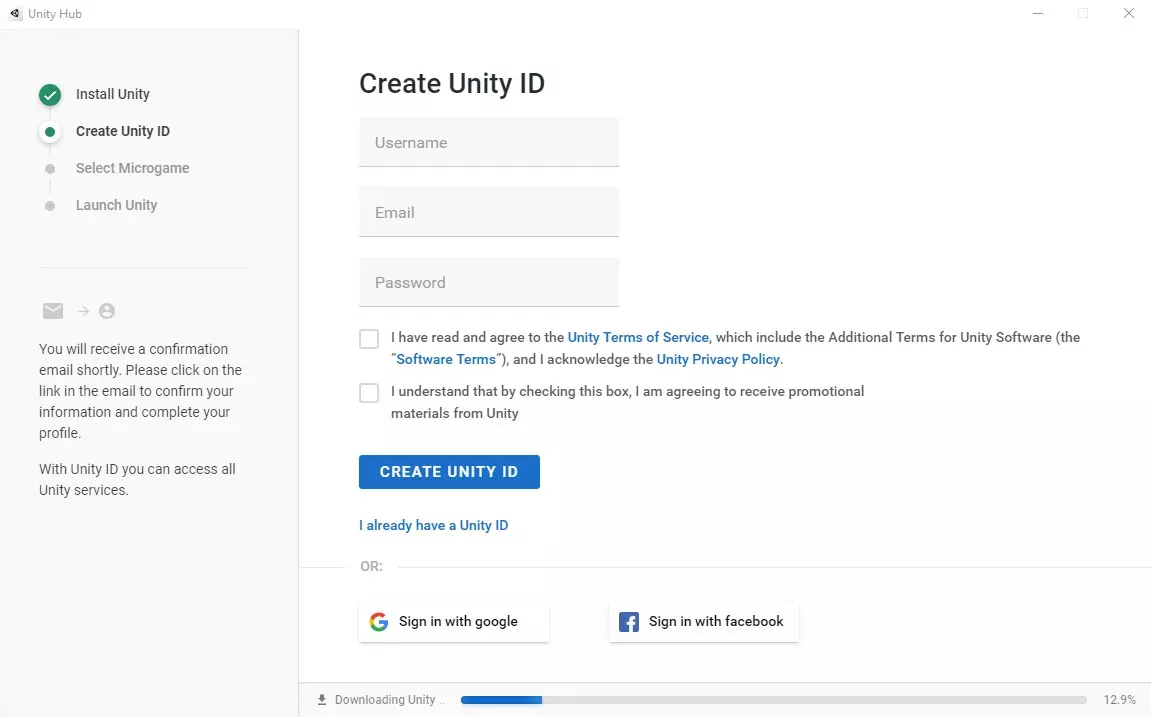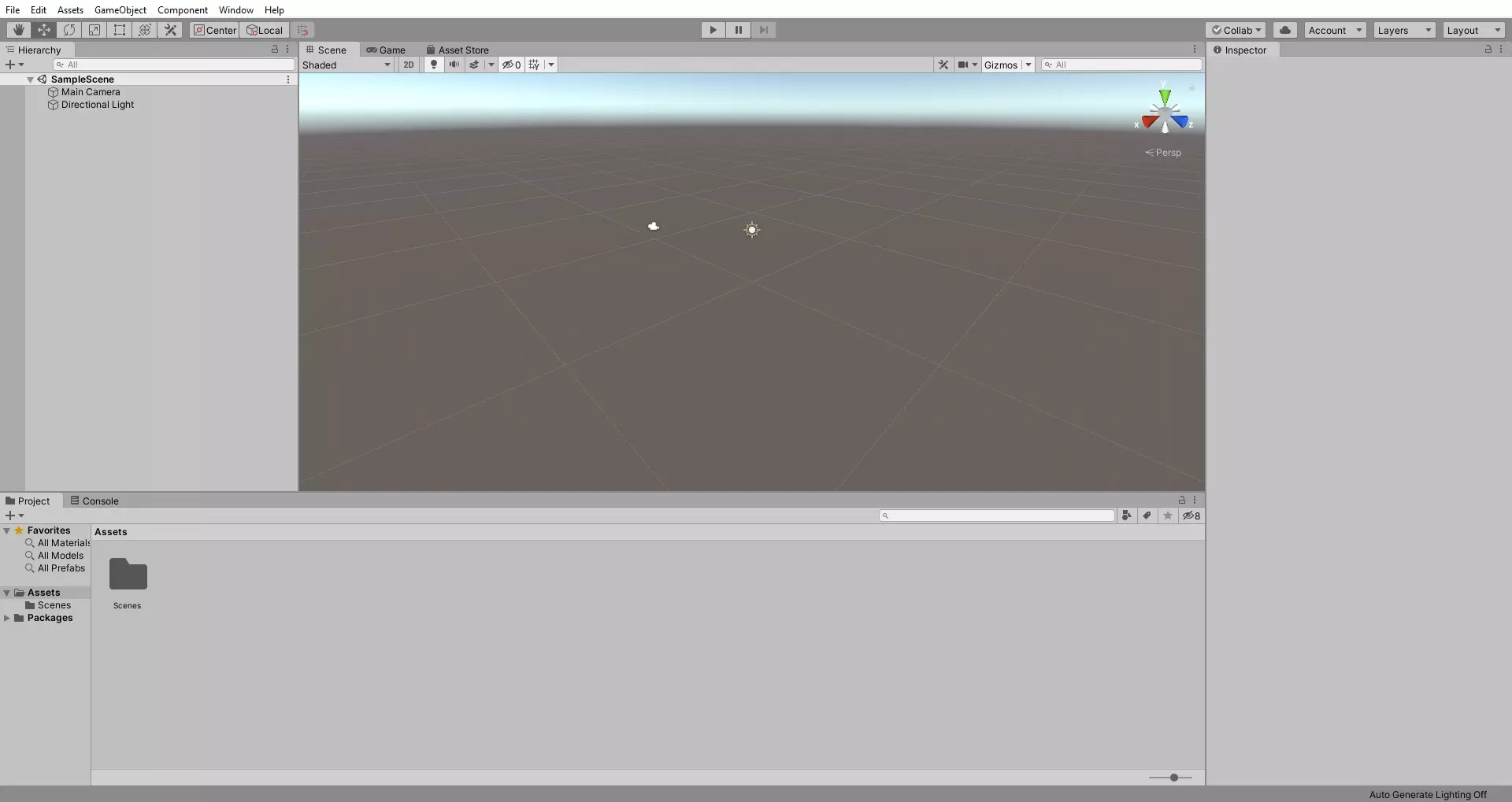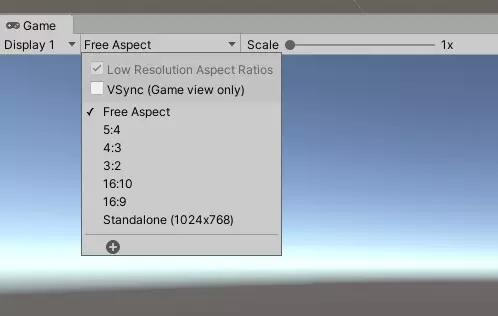Как пользоваться unity 3d для компьютера
Обновлено: 05.07.2024
Unity — это среда, которая позволит детям почувствовать себя настоящими разработчиками игр! На движке Unity 3D ребята могут создавать анимацию, запрограммировать игровую сцену и полноценные игры. А также познакомиться с языком программирования "Си шарп", на котором в Unity пишутся скрипты.
Школа программирования для детей "Пиксель" подготовила бесплатные уроки Unity 3D, которые познакомят детей с программой и научат создавать первые игры. Поддержите нас, ставьте палец вверх, если наш бесплатный курс по Юнити окажется полезным для ваших детей.
Как скачать Unity 3D на ПК
Для начала скачаем и установим программу на компьютер.
Урок 1. Как сделать анимации в Unity 3D
Начинаем уроки по Юнити. Первый шаг — анимирование персонажа. Мы добавим нашего дракона на сцену, изменим его размеры, научим его двигаться и бегать с заданной скоростью. Напишем наш первый скрипт.
Урок 2. Как сделать телепорт в Unity 3D
Мы узнаем, как сделать так, чтобы персонаж быстро перемещался с одной точки сцены в другую. Возьмем два куба и создадим для них скрипт: при касании одного куба наш персонаж будет мгновенно перемещаться к другому кубу.
Урок 3. Как сделать спавн объектов в Unity 3D
Мы изучим 2 способа создания спавна объектов: на канвасе (canvas) и в пределах камеры. А еще узнаем, как создавать префабы.
Урок 4. Триггеры в Unity 3D | Столкновение персонажей
Триггеры чаще всего нужны, чтобы собирать бонусы в игре или наносить урон персонажу. Поэтому в этом видео мы научимся программировать сбор бонусов и сталкивать персонажей.
Урок 5. Как создать таймер в Unity 3D
Таймер нужен для почти любой игры, мы научимся создавать его с помощью корутины (Coroutine) и команды InvokeRepeating.
Урок 6. Перемещение объекта мышью в Unity 3D
Функция Mouse Drag или, по-другому, метод перетаскивания нужен для того, чтобы перетаскивать объекты в игре. Например, как мы показываем в видео, чтобы перемещать еду на персонажа и кормить его.
Урок 7. Как сделать полосу здоровья персонажа в Unity 3D
Health Bar или полоса здоровья тоже неотъемлемая часть любой игры. Мы научимся ее программировать, так чтобы полоса плавно увеличивалась и уменьшалась.
Урок 8. Как сохранить игру в Unity 3D
Если мы хотим сохранять очки или уровни в нашей игре, то нужно воспользоваться методом PlayerPrefs.
Урок 9. Создаем игру "Раннер" в Unity за 30 минут
Время повторить пройденное! Мы сделаем классический «Раннер» и закрепим изученный материал: запрограммируем движение героя, создадим препятствия (используя триггеры), сделаем спавн объектов и даже сделаем плашку с жизнями.
Урок 10. Как экспортировать игру из Unity на ПК или Android (как настроить для Play Market)
В этом видео расскажем, как собрать игру под ПК или под Android: в каком порядке собрать сцены, какие им дать номера, а еще какие настройки нужны, чтобы загрузить игру Play Market.
Урок 11. Как загрузить игру в Play Market
Мы собираем игру и заполняем все настройки для Play Market. Теперь другие пользователи смогут сыграть в вашу игру, а вы будете на этом зарабатывать.
Урок 12. Как сделать прыжок в Unity 3D
В этом уроке мы разберем, как сделать прыжок персонажа в 2D- и в 3D-проекте. Для этого мы создадим две сцены, напишем скрипты на языке Си Шарп.
Урок 13. Как управлять персонажем в Unity 3D
Давайте научим нашего персонажа двигаться. Для этого мы зададим переменные типа float, они будут отвечать за скорость, поворот и перемещение по горизонтали и по вертикали. И, конечно, напишем скрипты для 2D- и 3D-версии игры.
Урок 14. LineRenderer в Unity 2D
LineRenderer позволяет упростить рисование линий. В этом видео мы напишем два скрипта: Line Point позволит проводить прямую линию между любыми двумя точками, а с помощью Draw Line мы сможем рисовать неотрывную линию.
Урок 15. Как сделать автосимулятор в Unity 3D | Как сделать гонки в Unity 3D
Пришло время сделать гоночную игру! Давайте построим небольшую трассу, настроим модель автомобиля и напишем код для коробки передач: наш автомобиль будет двигаться в разные стороны и менять скорость.
Наши плейлисты регулярно пополняются, подписывайтесь на наш YouTube-канал , чтобы следить за выходом новых видео и открывать для себя мир IT-технологий!
Если же вам нужен наставник, загляните в Школу программирования для детей “Пиксель”: запишитесь на полный курс по разработке игр на движке Unity 3D .
Доброго времени суток. Данная статья посвящена мультиплатформенному инструменту Unity3d. В статье рассмотрены оптимальные, по моему мнению, способы работы с движком, даны практические советы по эксплуатации и дополнительные (общие) сведения; рассмотрены перспективы развития Unity3d.
Содержание:
- Раздел 1. Введение
- Что такое Unity ?
- Возможности Unity3d
- Проблема дополнительных знаний
- Вспомогательная литература
- На это стоит обратить внимание
- NB!
- Сцены
- Отладка
- Написание скриптов
- Видеоуроки
- Устранение ошибок
- Выводы
- Публикация игры
- *Оптимизация
- Теория графики
- Полезные ссылки
- Мнение
- Что хочется увидеть в будущем?
Раздел 1. Введение
Что такое Unity3d ?
![image]()
Будет прекрасно, если вы владеете, например, 3Ds max'ом, это вам сильно поможет при создании игры. Что касается меня, то мне пришлось освоить 3Ds max на базовом уровне, ибо нигде не мог найти нужную мне модель дома [3]. В любом случае вам понадобится установленный 3Ds max на ваш компьютер, если вы собираетесь импортировать готовые 3D модели. Ибо, в большинстве своем, необходимые модели имеют формат проекта, т.е. необходимо будет зарендерить их в соответствующий для Unity3d формат, например, в *.3DS, и только после этого делать импорт в Unity, в противном случае последний выдаст ошибку.
Раздел 2. Начало работы
Вспомогательная литература
Обратимся к литературе, которая поможет нам изучить Unity3d, а именно, к Unity 3.x Game Development Essentials [2]. Книгу в свободном доступе можно найти в гугле, если вы предпочитаете бесплатный контент.
О чем книга? Пожалуй, обо всем, что только нужно для создания полноценной игры. Настоятельно рекомендую приобрести данную книгу и изучить самостоятельно.
Пару слов об игре и содержании книги. Ваш игрок оказывается на необитаемом острове, ему необходимо спастись, для этого он выполняет различные задания и, будем надеяться, спасается. Игру можно пройти за пару минут, однако создание игры занимает далеко не пару минут, даже не пару часов, пожалуй.
Книга содержит очень подробное руководство по созданию игры «с нуля». В ней описано многое, что вам, скорее всего, понадобится для создания вашей игры.![image]()
Книга написана на английском языке; тем, кто не знает английский, будет не сложно интуитивно догадаться о чем идет речь, ибо написана книга без особых премудростей.
![image]()
![image]()
На это стоит обратить внимание
Приведу несколько советов при создании игры в Unity3d.
º Коллайдеры
Что это такое — коллайдер? Коллайдер — это область пространства, при взаимодействии с которой выполняются те или иные скрипты, действия. Чтобы лучше понять что это такое, представьте, что вы подходите к автоматически открывающимся дверям универмага. За пару метров от дверей, срабатывает датчик и двери распахиваются перед вами, но если вы пройдете за три метра, то ничего не произойдет. Как раз та зона, в которой действует датчик движения, отвечающий за открывание дверей, и есть коллайдер. Вы входите в зону — двери открываются, выходите из зоны — и датчик уже никак не будет реагировать на ваше присутствие. Точно так же и в игре.
Так вот, о коллайдерах. Предположим, мы импортировали в наш проект автомобиль и хотим сгенерировать для него коллайдер. Можно сгенерировать автоматически коллайдер для всего автомобиля, но тогда для каждой детали автомобиля — фары, уплотнителя, зеркала, покрышки — будет сгенерирован свой коллайдер.![image]()
Это абсолютно не оптимально. Безусловно, нам не нужно генерировать столь большое количество коллайдеров, достаточно ограничиться одним!
![image]()
Обратите внимание, что это не тонкость. Стараться сэкономить память нужно везде. У вас есть какое-то место в игре, куда игрок не сможет попасть? Не генерируйте никакие коллайдеры для этого места вообще. У вас есть дверь, которую вы импортировали в проект из 3Ds max'а? Небось, она очень хорошо прорисована (сам сталкивался с тем, что у двери даже шурупы были прорисованы отдельным объектом), значит, создайте один box-коллайдер для всей двери — вы сэкономите много памяти! Поверьте, что вам эта сэкономленная память еще очень и очень пригодится.
º Оптимальная работа со сценами
Поговорим об оптимизации сцен, о самих же сценах будет речь вестись далее.
Представьте следующую ситуацию: у нас есть сцена «home» — когда игрок находится в здании и сцена «street» — когда игрок выходит из здания на улицу. Естественно, из второй сцены мы можем видеть дом, т.е. часть первой сцены, и наоборот (если, конечно, у здания есть окна). В таком случае оптимально следующее построение сцен. В первой сцене все, что касается улицы (т.е. того места, куда мы не можем попасть без перехода на другую сцену) надо максимально упростить. Иными словами, нам нужно оставить только внешний вид вида из окна, а всю начинку — распотрошить. Т.е. все коллайдеры удалить, разрешение и т.п. свести к минимуму. Действительно, зачем процессору напрягаться с обработкой той местности, которую мы не можем посетить? Аналогичным образом поступаем со второй сценой («street»). В данном случае мы можем вообще все удалить из дома и оставить только его «коробку».
Вы хотите создать minimap? Пожалуйста, только избавьтесь от всех коллайдеров и снизьте разрешение, в таком случае ваша игра будет оптимальна.
Именно таким образом работа со сценами становится оптимальной. Еще раз отмечу, что это не тонкости, это серьезные вещи, которые требуют внимания создателя.Сцены
Готовая игра — это набор сцен, соединенных между собой (точно так же, как и жизнь — это набор дней). Об оптимальном проектировании игры мы сейчас и поговорим.
Прежде чем создать свой проект — подумайте, что он должен в себя включать (какие сцены). Составьте список сцен (на листочке), обдумайте, что каждая сцена будет в себе содержать. Теперь постарайтесь каждую сцену разбить на подсцены, чем больше их будет, тем легче будет вашему ЦП. Конечно, не стоит перебарщивать с количеством сцен. Предположим, что ваш игрок находится в здании и из него никогда не выходит, в здании есть, например, пару этажей, крыша, а на каждом этаже имеется три комнаты. В данном случае, по моему мнению, было бы оптимально «разбить» здание на две сцены — два этажа и крыша. Дробление же каждого этажа на сцены с комнатами — не оптимально. Это просто не нужно, если каждая из комнат слабо загружена. Иными словами, надо грамотно расходовать память процессора, но и забывать о получении удовольствия от игры тоже не стоит.Отладка
Помните, что хороший создатель должен учитывать то, что его игра, либо приложение, будет использоваться на различных ЭВМ, а это означает, что свой контент необходимо отладить так, чтобы он мог использоваться на различных устройствах. Самый очевидный и важный момент отладки — оптимизация приложения под различные разрешения экранов. Это важный момент и создатель игры обязательно должен обратить на него свое внимание, в противном случае, результатом своей работы сможет быть доволен только он один.
Структурирование
При конструировании игры важно помнить о структурировании данных — немаловажном аспекте. Имеется ввиду, что все должно быть на своем месте. Создаете скрипты? — создайте папку для скриптов, там и храните их, с большой вероятностью, у вас будет не один скрипт, разбрасывать их по всему проекту не есть хорошо, сами потом будете мучиться. По своему опыту могу сказать, что вам точно понадобится создать папки со скриптами, звуковыми файлами, с GUI текстурами, материалами, анимациями, быть может, префабами и собственными моделями (импортированные из 3Ds max'а объекты лучше хранить именно в последней папке, дабы не разбрасывать все модели по проекту в хаотичном порядке). Когда вы создаете тот или иной скрипт, помните о том, что название переменных, классов и т.п. должны говорить все сами за себя. Если вы хотите создать скрипт для инвентаря (поднять предмет, использовать предмет), то лучше все скрипты однообразных действий (например, поднятия) начинать с ключевого слова, например: Catch<имя предмета>; Use<имя предмета>, в таком случае вам будет легче ориентироваться в проекте, да и выглядит так намного симпатичнее.
![image]()
Раздел 3. Практические советы
Помните золотое правило: хорошая программа не та, которая написана тяп-ляп и отлажена до предела, хорошая программа та, которая пишется сразу правильно и требует минимальных «затрат» на отладку. Если вы будете пользоваться этим правилом, то у вас все будет намного лучше чем у тех, кто этим правилом не пользуется.
Написание скриптов
Увы, этот подраздел будет совсем короткий. Просто старайтесь сначала представить то, что вы хотите реализовать, затем попробуйте описать словами алгоритм, а далее — преобразовать слова в работающий код. Используя книгу, о которой речь шла выше, вам навряд ли придется сильно потеть над разработкой кодов и других вещей, повторюсь, что в книге описано практически все, что только может понадобиться, а все, что не описано — легко додумать самому.
Видеоуроки
К счастью, программный продукт Unity обновляется постоянно, но, увы, видеоуроки сами это делать не могут. Получается так, что огромное количество видеороликов, актуальных год назад, теряют свою актуальность и становятся, попросту, бесполезными.
1 — здесь вы всегда найдете актуальные видеоуроки, понятное объяснение, детальный разбор скриптов и всех действий. Лучше этого канала пока что ничего не нашел. Если вы не имеете вообще никакого представления о создании игры, то вам однозначно нужно заглянуть на данный канал. 2 — серьезная команда, видеоуроков только, жаль, меньше, чем у 1. 3 — есть полезные вещи, жаль только, что видеоуроки стали почти неактуальными.Устранение ошибок
Unity3d — такой движок, что если у вас имеются ошибки в написании скриптов, то игра ваша не запустится. Если же нет явных ошибок, то игра запускается, если что-то идет не так, то консоль вам об этом обязательно сообщит.
Это предупреждения, они просто говорят вам о возможных недочетах, недоработках:![image]()
Это ошибки, если такие имеются, то игра не запустится:
![image]()
![image]()
Раздел 4. Завершение работы
Выводы
Unity3d — очень гибкий движок, предоставляющий большую свободу действий пользователю. Чтобы упростить жизнь разработчику и потребителю, можно предпринять некоторые шаги для оптимизации своего проекта.
Теперь мы, с заложенной базой знаний, можем спокойно приступать к созданию своего ультра-популярного приложения!Публикация игры
*Оптимизация
Если вы читаете данный подраздел, то либо вам просто интересно, что здесь написано, либо вы не прочитали NB! из раздела 2. Будем надеяться, что вы относитесь к первой категории. В данном подразделе еще раз хочется отметить то, что нужно сразу писать игру оптимальной, а не писать ее хоть как-то, и только затем отлаживать — это гиблый путь и поступать так не стоит. По поводу оптимизации — еще раз обратитесь ко второму разделу.
Раздел 5. Дополнительная информация
Теория графики
Полезные ссылки
-
— сайт ребят, которые делают отличные видеоуроки — сам толком не разобрался с каналом, но вроде бы очень полезный — здесь можно найти ссылки на 3D модели — работа с 3Ds max'ом — с помощью данного канала постиг азы 3Ds max'а, рекомендую к ознакомлению — можно найти полезные видео о 3Ds max'е
Мнение
Unity3d действительно мощный движок [4], с помощью которого можно создавать настоящие, работающие игры. Однако, как и у любого программного продукта, у него есть, по моему мнению, свои недостатки.
º 2D графика
Считаю, что это самый главный провал Unity. Полное отсутствие нормальной, адекватной работы с 2D графикой. Имеется ввиду создание 2D-игр. Создать такую игру можно, но придется сильно напрягаться и извращаться. Если разработчики Unity смогут доработать этот недостаток, то, это будет очень и очень хорошо.º Префабы
Хотелось бы видеть больше префабов, каких-то готовых вещей, объектов, например, домов, предметов элементарного интерьера — столов, стульев. Да, это все есть в магазине Unity[5], но, увы, многие вещи там платны, а бесплатные продукты лишь изредка достойны внимания. Отдельный разговор про 3rd person controller — извините, но это просто неприемлемо:![image]()
º Оптимизация изображения
Хотелось бы, чтобы работа с оптимизацией изображения под различные разрешения экрана была проще. Ведь достаточно чуть-чуть поработать с преобразованием координат и тогда не надо будет задумываться о том, что надо вычислять размеры, координаты через размер (разрешение) экрана.![Введение в Unity]()
В данном уроке мы познакомимся с такой средой разработки, как Unity. Подробно разберем интерфейс Unity и поймем с чего нужно начинать разработку игр.
![]()
Unity использует гибкую модульную систему для создания сцен и персонажей в игре. Даже если вы только начинаете, вы все равно можете сделать довольно крутой космический корабль с базовым набором лего-конструктора Unity.
Если же вы чувствуете, что готовы к «сложной изощренной кирпичной системе» для продвинутых, Unity дает вам возможность настроить практически любой компонент. Например, написать свои собственные шейдеры или переписать сетевые стеки в соответствии с потребностями вашей игры.
Это первое из серии учебных пособий по Unity, разработанных для того, чтобы помочь вам освоиться в этом игровом движке. В данном уроке мы разберем:
- Как установить Unity, а также различия между тремя разными версиями
- Что составляет интерфейс Unity
- Навигацию внутри сцены
- Добавление и управление объектами GameObject и их компонентами
Первая часть этого руководства посвящена ознакомлению с пользовательским интерфейсом Unity.
С чего начать?
![]()
Все версии Unity предоставляют одинаковые функции движка
Существует также версия Enterprise, в которой ваши пользовательские потребности определяют стоимость подписки.
![]()
Наиболее заметное различие между этими версиями заключается в том, что игры, созданные с помощью персональной версии, должны начинаться с заставки Unity, тогда как любая из платных версий позволяет либо удалить заставку, либо создать собственную.
Кроме того, существуют различные сервисы внутри Unity, такие как Cloud Build и Analytics, которые становятся доступными в платных версиях.В Unity есть несколько строгих правил о том, как вы можете использовать персональную версию. Перед тем, как приступить к работе, обязательно ознакомьтесь с FAQ по Unity, чтобы узнать, имеете ли вы право его использовать.
Для выполнения этих уроков достаточно персональной версии, поэтому нажимаем на кнопку начать. Это приведет вас к странице загрузки, на которой нужно принять условия использования и загрузить установщик.
![]()
Запустите установщик и следуйте инструкциям на экране. Дождитесь завершения установки и запустите Unity Hub. Вам будет предложено создать учетную запись.
![]()
Создав учетную запись, запустите Unity. Нажмите File-New Project чтобы создать новый проект.
- 1. Назовите свой проект Spaceship и выберите место на жестком диске, чтобы сохранить его.
- 2. Вы заметите, что у вас есть несколько вариантов выбора шаблонов. Каждый шаблон предварительно настраивает Unity, чтобы сэкономить ваше время в зависимости от того, что вы хотите сделать. Сейчас выберите 3D.
- 3. Нажмите Create, и Unity откроет ваш первый проект.
Переделываем интерфейс
Когда Unity впервые откроется, вы увидите окно, которое выглядит так:
![]()
Поначалу может показаться, что интерфейс немного перегружен. На самом деле, он обладает широкими возможностями настройки и может предоставить вам столько информации, сколько вам нужно.
В верхнем правом углу вы увидите пять кнопок. Выберите крайнюю справа. Это выбор макета (Layout). Из списка опций выберите 2 by 3.
Ваш редактор станет выглядеть так, как показано ниже:
![]()
Теперь разберем имеющиеся разделы.
1. Окно сцены
Когда вы тестируете свою игру, окно сцены будет обновляться с текущим состоянием игры. Вы даже можете добавлять новые элементы в сцену на лету.
Когда вы остановите игру, окно сцены вернется в исходное состояние. Любые изменения, внесенные в сцену во время игры, будут потеряны после ее остановки.
2. Окно игры
Окно игры (Game View) отображает игровую перспективу игрока. Здесь вы можете поиграть в свою игру и увидеть, как все различные механизмы работают друг с другом.
В окне игры имеется селектор соотношения сторон, который позволяет вам изменять размеры вида в соответствии с определенным соотношением сторон экрана (например, 4: 3, 16: 9, 16:10…) или размером экрана устройства, например это iPhone или iPad.
Это позволяет вам убедиться, что игра выглядит хорошо при всех соотношениях сторон и разрешениях, которые вы хотите поддерживать, и что важный контент не обрезается. Вы можете добавить пользовательское соотношение сторон, используя кнопку «Плюс» в нижней части раскрывающегося списка.
![]()
3. Окно иерархии
GameObjects также могут действовать как папки, содержащие другие GameObjects, что делает их весьма полезными для организации вашей сцены. Вы увидите GameObjects в действии во второй части этого урока.
Сцена обычно представляет один уровень вашей игры, хотя теоретически вы можете поместить всю игру в одну сцену. Любые GameObjects, активно используемые в вашей игре в текущей сцене, появятся в окне Иерархии (Hierarchy).
Каждая новая сцена начинается с основной камеры и направленного света, которые оба являются объектами GameObject. Но вы всегда можете удалить их и добавить позже. Когда вы удаляете GameObject из Иерархии, вы фактически удаляете его из сцены.
По мере того, как ваша сцена разрастается большим количеством GameObjects, панель поиска окажется бесценным инструментом.
4. Окно проекта
Окно проекта (Project Window) содержит все ассеты, используемые вашей игрой. Вы можете организовать свои ассеты по папкам. Если вы хотите использовать их, вы можете просто перетащить их из окна проекта в окно иерархии.
Кроме того, вы можете перетащить их из окна проекта в окно сцены. Если вы перетащите файлы со своего компьютера в окно проекта, Unity автоматически импортирует их как ассеты.
Unity организует ассеты в окне проекта так же, как файловая система ОС.
Unity поддерживает метаданные для каждого ассета, поэтому перемещение ресурсов между папками в файловой системе нарушает метаданные. Если вам необходимо внести какие-либо организационные изменения в свои ассеты, особенно в префабы, всегда вносите эти изменения в окне проекта.
5. Окно инспектора
Окно инспектора (Inspector Window) позволяет вам настроить любой GameObject. Когда вы выбираете GameObject в Иерархии, Инспектор перечисляет все компоненты GameObject и их свойства.
Например, свет будет иметь цветовое поле вместе с полем интенсивности. Вы также можете изменять значения ваших GameObjects во время игры.
![]()
6. Панель инструментов
Панель инструментов используется для управления различными объектами GameObject в окне сцены. При разработке игры вы будете использовать следующие инструменты, поэтому ознакомьтесь с ними, попробовав их в своем пустом проекте.
Однако вы не сможете наглядно увидеть эффект в пустой сцене. Поэтому, сначала добавьте простой куб на сцену.
![]()
- 1. Откройте раскрывающийся список GameObject из меню Unity
- 2. Выберите раскрывающийся список 3D-объектов
- 3. Выберите Cube из списка доступных объектов
Это даст вам визуальный ориентир, пока вы будете изучать параметры панели инструментов.
Если вы потеряли отслеживание куба при экспериментировании с параметрами, просто
дважды щелкните игровой объект куба в окне иерархии,
это отцентрирует куб в сцене.![]()
Выберите инструмент Рука (Hand) затем перетащите указатель мыши на окно сцены, чтобы панорамировать всю сцену.
Щелкните правой кнопкой мыши и перетащите мышь, чтобы повернуть камеру вокруг вашего текущего положения. Обратите внимание, что значок руки превращается в глаз.
Затем, удерживайте нажатой клавишу Ctrl (или Cmd) и Alt (или Option) . Щелкните правой кнопкой мыши и переместите мышь вверх, чтобы увеличить масштаб сцены.
Перемещение мыши вниз уменьшает масштаб. Или, если вы хотите сделать это простым способом, просто используйте колесо прокрутки.
Наконец, удерживайте правую кнопку мыши и используйте клавиши WASD для перемещения по сцене, как в шутере от первого лица.
Аналогично, вы можете перемещаться вверх и вниз, нажимая E или Q соответственно. Чтобы двигаться еще быстрее, нажмите и удерживайте клавишу Shift .
Клавишей быстрого доступа по
умолчанию для инструмента рука является клавиша Q.
Чтобы быстро перейти к инструменту рука, нажмите среднюю кнопку мыши.
Как только вы ее отпустите, вы вернетесь к предыдущему инструменту, который использовали.Инструмент Перемещение (Move) позволяет выбирать и размещать GameObject на сцене.
![]()
В нашем случае gizmo указывает направление каждой оси. На следующих уроках мы будем использовать gizmo, чтобы указывать такие вещи, как точки появления, расположение камер или даже направление ветра.
Есть много способов переместить ваш GameObject с помощью данного инструмента. Вы можете выбрать одну из стрелок (которая станет желтой при выборе), а затем переместить мышь. GameObject будет двигаться только по этой оси.
Три цветные плоскости в центре GameObject позволяют перемещать его по двум осям. Цвет квадрата указывает, по какой плоскости он будет двигаться. Например, зеленый квадрат означает, что вы можете перемещать объект по плоскости y (что означает, что он может перемещаться по осям x и z).
Клавиша быстрого доступа по умолчанию для инструмента перемещение W.
Инструмент Вращение (Rotate) позволяет, как вы уже догадались, вращать объекты.
![]()
При активации этого инструмента вы увидите три сферических цветных линии при выборе объекта для вращения. Эти линии указывают на вращающуюся ось. Просто выберите линию и перетащите мышь, чтобы повернуть GameObject. Чтобы свободно вращаться, не ограничиваясь осью, выберите пространство между линиями и наведите курсор мыши.
Клавиша быстрого доступа по умолчанию для инструмента вращение E.
Инструмент Масштаб (Scale) позволяет масштабировать объект GameObject либо по одной оси, либо пропорционально по всем осям.
![]()
Чтобы масштабировать объект вдоль оси, выберите его, а затем перетащите квадратный конец линии оси. GameObject будет масштабироваться вдоль этой оси. Чтобы масштабировать весь GameObject, выберите его центральную точку и перетащите мышь вперед или назад, чтобы масштабировать объект вверх или вниз соответственно.
Клавиша быстрого доступа по умолчанию для инструмента масштаб R.
Инструмент Rect в основном используется с 2D-объектами и пользовательским интерфейсом (UI), хотя его можно использовать и для 3D-объектов.
![]()
Инструмент может изменять размеры, масштабировать и вращать 2D-объекты, а также сбрасывать точку вращения, которая является центральной точкой вращения объекта. Опорная точка представлена большим кружком на объекте.
Клавиша быстрого доступа по умолчанию для инструмента Rect T.
Инструмент Преобразование (Transform) объединяет перемещение, масштабирование и вращение в один инструмент.
![]()
Первый переключатель переключается между центральным (center) и поворотным (pivot) режимами. В центральном режиме, если вы выберете два объекта GameObject, гизмо будет размещено в центре двух объектов. Вращение GameObjects вращает их вокруг центра гизмо. В режиме поворота каждый GameObject вращается вокруг своей точки поворота, как показано ниже:
Второй переключатель переключает между глобальным (global) и локальным (local) пространством.
- Глобальный режим: вы управляете своим объектом с точки зрения окружающего мира. Ось X движется слева направо, ось Y движется вверх и вниз, а ось Z движется вперед и назад, как обычно.
- Локальный режим: работает из системы координат самого объекта и меняет оси в соответствии с осью реального GameObject.
7. Кнопки воспроизведения
Несколько вещей происходят, когда вы нажимаете кнопку Play. Сначала ваша игра запустится, как и ожидалось. Набор кнопок также станет синим, чтобы показать, что игра находится в движении.
Интерфейс Unity затемнится, чтобы показать, что игра активна.
Помните, что любые изменения, которые вы делаете при запущенной игре, будут потеряны, как только вы остановите игру.![]()
Далее следует кнопка Пауза:
Она позволяет сделать паузу и вносить изменения в игру.
Наконец, последняя кнопка Step:
Она позволяет вам шаг за шагом проходить игру. Это удобно, когда вы хотите наблюдать анимацию по кадрам, или когда вы хотите проверить состояние определенных GameObjects во время игры.
8. Разные настройки редактора
![]()
Это один из последних сервисов Unity, который помогает крупным командам без проблем сотрудничать в рамках одного проекта.
![]()
Как только вы добавите идентификатор проекта, вы сможете добавить сервисы в ваш проект.
Например, вы можете добавить облачные сборки в ваш проект. Проект будет собираться автоматически, так что вам не придется ждать каждой сборки проекта.
Вы также можете добавить:
- аналитику
- внутриигровую рекламу
- многопользовательская поддержку
- покупку в приложении
- отчеты о производительности
- сотрудничество
А еще вы можете добавить членов команды в проект, установить возрастные ограничения и изменить некоторые важные настройки проекта.
![]()
![]()
Вы можете использовать слои для таких вещей, как предотвращение рендеринга GameObjects или исключение объекта из физических событий, таких как столкновения.
Последняя кнопка Макеты (Layouts) позволяет создавать и сохранять макеты в редакторе и переключаться между ними. Unity прекрасно настраивается. Каждый из различных окон в макете может быть изменен, закреплен, перемещен или даже полностью удален из редактора.
Данный урок затрагивает большинство инструментов, которые вы будете использовать при создании игр, но кроме них есть еще много других, с которыми мы познакомимся в следующих уроках.
Что делать дальше?
Мы прошли этот урок введения в интерфейс Unity. Во второй части этого руководства мы будем применять эти знания на практике при создании небольшого космического шутера. Вы узнаете, как создавать игры по принципам Unity, и получите более глубокое понимание различных инструментов и методов, которые вы можете использовать для создания своей собственной игры.
🎮 Игры Unity - отличный инструмент для создания прототипов всего, от игр до интерактивных визуализаций. В этой статье мы рассмотрим все, что вам нужно знать, чтобы начать использовать Unity.![Unity - Полное руководство для начинающих по разработке игр 🔥]()
Вступление
Эта статья предназначена для всех, кто никогда раньше не использовал Unity, но имеет некоторый опыт программирования или веб-дизайна / разработки. К концу этой статьи у вас должен быть хороший общий обзор движка, а также всех необходимых функций и кода для начала создания базовой игры.
Почему Unity?
Если вы хотите делать игры
Когда дело доходит до разработки инди-игр, вариантов действительно очень мало. Если вы хотите создавать игры, есть три основных варианта: Unreal, Unity или GameMaker.
Unity, вероятно, наименее упрямая из трех платформ. Он дает вам очень сырой продукт из коробки, но он очень гибкий, хорошо документированный и расширяемый для создания практически любого жанра игры, о котором вы только можете подумать.
В Unity есть множество очень успешных игр, таких как Escape from Tarkov (FPS), Monument Valley (Puzzler) и This War of Mine (Стратегия / Выживание).
![]()
Если вы хотите прототипировать пользовательский опыт
Unity полностью поддерживает VR и AR и, следовательно, может стать отличным инструментом для изучения архитектуры, автоматизации и моделирования с помощью клиентов.
Окно редактора Unity
Окно редактора разделено на несколько разделов. Мы расскажем об этом очень кратко, так как будем постоянно к нему обращаться на протяжении всей статьи. Если вы уже знакомы с этим, пропустите мимо!
Просмотр сцены: позволяет размещать и перемещать игровые объекты в сцене.
Просмотр игры: предварительный просмотр того, как игрок будет видеть сцену с камеры.
Инспектор: предоставьте подробную информацию о выбранном GameObject в сцене.
Assets / Project: здесь хранятся все префабы, текстуры, модели, скрипты и т. Д.
Иерархия: позволяет вложение и структурирование игровых объектов внутри сцены.
Теперь мы готовы начать!
Объекты Unity Game
Что такое GameObjects
Если у вас есть опыт веб-дизайна, вы можете думать о GameObjects как о элементах <div>! Чрезвычайно скучные контейнеры, но они легко расширяемы для создания сложной функциональности или визуальных эффектов.
Я поднял это прямо из окна редактора Unity, чтобы подчеркнуть это.Создание иерархии
Беспорядок и эффективность
Веб-аналогия: у вас есть много похожих элементов, которые могут динамически генерироваться на лету в ответ на взаимодействие с пользователем, и вы хотите, чтобы они оставались аккуратными.
Unity Translation: вы создаете клон Minecraft и у вас есть множество блоков в сцене, вам нужно добавлять и удалять «куски» блоков из сцены по соображениям производительности. Таким образом, их родительство с пустым GameObject для каждого фрагмента имеет смысл, поскольку удаление родительского фрагмента удаляет все дочерние блоки.
Позиционирование
Веб-аналогия: вы хотите сохранить положение содержимого «относительно» контейнера, а не веб-страницы.
Unity Translation: вы создали группу дронов-помощников, которые летают вокруг игрока. На самом деле вы бы не стали писать код, чтобы они гонялись за игроком, поэтому вместо этого вы создаете их как дочерние элементы игрового объекта player.
Встроенные компоненты Unity
Компонентная модель актера
Если вы писали какие-либо веб-приложения раньше, вы будете знакомы с идеей создания небольших повторно используемых компонентов, таких как кнопки, элементы форм, гибкие макеты, которые имеют различные директивы и настраиваемые свойства. Затем собираем эти маленькие компоненты в большие веб-страницы.
Большим преимуществом этого подхода является возможность повторного использования и четко определенные каналы связи между элементами. Точно так же при разработке игр мы хотим минимизировать риск непреднамеренных побочных эффектов. Небольшие ошибки имеют тенденцию выходить из-под контроля, если вы не будете осторожны, и их чрезвычайно сложно отладить. Таким образом, создание небольших, надежных и повторно используемых компонентов имеет решающее значение.
Ключевые встроенные компоненты
Думаю, пришло время привести несколько примеров встроенных компонентов, предоставляемых движком Unity Games.
- MeshFilter: позволяет назначать материалы для 3D-сетки GameObject.
- MeshRender: позволяет назначать материалы 3D-сетке.
- [Коробка | Mesh] Collider: позволяет обнаруживать GameObject во время столкновений.
- Rigidbody: позволяет реалистичному физическому моделированию воздействовать на GameObjects с 3D-сетками и запускать события обнаружения на коллайдерах боксов.
- Свет: освещает части вашей сцены.
- Камера: определяет область просмотра игрока, которая будет прикреплена к GameObject.
- Различные компоненты холста пользовательского интерфейса для отображения графического интерфейса пользователя
Их еще много, но это основные, с которыми вам нужно познакомиться. Один совет заключается в том, что вы можете получить доступ ко всем документам по ним через руководство по Unity и справочник по сценариям в автономном режиме, где бы вы ни находились:
Просто нажмите на раздел справки, документация в целом довольно хорошаСоздание пользовательских компонентов
Структура моноповедения
Ключевые функции
Все компоненты наследуются от класса MonoBehaviour. Он включает в себя несколько стандартных методов, главное:
- void Start (), который вызывается всякий раз, когда объект, содержащий скрипт, создается в сцене. Это полезно в любое время, когда мы хотим выполнить некоторый код инициализации, например. установить экипировку игрока после того, как он появится в матче.
- void Update (), который вызывается каждый кадр. Это то место, где будет выполняться основная часть кода, включающего пользовательский ввод, обновляющего различные свойства, такие как движение игрока в сцене.
Переменные инспектора
Часто мы хотим сделать компоненты максимально гибкими. Например, все оружие может иметь разный урон, скорострельность, has_sight и т. Д. Хотя все оружие, по сути, одно и то же, мы можем захотеть иметь возможность быстро создавать различные вариации с помощью редактора единства.
Переменные в окне инспектора можно изменить в любой момент во время выполнения или в режиме редактирования. Примечание. Изменения, внесенные во время выполнения, не будут постоянными.Мы можем сделать это легко, просто объявив их как общедоступные переменные в теле компонента.
Обратите внимание, как мы можем сделать переменные с разными уровнями доступа, частными, общедоступными или общедоступными, но не отображаемыми в окне инспектора.
Принятие пользовательского ввода
- Input.GetKey (KeyCode.W) Возвращает True W, удерживается клавиша W
- Input.GetKeyDown (KeyCode.W) Возвращает True при первом нажатии клавиши W.
- Input.GetAxis («Вертикальный»), Input.GetAxis («Горизонтальный») Возвращает значение между -1,1 перемещения мыши при вводе.
Управление игровыми объектами
Трансформации
Все GameObjects имеют свойство transform, которое позволяет выполнять различные полезные манипуляции с текущим игровым объектом.
Вышеупомянутые методы довольно понятны , просто обратите внимание, что мы используем gameObject в нижнем регистре для ссылки на GameObject, которому принадлежит этот конкретный экземпляр компонента.
В общем, рекомендуется использовать локальное [Положение, Вращение], а не глобальное положение / поворот объекта. Обычно это упрощает перемещение объектов разумным образом, поскольку ось локального пространства будет ориентирована и центрирована на родительском объекте, а не на мировом начале координат и направлениях x, y, z.
Преимущества локального пространства станут немного более очевидными с диаграммой!
Если вам нужно преобразовать между локальным и мировым пространством (что часто бывает), вы можете использовать следующее:
Как вы понимаете, за этим стоит довольно простая линейная алгебра, на которую намекает «Обратный» в имени метода.
Создание новых игровых объектов
Сначала нам нужно ввести понятие префаба . Мы можем создать их, просто перетащив любой GameObject в иерархии сцены в папку с ресурсами.
По сути, это хранит шаблон объекта, который только что был в нашей сцене, со всеми теми же конфигурациями.
Пример пользовательского объекта-кирпича, который используется для динамического создания кубиков Lego в сцене, к нему прикреплен набор компонентов с различными значениями по умолчанию.Когда у нас есть эти сборные компоненты, мы можем назначить их переменным инспектора (как мы говорили ранее) для любого компонента в сцене, чтобы мы могли создавать новые GameObject, как указано в сборке, в любое время.
Затем мы можем выполнить «создание экземпляра» префаба и манипулировать им в желаемом месте сцены и установить необходимые родительские отношения.
Доступ к другим игровым объектам и компонентам
Доступ через переменную инспектора
Это самый простой способ. Просто создайте общедоступную переменную для GameObject, как мы продемонстрировали ранее с префабами, и вручную перетащите ее на компонент через инспектор. Затем перейдите к переменной, как указано выше.
Доступ через теги
Мы можем пометить GameObjects или prefabs через инспектор, а затем использовать функции поиска игровых объектов, чтобы найти ссылки на них.
Это просто делается, как показано ниже.GameObject some_game_object = GameObject.FindGameObjectWithTag («Кирпич»);
Доступ через преобразование
Доступ через SendMessage
Raycasting
Возможно, вы слышали об этом раньше, когда люди сравнивают игры FPS, основанные на «физике» или «на основе лучей». Raycasting по сути похож на лазерную указку, которая при соприкосновении с «коллайдером» или «твердым телом» возвращает «попадание» и передает детали объекта.
Есть два сценария, в которых это может пригодиться (вероятно, их гораздо больше):
- Если вы разрабатываете систему оружия для игры, вы можете использовать raycasting для обнаружения попаданий и даже настроить длину луча, чтобы предметы ближнего боя «поражали» только на коротких дистанциях.
- Создайте луч от указателя мыши к точке в трехмерном пространстве, то есть если вы хотите, чтобы пользователь мог выбирать юниты с помощью мыши в стратегической игре.
Обнаружение столкновений
После настройки в любом настраиваемом компоненте, прикрепленном к объекту, мы можем использовать методы OnCollisionEnter, OnCollisionStay и OnCollisionExit для реагирования на коллизии. Получив информацию о столкновении, мы можем получить ответственность за GameObject и использовать то, что мы узнали ранее, для взаимодействия с прикрепленными к нему компонентами.
Следует отметить, что твердые тела обеспечивают физику, такую как гравитация, для объектов, поэтому, если вы хотите отключить это, вам нужно будет включить is_kinematic .
Расширенные возможности
Создание графического интерфейса
Unity имеет полноценный движок пользовательского интерфейса для создания графического интерфейса для вашей игры. В целом эти компоненты работают примерно так же, как и остальная часть двигателя.
Расширение редактора Unity
Unity позволяет вам добавлять пользовательские кнопки к вашим инспекторам, чтобы вы могли влиять на мир в режиме редактирования. Например, чтобы помочь в построении мира, вы можете разработать собственное окно инструментов для строительства модульных домов.
Анимация
Unity имеет систему анимации на основе графиков, которая позволяет вам смешивать и управлять анимацией для различных объектов, таких как игроки, реализующие систему анимации на основе кости.
Материалы и PBR
Unity использует физический движок рендеринга, который обеспечивает освещение в реальном времени и реалистичные материалы. Реальность такова, что вам нужно либо сначала изучить 3D-моделирование, либо использовать модели, созданные и оптимизированные кем-то другим, прежде чем вы доберетесь до этого, чтобы создавать вещи, которые действительно хорошо выглядят.
Совет новичкам по Unity
Если вы планируете написать свою первую игру, не стоит недооценивать сложность и время, необходимое для написания даже самых тривиальных игр. Помните, что над большинством игр, которые выходят в Steam, команды работают над ними в течение многих лет!
Выберите простую концепцию и разбейте ее на небольшие достижимые этапы. Настоятельно рекомендуется разделить вашу игру на как можно более маленькие независимые компоненты, так как у вас гораздо меньше шансов столкнуться с ошибками, если вы сохраните компоненты простыми, а не монолитными блоками кода.
Хорошие ресурсы для разработки игр в Unity
Читайте также: