Как пользоваться видеозахватом usb
Обновлено: 03.07.2024
Тема захвата аналогового видео осталась актуальной для считанных пользователей, занимающихся оцифровкой архивов. Причем занимающихся этим все реже и реже. Причина объяснима: большинство материала, подлежащего переводу в цифру, давным-давно оцифровано. Если не ими, то кем-то другим.
Тем не менее, еще остались архивариусы, которые не дали пропасть семейным VHS-архивам, каким-то чудом до сих пор неоцифрованным. Вот с такими владельцами старых записей все обстоит довольно грустно. Во-первых, у них нет знаний, даже минимальных, которые необходимы для «правильного» захвата и оцифровки кассет. Во-вторых, нет оборудования, которое позволило бы оцифровать свои видеонакопления. Это оборудование должно состоять из подходящего видеомагнитофона, компьютера (ноутбука) и устройства захвата.
Если видеомагнитофон и компьютер отсутствуют, их придется отыскать, хотя бы на время. А вот с устройством захвата проблем не будет — это нынче вопрос решаемый и совсем недорогой.
Конструкция и технические характеристики
Elgato Video Capture поставляется в небольшой плоской упаковке с напечатанными основными характеристиками. В описаниях, в том числе и на сайте Elgato, упор делается на совместимости с продуктами Apple, хотя устройство одинаково хорошо работает и в среде Windows. Впрочем, упоминаниями об Apple пестрят характеристики всех устройств захвата бренда Elgato — такая фирменная «фишка». По всей видимости, компания работает с тесной оглядкой на определенную аудиторию, отсюда и многочисленные упоминания о Mac и iPad.

Комплект включает в себя устройство захвата, композитный кабель и переходник со SCART на композит. Кабель S-Video в комплекте отсутствует, хотя устройство обладает и таким входным разъемом.

Устройство почти ничего не весит (80 граммов вместе с проводами и штекерами), общая длина конструкции от входных штекеров до USB-выхода составляет 140 см.

Условно-разборный корпус изготовлен из белого глянцевого пластика, половинки корпуса скреплены внутренними защелками. Разбирать устройство не рекомендуется — при обратной сборке есть риск появления видимых зазоров между половинками.


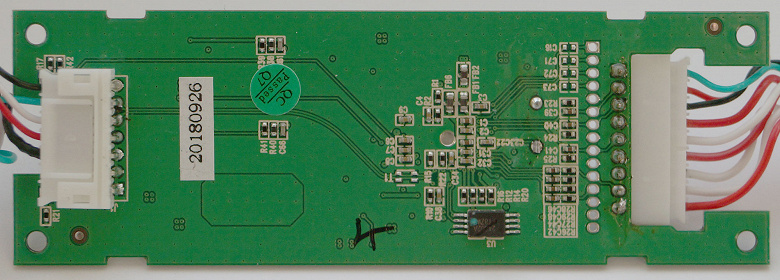

Главный электронный компонент, определяющий всю работу устройства — это чип Conexant CX23103, анонсированный в 2012 году. Имеющийся в нем 10-битный АЦП рассчитан на оцифровку композитного (CVBS), S-Video и компонентного (YPrPb) источников с передачей оцифрованного потока по шине USB. При оцифровке работают встроенные фильтры сглаживания и шумоподавления, в настройках доступны горизонтальное и вертикальное масштабирование, регулировка оттенка, яркости, насыщенности и контрастности записываемого сигнала. Звук проходит обработку встроенным 16-битным АЦП (аналого-цифровой преобразователь) с автоматическим контролем усиления. Возможности чипа реализованы в программном обеспечении, которое может быть разным и открывать либо блокировать некоторые функции.
Основные технические характеристики Elgato Video Capture приведены в следующей таблице:
- композитный видео + стереоаудио (RCA) + переходник SCART
- S-Video
- Mac: процессор Intel Core; Mac OS X 10.6.8 или более поздняя
- ПК: Windows 7, процессор Intel/AMD с частотой 2,0 ГГц
- 1 ГБ оперативной памяти, встроенный порт USB 2.0
Эта и другая информация доступна на страничке продукта.
Подключение, настройка
Требования, предъявляемые к компьютеру, в паре с которым будет работать захватчик, сегодня кажутся смехотворными: процессор Intel/AMD с частотой 2,0 ГГц, 1 ГБ оперативной памяти. Да любая офисная «машинка» теперь обладает куда более продвинутыми характеристиками. Но ведь это же хорошо! Из этого следует, что захват VHS-архива можно осуществить с помощью — как вариант — старенького ноутбука.
Работу устройства мы будем рассматривать в среде Windows 10. При подключении устройства к USB-порту компьютера в Диспетчере устройств появятся две нераспознанных «железки».
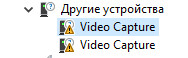
Учитывая, что мы используем Windows 10, в составе которой имеются драйверы для большинства распространенных компонентов, такая неизвестность — нехороший признак. Это может означать, что устройство общается с компьютером только через свои, проприетарные (фирменные, закрытые) драйверы. Следовательно, высока вероятность того, что наш захватчик окажется недоступен для стороннего программного обеспечения. Что ж, посмотрим.
Итак, для того чтобы устройство распозналось системой, требуется установить фирменные драйверы.
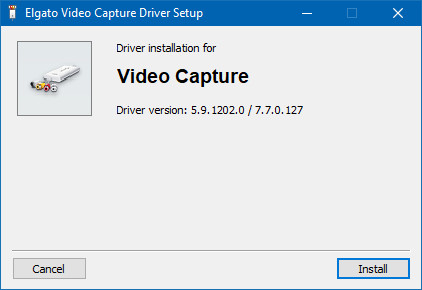
В процессе установки Windows обязательно поинтересуется, следует ли доверять этому программному обеспечению. Конечно же, следует.

После установки драйверов системе требуется перезагрузка. Кому-то это может показаться архаизмом, но ничего не поделаешь, без перезагрузки ПК наше устройство не сумеет внедриться в систему. Зато результатом будет три новых устройства в Диспетчере:
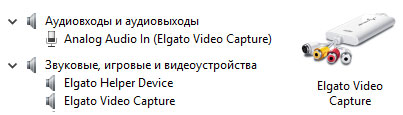
На этом установка завершена — всего-то несколько минут, и устройство готово к работе. Похоже, работа с ним обещает быть ненамного сложнее.
Эксплуатация
Чтобы изучение устройства не выглядело и не было синтетическим, мы воспользовались сохранившимся и работоспособным VHS-плеером. Этот четырехголовочный LG входит в состав так называемой «видеодвойки». Старшее поколение прекрасно помнит, насколько вожделенной в «золотые» времена казалась такая аппаратура. Кстати, спустя более чем 20 лет эта ни разу не ремонтировавшаяся и не обслуживавшаяся видеодвойка исправно работает в качестве обычного телевизора. Вставив кассету, мы убедились, что и к лентопротяжному механизму VHS-плеера-рекордера нет абсолютно никаких претензий. Заодно убедились в беспочвенности распространенных страшилок о недолговечности магнитных лент: вот она, кассета, которая полтора десятилетия мирно лежала в шкафу. Идеальным это качество не назовешь, но что еще было ждать от бытовухи, возраст которой исчисляется уже десятками лет?

Для захвата старых записей мы воспользовались скромным видавшим виды ноутбуком. Программное обеспечение Elgato установилось на нем и успешно заработало. Впрочем, учитывая нетребовательность нашего устройства захвата к мощности компьютера, это неудивительно.
Процесс захвата организован в виде пошагового мастера — это идеальное решение для пользователя, не шибко осведомленного в хитростях и тонкостях в этой сфере. Можно вообще ничего не знать о кодеках и обработке видео. Главное — при подключении устройства к плееру не перепутать «тюльпаны»: помнить, что желтый цвет означает видео, а красный и белый — аудио, правый и левый каналы соответственно.
Стартовая страница мастера захвата содержит строку с названием будущего фильма и выпадающий список с предполагаемой длительностью. Максимально доступное время составляет 60 минут.
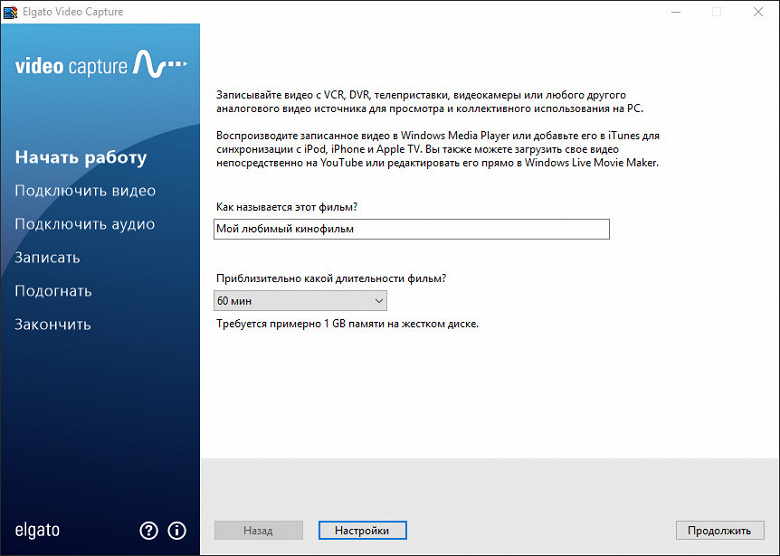
Имеющаяся внизу окна кнопка Настройки открывает небольшое диалоговое окно со скромными параметрами. Здесь можно выбрать папку на диске, куда будет сохранен фильм и отрегулировать параметры изображения. Стандартные яркость/контраст/насыщенность и оттенок в большинстве случаев рекомендуется оставить в положении, заданном по умолчанию. То же касается аудионастроек, которые состоят из единственной громкости: если ее усилить, то появится риск перегрузок, а уменьшение приведет к слишком низкому уровню в записи.
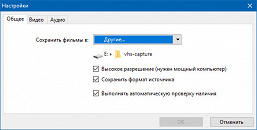
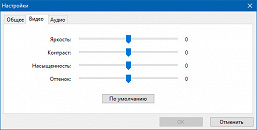

Отдельно укажем на важную составляющую в этих настройках. Если вы хотите получить правильное видео, «точь-в-точь» как на магнитной ленте, ни в коем случае не снимайте флажки с параметров «Высокое разрешение. » и «Сохранить формат источника». Если их снять, то вместо положенных 720×576 (PAL) или 720×480 (NTSC) устройство запишет убогую по качеству «экранку» с размерами 640×480 либо 320×240 пикселей, в зависимости от стандарта входного сигнала.
Второй значащий момент: пункт настроек «Выполнять автоматическую проверку наличия». Тут явный недочет в локализации интерфейса. Полностью фраза должна звучать так: «Выполнять автоматическую проверку наличия сигнала». Работает этот параметр следующим образом: если в течение захвата сигнал исчезнет или появятся слишком сильные помехи (испорченная/мятая магнитная лента), то при установленном флажке программа остановит захват. Оставлять флажок или снять его — решать пользователю.
И просьба: не обращайте внимание на эту строку «нужен мощный компьютер». Есть подозрение, что она была написана разработчиками во времена, когда первый Pentium считался верхом производительности.
Разобравшись с настройками, перейдем к следующим шагам. На них предлагается проверить наличие аудиосигнала (подразумевается, что воспроизведение кассеты мы уже запустили) и оценить в целом качество транслируемой картинки. Если что-то не устраивает (слишком тихий звук, темная картинка или искаженные цвета) — то кнопка настроек всегда под рукой.
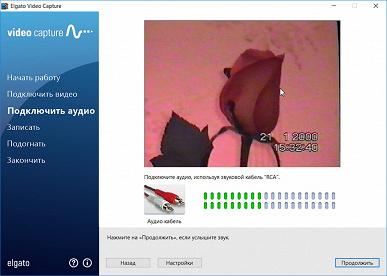
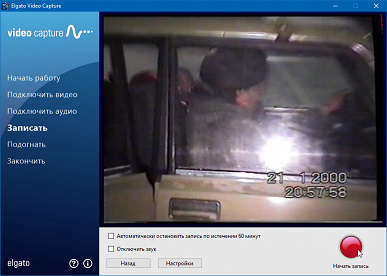
Убедившись, что все в порядке, можно перемотать кассету к началу и начинать захват. По его окончанию программа некоторое время обрабатывает видео. Этот процесс — обычное копирование записанных временных файлов и создание материала для просмотра и возможной подрезки начала и конца получившегося ролика.
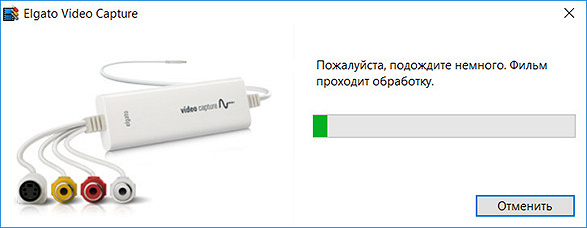
Наконец, последний шаг мастера, на котором готовый ролик предлагается воспроизвести или загрузить на YouTube. Ну, это мы всегда успеем сделать, а пока хотелось бы изучить формат готового фильма, а также уровень качества, который обеспечивает устройство захвата.

С форматами все до предела просто: устройство сохраняет захваченное видео в файлы-контейнеры MP4, используя для видео самый распространенный нынче кодек H.264 (он же AVC), а для аудио не менее распространенный AAC. Размер и частота кадров всегда соответствует формату поступающего сигнала: 720×480 c 29,97 кадрами в секунду для NTSC и 720×576 с 25 кадрами в секунду для «нашего» PAL.
Уровень битрейта зависит от сложности кодируемой картинки: чем больше в кадре движения, цвета, света, шумов и помех, тем больше отдается битрейта. Максимальный уровень битрейта составляет 2 Мбит/с для NTSC и PAL. Битрейт звука тоже зависит от формата входного сигнала, составляя в максимуме 216 Кбит/с.
А вот с оценкой качества — посложнее. Нельзя сравнить качество исходного материала с результатом работы нашего устройства. Ведь исходника-то не существует, он на магнитной ленте! Впрочем, ради эксперимента можно пойти на хитрость: воспользоваться уже существующим в цифре материалом. Взять настоящий DVD, запустить его воспроизведение на плеере и захватить нашим устройством сигнал с аналогового видеовыхода. Что мы и сделали.
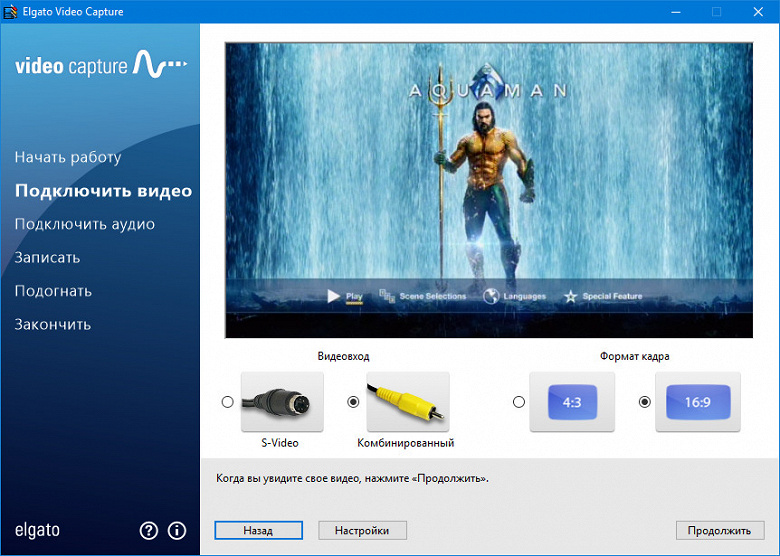
Для взятия проб было захвачено несколько минут начала фильма. Настройки программы захвата мы оставили рекомендуемыми. Теми, что были приведены выше: высокое разрешение с сохранением формата источника.

После этого нетрудно сравнить стоп-кадры из исходного материала со стопами из записи.

Если вы планируете приобрести устройство видеозахвата EasyCap или уже являетесь счастливым обладателем сего девайса, то вам непременно понадобится EasyCap инструкция на русском. В инструкции вы сможете обнаружить все, что необходимо для установки и корректной работы вашего Easy Cap.
Для того чтобы осуществлять оцифровку и редактирование видеозаписей на своем компьютере при помощи платы видеозахвата Easy Cap вам понадобится 256 Мб оперативной памяти, Windows-совместимый дисплей с разрешением не меньше 1024x768, а также совместимая с Windows звуковая карта.
Но, вернемся к программе Ulead Video Studio SE DVD, открывающей совместно с устройством видеозахвата широкий спектр возможностей даже для самых начинающих пользователей. При работе с программой следует убедиться в том, что при захвате видео из аналогового источника используется аналоговая карта, поддерживающая RGB или YUV захват. Для осуществления проверки MPEG параметров захвата, достаточно нажать кнопку «Параметры», расположенную на панели настроек и выбрать «Видео и аудио захват». В появившемся окне необходимо выбрать вкладку «Захват» и открыть настройки MPEG, нажав на кнопку «Дополнительно».
Во вкладке «Правка» в панели настроек рекомендуется оставить выбранным оригинальный размер, который уже будет указан по умолчанию. Выбрав пункт «Применять план» и настроив масштаб изображений, вы заставите ваши изображения и клипы сохраняться в их первоначальном размере. Функция масштабирования должна быть выбрана к каждому изображению видеоклипа, после чего необходимо кликнуть на клавишу «Настроить масштабирование» и выбрать масштаб 100%. Если вы решите применить к своему видеоклипу эффекты, то перед этим следует удостовериться в наличии в вашей системе последних драйверов устройства и при необходимости обновить их. После осуществления всех настроек можно приступить непосредственно к самому процессу использования EasyCap и начать создавать свои видео шедевры.

В эпоху оскароносных фильмов, снятых на телефон, мы всё реже обращаемся к бумажно-кассетным носителям информации. Но что делать с уже имеющимися вехами Вашей жизни, отснятыми на плёнку давным-давно. Ответ один — цифровать! Итак, если у Вас в обувном ящике пылится старенький видеомагнитофон AKAI, а в антресоли томятся видеокассеты в ожидании реинкарнации в цифре, данный обзор может быть полезен. Герой дня — прибор для оцифровки VHS-кассет EasyCAP
* Кратко: прибор рабочий и неприхотливый в эксплуатации
* Подробно: под катом.
Дополнено ссылками на ПО + Драйверы.
— А помнишь… а помнишь, Серёга, как ты на выпускном с культоргом Ирой тискался? Ну, пухленькая такая, с усиками…
— Та не.
— Да-да, — хором поддержал народ, — точно!
— Нет, я говорю! Вы каждый раз эту пургу мне гоните, а там не было ничего!
И тут я встаю, расправляю свои БАГАтырские плечи и весомо так заявляю:
— Было-было… У меня есть вещдоки: видео с того самого вечера!
Народ начинают волноваться в ожидании разрешения многолетнего спора. Сергей цепляется за последнюю надежду:
— Да откуда видео, нас на кассету снимали.
Я многозначительно веду бровью, достаю телефон и… вещаю видео с «того самого» вечера.
Все в восторге, звучат возгласы «а-ля как мОлоды мы были. »
Безмерное счастье, Серёга обильно краснеет.
Что такое EasyCAP и его разновидности
Устройство представляет собой компактный прибор, позволяющий производить захват аналогового видео-/аудиосигнала и декодировать его в цифру. Таким образом можно оцифровать любую VHS-кассету без лишних усилий в домашних условиях. Всё что потребуется, это САБЖ, видеомагнитофон (в/камера) и ПК. Форм-фактор EasyCAP смахивает на большую USB fLash или TV-box. C одной стороны в ней разъем USB 2.0 (папа), а с другой — аналоговые RCA фишки под тюльпаны (3шт) и S-video разъем. Корпус устройства сделан из черного софттач пластика с вентиляционными отверстиями, где только возможно. Фишки, как положено, разных цветов: желтый, красный и белый. Каждая имеет пояснительную бирку с указанием предназначения. Длина проводов — 15см, а всего устройства — 25см. Несмотря на внешнюю схожесть, наполнение данных устройств бывает разным. EasyCAP может базироваться на чипах: Empia EM2860, UTV007, Somagic SMI-2021CBE, Syntek STK1160. В моём случае оказался последний вариант. По информации с профильных форумов, любой из вышеупомянутых чипов неплохо ладит с существующими ОС Windows, XP, Vista, Windows 7 и 8.
Минимальные системные требования для работы устройства:
Intel Pentium III 800 МГц или выше;
Microsoft Windows 2000, XP / Vista;
256 Мб оперативной памяти (512 Мб или выше для редактирования);
600 Мб свободного пространства на жестком диске для установки программы;
4 Гб + на жестком диске для видео захвата и редактирования;
Windows-совместимый дисплей с разрешением не менее 1024x768;
ОС Windows с совместимой звуковой картой;
CD-ROM, CD-R/RW или DVD-R/RW.
Рекомендуемые системные требования:
Pentium 4, 2,0 GHz процессор;
512 Мб оперативной памяти;
7200 оборотов в минуту для жесткого диска.
Комплектация при поставке
Комплектность такова:
* EasyCAP
* USB-удлинитель
* Установочный диск с ПО и дровами
* Мануал
Всё это запечатано в блистер и приправлено пояснительной этикеткой. Инструкция и Установочный диск на английском языке. Удлинитель тонкий и не внушающий доверия. Судя по отзывам форумчан, использовать его крайне не рекомендовано. Вышеуказанная комплектация полностью соответствует информации на сайте продавца.
Установка драйвера и ПО
Для корректной работы устройства следует первым делом установить драйвера. Для этого нам потребуется установочный диск (в комплекте). Перед тем как вставить CD в дисковод, не забудьте переписать с его лицевой стороны лицензионный ключ для ПО. Он Вам понадобится при активации предлагаемой программы — Ulead VideoStudio SE DVD. Опытные пользователи могут установить всё программное обеспечение вручную по алгоритму: Меню ПУСК => Мой Компьютер => Свойства
Дальше проваливаемся в Диспетчер Устройств => Звуковые, видео и игровые устройства. Если при подключении EasyCAP в списке данных устройств появляется неопознанный девайс — устанавливайте на него дрова с диска. После установки необходимых драйверов, всё станет красиво).
Для ламеров существует альтернативный способ установки — Волшебный Autorun.
Вставляем диск=>Выбираем Autorun.exeДалее в меню выбираем Drivers Installation… и со всем соглашаемся. Результат будет неизменно успешным! Теперь всё готово для работы с устройством без нервотрёпки.
Подключение
Для начала работы с EasyCAP достаточно подключить его к USB. В подтверждение готовности загорится диод зелёного цвета. Во избежание нестабильности в работе и исключения танцев с бубнами, лучше сразу использовать выделенный USB-порт. Следующий этап — подключаем тюльпаны источника сигнала (видеомагнитофон, камера) к САБЖУ. Другой конец проводов, соответственно к разъемам OUT на магнитофоне или видеокамере. Для данного подключения, скорее всего, понадобится такой или такой кабель.
Когда всё подсоединено и установлено переходим собственно к оцифровке.
Оцифровка
Когда установлены драйвера, подключен EasyCAP и источник сигнала можно начинать таинство конвертации. Для этих целей Производитель предлагает Ulead VideoStudio SE DVD. Программа неплохая, имеет множество надстроек и предлагает широкий функционал. Мне же она показалась очень громоздкой для моих потребностей. Но это дело вкуса, как говорится. Я лично сделал свой выбор в пользу простенькой программы Honestech VHS to DVD. После загрузки данной софтины, Вам будет предложено несколько вариантов использования. Для целей конвертации VHS в цифру подходит вкладка «Расширенный режим видеозаписи». Первое, что Вы увидите в открывшемся окне — ваш ясный лик, т.к. источником сигнала в предустановках служит WEB камера. Для переключения на EasyCAP необходимо зайти в «Настройки» (голубые шестеренки) в нижней части экрана. В данном меню мы заходим во вкладку «Видеоустройство» и выбираем SMI Grabber Device После ввода нового устройства, вкладка «Звуковое устройство» станет неактивна и с дисплея исчезнет изображение с WEB камеры. В настройках «Формата» в режиме проверки я выбрал WMV + Наилучшее качество. При выборе формата, в диалоговом окне автоматически появляется возможный размер видеоролика. Из вариантов типа записи можно выбрать NTSC или PAL, а также выбрать формат картинки 4:3 или 16:9. К слову, при выборе NTSC картинка намертво «залипает» и в диалоговом окне отсутствует изображение с источника. Посему всё видео цифровал в PAL. Папку для сохранения оцифрованных роликов также можно установить по своему усмотрению. После всех манипуляций, осталось лишь нажать «PLAY» на магнитофоне и красную кнопку записи в меню программы. Оцифровка происходит в режиме реального времени, то есть вы можете видеть на дисплее ход записи. Остановить оцифровку можно в любое время нажав на иконку «СТОП». Независимо от дальнейших действий в программе, после остановки оцифровки ролик автоматически сохраниться в указанной Вами папке.Для последующей обработки роликов можно перейти во вкладку «Монтаж», а для записи на диск фильма, открываем «Прожиг»… но это уже совсем другая история))) Пожалуй всё. Обзор простой, как и сама процедура.
Небольшое превью оцифровки на скорую руку:
Видео получилось с такими характеристиками. Качество посредственное, но с учетом первоисточника — сойдёт.
ПЛЮСЫ
+ Простота в использовании
+ Бесплатное и доступное ПО
+ Компактность
+ Экономия времени и денег на оцифровке
(+) Море позитива при просмотре древних записей
(+) Наконец-то можно выбросить видеомагнитофон)
МИНУСЫ
— На борту громоздкая программа для работы с видео. Решение найдено.
— Цена. Есть варианты дешевле.
Результатом использования данного прибора я абсолютно доволен. В настоящий момент идет активная перегонка всех видеокассет семейного архива. Это стало хорошим поводом еще раз их пересмотреть в семейном кругу. По мере распространения информации, в очереди за устройством уже выстроились родители, сосед и коллеги по работе))) К покупке смело рекомендую.
Дополнено 18.09.2015г.
* Выкладываю образ диска с ПО + ДРАЙВЕРЫ под Win 7-64 для EasyCAP модель DC60 (обозреваемый) — здесь;
* Выкладываю образ диска с ПО + ДРАЙВЕРЫ под Win 7-64 для EasyCAP модель DC60-2021 (упомянутый) — здесь
Эта статья — продолжение обучающей серии про онлайн-трансляции, вы узнаете все о захвате видео с камеры и передачи сигнала на компьютер, необходимом оборудовании и вариантах подключения. В первую очередь будет полезна тем, кто учиться делать трансляции и оцифровывать видео.
Вот краткое содержание предыдущих выпусков:
Подключение камеры к компьютеру
Как захватить сигнал с камеры на компьютер? Для этого есть несколько вариантов. Десять лет назад все было проще — большинство видеокамер имели интерфейс Firefire и многие компьютеры и ноутбуки были с Firewire на борту, либо можно было приобрести недорогой tv-тюнер и захватить сигнал без каких-либо проблем.

Интерфейс Firewire на видеокамере и ноутбуке
Вообще Firewire был практически бабушкой всех современных интерфейсов (он был разработан Apple Computer в далеком 1995 году) и имел скорость передачи данных от 0.4 до 3.2 Gbit/sec, ниже можно посмотреть скорость передачи данных на интерфейсах начиная от Firewire до Thunderbolt 3, который популярен в наши дни.

Эволюция интерфейсов подключения: от Firewire до USB 3.0 и Thunderbolt 3.0
Большинство видеокамер имеют выход USB, но он используется только для копирования отснятого материала на компьютер, для прямой трансляции он не подходит и требуется приобрести карту захвата для видео. Схема коммутации на самом простом варианте показана ниже.

Подключение камеры к компьютеру через карту захвата
С одной стороны подключаем в выход hdmi out, далее в карту захвата и порт USB на компьютере или ноутбуке. Конечно, еще есть web-камеры, которые можно подключать напрямую через USB, но это совершенно другая история и не подходит для более-менее серьезных трансляций, максимум — для вебинара. Подробнее о видах камер у нас есть отдельная статья, переходите по ссылке и изучайте.
Внешние и внутренние карты захвата видео
Теперь расскажем подробнее о картах видеозахвата. В первую очередь они отличаются типом подключения к компьютеру, бывают внешние и внутренние карты захвата.

Слева — внутренняя карта захвата, справа — внешняя, которая подключается через USB.

Внутреняя карта захвата подключается к материнской плате через слот PCI Express
Карта захвата подключается к компьютеру, камера подключается через нее. Схема максимально простая.

Новейшие карты захвата способны захватывать не один, а даже до 8 сигналов Full HD одновременно. Это означает, что с помощью программного обеспечения, такого как vMix или Wirecast, вы можете превратить ваш компьютер в многоканальный профессиональный видеомикшер.
Самым популярным семейством карт захвата видео является Blackmagic decklink.

Семейство карт для захвата видео от Blackmagic
Существует также большое семейство внешних карт захвата, которые преимущественно подключаются через USB к компьютеру. В основном используются вместе с ноутбуком, когда в первую очередь важна компактность и легкость.

Пример подключения внешней карты захвата к ноутбуку
На рынке много внешних карт захвата, но, на мой взгляд, стоит купить только несколько. Хорошие внешние карты стоят от 12 000 до 30 000 рублей, и я не рекомендую покупать более дешевые.
Например, несколько лет назад USB Black Intensity был популярным решением среди тех, кто занимается прямыми трансляциями. Устройство предлагает множество функций, например, захват не только HDMI, но и аналогового сигнала с камер.

Intensity Shuttle USB 3.0
У этих карт было много проблем во время работы, и многие стримеры жаловались на стабильность.

Отзывы о Intensity Shuttle
Если у вас Macbook с входом thunderbolt — есть отличное решение от Blackmagic, устройство называется Mini recorder, с помощью можно подключить видеокамеру с HDMI или SDI выходом.

Blackmagic mini recorder с выходом Thunderbolt
Если у вас есть обычный компьютер или iMac и вы ищете именно внешнюю карту захвата с подключением через USB, то можем порекомендовать Mgewell xi100dusb, они крайне надежные в работе и никогда не подводят, но по стоимости начинаются от 20 000 рублей и сложно найти в России, придется ждать доставки из-за рубежа.

Карта захвата Magewell XI100DUSB с SDI и HDMI
Так же бывают более простые и недорогие варианты, которые в основном имеют только вход hdmi и используются геймерами, у нас есть отдельная статья «Лучшие карты захвата для стриминга», но для профессиональной трансляции их не достаточно.
В продолжении рассказа про Magewell xi100dusb вам требуется только подключить ее к USB 3.0 и все заработает автоматически, не требуется даже установка драйверов. Легко определяется любым программным обеспечением для трансляции, в том числе скайпом и другими решениями для общения в интернете. Есть версии Magewell xi100dusb для HDMI камер и SDI.
Если нужна карта дешевле, то можем аккуратно порекомендовать модель Avermedia ExtremeCap BU111, мы пару раз использовали во время трансляций и можем сказать, что она дает сильную нагрузку на процессор и теряет кадры. Для каких-то базовых историй и первой трансляции вполне себе подойдет, но лучше купить более дорогую модель от производителя Magewell.
Заключение
Надеюсь наш материал помог вам разобраться в такой непростой теме, как захват видео с камеры на компьютер. В целом здесь нет ничего сложного, нужно просто определиться с задачами и выбрать нужно устройство к своей камере.
У нас часто спрашивают, какую карту захвата видео выбрать для трансляции на 1 камеру: например, последний раз нам написала девушка, которая хочет транслировать занятия по йоге на постоянной основе и они выбирают комплект для такой задачи. У них был своей беззеркальный фотоаппарат Sony a6400 с hdmi выходом. Соответственно, я порекомендовал им приобрести карту захвата Avermedia или Magewell и быть готовым к тому, что это в первую очередь фотоаппарат — далеко не самое лучшее решение для трансляции видео.
В идеале конечно иметь камеру с SDI выходом и приобретать внутренние карты захвата Blackmagic decklink, самая простая модель называется Mini Recorder (не путать с внешней картой) и стоит от 12 000 рублей новая и можно легко найти на авито от 5000 рублей.

Blackmagic Decklink mini recorder
Приобретаете такую карту видеозахвата, вставляете в компьютер, устанавливаете драйвера, подключаете камеру (к этому устройству можно подключить видеокамеру с HDMI и SDI выходом), открываете программу для трансляции и камера легко определяется. Никаких проблем во время трансляции не будет. Плюс по стоимости дешевле и требования к самому компьютеру намного ниже, чем к ноутбуку.
Если есть какие-либо вопросы — пишите нам на почту, с радостью поможем начинающим. Также у нас можно арендовать необходимое оборудование для трансляции, в том числе и мощный ноутбук с картой захвата Magewell.
Читайте также:

