Как поменять цвет плитки в 3д макс
Обновлено: 04.07.2024
Основу 3D-дизайна составляет работа с объектами: их создание, перемещение-вращение, трансформирование и применение различных дополнительных настроек (толщины стенок, цвета, текстур и так далее). За счёт этого получаются реалистичные модели предметов, рендеры интерьеров и экстерьеров, спецэффекты, анимированные персонажи.
Мы собрали подробный гайд по всем необходимым 3D-дизайнеру действиям над объектами и решению распространенных проблем.
Содержание
Понятие объектов в 3ds Max
Из объектов создается общая сцена в 3ds Max. Большинство из них представляют собой базовые формы, которые используют для создания сложных фигур.
- Геометрия (Geometry)
- Формы (Shapes)
- Камеры (Cameras)
- Объемные деформации (Space Warps)
- Источники света (Lights)
- Системы частиц (Particles)
- Вспомогательные объекты (Helpers)
- Дополнительные инструменты (Systems)
Как работать с объектами в 3ds Max
Для работы над объектами есть ряд встроенных функций в 3ds Max, начиная от базовых инструментов вроде “Создать”, “Копировать”, “Вставить” и заканчивая сложными настройками материалов.
Кроме этого, можно скачать и установить дополнительные модификаторы, упрощающие процесс моделирования или визуализации.
Рассмотрим основные действия над объектами.
Создание объектов в 3ds Max
- стандартные (Standard) — несложные объекты в виде базовых геометрических фигур;
- расширенные (Extended) — усложненная версия многих базовых фигур.
- На командной панели (Command Panel) выберите вкладку “Создать” (Create).
- В выпадающем списке с группами объектов выберите вид примитивов, который вам нужен (стандартные или расширенные).
- В открывшемся свитке выберите нужный объект.
- Перейдите в окно проекции “Перспектива” (Perspective). Для удобства разверните его на весь экран — это можно сделать с помощью комбинации горячих клавиш Alt +W.
- Левой кнопкой мыши кликните по экрану и, не отпуская её, потяните курсор в сторону — таким образом будет вырисовываться примитив, получится плоская геометрическая фигура.
- Чтобы зафиксировать размер и положение полученного объекта, отпустите кнопку мыши.

- Для объектов с углами потяните курсор вниз или вверх, чтобы сделать фигуру объемной — так и простого примитива получится 3D-объект.
- Для объектов “Чайник” (Teapot) и “Сфера” (Sphere) задавать высоту не нужно — их рисуют в один этап.
- Второй этап в процессе добавления объекта “Труб” (Tube) — задать толщину стенок путем того же растягивания курсором. После этого курсор нужно потянуть вверх, чтобы установить высоту.
- Для добавления “Конуса” (Cone) основание рисуют дважды: сначала низ фигуры, затем тянут курсор вверх, создавая объект. Можно сузить фигуру до точки на вершине, а можно сформировать усеченный конус.

Выделение объекта в 3ds Max
- в сглаженном режиме отображения (Smooth and Highlights) объект будет заключен с квадратные белые скобки;
- в режиме “Каркас” (Wireframe) сетка объект станет белой.
- прямоугольная область выделения (Rectangular Selection Region);
- круглая (Circular Selection Region);
- произвольная (Fence Selection Region);
- лассо (Lasso Selection Region);
- выделение кистью (Paint Selection Region).
Как повернуть объект на 90о в 3ds Max
Действия над объектом осуществляются с помощью инструментов, расположенных на основной панели.
Для вращения выберите Select and Rotate (“Выбрать и повернуть”), она обозначена круглой стрелкой. Горячая клавиша для этой команды — E.
Вращайте фигуру с помощью курсора по “орбитам”.

Как вырезать объект из объекта 3ds Max
- группировки объектов;
- сохранения участка пересечения объектов (остальные части объектов удаляются);
- вычитания одного объекта из другого.
- Выделите объект, который нужно оставить, и условно назовите его объектом A. Тот, который нужно удалить, условно обозначим как объект В.
- На панели создания объектов выберите “Геометрию” (Geometry), а в выпавшем после этого списке — “Сложные объекты” (Compound Objects)
- Выберите команду Boolean.
- В открывшемся справа окне настроек выберите “Вычитание” (Subtraction). Если выбрать A-B, то из объекта А (т.е. выделенного) будет вычтен объект В. Можно сделать и наоборот.
- В том же окне нажмите кнопку Pick Operand B.
Отверстие в объекте в 3ds Max
Очевидно, что для создания отверстий можно применять вышеупомянутую команду Boolean. Однако это не единственный вариант.
Круглые отверстия можно создать так:
1. ProCutter. Выберите объект, в котором нужно создать отверстия, и дополнительно дорисуйте еще один круглый объект на месте, где это отверстие должно быть (можно несколько). Примените инструмент ProCutter (она находится в свитке Compound, а свиток — на панели меню Create). В списке настроек справа нужно выбрать, какие именно объекты нужно удалить. Нажмите Pick Stock Object.

2. Loop Regulizer — скрипт, который нужно устанавливать отдельно. Он применяется в работе с Editable Poly с квадратными или прямоугольными полигонами, и, как и инструмент из предыдущего пункта, создаёт только круглые отверстия. На уровне редактирования Polygon выберите все полигоны, которые будут участвовать в создании отверстия. Кликните правой кнопкой мышки по экрану и в появившемся списке выберите Regulize. Таким образом, получается круг. При необходимости можно применять модификатор Chamfer для большего сглаживания. В настройках справа нажмите Bridge — после этого вместо только что сформированного круга получится сквозное отверстие.
3. Вручную. Сформируйте из полигонов форму будущего отверстия. Затем в режиме Vertex выберите точки, из которых оно состоит, и примените модификатор Spherify.
Здравствуйте, в этом уроке постараюсь объяснить как создавать керамическую плитку в 3d max. способом моделирования.
Способ не самый быстрый. Но иногда полезный, например когда плитку нужно раскрасить в разные цвета, или наложить разнообразную текстуру на каждую плитку. В некоторых случаях может пригодится.
Открываем 3d max и создаем плоскость Plain, буду создавать ее не привязываясь к каким либо размерам, но при построении реального объекта нужно ориентироваться на размер пола..или например размер стены.
К примеру создаем плоскость Plain размером 3000х3000 мм.
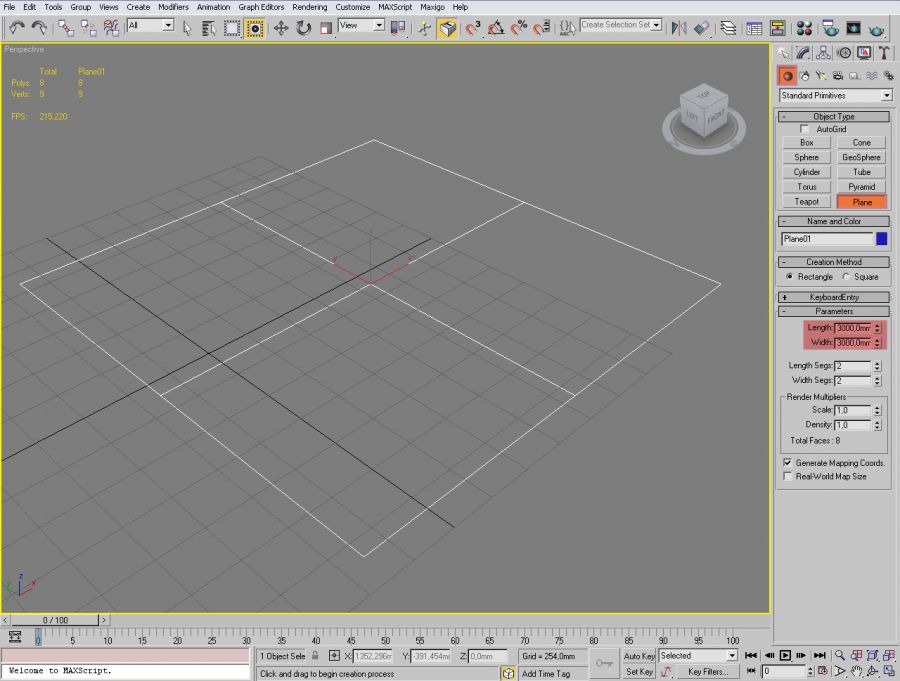
После чего как мы создали плоскость, нам нужно создать 1 плитку размер которой должен точно соответствовать размеру нашей будущей плитки . Это нужно для того что бы мы разбили нашу плоскость на сектора максимально приближенные к раз меру плитки.
К примеру наша плитка будет 300х300 мм. Создаем прямоугольник размером 300х300, обязательно ставим галочку возле пункта autogid – что бы наша плитка разместилась на одном уровне с плоскостью.

После чего переключаемся на вид top, подвигам плитку к краю нашей плоскости, и начинаем увеличивать кол-во сегментов плоскости, пока они максимально не подгоняется к раз меру плитки.
После чего мы получим плоскость разбитую на ровные части. Конечно можно высчитать кол-во граней, но иногда размеры бывают не совсем кратен, и считать не удобно.
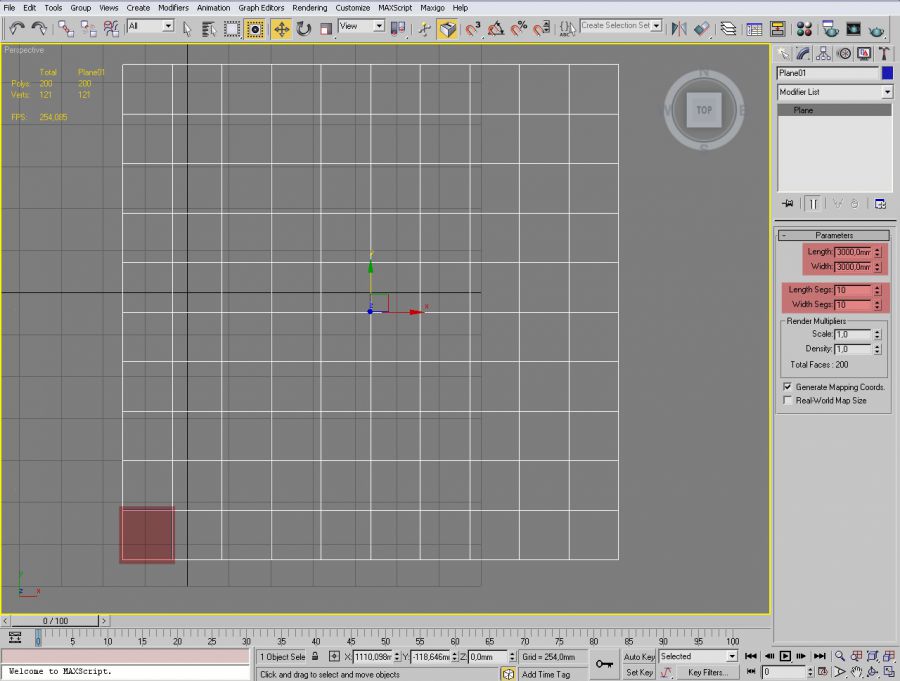
Далее выбираем нашу плоскость и конвертируем в Editable Poly
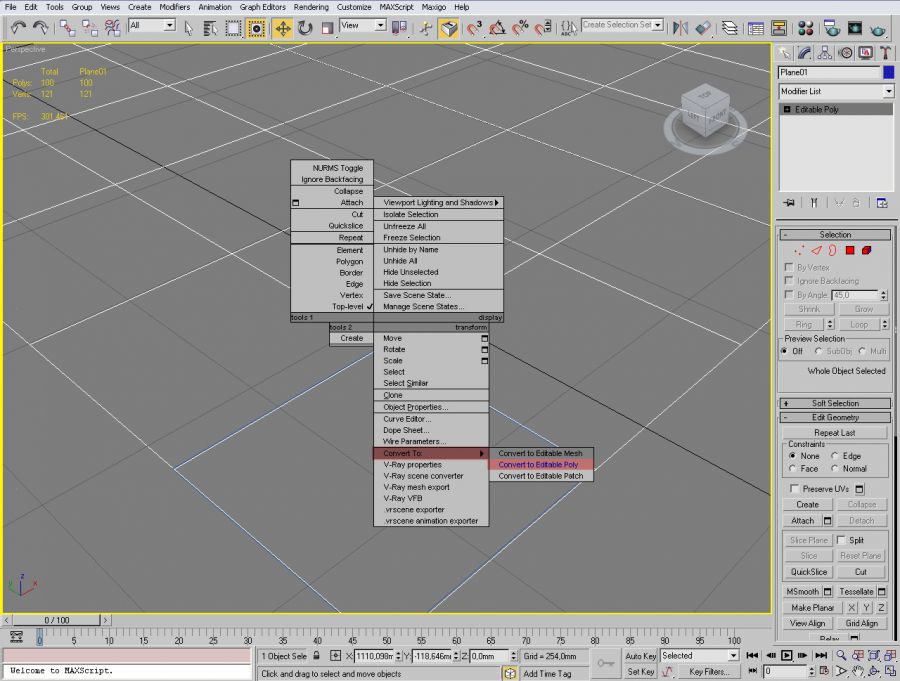
Теперь нам нужно создать 2 материала, один из которых будет материал швов, второй, будте материал сомой плитки, это нужно сделать на данном этапе, потому что после этого присвоить материалы будет намного сложнее.
Итак для начала создаем материал швов, допустим назовем его “shvi” и покрасим его в белый цвет. К тому же нам необходимо сейчас присвоить материалы к нужным полигонов, а настройки самого материала можно сделать позже.
Когда мы создали материал применяем его ко всем выделенным полигоном, маленькой кнопочкой показанной на скриншоте.
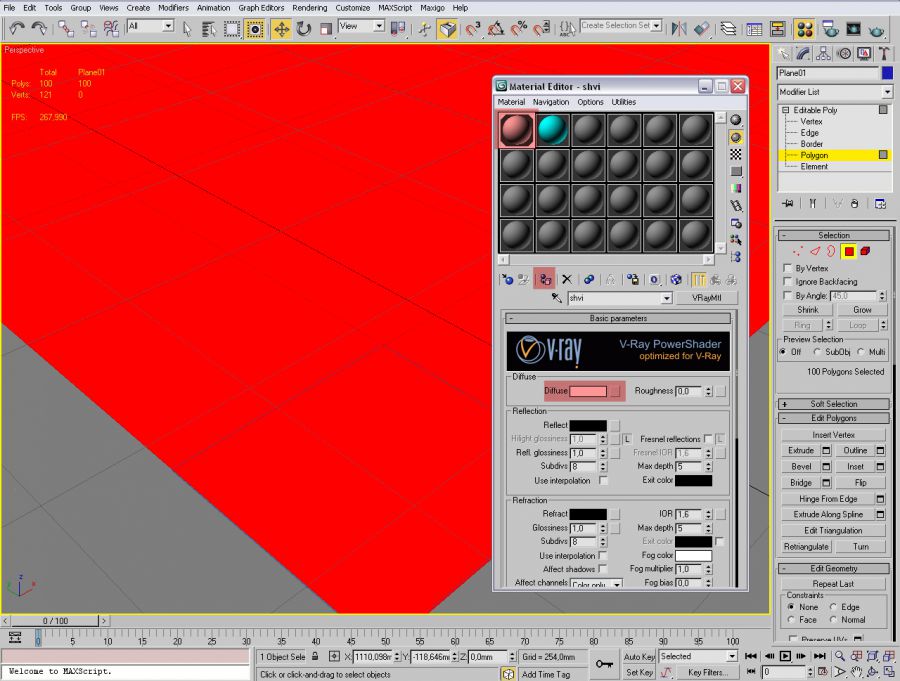
Возвращаемся к нашей плоскости, к режиму редактирования полигонов и выполняем следующие действия:
Убедившись в том что мы выбрали все полигоны, нажимаем на кнопку Inset, - откроется окно настроек , где нам нужно изменить следующие параметры, выбрать режим:
Inset type – By Poligon
А размер выбрать на свое усмотрение, что бы максимально визуально было пхоже на размер швов плитки.
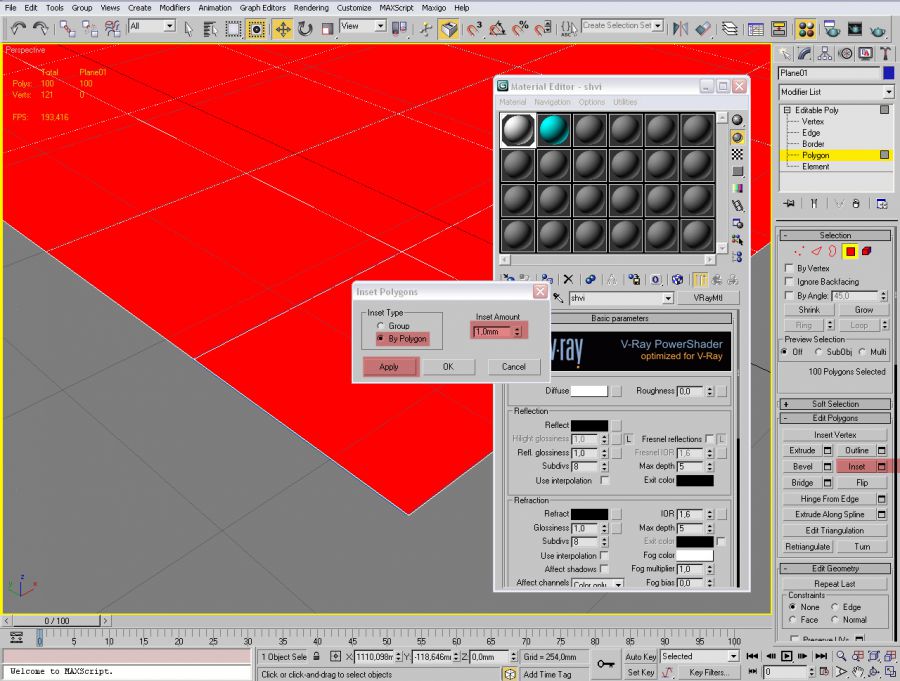
Теперь не сбрасывая выделения, применяем второй материал к выделенным объектам, собственно сам материал плитки, таким же образом как мы делали это со швами.
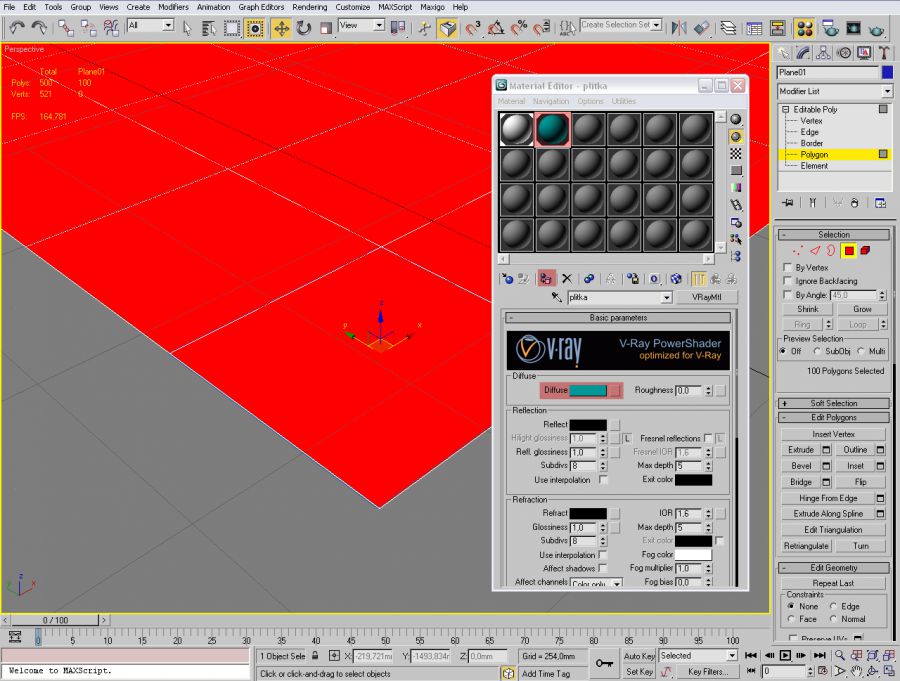
Далее можем закрыть окно материалов, и приступить к дальнейшему моделированию плитки
Переходим к редактированию наших полигнов, и пользуемся инструментом Extrude
Собственно выдавливаем нашу плитку на нужную высоту, допустим это будет 2 мм.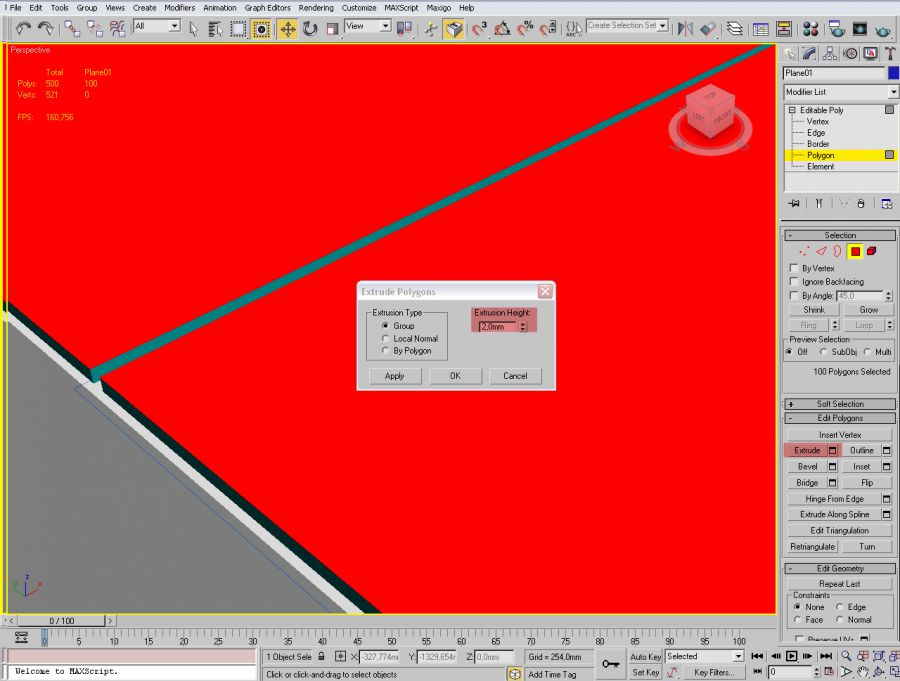
После того как выдавили плитку, теперь осталось снять фаску с граней.
Обязательно удерживая клавишу Ctrl – переходим в режим редактирования граней.
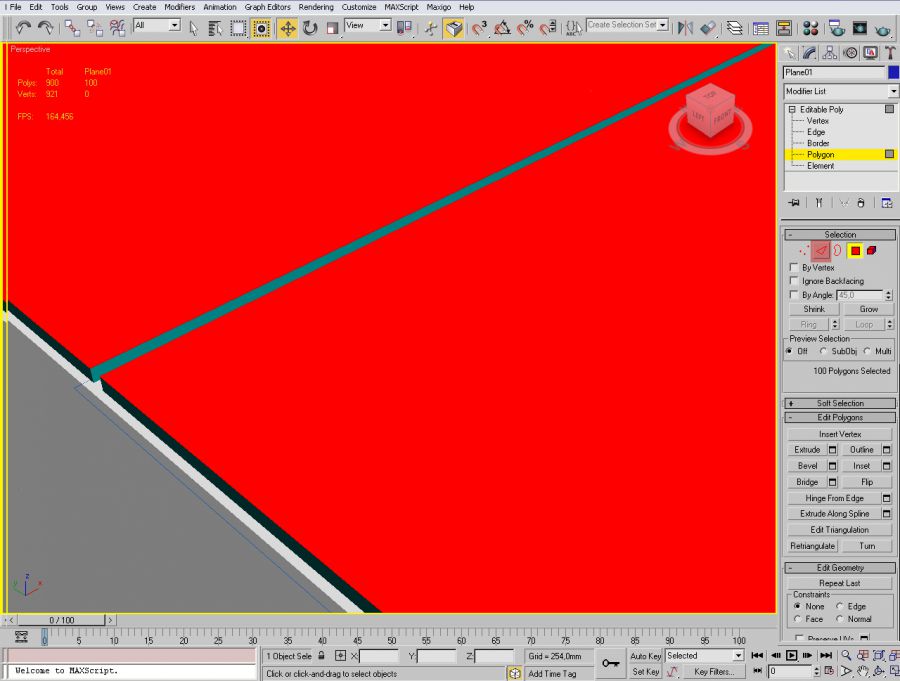
После чего мы увидим красным цветом выделенные грани наших полигнов плитки, нам нужно добавить к ним еще по одной боковой грани, для этого один раз щелкаем на клавишу Grow – которая позволит нам добавить еще одну грань.

Когда мы убедились что все нужные грани выбраны, теперь снимаем фаску, в режиме редактирование граней Edge нажимаем на инструмент фаски Сhamfer как показано на рисунке ниже, и снимаем фаску 1 мм.
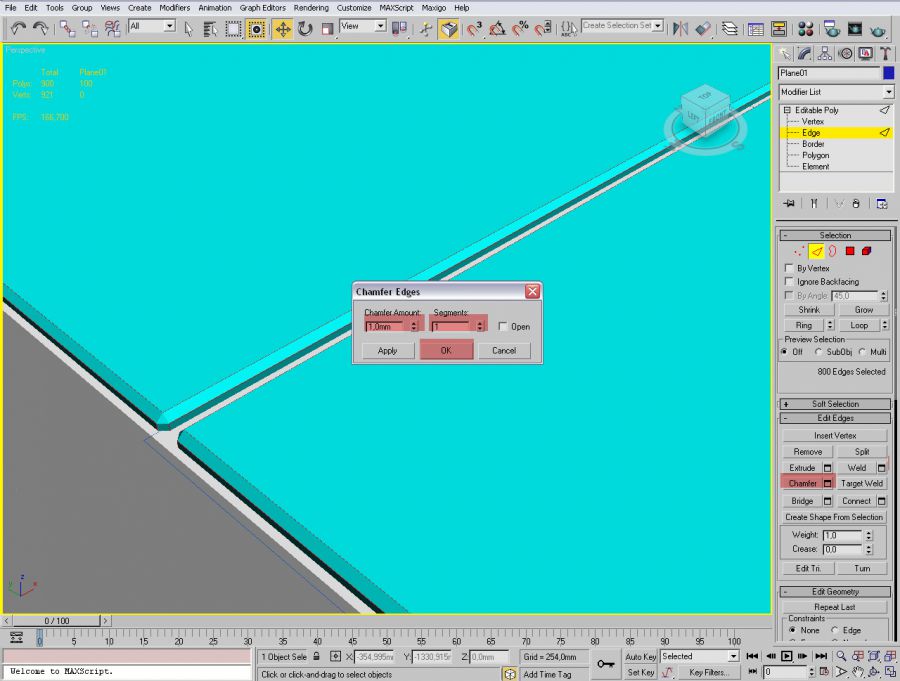
Вот в итоге мы получаем плитку, конечно в разных условиях параметры и размеры могут отличатся, но принцип останется таким же.

Материалы – это одна из основ визуализации. Материалы превращают пустые серые объекты в реальные предметы. Материалы предают пустому объекту цвет, текстуру, возможность отражать свет. Использовать мы будем материал CoronaMtl, который появляется после установки Corona Renderer. Выбран он за более понятную структуру настроек и отличный результат при их изменении. Чтобы начать работу с материалом, нужно открыть редактор материалов Material Editor клавишей «М» или из панели Main Toolbar. Затем перетащите материал в рабочую область. Разберем раздел Basic options.

1. Diffuse
Diffuse отвечает за базовый цвет материала.
- Level является множителем цвета и регулирует его интенсивность. То есть цвет считается как параметры цвета RGB (значения от 0 до 255), умноженные на Level. Если Level = 0, то любой цвет, например белый (255, 255, 255) станет черным (0, 0, 0).
- Color позволяет настроить цвет из палитры вручную. С его помощью можно задавать цвет новым материалам и изменять его на существующих.
- Translucency позволяет задать уровень пропускания света. Это не столько прозрачность, сколько мнимая толщина. Она позволяет повторить свойства бумаги или ткани. Чем выше Fraction, тем больше света пропускается. Color в подразделе меняет цвет в местах пропускания света.

Ко всем параметрам, рядом с которыми находится квадрат, можно назначить карту. Карта может быть из готового набора или загруженной картинкой. Для этого нужно нажать на квадратик и выбрать в открывшемся меню карту из раздела Maps. Если нужно загрузить свою текстуру, то выберете Bitmap и найдите картинку на компьютере. Чаще всего стоит использовать ч/б картинки, кроме текстур в Diffuse Color и некоторых других случаев.

2. Reflection
Reflection позволяет создать отражения на объекте.
- Level меняет интенсивность отражений.
- Color отвечает за свет отражения.
- Glossiness регулирует матовость. Чем ниже значение, тем более матовый объект.
- Fresnel IOR изменяет зеркальность (металличность). Усиливает отражение при прямом взгляде.
- Anisotropy добавляет объекту эффект шлифовки, размывает блик. Amount отвечает за степень шлифовки. Rotation позволяет выбрать угол, на который повернется размытый блик. Иначе поворот можно назвать направлением шлифования.

3. Refraction
Refraction добавляет объекту прозрачности. Изменяя этот параметр, можно создать стекла.
Прозрачные объекты сложнее рендерить. Хотя матовые стекла немного ускоряют процесс.
- Level изменяет степень прозрачности объекта.
- Color устанавливает цвет стекла. Стоит быть внимательным, потому что он может смешаться с Diffuse Collor.
- Glossiness меняет уровень матовости. Чем ниже, тем более мутное стекло.
- Fresnel IOR меняет преломление света при прохождении через прозрачный объект. Более наглядно эффект заметен на граненых поверхностях.
- Dispersion Enabled добавляет эффект дисперсии света. Говоря проще, внутри объекта происходит разделение света на составляющие цвета (цвета радуги). Abbe number определяют силу дисперсии, но наиболее реалистично получается при значениях 30-60.
- Thin (no refraction) игнорирует часть настроек раздела Refraction. При этом объект становится прозрачным, но перестает преломлять свет.
- Caustics (slow) включает физически правильный расчет пропускания света. К сожалению, функция очень замедляет рендеринг.

4. Opacity
Opacity делает объект прозрачным. Отличие от Refraction в отсутствии преломления. Такой эффект больше подходит для тонкой прозрачной пленки или тюли.
-Level при уменьшении делает объект более прозрачным.
-Color меняет цвет прозрачного объекта. Выбор цвета в Diffuse Color смешивается с Opacity Сolor. Так смешение красного и синего создает желтый. Это работает даже без изменения Opacity Level.

С помощью Opacity очень удобно делать объект частично прозрачным. Как это сделать вы узнаете в статье 10 самых нужных процедурных карт 3ds Max.
- Clip работает только при подключении карты к Opacity Color. Он убирает серый цвет, разделяя карту только на черный и белый. Благодаря этому объект становится либо прозрачным, либо непрозрачным, без плавных переходов.

5. Displacement и Bump
Displacement – создает текстуру на объекте смещением геометрии. Для этого необходимо назначить ч/б текстуру в соответствующем разделе Texture.
- Min level и Max level показывают, на какое расстояние должна выдавливаться текстура с карты. Min смещает геометрию по черному цвету текстуры, а Max по белому цвету.
- Water lvl. обрезает геометрию, которая находится ниже установленного значения.

Bump не имеет своего собственного раздела, но есть место для подключения. Bump выполняет примерно ту же функцию, что и Displacement, но используется для более мелкого рельефа. Силу выдавливания Bump можно регулировать в разделе Maps. Там же можно управлять и всеми другими свойствами.

Это были самые базовые настройки. Благодаря им вы сможете создать широкий выбор материалов для своих визуализаций. Много готовых материалов можно найти в виде карт, которые останется только правильно подключить и, возможно, подкорректировать.
Когда делал ванную комнату к практическому заданию 30-го дня по визуализации в интерьере, делал плитку не с помощью тайлинга, а полностью текстуры всех стен в фотошопе. Решил поделиться с вами всеми, буду рад, если кому-то пригодится. Делается такая текстура очень просто, буквально за 10-15 минут.
1. Я обычно исхожу из того, что 1мм равен одному пикселю. Беру размер самой большой стены и создаю новый файл с размером 3500х2500 (извиняюсь, когда делал этот пост, создал 3000х2000, а заметил уже потом, но это не так важно). Основной цвет чёрный, цвет фона белый.
2. Включаем привязку. Должна стоять галочка "Привязка" и "Линия сетки" (в принципе, обычно у меня включены все привязки).
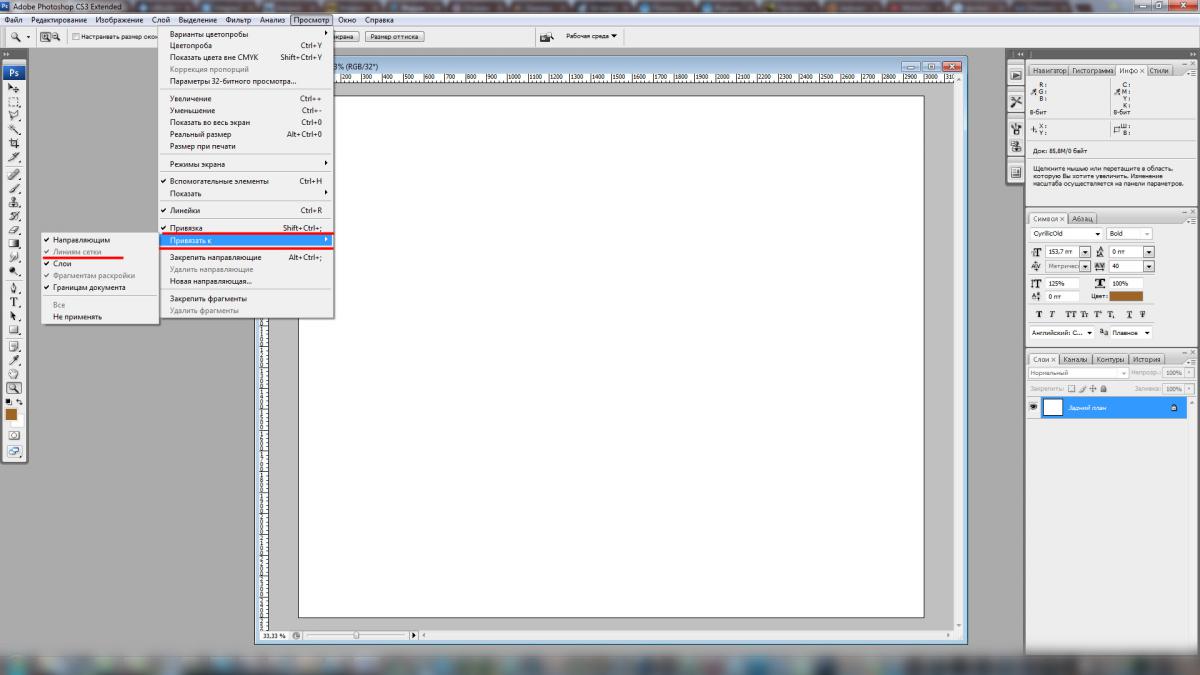
3. Заходим в Редактирование - Установки - Сетка.
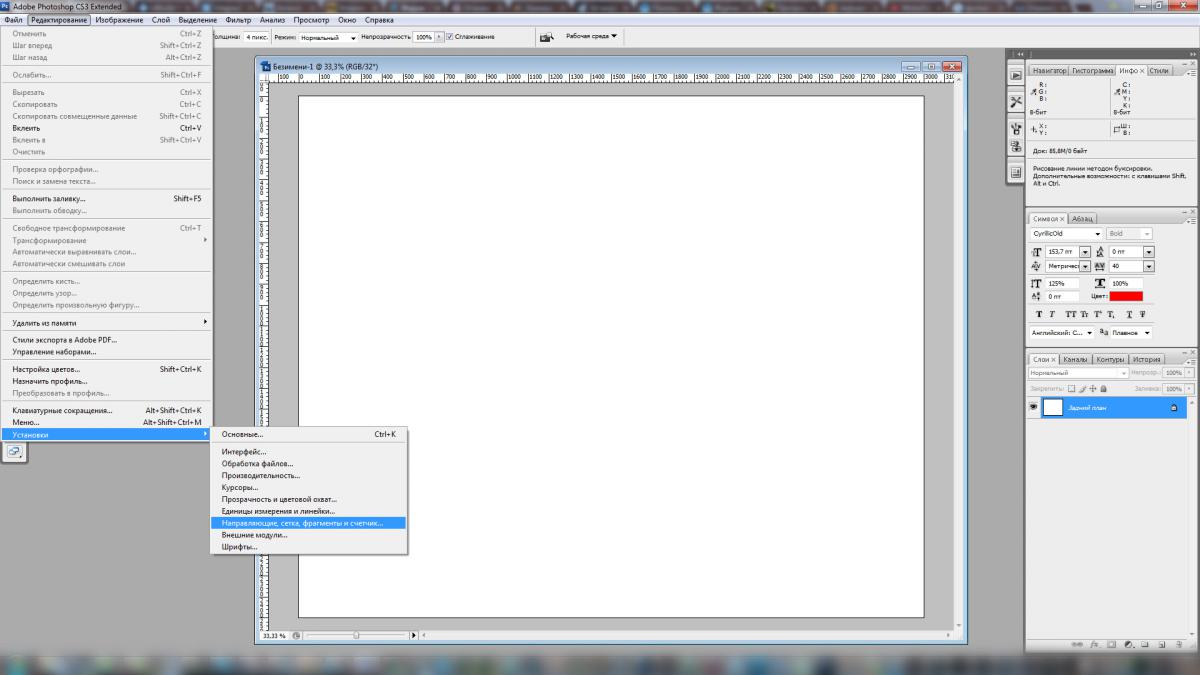
4. Допустим, что плитка квадратная 20см. Ставим размер сетки 200 пикселей и деление сетки 1.
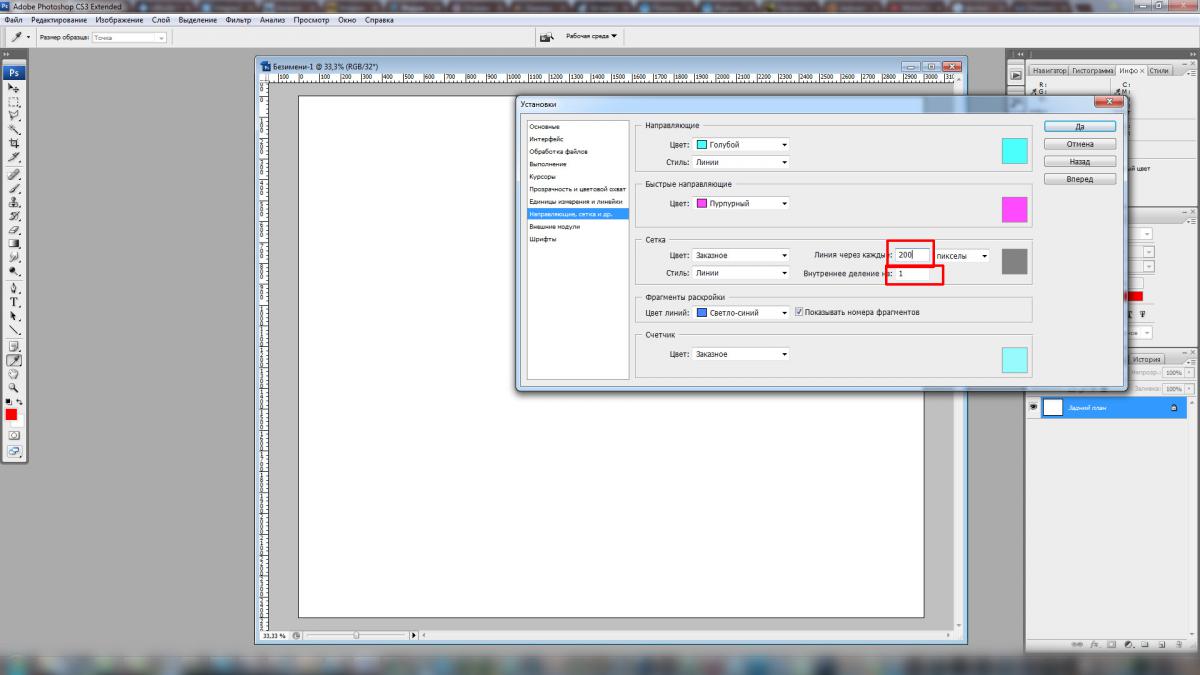
5. Включаем саму сетку.
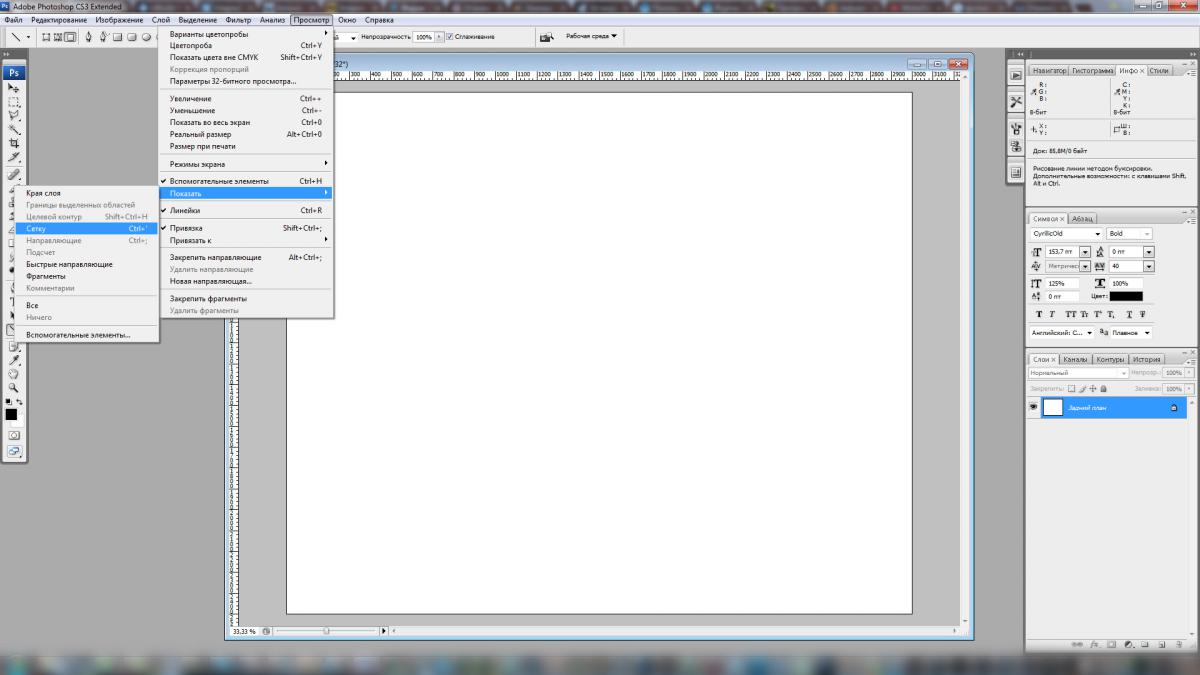
Сетка выглядит примерно так. Выбираем инструмент "линия", нажимаем вверху слева на квадратик, чтобы рисовать не вектор, а растр и выбираем толщину линии, фактически то, каким будет расстояние между плитками, скажем 4мм, то есть 4 пикселя.

7. Создаем новый слой. Зажимая Shift прочерчиваем поверх сетки линии. Если всё сделано правильно, то линия будет прилипать к сетке и чертиться ровно по ней. Прочертив все нужные нам линии, отключаем сетку. Копируем этот слой и оригинал отключаем. Выбираем фильтр "диффузия". Выбираем в нем "Замена только темным". ОК. Края нарисованной сетки стали немного неровными. Этот пункт необязателен, но мне кажется, что реализм от этого пункта только выигрывает.

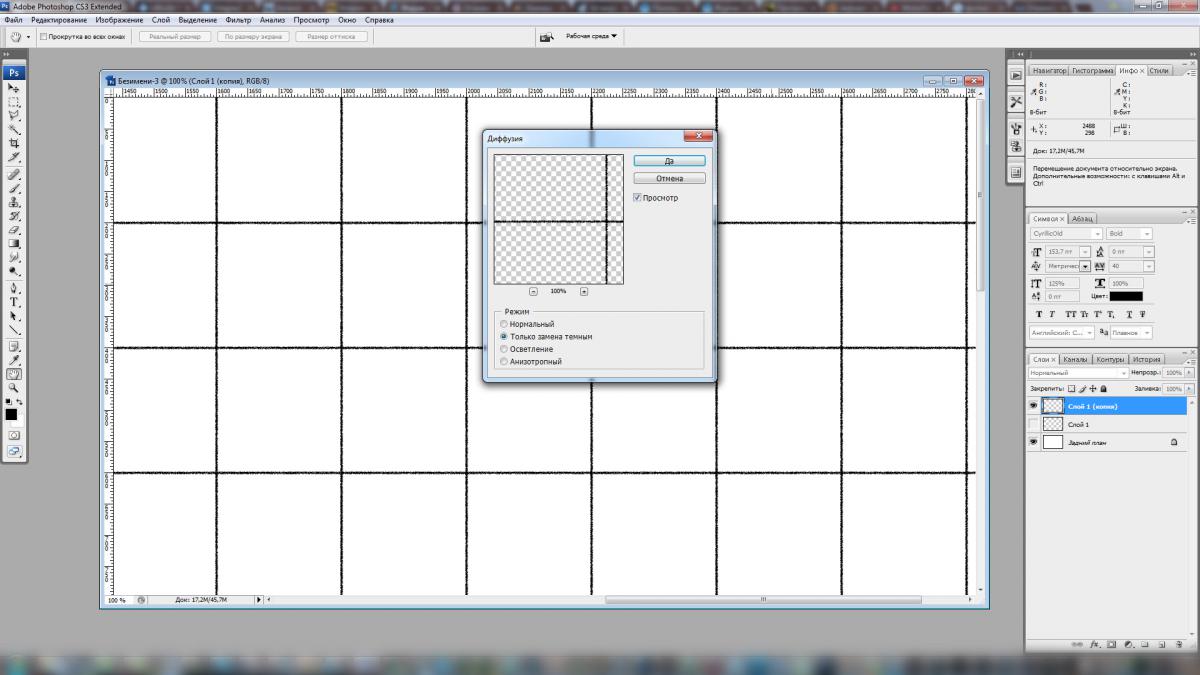
8. Временно отключаем эту копию первого слоя и включаем оригинал. Опять его копируем и размываем размытием по Гауссу примерно 2.5 - 3 пикселя. Нажимаем Ctrl+J, и теперь все три слоя (оригинал нарисованной сетки и два размытых) объединяем. Сохраняем картинку, это будет картой бампа.
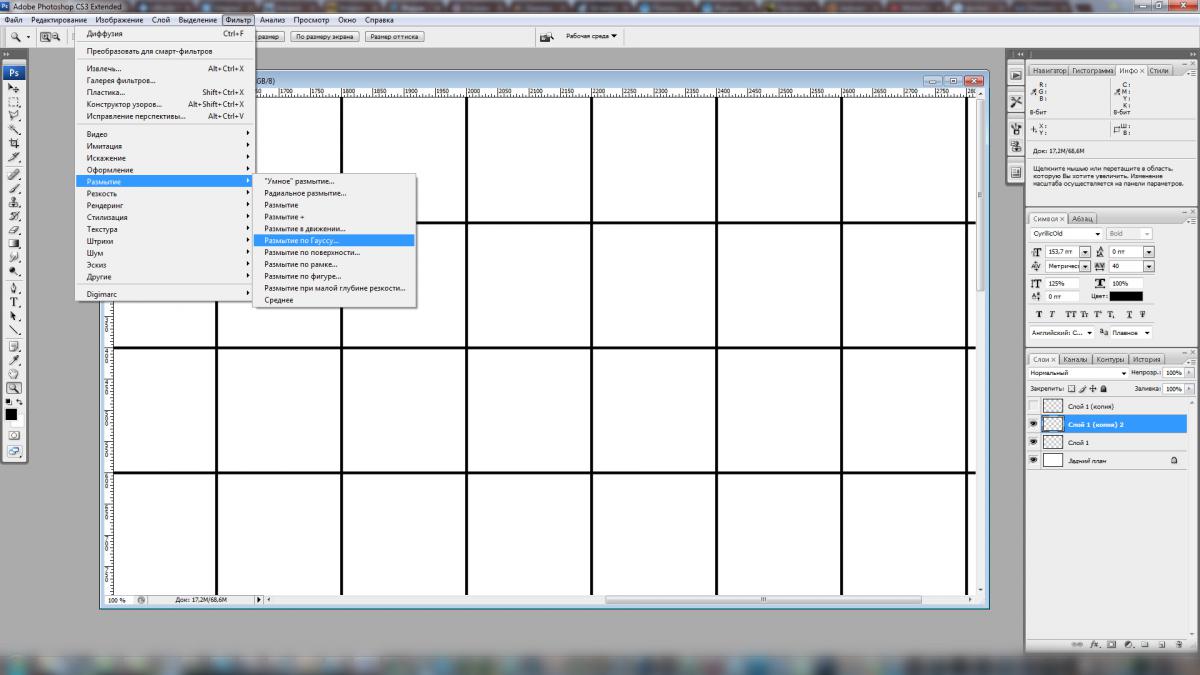
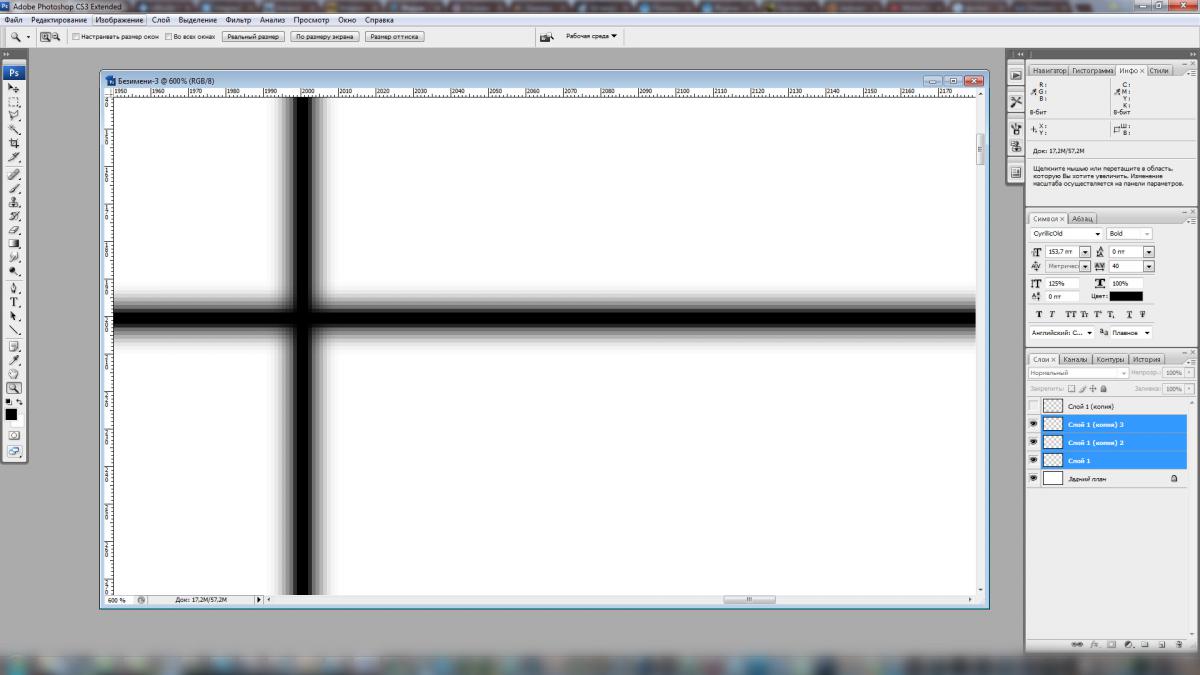
9. Отключаем этот слой и включаем слой, к которому применяли диффузию. Ниже него создаём новый слой. Применяем фильтр "Облака". Абсолютно всё равно какой получится узор облаков.
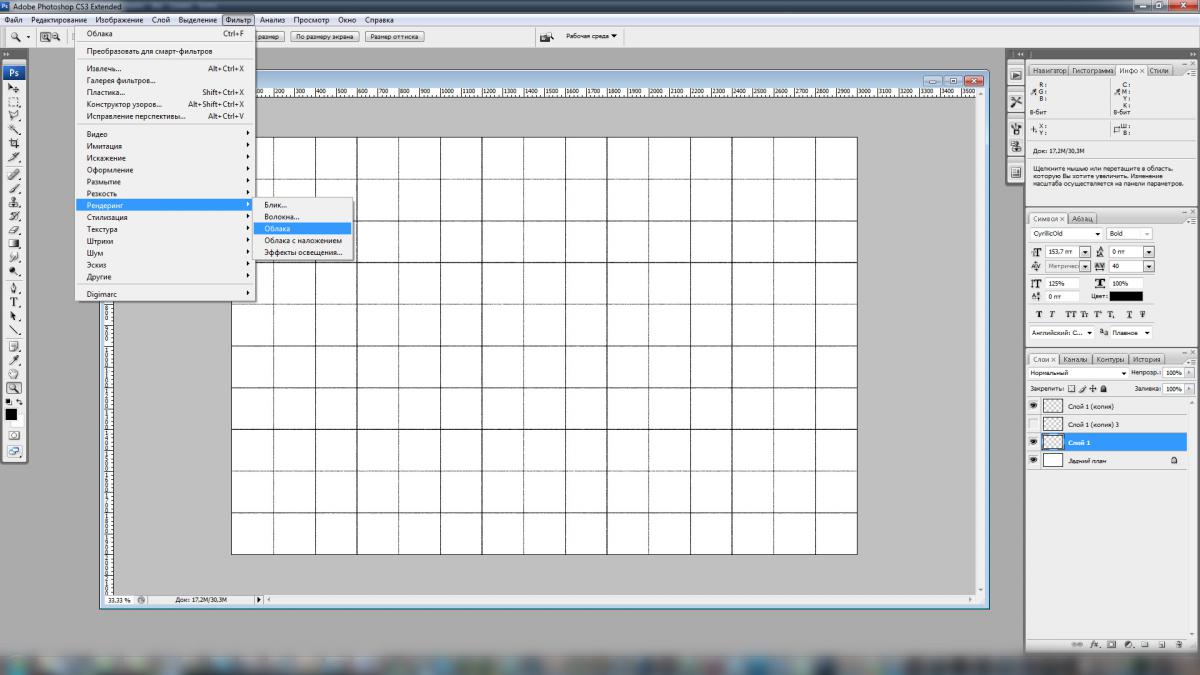
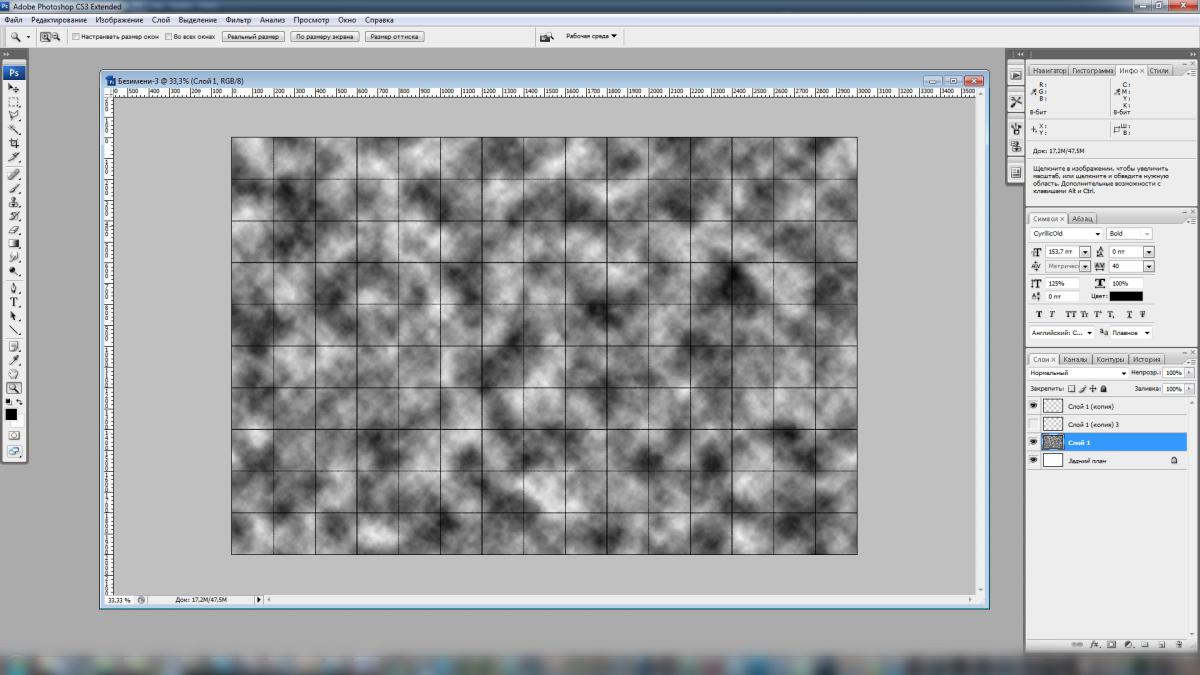
10. Переключаемся на слой с сеткой, нажимаем Ctrl+I. Инвертируем сетку в белый цвет.
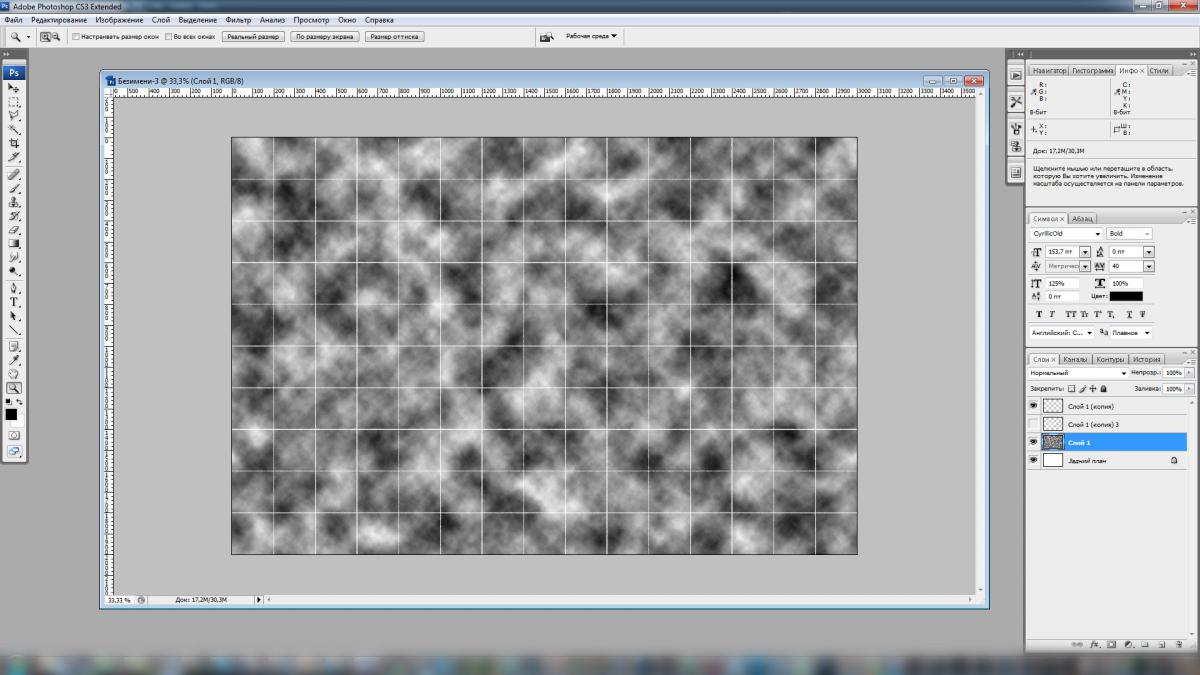

11. К слою с облаками применяем фильтр "Мозаика". Так как у нас размер плитки по 200 пикселей, ставим столько же. И уменьшаем прозрачность до 7-10%. Разнородность плитки готова.
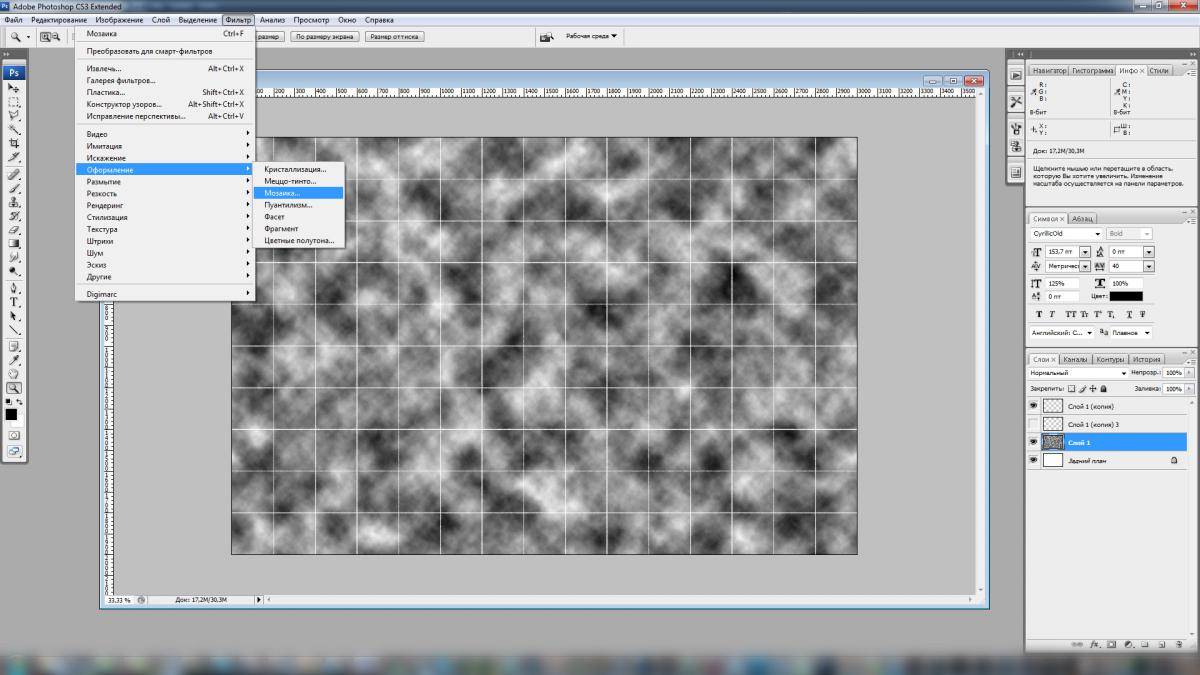
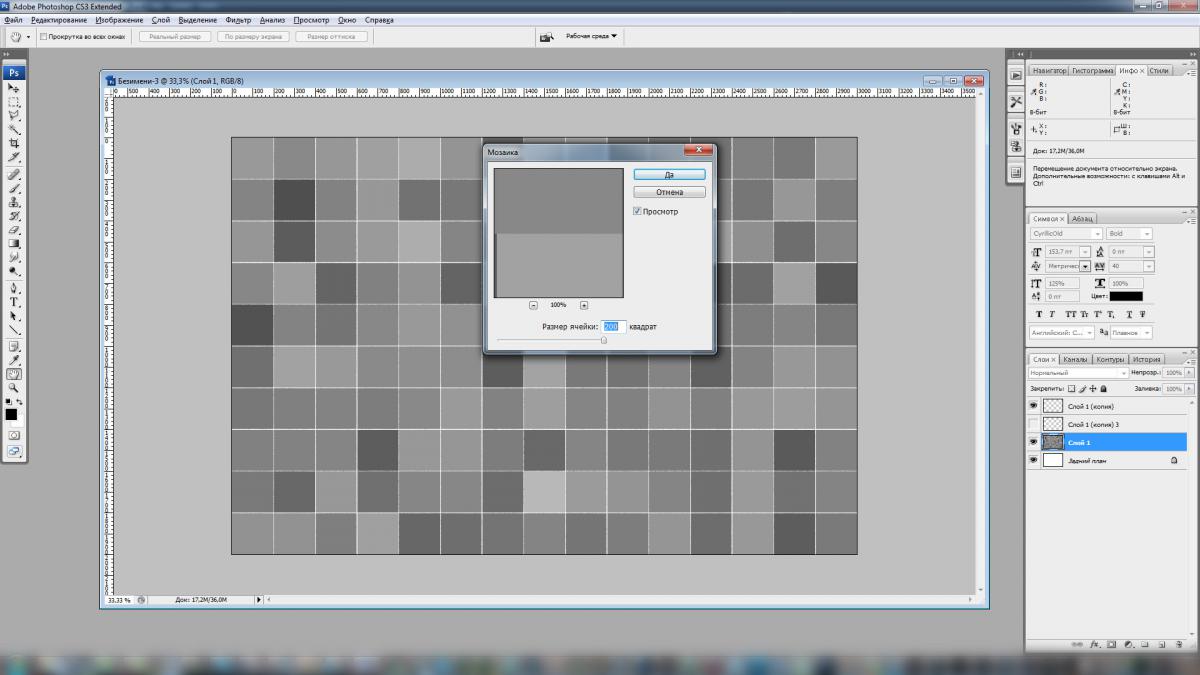
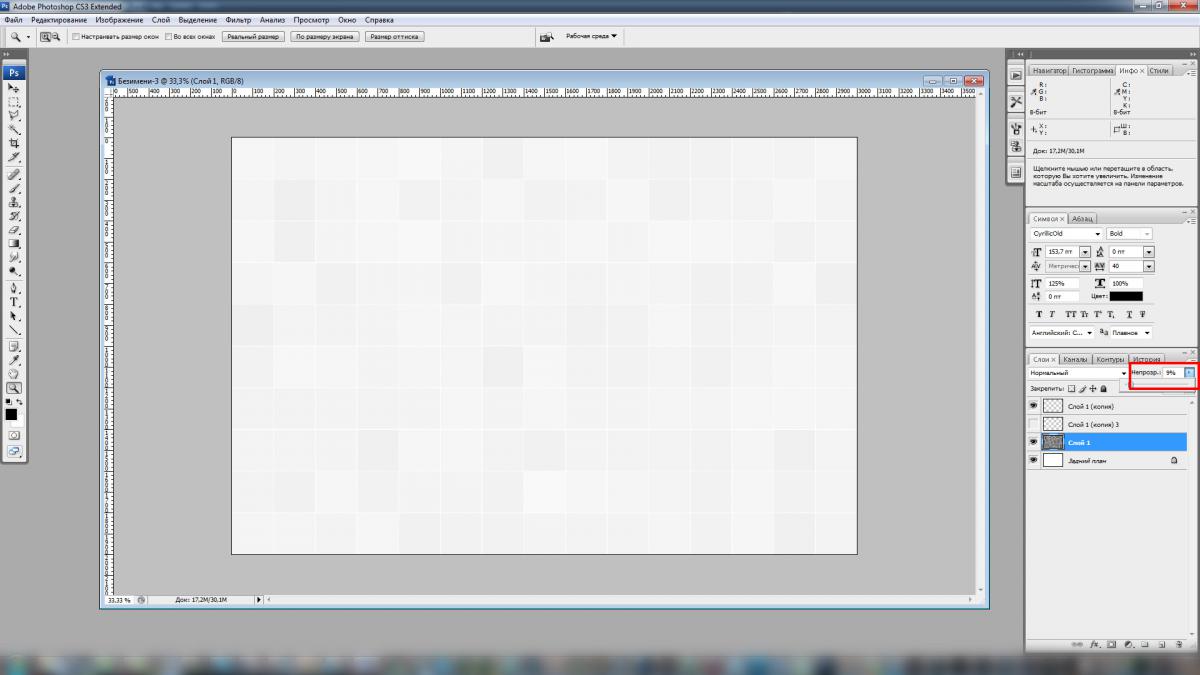
12. Я решил, что у меня на эскизе будет две стены из белой плитки с линией в одну плитку из зелёной плитки с градиентом. Включаю отображение сетки Ctrl+' и создаю слой ниже слоя, на котором были облака, чтобы сохранить разнородность плитки. Прямоугольным выделением по сетке вырисовываю эту плитку и накладываю градиент. Это может быть какой-то другой рисунок или что нужно сделать. А может и не быть его :) Всё, текстура для двух стен готова.

13. Следующая стена. Пусть у меня она будет белой с такой же полосой и плитка с котами. Ниже слоёв с нарисованной сеткой и слоя с облаками, накидываю картинки, из которых будет изготовлена плитка. Подгоняю по размерам, удаляю ненужное. Отключаю показ сетки. Текстура третьей стены готова.
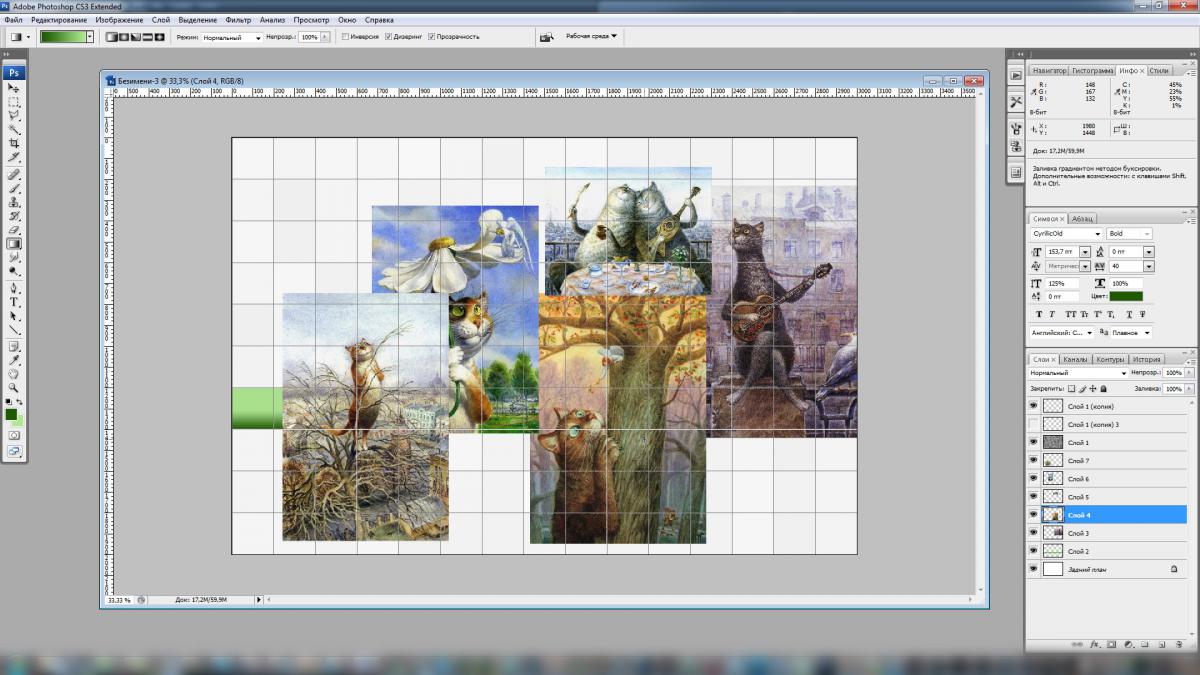
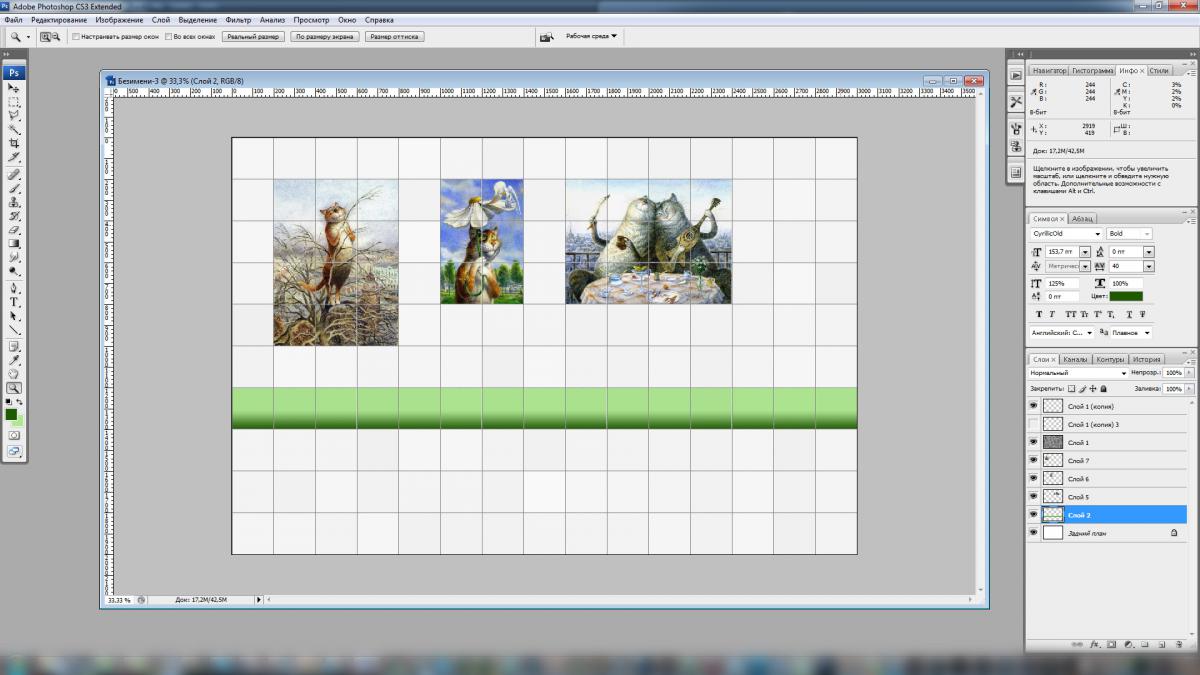
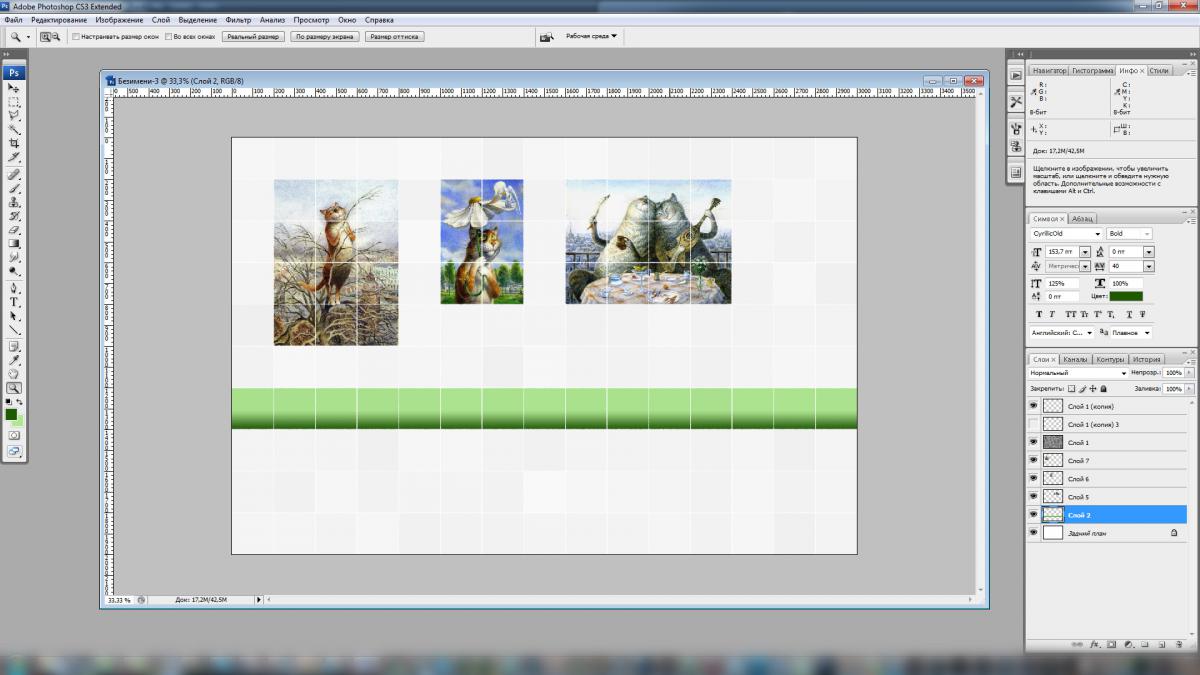
14. Главная стена. Здесь я решил разместить панно. Нашёл картинку. Вставляю ниже слоёв с нарисованной сеткой. Подгоняю по нужным мне размерам и сохраняю. Текстура четвёртой стены готова.

Вот и всё. С включенной привязкой к сетке и небольшим багажом работы в фотошоп эти текстуры изготавливаются быстрее, чем Вы сейчас это прочитали :) Всё остальное я доводил в 3D Max по месту, двигая гизмо в UVWMap. Вот что получилось у меня:



Спасибо за внимание, надеюсь пригодится. Всех посетителей форума и, конечно же, его создателя, Иосифа, поздравляю с наступающими праздниками! Быстрого Вам рендера! :)
двух предыдущих уроках мы рассмотрели некоторые общепринятые способы создания и присвоения объектам материалов, создаваемых как на основе базовых (Standard), так и с применением нестандартных типов материалов (Multi/Sub-Object, Raytrace, Matte/Shadow и др.). Мы выяснили, что теоретически новые материалы можно получить в результате настройки базовых (а при необходимости и расширенных) параметров, либо путем назначения материалу текстурных карт, либо сочетая данные варианты. На практике любой материал можно создать лишь с применением текстурных карт, основные аспекты использования которых мы и рассмотрим в данном уроке.
Как уже упоминалось, за работу с текстурными картами в списке параметров отвечает отдельный свиток Maps (Текстурные карты), содержащий длинный перечень каналов. Каналы отвечают за управление свойствами материала, и теоретически каждому из них может быть назначена текстурная карта. Настройка любого из элементов свитка Maps производится путем включения/выключения флажка состояния, установки значения счетчика влияния текстурной карты Amount и определения типа текстурной карты. Самым главным в списке каналов свитка Maps является Diffuse Color (Рассеянный цвет), определяющий текстуру самого объекта, некоторыми экспериментами с которым преимущественно мы и ограничивались ранее. На самом деле текстурные карты можно назначить и большинству других каналов, например использование текстурных карт на каналах Reflection (Отражение) и Refraction (Преломление) позволит имитировать оптические эффекты. Применение текстурной карты на канале Opacity (Непрозрачность) обеспечивает управление степенью прозрачности объекта, а на канале Bump (Рельеф) необходимо при формировании рельефных поверхностей и т.д.
Каналы Ambient Color, Diffuse Color, Specular Color, Filter Color, Reflection и Refraction работают с цветом, поэтому подключаемые на них текстурные карты обычно цветные. Каналы Specular Level, Glossiness, Self-Illumination, Opacity, Bump и Displacement учитывают только интенсивность цвета — ее значение колеблется в диапазоне от 0 (черный) до 255 (белый), поэтому на данных каналах принято подключать в качестве карт черно-белые изображения или изображения в градациях серого цвета. Рассмотреть особенности применения текстурных карт на всех каналах (тем более что их список не исчерпывается вышеназванными) не представляется возможным; мы остановимся лишь на наиболее важных. Но вначале поговорим об основных типах карт.
Типы карт
3D Studio Max доступно несколько типов карт: двумерные, трехмерные, композитные, цветовые и др. (рис. 1) — по умолчанию доступ открывается сразу ко всем типам карт.

Рис. 1. Окно Material/MapBrowser с выделенным цветом блоком выбора типов карт
Двумерные карты (2D Maps) при визуализации просчитываются по двум осям, и для их корректного отображения недостаточно выбрать и настроить текстурную карту — необходимо также правильно ее проецировать на поверхность объекта (данной проблеме будет посвящен следующий урок). К двумерным картам относятся:
- Bitmap (Растровая карта) — представляет собой графический файл (чаще всего текстуру), который хранится на диске и может быть подготовлен в любом графическом пакете;
- Checker (Шахматы) — позволяет создавать текстуру в виде шахматного поля, клетки которого могут иметь тонированную раскраску либо представлять другие карты текстур;
- Gradient (Градиент) — обеспечивает радиальную или линейную градиентную заливку с плавными переходами между указанными цветами; при необходимости любой из данных цветов может быть заменен текстурной картой;
- GradientRamp (Улучшенный градиент) — представляет собой усложненный вариант карты Gradient, отличающийся более широкими возможностями настройки;
- Swirl (Завихрение) — обеспечивает создание своеобразных вихревых узоров и используется при имитации радужных переливов, например бензиновых пятен на воде.
Трехмерные карты (3D Maps) отличаются от двумерных тем, что при их наложении просчет ведется сразу по всем трем осям, что удобно, так как отпадает необходимость контролировать процесс проецирования карт. В списке трехмерных карт фигурируют:
- Noise (Шум) — обеспечивает генерацию неоднородных по структуре (более естественных) материалов;
- Smoke (Дым) — позволяет имитировать такие атмосферные эффекты, как пар, туман, дым и т.п.;
- Water (Вода) — используется для имитации водных поверхностей — например случайного рисунка на поверхности воды (при подключении на канале DiffuseColor) или создания ряби, расходящихся кругов, волн и т.п. (при использовании на канале Bump);
- Wood (Древесина) — позволяет генерировать структуру древесной поверхности с отображением годовых колец, фрагментов сучков и т.п.;
- Cellular (Ячейки) — обеспечивает имитацию соответствующих ячеистых структур: пенопласта, бетона, кожуры апельсина, кожи пресмыкающихся и т.п., используется преимущественно на канале Bump;
- Marble (Мрамор) и PerlinMarble (Перламутр) — применяются для создания таких природных материалов, как мрамор, малахит, родонит и т.п.;
- Dent (Выбоины) — позволяет генерировать на поверхности объекта случайные вмятины и шероховатости и обычно применяется совместно с картой Noise для придания материалу большей естественности;
- Falloff (Спад) — обеспечивает неоднородную прозрачность материала и чаще всего используется на канале Opacity.
Группа текстурных карт Compositors объединяет так называемые многокомпонентные карты, которые позволяют применять к объекту одновременно несколько карт в той или иной комбинации, что обеспечивает получение уникальных композиций. Основными картами в данной группе являются следующие:
- Mask (Маска) — обеспечивает отображение текстурной карты в соответствии с указанной маской. В качестве маски применяются grayscale-изображения, при этом черные пикселы считаются прозрачными и отображаются текстурой, белые — полностью непрозрачными (сквозь них текстура не видна), а серые обладают той или иной степенью прозрачности в зависимости от степени яркости;
- Composite (Смесь) — позволяет генерировать материалы путем смешивания двух и более текстурных карт, накладываемых одна на другую с учетом их прозрачности. Прозрачность компонентов может быть задана посредством карты Mask либо при помощи растровой карты (Bitmap);
- Mix (Смешение) — напоминает карту Composite, однако генерируется несколько иначе, так как смешивание текстурных карт в ней осуществляется с учетом процентных соотношений яркости.
Из других типов карт наибольшее практическое применение имеют следующие:
- FlatMirror (Плоское зеркало) — используется для получения зеркальных отражений окружающих объектов на плоской поверхности. Применяется только на канале Reflection;
- Raytrace (Трассируемая) — обеспечивает имитацию оптических эффектов отражения и преломления, возникающих в непустых, в том числе полупрозрачных, объектах. Применяется на каналах Reflection и Refraction;
- Reflect/Refract (Отражение/Преломление) — напоминает карту Raytrace, однако работает по другому алгоритму. По сравнению с Raytrace обеспечивает генерацию менее достоверных эффектов отражения и преломления, но зато более проста в настройке;
- ThinWallRefraction (Тонкостенное преломление) — используется для имитации преломлений, характерных для прохождения света через пустые прозрачные тонкостенные объекты (посуда, остекление, водные струи и т.п.). Применяется только на канале Reflection.
Diffuse Color
анал Diffuse Color определяет основные параметры материала: основной цвет и при необходимости подключаемую текстурную карту. Рассмотрим особенности управления текстурными картами на данном канале. Создайте сцену с двумя объектами (рис. 2), а затем в редакторе материалов подготовьте новый материал, указав для него только текстурную карту типа Bitmap на канале Diffuse Color и оставив значение счетчика влияния текстурной карты равным 100 (рис. 3). Назначьте материал кубу. Визуализируйте сцену — в данном случае выбор текстуры, имитирующей кафельную плитку (рис. 4), создаст (правда, пока весьма слабую) иллюзию того, что куб облицован плиткой (рис. 5).

Рис. 2. Исходные объекты

Рис. 3. Свиток Maps

Рис. 4. Текстура для канала Diffuse Color

Рис. 5. Вид объектов после наложения материала
Уменьшите значение счетчика влияния текстурной карты до 50 — отображение текстуры станет менее выраженным. Если параллельно с изменением счетчика поэкспериментировать с цветом в данном канале, то можно одновременно с сохранением видимости текстуры произвольным образом менять ее оттенки (на самом деле, конечно, оттенки будут меняться лишь в материале, а не в текстурной карте) — рис. 6.
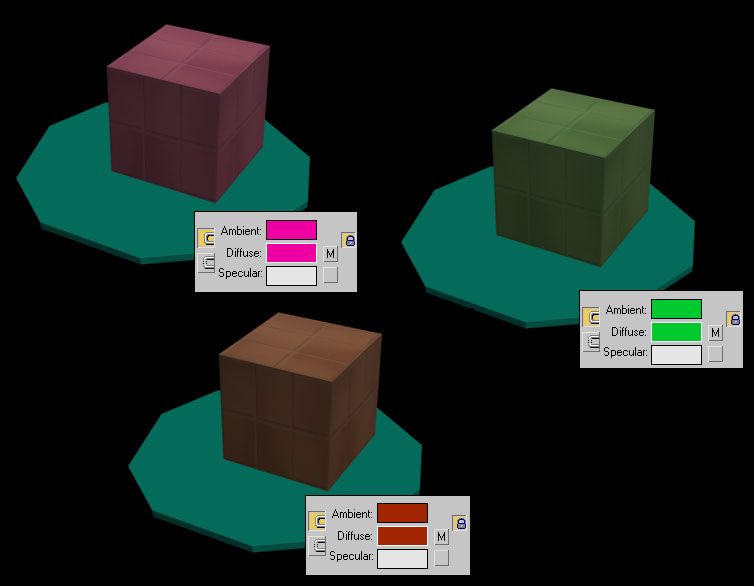
Рис. 6. Вид сцены при разных значениях цвета
сли внимательно посмотреть на поверхность куба в только что созданной сцене при рендеринге, то несложно заметить, что применение текстуры кафельной плитки не обеспечивает иллюзии реальности. Основной причиной этого является то, что каждая плитка естественной поверхности, облицованной данным материалом, слегка выступает над ней, а в нашем случае поверхность выглядит совершенно плоской. Для изменения ситуации в лучшую сторону потребуется настройка текстурной карты на канале Bump, отвечающем за формирование рельефных поверхностей. При необходимости имитации рельефной поверхности для данного канала устанавливается предварительно подготовленная в любом двумерном графическом пакете текстурная карта в градациях серого цвета. При рендеринге серые области карты (подразумевается серый цвет — R=150, G=150, B=150) будут отображаться обычным образом, черные будут вдавлены, а белые — приподняты (чем область светлее, тем больше уровень приподнятости), что и создаст иллюзию рельефа поверхности. Например, установка на канале Bump представленной на рис. 7 текстурной карты (для чистоты картины на всех остальных каналах карты отсутствуют) приведет к тому, что рельефными будут только два прямоугольника: белый приподнят, черный вдавлен, вся остальная поверхность — ровная (рис. 8).
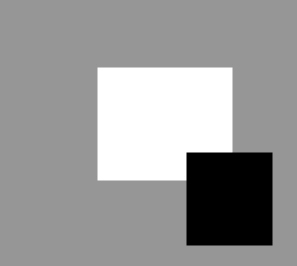
Рис. 7. Текстура для канала Bump

Рис. 8. Вид сцены после добавления текстуры на канале Bump
Куб, облицованный кафельной плиткой
опробуем добиться эффекта рельефности на примере имеющегося куба с установленной на канале Diffuse Color текстурой, имитирующей кафельную плитку. Откройте исходную текстуру в Photoshop и залейте области, соответствующие кафельным плиткам белым цветом, а все остальное пространство — черным, сохраните изображение в формате JPG (рис. 9). Переключитесь в 3D Studio Max и подключите данную карту на канале Bump, оставив значение счетчика влияния текстурной карты равным 30, — плитки окажутся приподнятыми над основной поверхностью (рис. 10).
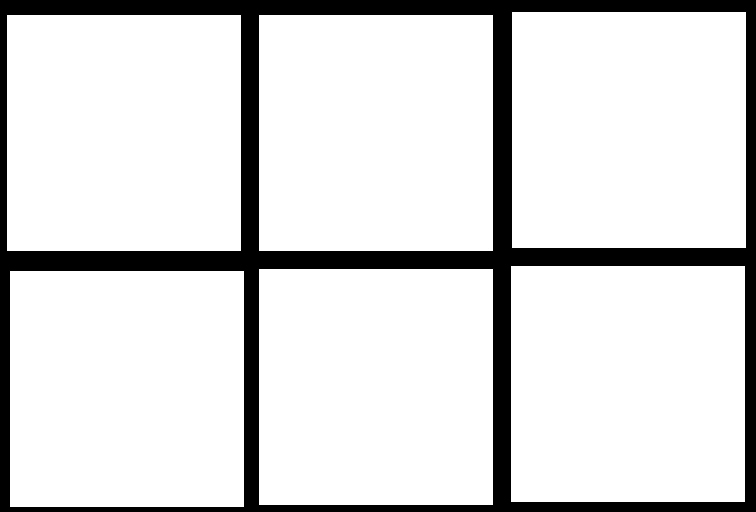
Рис. 9. Текстура для канала Bump

Рис. 10. Куб, облицованный кафельной плиткой
Счетчик влияния текстурной карты в данном случае отвечает за разницу между светлыми и темными областями — увеличив, например, его значение с 30 до 70 вы увидите, что плитки станут выступать над поверхностью гораздо сильнее (рис. 11). Стоит отметить, что значение параметра Amount может быть не только положительным, но и отрицательным — при отрицательных значениях интерпретация карты программой меняется на противоположную: светлые области становятся вдавленными, а темные — приподнятыми.

Рис. 11. Результат увеличения значения Amount для текстуры на канале Bump
Волокнистая деревянная поверхность
Рис. 12. Текстура для канала Diffuse Color

Рис. 13. Вид сцены после добавления текстуры на канале Diffuse Color
Читайте также:

