Как поменять фон в гугл мит на компьютере
Обновлено: 07.07.2024
Как поставить фон в Гугл Мит, чтобы скрыть за изображением реальную картину? Ничего сложного – современная видеоплатформа обладает такой опцией. И сейчас мы расскажем вам, как ей воспользоваться!
Настройки сервиса
Не так давно, до апреля 2020 года, видеосервис был доступен только компаниям и учебным заведениям – а сейчас он открыт каждому пользователю, добавлены новые функции и возможности. В частности, уже можно поговорить о том, как поменять фон в Гугл Мит!
Обратите внимание, опцией можно воспользоваться только в браузере Chrome или в другом обозревателе, который работает на движке Chromium.
В процессе
Сначала поговорим о том, как изменить фон в Google Meet, если вы уже участвуете в видеоконференции. Совершенно неважно, начали ли вы ее сами или подключились к чужой презентации.
- Найдите на панели снизу иконку с тремя точками и нажмите на неё;
- Отыщите в меню вкладку «Применить визуальные эффекты» ;

- В правой части экрана появится панель с доступными вариантами.

Вот как в Гугл Мит сделать задний фон! При этом ваша камера включится автоматически, если до сих пор она была выключена.
Всего доступно двадцать девять подложек (из которых шесть – анимированные, двигаются и меняются). Достаточно просто нажать на понравившееся изображение.
Кроме того, вы можете загрузить собственную картинку – просто нажмите на первую иконку и выберите изображение через Проводник. Также пользователям доступно размытие – две степени, поменьше и побольше.

Заранее
Также вы можете поставить картинку заранее, до начала общения – настройки применятся автоматически. Итак, как сделать фон в Гугл Мит перед встречей?
- Выберите грядущую видеоконференцию на главной странице сервиса;
- Справа снизу найдите свой аватар и кликните по иконке в виде звёздочек;
- А теперь выбирайте – можно размыть фон полностью или слегка;
- Если размытие не требуется, пролистайте чуть ниже и подберите картинку из коллекции;
- Нажав на значок в виде плюсика, можно выбрать своё изображение, заранее сохранённое в памяти устройства.
Важно: фон для Гугл Мит во время текущего подключения можно поставить только один раз. Когда вы начнёте другую встречу или будете приглашены на конференцию, можете поменять свои предпочтения и поставить другое изображение.
К сожалению, владельцы подписки Workspace для образовательных учреждений не могут поставить фоновым изображением собственную картинку. Доступен лишь выбор из встроенной коллекции.
У вас есть возможность установить в качестве фона свою картинку или размыть его. Так вы можете скрыть то, что у вас за спиной, или просто порадовать своих собеседников.
Фильтры и стили доступны пользователям Google Workspace на мобильных устройствах во время встреч, организованных пользователями Google Workspace.
Важно! Даже если вы включите размытие фона, конфиденциальная информация в кадре все равно может оставаться видимой.
Требования для функции изменения фона на компьютере
Если функция изменения фона вам недоступна, возможно, не выполняется одно из необходимых требований.
- Подходящие версии браузеров:
- В Windows, Linux и на компьютерах Mac – Chrome M87 или более поздняя версия. Подробнее о том, как узнать версию браузера…
- В Chrome OS – версия M87 или более поздняя. Подробнее о том, как обновить Chromebook…
- В Windows и на компьютерах Mac – Edge (Chromium) 87 или более поздняя версия.
Как включить аппаратное ускорение
Чтобы включить аппаратное ускорение в Windows или на компьютере Mac, сделайте следующее:
- В правом верхнем углу браузера Chrome нажмите на значок меню Настройки.
- На панели слева рядом с пунктом "Дополнительные" нажмите на стрелку вниз .
- Выберите "Система" .
- Включите параметр Использовать аппаратное ускорение (при наличии).
- Перезапустите Chrome.
Как проверить, поддерживает ли браузер WebGL
Как изменить свой фон
Важно! Пользователи, которые для присоединения отправляли запрос, а также все те, кто подключился без аккаунта Google, могут менять фон только один раз за встречу. Участникам видеовстреч Google Workspace for Education добавлять собственное фоновое изображение запрещено.
Перед видеовстречей
-
выберите встречу.
- В правом нижнем углу окна со своим изображением нажмите на значок "Изменить фон" .
- Чтобы сильно размыть свой фон, нажмите на значок "Размыть фон" .
- Чтобы слегка размыть фон, нажмите на значок "Слегка размыть фон" .
- Чтобы выбрать один из готовых фонов, нажмите на нужную картинку.
- Чтобы загрузить собственное изображение для фона, нажмите "Добавить" .
- Нажмите Присоединиться.
- В нижней части экрана нажмите "Ещё" .
- Нажмите на значок изменения фона .
- Чтобы сильно размыть свой фон, нажмите на значок "Размыть фон" .
- Чтобы слегка размыть фон, нажмите на значок "Слегка размыть фон" .
- Чтобы выбрать один из готовых фонов, нажмите на нужную картинку.
- Чтобы загрузить собственное изображение для фона, нажмите "Добавить" .
- Вы можете изменить фон в Windows, Mac и Linux, выполнив действия, указанные ниже.
- Ваша камера будет включена автоматически, если она выключена при выборе виртуального фона.
- Если вы присоединяетесь к вызову без входа в учетную запись Google или вам нужно постучать, чтобы вас приняли, вы можете изменить фон один раз во время видеозвонка.
- Если вы присоединяетесь к видеовстрече Google Workspace for Education, вы не можете выбрать фоновые изображения.
- Параметр размытия фона в настоящее время доступен в браузере Chrome (только версия M84 и выше). Другие браузеры не поддерживают эту функцию.
- Для Chromebook вы должны использовать версию M86 или выше Chrome OS.
- Вы должны включить аппаратное ускорение Chrome. Для этого перейдите в Настройки в Chrome> Дополнительно> Система. Включите Использовать аппаратное ускорение. Перезагрузите Chrome.
- Ваш браузер должен поддерживать WebGL 2.0.
- Вы должны использовать устройство Android под управлением Android 9.0 Pie или выше.
- У вас должен быть iPhone 6s или новее с iOS 12 и новее.
- Ваше устройство Android должно иметь как минимум 3 ГБ ОЗУ, 4 ядра ЦП, тактовую частоту ЦП 1,6 ГГц и архитектуру ARM64.
Во время видеовстречи
Примечание. При нажатии "Изменить фон" автоматически включается камера.
Использование функции размытия фона может замедлить работу устройства. Возможно, ее придется выключить, чтобы ускорить работу других приложений на вашем компьютере.
Раньше для использования виртуального фона в Google Meet вам требовалась либо Snap Camera, либо стороннее расширение. К счастью, сейчас это изменилось. Google Meet поддерживает использование настраиваемого фона, а также возможность размытия фона. Не знаете, как изменить фон в Google Meet на Android, iPhone, iPad и компьютере? Найдите ответ здесь.
Начнем с компьютеров, а затем с мобильных приложений.
Как добавить виртуальный фон в Google Meet на ПК
Вы можете изменить фон перед присоединением к видео или во время видеозвонка. Давайте проверим шаги для них обоих. Однако перед этим следует знать несколько важных вещей.
Измените фон в Google Meet перед присоединением к звонку
Шаг 1: Перейдите на экран присоединения к встрече в Google Meet. Вы увидите предварительный просмотр вашего видео. Щелкните значок «Изменить фон».
Кончик: Если вы не видите значок «Изменить фон», щелкните значок с тремя точками и выберите «Изменить фон».
Шаг 2: Предустановленные фоны появятся. Вы можете выбрать один из них или щелкнуть значок «Добавить» (+), чтобы добавить фон со своего компьютера.
Вы увидите предварительный просмотр себя на заднем плане. Нажмите «Присоединиться сейчас», чтобы присоединиться к встрече.
Изменить фон в Google Meet во время звонка
После того, как вы присоединились к встрече Google Meet, щелкните значок с тремя точками внизу. Выберите в меню Изменить фон.
Теперь вас встретят некоторые фоны, предлагаемые Google. Вы можете выбрать один из них, загрузить свой собственный или только размыть фон, как мы делали выше, используя доступные параметры.
Как удалить виртуальный фон в Google Meet на ПК
В любой момент, если вы решите прекратить использование виртуального фона, вам не нужно отключать вызов. Просто нажмите значок с тремя точками внизу, когда вы разговариваете по телефону. Выберите Изменить фон. Затем нажмите кнопку «Отключить фон».
Как добавить виртуальный фон в Google Meet на Android, iPhone и iPad
К сожалению, вы не можете полностью изменить фон в мобильных приложениях Google Meet. Однако вы можете размыть фон, как показано ниже. Но для этого нужно выполнить определенные требования. Это:
Чтобы размыть фон перед вводом видео, выберите встречу или добавьте код встречи. Вы увидите свое мнение. Нажмите на значок размытия фона. Появится предварительный просмотр. Если вам это нравится, нажмите «Присоединиться», чтобы присоединиться к встрече. Или нажмите ту же кнопку, чтобы выключить его.
Если вы уже присоединились к встрече, нажмите на предварительный просмотр видео. Затем нажмите значок «Размыть фон», чтобы включить размытие фона. Используйте тот же параметр, чтобы отключить его.
Попробуйте новые фоны
Хотя использование виртуального фона или размытия фона может показаться заманчивым, у него есть свои недостатки. Ваш компьютер может замедлиться, когда вы используете виртуальный фон. Точно так же его использование повлияет на батарею мобильных устройств. Мы бы посоветовали использовать его, когда вы не выполняете никаких других задач на своем компьютере и когда в вашем телефоне осталось достаточно заряда. Лучшим вариантом было бы поставить телефон на зарядку во время его использования.
После объявления о том, что пользовательский фон появится в Google Meet в начале июня, наконец, Google добавил поддержку виртуальных фонов до конца года. Эта функция должна была появиться давно, и пользователям, связанным с экосистемой Google, ее очень не хватало. Как мы отметили в нашем сравнении Google Meet и Zoom, Google Meet сильно отстает от Zoom с точки зрения набора функций. К счастью, разрыв постепенно сокращается. Функция настраиваемого фона доступна как для бесплатных, так и для платных пользователей. Так что, если вам интересно, следуйте нашему руководству и узнайте, как использовать собственные фоны в Google Meet.
Используйте пользовательские фоны в Google Meet
Прежде чем переходить к шагам, обратите внимание, что пользовательский фон в Google Meet в настоящее время доступен только в Интернете. Google заявил, что в будущем эта функция появится в приложениях для Android и iOS. Кроме того, имейте в виду, что функция настраиваемого фона недоступна организациям, которые выбрали план G Suite for Education. Разобравшись с этим, давайте пройдемся по инструкциям.
1. Процесс использования пользовательского фона в Google Meet довольно прост. Во время видеовызова просто нажмите на меню с тремя точками в правом нижнем углу и выберите «Изменить фон».
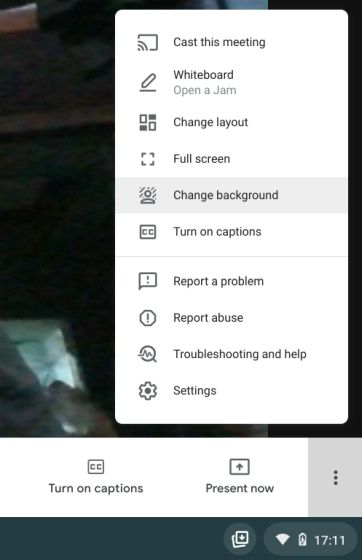
2. Отсюда вы можете выбрать любой виртуальный фон по вашему выбору. У вас есть возможность размыть фон вместе с различными предварительно загруженными изображениями, от кафе до библиотек, пляжей и т. Д.
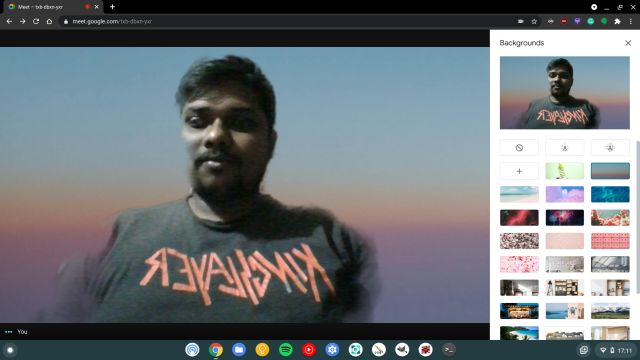
3. Если вы хотите загрузить свой собственный фон в Google Meet, просто нажмите кнопку «+» и выберите изображение на своем компьютере. Вот и все. Имейте в виду, что на данный момент он не поддерживает динамические видео в качестве пользовательского фона. Кроме того, изображение должно быть в формате JPG и не должно превышать предельный размер 16 МБ.
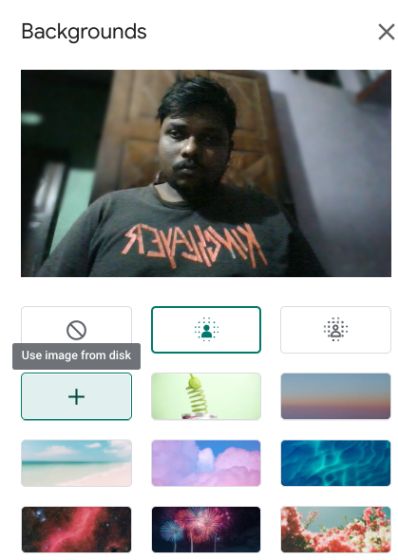
Применение пользовательских фонов в Google Meet
Вот как вы можете применять собственные фоны в Google Meet. По моему опыту, распознавание лиц и разделение фона в Google Meet было не так хорошо, как в Zoom. Тем не менее, размытие фона работало довольно хорошо, без каких-либо проблем с обрезкой лица. Во всяком случае, это все от нас. Если вы хотите узнать, как изменить фон в Microsoft Teams, следуйте нашему связанному руководству.
Google Meet стал одним из самых популярных приложений для видеоконференций в наше время пандемии. Он предлагает широкий спектр решений для большинства типов пользователей и доступен почти всем, у кого есть учетная запись Google. В недавнем обновлении сервиса появилась столь востребованная возможность добавлять виртуальные фоны в Google Meet. Если вы ждали возможности добавлять виртуальный фон в свой видеопоток в Google Meet, давайте кратко рассмотрим процедуру.
Как сменить фон перед звонком
Откройте выбранный вами браузер и посетите Google Meet. Вы также можете использовать эта ссылка.

Теперь инициируйте встречу или присоединитесь к ней, как обычно. Щелкните значок «Фон» в предварительном просмотре видео, когда вы окажетесь на экране ожидания.

Щелкните и выберите фотографию, которую вы хотите установить в качестве виртуального фона. Если вы хотите выбрать собственное изображение, нажмите «+» и добавьте его из локального хранилища.
Изображение должно быть автоматически добавлено к вашему видео. В зависимости от цвета фона и скорости вашей сети это может занять пару секунд.
Как изменить фон во время звонка
Щелкните значок «3 точки» в правом нижнем углу экрана во время встречи.
Теперь выберите «Изменить фон».


Теперь вы увидите список готовых и ранее добавленных фонов на правой боковой панели. Щелкните и выберите тот, который хотите использовать на текущей встрече. Вы также можете использовать собственное изображение, щелкнув значок «+» и выбрав его из локального хранилища.
После того, как вы нажмете на изображение, оно должно быть автоматически применено к вашему видео. Если у вас слишком много фонового беспорядка или медленная сеть, Meet может потребоваться несколько секунд, чтобы внедрить это изменение.
Альтернативы, которые вы можете использовать
Можете ли вы изменить фон на мобильном телефоне?
К сожалению, пользователям Gooogle Meet на мобильных устройствах еще предстоит немного подождать, пока появится эта функция. В настоящее время размытие фона возможно только при использовании Google Meet для мобильных устройств. Эта функция находится в разработке уже довольно давно, и, учитывая, что функция для настольных ПК была только что представлена, мобильная версия может появиться в ближайшем будущем. На данный момент вы можете обратиться к этому руководству, если вы хотите вместо этого размыть фон.
Мы надеемся, что это руководство помогло вам легко изменить фон в Google Meet. Если у вас есть какие-либо вопросы или возникнут какие-либо проблемы, не стесняйтесь обращаться к нам, используя раздел комментариев ниже.
Читайте также:

