Как поменять ip адрес компьютера через командную строку
Обновлено: 07.07.2024

IP-адрес может быть прописан на устройстве статически (в свойствах протокола TCP/IP, т.е. за этим устройством закреплен определенный IP-адрес), а может и динамически (IP-адрес устройство получает от DHCP-сервера автоматически при подключении к сети). Потребность в смене IP-адреса может возникнуть в разных случаях, но чаще всего IP-адрес меняют, если он забанен на каком-либо сервере или сайте, либо есть необходимость законспирироваться (другими словами скрыть свой реальный IP-адрес).
Как сменить IP-адрес на подключении к провайдеру.
Заранее оговорюсь, что первый способ подходит только в том случае, когда при подключении к провайдеру, IP-адрес Вам выделяется динамически. Если Вы подключены к провайдеру по статическому IP-адресу (Static IPoE), то этот вариант Вам не подойдет, так как в 99,9% идет жесткая привязка адреса к абоненту, которую Вы вряд ли сможете обойти.
В случае динамической адресации всё гораздо проще.
Первый способ.
Второй способ.

Нажимаем кнопку Настройка сети и в открывшемся окне ставим галочку Использовать прокси-сервер. Ниже, в поля Адрес и Порт указываем соответственно адрес и порт выбранного сервера. Нажимаем ОК и закрываем все окна.
Для Mozilla Firefox эти параметры настраиваются в Настройках -> Дополнительные -> вкладка Сеть -кнопка Настройки соединения.
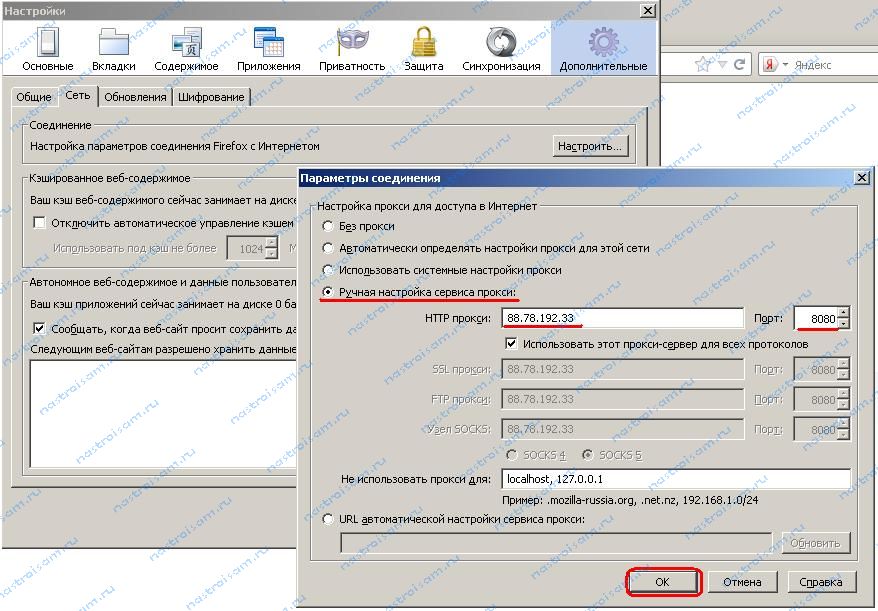
Для Opera: Настройки -> Общие настройки -> Расширенные-> вкладка Сеть -> кнопка Прокси-серверы.
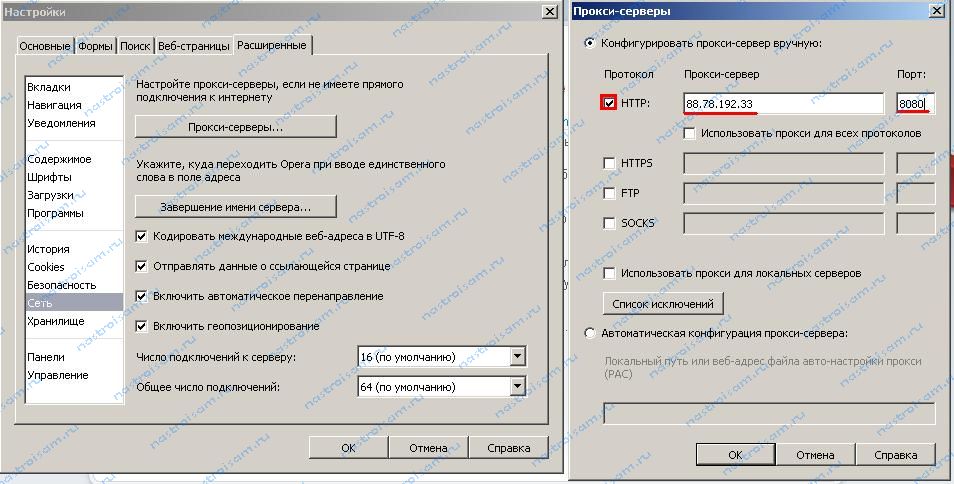
После этого, надо зайти сюда и посмотреть изменился ли адрес.
Примечание: Я намеренно не рассматривал вариант с использованием сторонних программ, типа Hyde My IP, Hamachi и пр., так как это тема для отдельной статьи. В этом же посте я рассматриваю только обычные средства.
Как сменить IP-адрес в локальной сети.
Смена IP-адреса в локальной сети сводится к простым действиям. Идем в Центр управления сетями и общим доступом Windows, в меню ищем пункт Изменение параметров адаптера, затем выбираем нужное Подключение по локальной сети, кликаем по нему правой кнопкой мыши. Нас интересует пункт Свойства.
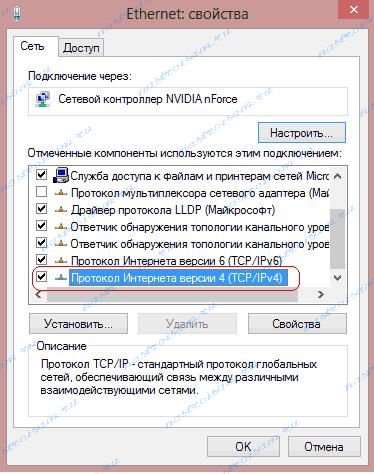
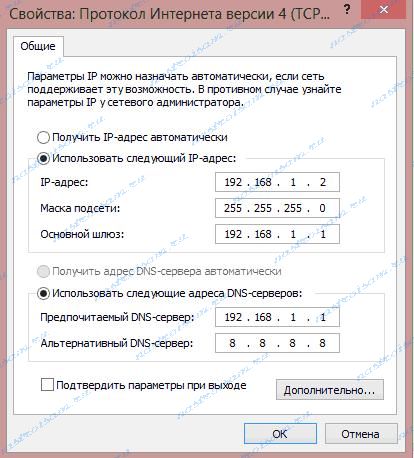
Чтобы делать то же самое в один клик, я бы советовал создать bat-файл.
Как создать bat-файл?
Запускаем Блокнот, пишем в него команды:
После запуска bat-файла адрес компьютера в локальной сети смениться на нужный.
Запись опубликована 3 июля 2013 автором XasaH в рубрике Общие вопросы с метками ip-адрес, netsh, динамический ip, сменить ip, статический ip.Помогло? Посоветуйте друзьям!
Как сменить IP-адрес? : 25 комментариев
Если Вы получаете IP от DHCP-сервера, то гарантии здесь нет. Всё дело в том, что у сервера есть lease-time, то есть время на которое за пользователем закрепляется IP-адрес. Если сеть не сильно загружена абонентами, то с высокой долей вероятности Вы получите тот же самый IP. Так что гарантий здесь быть не может никаких.
Хай автор поста.
Такой не хитрый вопрос по сути темы.
Я использую прокси с автонастройкой через файл PROXY.pac,
несколько дней назад сайт которым я пользовался перестал работать (только один),
у меня в файле прописка адресов сайтов и прокси серверов с портами,
я предполагаю что сайт мог заблокировать IP моего компа,
хотя я подумал что мог и провайдерсий сервер IP , в связи с этим я потерял подключение на сайт,
или как вариант провайдер мог заблокировать сайт (хотя сайт допустим для территории РФ),
Так вот подойду к сути, можно ли в моем файле PROXY.pac сделать прописку моего компа допустим на сервере моего сайта (то есть использовать IP сервера в файле) ?
Я не так давно лопачу файл, если быть точным, то файл позаимствовал, и знаю только как и где новые сайты добавить и прокси сервера (правда большинство работает не корректно, а то и вовсе не работают).
Народ привет.Кто подскажет мне старому дурню такое дело.Я уже поди как 20 лет на пенсии ,года 3 назад купил ПК ,освоил технику плейлистов.,и возникла проблема, все бесплатные плейлисты постоянно глючат,прямые ссылки работают несколько минут и хана.Пробовал платные там выдают тест на сутки качество конечно хорошее . я использую всего с десяток каналов ,а провайдры продаю целый плейлист.И вдобавок ко всему я живу в супрстране украина,а провайдер Из РОССИИ,и как им платить хрен его знает.Так может есле поменять айпи адрес тогда как то можно будет кино смотреть.ну это тестовое..Кто подскажет.Заранее благодарен!!
Для того, чтобы освободить или обновить IP-адрес сетевого интерфейса через DHCP на вашем компьютере, используйте команды «ipconfig /release» (освобождение адреса IPv4 для указанного адаптера) и «ipconfig /renew» (обновление адреса IPv4 для указанного адаптера) в командной строке.
DHCP (Dynamic Host Configuration Protocol — протокол динамической настройки узла — сетевой протокол, позволяющий сетевым устройствам автоматически получать IP-адрес и другие параметры, необходимые для работы в сети TCP/IP.
Через поиск по запросу «CMD» находим командную строку:
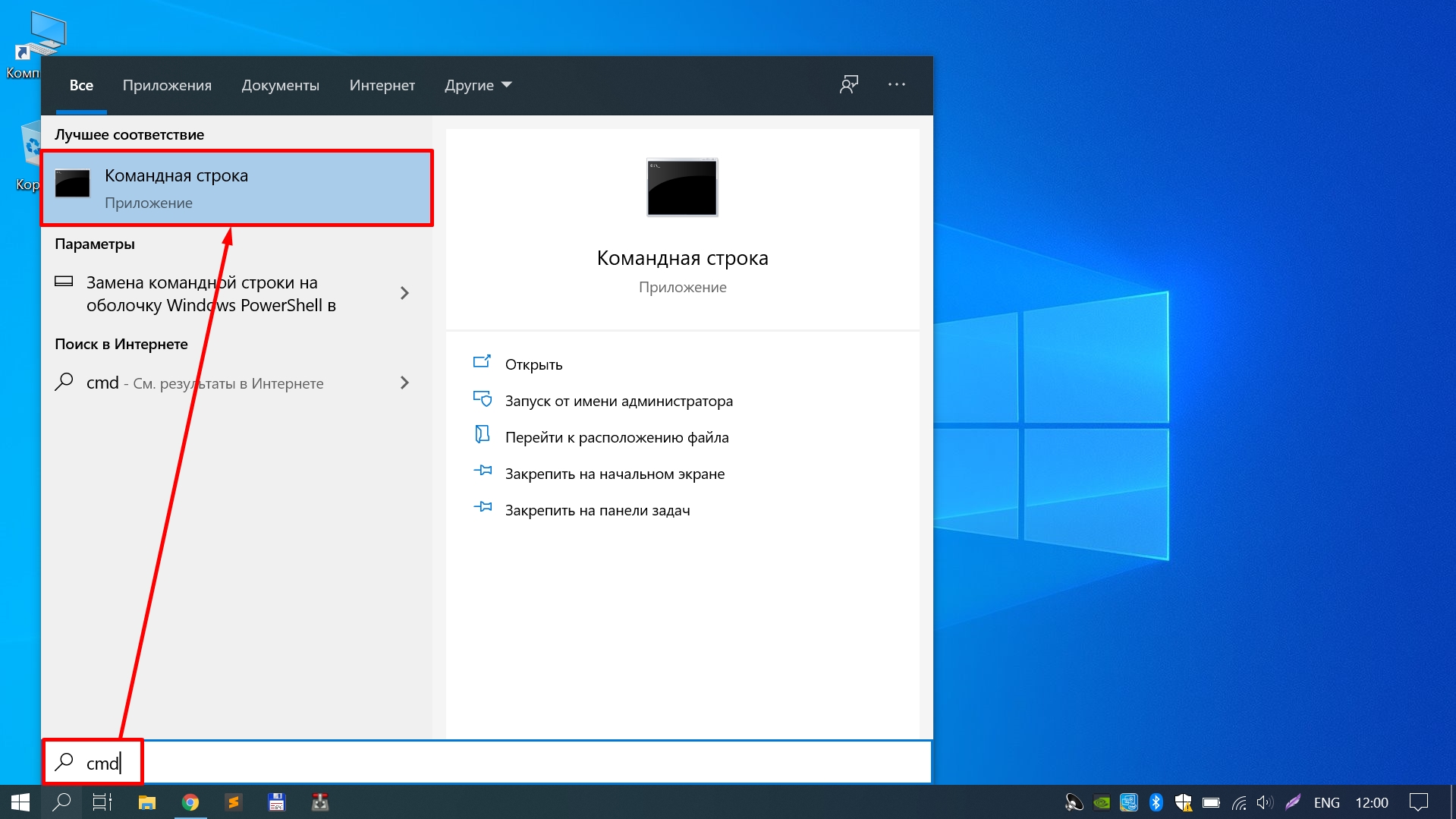
Далее в зависимости от ситуации вводим параметр и нажимаем «Enter»:

Для проверки смены IP-адреса можно использовать команду «ipconfig /all», которая покажет нам следующее:
Как изменить IP-адрес компьютера через «Параметры сети и Интернет»
1. Щелкаем правой кнопкой мыши по иконке сетевого подключения в трее, во всплывающем меню выбираем пункт «Открыть Параметры сети и Интернет»:

2. Щелкаем по пункту «Настройка параметров адаптера»:

3. Выбираем сетевой адаптер (Подключение по локальной сети, Беспроводная сеть или любой другой, который требует настройки). Щелкаем правой кнопкой мыши по сетевому адаптеру и выбираем «Свойства» в появившемся меню:

4. Во вкладке «Сеть» выбираем «IP версии 4 (TCP/IPv4)», щелкаем кнопку «Свойства»:

5. В окне «Свойства: IP версии 4 (TCP/IPv4)», выбираем пункт «Использовать следующий IP-адрес», поля «IP-адрес», «Маска сети», «Основной шлюз» и DNS-адреса станут доступными для заполнения:

6. Все эти параметры заполняются в зависимости от настроек вашего роутера или управляемого сетевого оборудования.

После заполнения параметров нажимаем «ОК», после идентификации сети (обычно занимает несколько секунд), сетевой интерфейс применит новый IP-адрес.
Изменить IP-адрес через маршрутизатор
Если ваш маршрутизатор удерживает или резервирует IP-адрес, необходимо внести изменения на маршрутизаторе. Для каждой марки и модели маршрутизатора меню с настройками отличается.
Меню будет выглядеть примерно следующем образом:
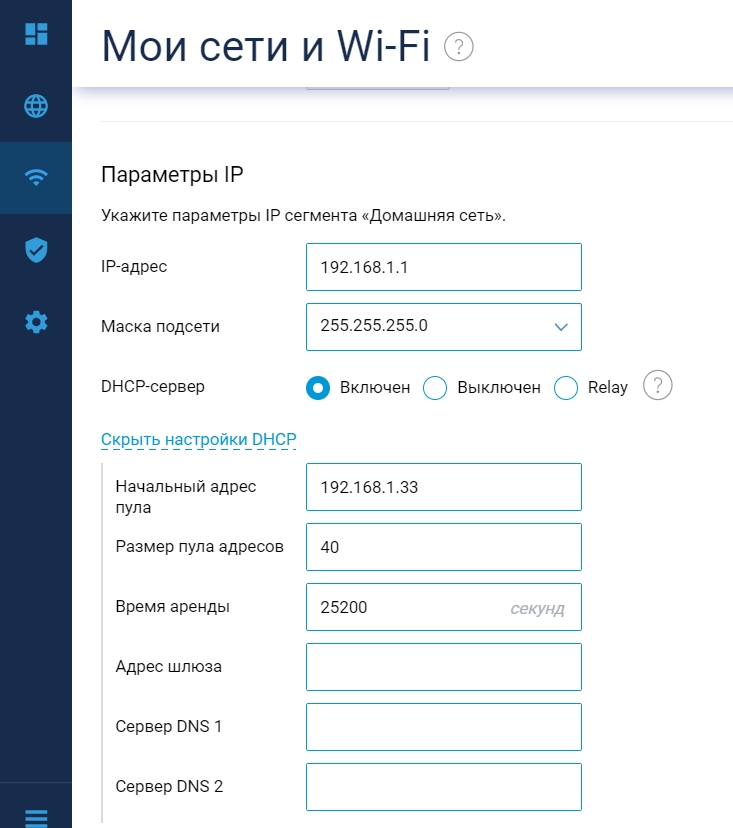
Изменить IP-адрес на Android
Так же как и на ПК имеется возможность смены IP-адреса и на ОС Android.
Для этого отдергиваем «шторку», кликаем на настройки — шестеренка в правом верхнем углу. Находим «Wi-Fi» или интерфейс, в котором необходимо сменить IP, кликаем по сети для перехода в свойства сети:
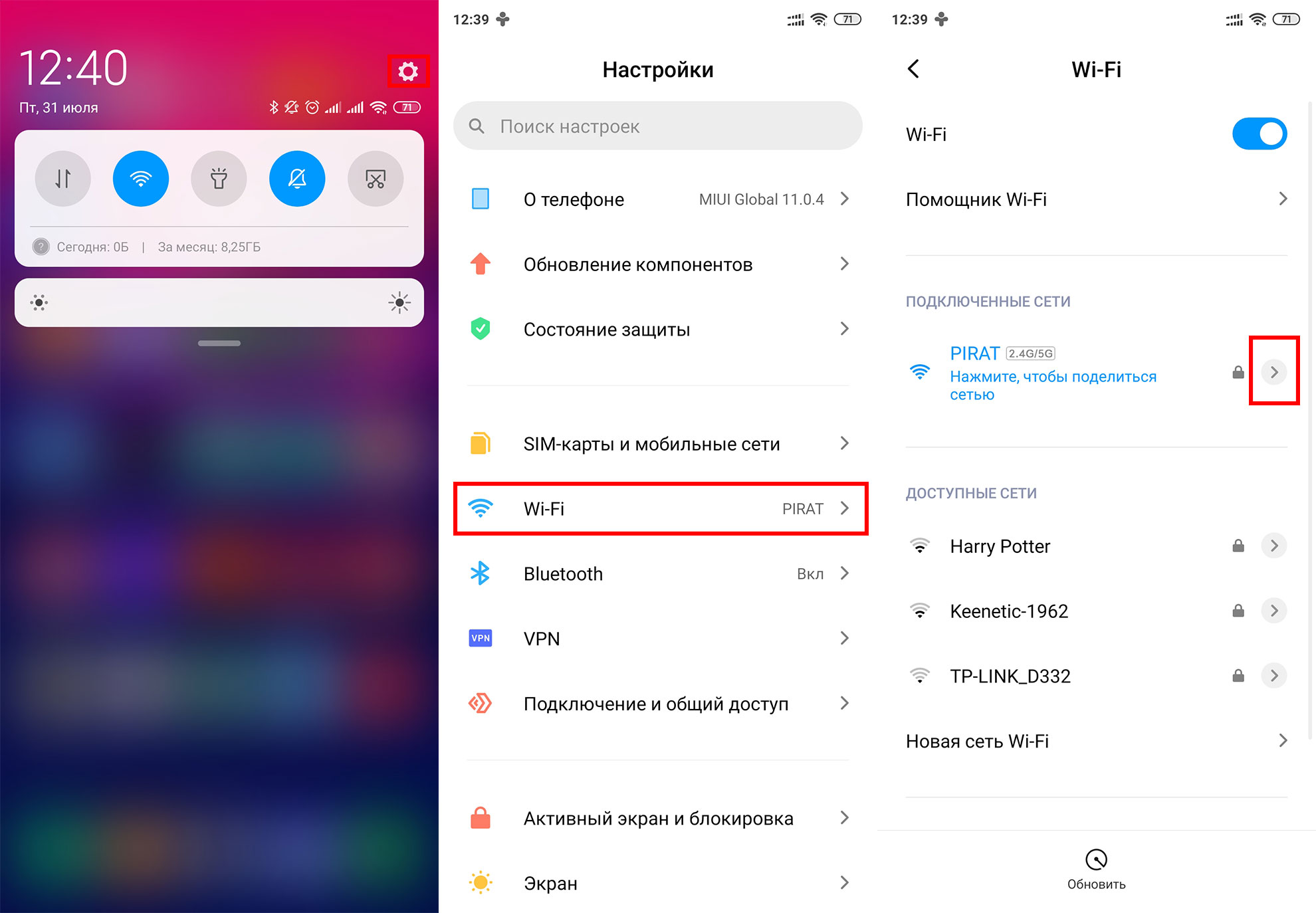
Находим пункт «Настройки IP», выбираем «Пользовательские настройки», меняем IP-адрес в поле «IP-адрес»:
Приложение командной строки, иногда называемое командной оболочкой, встречается в большинстве операционных систем на базе Windows NT. Его целью является выполнение определенных команд для устранения неполадок или решения конкретных проблем Windows, выполнения расширенных функций администрирования и автоматизации задач с помощью пакетных файлов и сценариев.
Тем не менее, вы также можете использовать его для изменения своего IP-адреса, когда вы хотите подделать его, чтобы обойти геоблоки или онлайн-запреты на сайтах, которые налагают такие ограничения на их содержимое, или изменить серверы системы доменных имен (DNS) по причинам устранения неполадок или для сделать серфинг более безопасным и быстрым.

В этом руководстве мы покажем вам, как изменить свой IP-адрес и DNS-серверы с помощью командной строки в Windows 10.
Как изменить IP-адрес с помощью командной строки
IP-адрес содержит информацию о вашем устройстве, местоположении, вашем интернет-провайдере и информацию о браузере.
Его изменение полезно, если у вас неисправный маршрутизатор, который предоставляет адреса, используемые другим компьютером в сети, или неверно настроен неверный адрес. Это также полезно, если вы хотите установить новый маршрутизатор и перенастроить домашнюю сеть, чтобы использовать диапазон IP-адресов по умолчанию.

- Откройте командную строку с повышенными правами, введя CMD в строку поиска и нажав «Запуск от имени администратора».

- Затем введите netsh interface ipv4 show config в окне командной строки, нажмите Enter и прокрутите вниз до нужного интерфейса.

В нашем случае мы будем изменять интерфейс WiFi, но вы можете выбрать правильный интерфейс для вашего случая. Запишите имя интерфейса.
- Чтобы изменить IP-адрес, введите следующую команду: netsh interface ipv4 set address name = «ИМЯ ИНТЕРФЕЙСА» static IP_ADDRESS SUBNET_MASK GATEWAY
В нашем примере эта команда будет выглядеть следующим образом: netsh interface ipv4 set address name = ”Wi-Fi” static 192.168.0.173 255.255.255.0 192.168.0.0

Эта команда будет использовать интерфейс Wi-Fi, установить IP-адрес 192.168.0.173, маску подсети 255.255.255.0 и шлюз по умолчанию 192.168.0.0.
Если вы хотите переключиться на использование IP-адреса, автоматически назначаемого сервером DHCP, вместо статического IP-адреса, используйте интерфейсный адрес netsh ipv4 set name = «YOUR INTERFACE NAME» source = dhcp.
Как изменить DNS-серверы с помощью командной строки
DNS-сервер хранит общедоступные IP-адреса и соответствующие имена хостов в базе данных и используется для разрешения или перевода имен хостов в IP-адреса. Сервер делает это, запуская специальное программное обеспечение для связи с другими серверами через специальные протоколы, основанные на определенных запросах от компьютера.
Процесс преобразования тщательно проверяется и проверяется, и он происходит быстро за кулисами, чтобы получить информацию, соответствующую серверу, который ищет компьютер, а затем сообщает исходному соединительному компьютеру, куда идти, чтобы он мог подключиться к этому серверу. ,

Есть несколько причин, по которым вы хотите изменить DNS-сервер по умолчанию, но основные из них:
- Повысьте свою конфиденциальность при обходе брандмауэра, обхода геоблоков или блоков ISP на веб-сайте.
- Повысить безопасность
- Родительский контроль, такой как блокировка веб-сайтов с вашего маршрутизатора
- Ускорьте ваш серфинг, который DNS-серверы вашего интернет-провайдера могут не предлагать, потому что они не всегда надежны или актуальны
Примечание. DNS-серверы можно менять индивидуально для домашней сети на маршрутизаторе или на компьютерах, смартфонах и Chromebook, а также на других устройствах.
Как изменить DNS-серверы с помощью командной строки
Следуйте инструкциям ниже, чтобы узнать, как изменить DNS-серверы с помощью командной строки.
- Откройте командную строку с повышенными правами, введя CMD в строку поиска и щелкнув Запуск от имени администратора.


- Далее введите интерфейс ip show config и нажмите Enter.

- Найдите сетевой интерфейс, DNS-сервер которого вы хотите изменить, и введите netsh interface ipv4 set dns name = ”ВАШЕ ИМЯ ИНТЕРФЕЙСА” static DNS_SERVER. Это установит ваш основной DNS-сервер.
В приведенном выше примере мы изменили IP-адрес для интерфейса Wi-Fi, поэтому мы будем использовать тот же пример для изменения DNS-серверов.
Для целей данного руководства мы будем использовать основной общедоступный DNS-сервер Google, 8.8.8.8. Команда будет выглядеть примерно так: netsh interface ipv4 set dns name = ”Wi-Fi” static 8.8.8.8

- Затем введите команду netsh interface ipv4 set dns name = «ИМЯ ИНТЕРФЕЙСА» static DNS_SERVER index = 2, чтобы установить дополнительный DNS-сервер. Опять же, мы будем использовать общедоступный вторичный DNS-сервер Google, 8.8.8.8, в качестве примера, который будет выглядеть следующим образом: netsh interface ipv4 set dns name = ”Wi-Fi” static 8.8.4.4 index = 2.

Примечание. Вы можете использовать команду netsh ipv4 set dnsservers name «ИМЯ ИНТЕРФЕЙСА» source = dhcp, если вы хотите, чтобы сетевой интерфейс автоматически выбирал настройки DNS с сервера DHCP. Продолжая наш пример, эта команда будет выглядеть следующим образом: netsh interface ipv4 set dnsservers name ”Wi-Fi” source = dhcp
Вывод
Было ли это руководство полезным? Дайте нам знать, оставив свой комментарий в разделе ниже.
В типичной настройке сети IP-адрес модема/маршрутизатора назначается поставщиком Интернет-услуг (провайдером), который, в свою очередь, присваивает вашему компьютеру уникальный частный IP-адрес.
Хотя большинство пользователей никогда не сталкиваются с необходимостью изменять или даже проверять IP-адрес своих компьютеров, те, кто работает в большой сети, иногда могут столкнуться с необходимостью изменить IP-адрес своего компьютера.
Таким образом, ниже мы предлагаем простой способ изменить IP-адрес в Windows 10.
Шаг 1. Найдите IP-адрес маршрутизатора

1. Введите Командная строка в строке поиска Windows > щелкните правой кнопкой мыши Командную строку и выберите Запустить от имени администратора .

2. В окне командной строки введите ipconfig/all и нажмите клавишу Enter .

3. После выполнения команды прокрутите список записей и запишите адрес маски подсети и адрес DHCP-сервера (IP-адрес маршрутизатора).
4. Закройте окно командной строки.
Шаг 2. Измените IP-адрес, используя Параметры
Записав маску подсети и адрес DHCP-сервера, выполните следующие действия, чтобы изменить IP-адрес компьютера.
1. Перейдите в Параметры > щелкните Сеть и Интернет .

2. На следующем экране выберите тип сети (WiFi или Ethernet) на левой панели. На правой панели щелкните ссылку Настройка параметров адаптера в разделе Сопутствующие параметры.

3. На следующем экране щелкните правой кнопкой мыши активную сеть (WiFi или Ethernet) и выберите Свойства .

4. На экране свойств выберите Интернет-протокол версии 4 (TCP/IPv4) и нажмите Свойства .

5. На экране свойств IPv4 выберите Использовать следующий IP-адрес > Введите Основной шлюз (адрес DHCP-сервера), адрес маски подсети , новый IP-адрес и нажмите ОК .
Как вы можете видеть на изображении выше, первые 3 набора номеров (192.175.0) в поле IP-адреса должны быть такими же, как IP-адрес маршрутизатора (запись DHCP-сервера), и вы можете изменить только последний набор чисел с любым числом из от 1 до 255.
Читайте также:

