Как поменять кодек xvid
Обновлено: 06.07.2024
В чем разница между XviD и DivX? Вас не смущают эти два формата? Чтобы помочь вам получить лучший результат преобразования для воспроизведения на вашем устройстве, вам действительно необходимо получить базовые знания о них.В этом руководстве мы покажем вам точную инструкцию о различиях между XviD и DivX, а также представим полезный видео конвертер, который поможет вам конвертировать ваши видео DivX или XviD.
Подробное сравнение Divx и Xvid
DivX-это известный видеокодек, основанный на технологии сжатия видео, разработанной Div, LLC.Кодек DivX пользуется популярностью благодаря своей способности вырезать ненужную информацию о видео и сжимать размер видео, сохраняя при этом исходное качество.
Компания DivX разработала коды DivX, оригинальный кодек MPEG-4 Part 2 DivX, кодек H.264/MPEG-4 AVC DivX Plus HD и кодек High-Efficiency Video Coding DivX HEVC Ultra HD.
Теперь кодек DivX в настоящее время является самым популярным кодеком на основе MPEG-4, потому что это качество, скорость, эффективность, а также широкий спектр DVD-плееров, поддерживающих формат Div.
Следуя стандарту кодирования видео MPEG-4, особенно ASP, XviD представляет собой новый популярный видеокодек, разработанный разработчиками-добровольцами по всему миру.Теперь это основной конкурент кодека DivX Pro.В отличие от кодека DivX, проприетарного кодека, доступного только для меньшинства платформ, XviD-это формат с открытым исходным кодом, широко используемый в Интернете.Его можно открыть на всех платформах.
XviD-это сжатие с потерями.Однако он удаляет только не важные детали изображения, недоступные человеку.Напротив, у него сильное сжатие и качество.Когда дело доходит до качества видео, XviD дает возможность сжимать размер фильма, не вызывая видимой потери качества и сохраняя более четкое изображение, чем другие кодеки.
И DivX, и XviD бесплатны.Но DivX-это проприетарный кодек, который защищен, в то время как XviD не защищен никакими политиками.Таким образом, вы можете изменять только исходный код XviD.Видео XviD имеет четкие детали, в то время как видео DivX имеет блочные и нечеткие артефакты.Таким образом, вы можете увидеть, что изображение в видео DivX имеет лучшее качество.Что касается совместимости, обратите внимание, что даже если проигрыватель/устройство имеет маркировку «DivX-совместимый», он может быть несовместим с видео XviD и наоборот.
Конвертируйте DivX и XviD в другие форматы
Для преобразования видео или фильмов DivX и XviD в другие видеоформаты, такие как MP4, WMV, AVI и MPG, настоятельно рекомендуется использовать VideoSolo Video Converter Ultimate.
На рынке большинство видеоконвертеров поддерживают только наиболее распространенные форматы.Тем не менее, VideoSolo Video Converter Ultimate имеет более полные функции, чем большинство инструментов преобразования, и имеет более мощную систему поддержки форматов, охватывающую почти 200 видеоформатов.Как видно из названия, программа представляет собой программу-конвертер, которая может конвертировать видео/аудио в наиболее часто используемые видеоформаты, включая DivX и XviD.Когда преобразование будет завершено, VideoSolo Video Converter Ultimate предоставит вам неповрежденное исходное видео DivX/XviD и преобразованное видео в целевой формат.
Эта программа имеет удобный интерфейс, в котором легко ориентироваться.Благодаря чистому пользовательскому интерфейсу пользователи могут легко работать с программой, даже если они используют ее впервые.А еще лучше то, что программа отличается высокой скоростью и эффективностью.Он может очень скоро успешно конвертировать пакетные видео, не снижая качества как исходного, так и преобразованного файла.Ниже приведены шаги для преобразования DivX и XviD.
Откройте VideoSolo Video Converter Ultimate на свой компьютер.На домашней странице нажмите кнопку «+» или «Добавить файлы», чтобы импортировать видео Divx/Xvid со своего компьютера.

В раскрывающемся списке «Преобразовать все в» вы можете выбрать формат видео в разделе «Видео» вкладка для конвертированных видео.Поддерживаются наиболее часто используемые форматы видео.

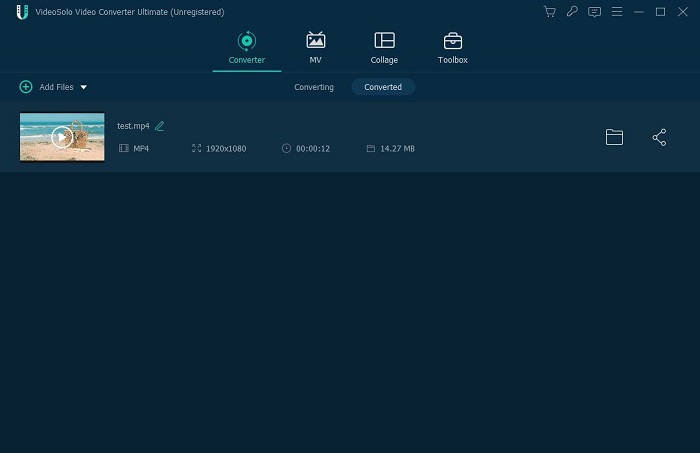
Надеюсь, вам понравится это руководство.Теперь почему бы не загрузить и не установить VideoSolo Video Converter Ultimate на свой компьютер и начать конвертировать или редактировать видео DivX или XviD? Получите бесплатную пробную версию и узнайте больше!





Если в Windows Media Player или другой программе у вас на компьютере не воспроизводится аудио- или видеофайл, скорее всего, проблема в отсутствии подходящих кодеков. Более подробно о кодеках и о том, как правильно их выбирать, вы можете узнать из нашей статьи «Что такое видео- и аудиокодеки». Перейдем от теории к практике и расскажем вам, как происходит установка кодеков, их обновление и удаление.
Поставить кодеки для проигрывания звука и видео можно как отдельно для каждого формата, так и пакетом, что наиболее удобно.
Один из самых популярных и полных пакетов аудио- и видеокодеков – K-Lite Codec Pack – подходит для операционных систем Windows XP, 7, 8 и 10, 32 и 64-bit. Его можно скачать бесплатно практически с любого софт-портала – сайта для скачивания программ. Чтобы загрузить самую последнюю версию пакета со всеми обновлениями, лучше зайти на официальный сайт производителя. К тому же, вы обезопасите себя от возможных вирусов.
Как установить и обновить кодеки K-Lite Codec Pack
Как установить кодеки?
- Скачайте на компьютер или ноутбук установочный файл последней версии K-Lite Codec Pack с сайта Codec Guide или K-Lite Codec.
- Запустите дистрибутив и следуйте инструкциям Мастера установки. Вначале вам будет предложено выбрать режим установки. В зависимости от выбранного режима потребуется указать форматы, плеер, аудиосистему (например, Stereo соответствует двум колонкам, 2.1 – двум колонкам и сабвуферу) и другие параметры. Отметив необходимые вам опции, нажимайте Next, чтобы перейти к следующему шагу. Если сомневаетесь, какой именно вариант вам подходит, оставляйте настройки по умолчанию – вы сможете изменить их позже.
- Кликните по кнопке Install, затем нажмите Finish для завершения установки. Кодеки работают не как другие программы – вы не увидите ярлыка на рабочем столе и не будете запускать их при каждом проигрывании файлов. Поэтому перед вами не будет стоять вопрос, куда установить кодеки – по умолчанию они устанавливаются в папку “Program Files”.
Как обновить, переустановить или удалить кодеки?
- Если нужно обновить кодеки, просто установите новую версию поверх уже имеющейся.
- Если же вы решили установить другой пакет кодеков, лучше сначала удалите старые кодеки. Сделать это можно следующим образом: нажмите кнопку Пуск, наберите Установка и удаление программ в строке поиска и нажмите Enter. В списке программ выделите строку K-Lite Codec Pack и нажмите кнопку Удалить. Теперь вы удалили старое программное обеспечение и можете устанавливать новый сборник кодеков.
Как решить проблему без установки кодеков
Вы установили кодеки и теперь можете воспроизводить на своем компьютере мультимедиа в любом формате. Но что если вам нужно, чтобы файл воспроизводился на другом устройстве, например на телевизоре? Установить нужные кодеки на телевизор не выйдет. Однако, есть другой способ – декодировать файл с помощью Movavi Video Converter в подходящий формат. Программа поддерживает различные популярные кодеки и форматы, включая AVI, MOV, MKV и другие, а также позволяет выбрать настройки специально для вашего телефона, планшета или телевизора. В отличие от наборов кодеков, у Movavi Video Converter есть версия на русском языке. Скачайте установочный файл для вашей ОС (Mac или Windows) и следуйте инструкции ниже, чтобы научиться кодировать мультимедийные файлы для вашего устройства.
Шаг 1. Установите Movavi Video Converter
Запустите скачанный файл и следуйте инструкциям в программе. По окончании процесса запустите установленный конвертер.
Шаг 2. Загрузите файлы в программу
Нажмите Добавить файлы и выберите подходящую опцию из списка. Либо просто перетащите нужные файлы в окно программы.
Шаг 3. Выберите подходящий формат для конвертации
Есть несколько способов установить формат будущих файлов:
- Если вы хотите сконвертировать видео для воспроизведения на телефоне, телевизоре или планшете, зайдите во вкладку Устройства и найдите ваш гаджет в списке. Программа автоматически поставит настройки, которые предназначены для указанного устройства, и вам не придется разбираться с форматами, кодеками и разрешениями самостоятельно.
- Если вы не нашли своего устройства в списке или просто ищете наиболее универсальный формат для видео, нажмите на вкладку Видео и выберите подходящий пункт среди форматов MP4 H.264. Формат не новейший, но бесплатный, поэтому его поддерживает подавляющее число устройств и сайтов.
- Если вы хотите сконвертировать аудиофайл, выбирать формат нужно на вкладке Аудио. Хорошим выбором будет MP3, этот формат работает на многих телефонах и плеерах.
- Если нужно сконвертировать картинки, зайдите на вкладку Изображения и выберите формат JPG. Его, в отличие от RAW, PNG и GIF, читают почти любые устройства, даже телевизоры.
Если вы хотите проверить, что выставлен нужный кодек, нажмите на иконку шестерёнки. На вкладках Аудио и Видео вы сможете посмотреть доступные кодеки для формата и выбрать подходящий.
Шаг 4. Отредактируйте файл (опционально)
С Movavi Video Converter можно не только поменять формат файла. Вот список того, чем ещё может быть полезен этот инструмент:
- Сжать файл. Обычно у телефонов и плееров небольшое разрешение экрана. Небольшое сжатие файлов будет незаметно при просмотре, но освободит место на устройстве.
- Найти и вшить субтитры в фильм. Эта функция подойдет тем, кто любит смотреть фильмы с субтитрами и хочет быстро находить нужные файлы. Откройте меню субтитров, нажмите Добавить и впишите название фильма в строку поиска. Найденный файл вы сможете вшить в видеодорожку.
- Удалить ненужные аудиодорожки. Зачастую файлы фильмов содержат аудио на многих языках: не только русском и английском, но и французском, польском, китайском и т. д. При этом из них нужна одна или две. Чтобы убрать лишние дорожки, откройте меню аудио и снимите галочки с ненужных треков.
- Добавить фильтры и эффекты. Вы можете слегка подредактировать видео перед конвертацией, например стабилизировать изображение, сделать цветовую коррекцию, добавить фильтры или водяные знаки. Нажмите Редактировать и сделайте корректировки в появившемся окне.
- Кадрировать, обрезать, повернуть видео. Также в окне редактирования можно кадрировать фото и видео, укоротить аудио- или видеофайл, повернуть изображение, если при съемке картинка получилась повернутой на бок.
- Объединить несколько аудио- или видеофайлов в один. В главном окне программы в нижнем правом углу есть переключатель Объединить. Нажмите на него, если хотите сшить несколько мультимедийных файлов вместе.
Шаг 5. Запустите конвертацию
Чтобы выбрать папку для сохранения файлов, нажмите Сохранить в. Вы можете загрузить файлы сразу на устройство, если оно подключено к компьютеру, или на флешку, если хотите подключить её к телевизору. Чтобы начать конвертацию, нажмите Конвертировать. В режиме SuperSpeed процесс не займет много времени.
Готово! С работой в Movavi Video Converter справится даже начинающий пользователь. А режим SuperSpeed поможет изменить формат видео без потери качества. Попробуйте программу и решите, подходит ли она вам!
Используя внешние кодеки, можно улучшить качество видео, записываемого в Бандикам. Ознакомьтесь со статьёй, чтобы получить больше информации об использовании внешних кодеков совместно с Bandicam.
Как пользоваться Внешними кодеками (VFW) в Bandicam
Кодеки Bandicam способны выполнять компрессию видео одновременно с записью, и используют намного меньше ЦПУ, физической памяти и ресурсов графического процессора, чем другие кодеки. Тем не менее, если вы хотите получить видео лучшего качества или записывать меньшие по размеру клипы, вы можете попробовать опцию [- Внешний кодек -] в настройках формата видео Bandicam. Все версии программы, начиная с Bandicam 1.8.2, поддерживают сторонние VFW (Video for Windows) совместимые кодеки.

Чтобы использовать внешний кодек, нажмите на кнопку [Настройки] рядом с кнопкой [Шаблоны] под вкладкой Видео, и нажмите на кнопку […] после выбора опции [- Внешний кодек -]. Затем выберите кодек из доступного списка, и нажмите на кнопку Конфигурация.
Сравнение кодеков Bandicam и сторонних кодеков
В представленной ниже таблице можно сравнить размер видеофайлов при записи видео с различными кодеками в Bandicam. Для тестовой записи Bandicam записывал видео с разрешением 1920x1080 на протяжение одной минуты (FPS: 30, Качество: 80).
Кодеки Bandicam
| Кодек | Размер | Качество | Описание |
|---|---|---|---|
| HEVC (GPU) | 33,5 Мб | Лучше | Лучше по компрессии, чем кодек H.264 (NVIDIA NVENC, Intel Quick Sync video) |
| H.264 (GPU) | 34,2 Мб | Лучше | Лучший кодек для продвинутых пользователей Высокая скорость/Качество/Компрессия (NVIDIA NVENC, AMD VCE, Intel QSV) |
| Xvid | 52,9 Мб | Хорошее | Идеально подходит для записи с портативных устройств. |
| MPEG-1 | 38,8 Мб | Хорошее | Достойное качество времени при меньшем потреблении ЦП. |
| Motion JPEG | 420 Мб | Нормальное | Лучший кодек для последующей обработки видео в профессиональных редакторах. |
| YV12 | 5,210 Мб | Лучшее | Lossless кодек: сжатие без потери данных. |
| RGB24 | 10,400 Мб | Лучшее | Lossless кодек: запись без потери данных. |
Сравнение по скорости кодеков:
RGB24 (Самый быстрый) > YV12 > Motion JPEG > Xvid > MPEG-1 (Нормальный)
— Кодеки H.264 для NVIDIA и Intel могут работать быстрее, чем Motion JPEG, на мощных компьютерах.
Внешние кодеки
| Кодек | Размер | Качество | Описание |
|---|---|---|---|
| x264 | 135 Мб | Лучше | Лучший кодек для мощного компьютера. Высокое качество, меньший размер файлов. Рекомендуется в большинстве случаев. |
| Xvid | 315 Мб | Хорошее | Оптимальный кодек для записи видео со смартфонов Samsung Galaxy с поддержкой DivX HD. |
| Lagarith | 1,400 Мб | Лучшее | Лучший кодек для записи видео для обработки в профессиональных редакторах. Высокое качество видео, сжатие без потери данных (lossless кодек) |
Чтобы использовать внешние кодеки, вам понадобится мощный компьютер, поскольку большинство сторонних кодеков используют намного больше системных ресурсов, чем встроенные кодеки Bandicam.
Чтобы выбрать лучший видеокодек, перейдите по этой ссылке.
Для различных видеокодеков используют разные настройки. Воспользуйтесь подсказками ниже, чтобы узнать, как настроить тот или иной кодек.
1. Настройка кодека x264 для записи видео.
x264 — это бесплатная программная библиотека для компрессии видеопотока в формат H.264/MPEG-4 AVC.
По качеству изображения и эффективности сжатия x264 превосходит XviD/DivX.
Если вы используете очень быстрый и мощный компьютер, попробуйте кодек x264: вы получите стабильно высокое качество картинки при небольшом размере файлов.
Загрузить кодек x264 можно здесь. Установите оба компонента: x264vfw и x264vfw64.

Настройки
Выберите шаблон «Ультрабыстрый», поставьте галочку напротив опции «Без задержки», в настройках вывода VFW выберите «x264» и в настройках отладки установите для уровня журнала параметр «Нет», как показано на скриншоте. Используйте эти настройки для максимальной производительности при записи видео.
— Если вы планируете изменять готовое видео в редакторах Adobe Premiere или Sony Vegas, введите «--keyint 1» в дополнительное окно командной строки.
— Если вы не видите меню «x264vfw-H.264/MPEG-4 AVC» в Bandicam, переустановите кодеки x264vfw (x86) и x264vfw (x64), затем перезагрузите компьютер.
2. Настройки кодека Xvid для записи видео
Xvid — это кодек с открытым исходным кодом, основанный на формате MPEG-4 ISO. Он используется для компрессии и распаковки цифровых видеозаписей, снижая требуемую пропускную способность видео для передачи через компьютерные сети. Если вы активно пользуетесь плеером DivX или смартфоном Samsung из серии Galaxy, попробуйте этот кодек.
Загрузить бесплатный кодек Xvid можно здесь.
Настройки
- В основном окне настроек кодека нажмите на кнопку «more…» возле меню выбора шаблона качества (Quality Preset) и выберите «0 — None» в верхней опции под вкладкой Motion.
- Нажмите «Other Options…» и снимите галочку с отметки «Display encoding status».
Чтобы получить больше информации о внешнем кодеке Xvid, посетите эту страницу.
3. Lossless-кодек для записи видео без потери качества Lagarith
Lagarith — это lossless видео кодек, позволяющий записывать видео без потерь качества для редактирования и архивирования. Этот кодек обеспечивает лучшее качество изображения, чем Motion JPEG (MJPEG), при меньшем размере видеозаписей, чем при записи с помощью lossless кодеков Bandicam (YV12, RGB24). Если вы активно пользуетесь программами для профессионального редактирования видео (Pinnacle Studio, Sony Vegas, Adobe Premiere), попробуйте этот кодек.
Используйте режим "YV12", чтобы повысить скорость записи видео без потерь в Bandicam.
**Многопоточная запись (Use Multithreading): если вы используете мощный компьютер, выберите эту опцию. Многопоточность повысит скорость записи видео.
Вы также можете использовать другие сторонние VFW-кодеки, такие как MagicYUV.
Облачный рендеринг. Быстро и удобно
☆ от 50 руб./час ☆ AnaRender.io
У вас – деньги. У нас – мощности. Считайте с нами!
Преамбула
Эти рекомендации отнюдь не абсолютны. Ранее я подстраивал кодек DivX 4.12 в лучшее, нежели стандартное, состояние. Стандартные настройки XviD мне нравятся существенно больше, однако и тут полезно подстроить некоторые вещи под конкретный видеоматериал.
Я работаю с VCD/DVD оригиналами и НЕ имею дела с VHS/TV источниками.
Настройки, не зависящие от качества
Maximum keyframe interval
Maximum keyframe interval: 300 заменяется на то, что по вкусу. У меня - 10000.Такое снижение количества "forced" keyframes, на мой взгляд оправдано тем, что их отсутствие позволяет кодеку не занижать bitrate остальным кадрам. В логах кодека для ряда быстрых фрагментов по 10 минут при 300 (1 фрейм в 10-12 секунд) и при "заведомо большом" (10000) значении. Разница - примерно две ступеньки quantizer на половине разностных фреймов (по логу).
Однако это приводит к тому, что в стандартных проигрывателях уже не получается двигаться по оси времени - ключевые кадры слишком редки, и каждое перемещение движка в Media Player`e сопровождается торможениями и замираниями, пока он не доберётся до ближайшего keyframe и не посчитает наконец нужный.
Так что если вы считаете, что удобство позиционирования по фильму с хорошей точностью важнее - ставьте меньшие значения. Я предпочитаю считать, что фильмы большей частью смотрятся целиком, и для покадрового просмотра (если уж ТАК надо) можно применить и VirtualDub. ;-) Тем более, что останавливать фильм на текущем кадре это не мешает.
Настройки, применяемые мной для большинства фильмов:
Независимые от проходов настройки Profile @ Level:
После многократных экспериментов с числом B-Frames я установил их максимальное число в 4. Реально, к сожалению, часть аппаратных плееров нехорошо относится к такому авангардизму. Мой рип "Принцессы Арете", в местах, где оказалось именно 4 B-Frames, "выщёлкивает" квадратики на медленно движущихся границах. Ни на одном декодеке на компе я этого не смог увидеть.
ВЫКЛЮЧИТЕ флажки Global Motion Compensation и QPel для совместимости с аппаратными плеерами.
Независимые от проходов настройки Advanced Options:
Настройки первого прохода:
Настройки второго прохода:
Разбивка по зонам
Параметр "BVOP Sensitivity" определяет предпочтение кодеком генерации B-Frames. 90 означает генерацию максимального (указанного выше числа B-Frames), отрицательные значения запрещают B-Frames для этой зоны.
На практике 35 - достаточно хорошее значение для игровых фильмов.
В данной версии разбивка по зонам в сочетании с работой флажка "Cartoon" на зонах позволяет отдельно ОЧЕНЬ эффективно паковать титры с низким битрейтом. Если фильм чёрно-белый, установите в зоне GreyScale.
Статистика результата
Когда кодек Xvid совершает второй проход, он рисует 3 гистограммы квантайзера для I-frames (красный), P-frames (синий), B-frames (зелёный). Я обнаружил некое эмпирическое правило для низких (менее 0.2 бита на пиксел) битрейтов. "Красивая гистограмма означает, что картинка будет красивой". Красота же гистограммы - это некая плавность гауссовой кривой для каждого типа фреймов. И положения пиков гистограмм должны образовывать арифметическую прогрессию. 2-4-6, 2-5-8 например.
© 1999-2015 Sergej Qkowlew. Разрешается использование текста, используемых в нём графических файлов, яваскриптов, файлов с табличными данными и элементов оформления полностью или частично в любых целях, КРОМЕ как для дезинформации кого-либо относительно материалов, произведений искусства, проектов, лиц, организаций, событий. Ссылку на источник давать разрешается.

Прошло время, когда тема кодеков волновала лишь узкую группу специалистов из ИТ-индустрии. Сегодня она актуальна для миллионов людей. Блогеры, монтажёры, владельцы сайтов, – все хотят знать,какой кодек лучше для записи видео.
Сразу отметим, что однозначного ответа на вопрос, какой кодек лучше, нет. И вряд ли он появится в обозримом будущем, особенно учитывая, что разработчики не всегда сообщают достоверную информацию о своих продуктах.
Вот список стандартов, которые пользуются сегодня популярностью в сети:
- H.264/MPEG-4 – самый популярный видеокодек. Обладает высокими показателями сжатия и производительности. Поддерживается всеми современными устройствами, поэтому специалисты рекомендуют использовать именно его.
- HAP – кодек, позволяющий разгрузить центральный процессор и перенести нагрузку на видеокарту.
- H.265/HEVC – перспективный кодек, созданный в 2013 году с применением более эффективных алгоритмов, чем версияH.264. По ряду причин все еще не нашел спроса у онлайн-сервисов и производителей оборудования, поэтому использовать его еще рано.
- WMV2–устаревший кодек, лучше не применять его при конвертации. Был очень востребован в свое время и в сети все еще много видео в этом формате.
- MJPEG –кодек, который используется камерами и телефонами предыдущего поколения. Также не актуален, но все еще часто встречается в интернете.
Как изменить кодирование видео
Назначить файлу новый кодек вы сможете при помощи видеоконвертера. Если вы уже решили, какой кодек выбрать, остается только установить нужное приложение.
Я советую использовать конвертер Movavi – это известная программа для конвертации видео, фото и аудио.Поддерживает более 180 различных форматов медиа и все актуальные кодеки, в том числе: H.264, H.265, WMV2, DivX, Xvid,Theora, MJPEG, VP9.
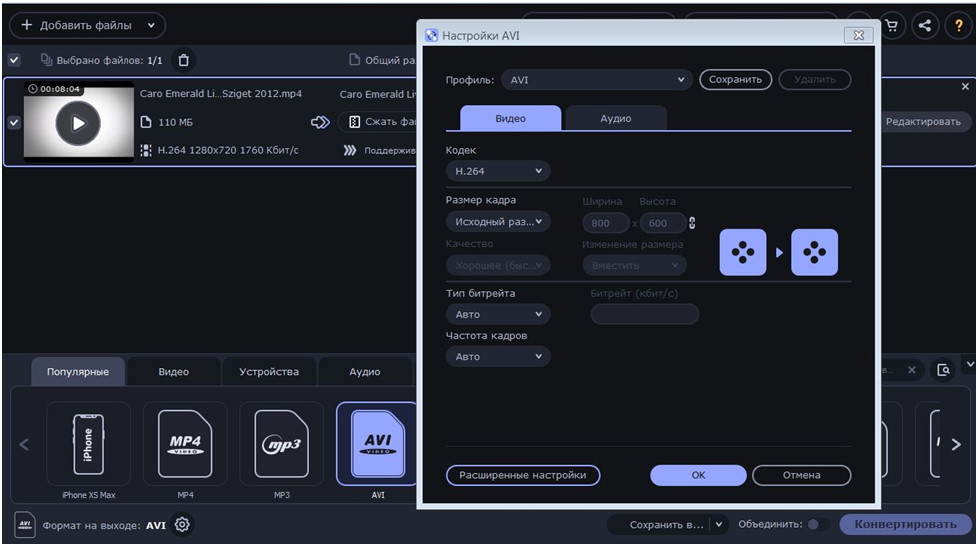
С его помощью вы сможете:
- Выбрать кодек/формат/битрейт/разрешение видео.
- Добавить водяные знаки и субтитры.
- Провести кадрирование, коррекцию изображения и звука.
- Сжимать файлы для экономии места на диске и многое другое.
У программы есть аппаратное ускорение, также она обладает простым, дружелюбным интерфейсом,что делает работу с ней максимально комфортной.
Главное преимущество конвертера – это регулярные обновления. После того как завершится их установка на компьютер, появятся свежие кодеки и новые функции.
Как узнать, какие кодеки установлены на ПК
Самый простой способ – это посмотреть в справочном меню проигрывателя WindowsMedia. Он работает со всеми актуальными версиями Windows, начиная с семерки. Также можно воспользоваться одним из специальных приложений, которые выдают список установленных кодеков и предоставляют по ним справку.
Читайте также:

