Как поменять кулер на ноутбуке леново джи 580
Обновлено: 07.07.2024
Если вы впервые приступаете к разборке ноутбука, рекомендуем обратить внимание на статью «впервые приступая к ремонту ноутбука». В этой статье есть рекомендации, которые помогут избежать типичных ошибок в процессе разборки.
Серия Lenovo G580 основана на таком же корпусе как и модели Lenovo G585 - эти модели имеют одинаковый процесс разборки.
Как почистить ноутбук от пыли Lenovo G580, G585
Если ноутбук перегревается во время работы и резко выключается - это скорей происходит из-за перегрева системы охлаждения. Причиной этому является скопление пыли на радиаторе. Если вовремя не произвести чистку системы охлаждения, это приведет к поломке материнской платы в ноутбуке. Эту проблему можно устранить самостоятельно, повторив все этапы показанные на видео ниже. Информация предоставленная в наших видео инструкциях дает возможность почистить ноутбук от пыли самостоятельно в домашних условиях. Необходимые инструменты для ремонта, можно приобрести в конце страницы.
Замена клавиатуры в ноутбуке Lenovo G580, G585
Ремонт клавиатуры в большинстве случаев вызван с пролитием чая или кофе на поверхность, и как показывает практика есть два варианта исхода:
- Снять клавиши с клавиатуры и прочистить их механизмы с помощью дистиллированной водой или спиртом, используя щетку.
- Замена на новую клавиатуру (если чистка кнопок не помогла), значит жидкость попала на нижние слои с пленками где расположены дорожки.
Замена матрицы ноутбука Lenovo G580, G585
Матрица это самая хрупкая деталь лэптопа, часто при падении матрица разбивается и восстановить ее невозможно, только замена на новую. Существуют разные типы матриц, отличаются они диагональю и количеством «pin» разъема (30pin/40pin). Что бы правильно подобрать нужную матрицу для своего лэптопа, необходимо знать номер (part number) вашего разбитого экрана по которому и подбирается такая же новая или другая совместимая модель матрицы. По видео ниже можно посмотреть замену экрана ноутбука и так же узнать part number совместимой модели.
Как увеличить оперативную память на ноутбуке Lenovo G580, G585
В данной видео инструкции вы сможете самостоятельно добавить оперативную память в ноутбук Леново G580, G585. Прежде чем купить оперативную память для компьютера, вам необходимо знать какой именно тип памяти, DDR3 или DDR4, установлен в вашей модели. Максимальный объем у каждого ноутбука индивидуален. Как правило, производитель указывает какой максимум объем оперативной памяти можно добавить в ноутбук. Так же, это еще зависит от количества слотов под планки DDR распаянные на материнской плате. У каждой модели это тоже индивидуально. Как увеличить объем оперативной памяти, вы сможете узнать из нашей видео инструкции ниже.
Установка SSD в ноутбук Lenovo G580, G585 как поменять жесткий диск
Видео инструкция, по которой вы сможете самостоятельно произвести замену HDD на SSD в ноутбуке Леново G580, G585. Так же вы узнаете, как поменять неисправный жесткий диск на новый HDD. Классические магнитные диски (HDD) более хрупкие и намного медленней, чем современные SSD накопители. Следственно замена HDD на SSD приведет к приросту скорости ноутбука в разы. В нашем видео ниже, показана пошаговая инструкция как установить SSD в ноутбук.
Замена Wi-Fi адаптера в ноутбуке Lenovo G580, G585
Если вноутбуке Леново G580, G585 не работает Wi-Fi, вполне вероятно, что сам модуль беспроводной сети сломан и нуждается в его замене. Бывает такое, что в ноутбуке пропадает wi fi или не видит вай фай - это также может быть проблемой в самом модуле. Чтобы решить эту неисправность, необходимо пере подключить wi-fi карту. Не стоит забывать, если пропал вай фай в компьютере - это может быть связано с драйверами или программным обеспечением. Первоначально стоит исключить вероятность с неисправными драйверами, а только потом заменять вай-фай адаптер.
Установка SSD/HDD вместо DVD привода в ноутбук Lenovo G580, G585
Этот видео-гид поможет заменить оптический дисковод на новый или установить жесткий диск вместо CD-DVD привода с помощью специального переходника optibay caddy. Рекомендуется устанавливать именно HDD вместо dvd, потому как шина привода по своей архитектуре с низкой пропускной способностью, и если установить SSD на место dvd, скорость SSD накопителя будет в разы меньше возможной.
Замена процессора на более мощный в ноутбуке Lenovo G580, G585
Процесс снятия и замены процессора на более мощный
Обратная сборка Lenovo G580, G585
После завершения разборки и ремонта это видео поможет вам собрать ноутбук в исходное состояние.
Полную версию статьи по разборке, с подробными фотографиями, читайте ТУТ.
Мы продолжаем знакомить вас с пошаговой инструкцией по разбору и чистке от пыли ноутбуков Lenovo серий 480, 580 и выше.
Из предыдущих частей инструкции мы узнали, как самостоятельно провести разборку корпуса ноутбука и сегодня преступаем к самой объемной части инструкции, которая научит вас, как извлечь материнскую плату ноутбука, очистить вентиляторы и радиаторы от пыли и заменить термопасту.
Если вы пропустили предыдущие части инструкции, то перейдите по ссылкам расположенным ниже:
Преступаем к извлечению материнской платы ноутбука
Итак. Для того, чтобы нам правильно извлечь материнскую плату ноутбука, следует выкрутить два крепежных болта, которые держат плату в корпусе.
После выкручивания болтов, нам нужно произвести отключение от материнской платы шлейфов, которые соединяют матрицу ноутбука с платой.
Для этого осторожно приподнимите держатель шлейфа вверх и вытащите его из контактного слота. После этого, такими же манипуляциями отсоедините крепежные ключи оптического привода и шлейфа звукового выхода.
Также не забудьте отсоединить провода от динамиков.
Если ухватившись за провода, вы не можете их отсоединить, то попытайтесь это сделать взявшись за крепежные ключи и расшатывая отсоедините их.
После этого, вы можете вытащить материнскую плату из корпуса. Для этого сдвигайте ее в сторону и она выйдет из пазов.
Приступаем к чистке и замене термопасты
После извлечения материнской платы из корпуса ноутбука, давайте разберемся, какие части нам следует очистить от пыли.
Итак, материнская плата содержит:
Центральный процессор, на котором установлен вентилятор охлаждения;Все эти элементы входят в полную систему охлаждения ноутбука.
Теперь нам нужно отсоединить все эти части, затем очистить их от пыли, смазать и заменить термопасту.
Первым делом, нам нужно выкрутить крепежные болты, которые удерживают систему охлаждения ноутбука на своем месте.
Последовательно выкрутите 5 крепежных болтов и снимите систему.
После того, как система охлаждения снята, нам нужно убрать старую термопасту с центрального процессора и чипсета.
Термопасту можно стереть какой-нибудь тканью, но не следует протирать средствами для чистки или жидкостями, которые содержат спирт.
Далее наносим на поверхность процессора и чипсета термопасту.
Термопаста наносится тонким слоем на всю поверхность процессора.
Также, термопасту можно нанести в виде тонкой спирали или полосок.
Кстати, правило "чем больше, тем лучше" в этом случае не работает.
Также не забудьте удалить слой старой термопасты с охлаждающих радиаторов процессора и чипсета.
Но на них наносить новую термопасту не нужно.
Теперь давайте преступим к чистке от пыли вентиляторов. Для того, чтобы почистить вентилятор, нам следует выкрутить четыре крепежных болта.
Затем вытащите вентилятор и при помощи заранее подготовленной кисточки или старой зубной щетки, произведите чистку всех лопастей от пыли.
После чистки, желательно смазать сердечник вентилятора машинным маслом.
После процесса чистки и смазывания, нам нужно произвести сборку в обратном порядке.
Установите систему охлаждения на прежнее место и наживите крепежные болты. Наживление начинайте с первого болта.
Только после того, как вы наживите 3 первых болта, затяните их и наживляйте остальные болты. Не забудьте подключить провода питания вентиляторов.
В Следующей части нашей инструкции, мы произведем окончательную сборку ноутбука.
Видеоинструкция по разбору и полной чистке от пыли ноутбука Леново серий G580 G480 G485 G585 G780.
Замена системной платы, чистка системы охлаждения, замена термопасты ноутбука Леново, город Братск, Энергетик

По отзывам пользователей данная модель ноутбука является проблемной, много типовых поломок по причине которых устройство приходиться часто ремонтировать.
Также приблизительно раз в год приходиться чистить систему охлаждения.
Для того, чтобы добраться до системы охлаждения ноутбука lenovo G580, почистить ее, заменить термопасту, необходимо провести его полную разборку.
В статье дана пошаговая инструкция как правильно разобрать устройство, обслужить систему охлаждения и провести обратную сборку.
Порядок работ
Разборка ноутбука lenovo G580 начинается со снятия аккумуляторной батареи.


Для дальнейшей работы нам понадобиться небольшие крестообразная и плоская отвертки, пинцет, лезвие или пластиковая карточка.
Далее снимаем большую заднюю крышку под которой находятся жесткий диск, планки ОЗУ, батарейки CMOS памяти, модулю WI-FI.

Также под крышкой находиться крепление клавиатуры.
Крышка держится на двух винтах, откручиваем их.

Сдвиньте крышку и приподнимите ее.

Мы получили доступ ко всем вышеперечисленным компонентам ноутбука.


Дальше вынимаем привод DVD ROM, для этого выкручиваем болтик, как показано ниже.

После того, как винт выкручен отверткой немного подтолкните привод в сторону.

А с другой стороны потяните рукой. Привод извлечен.


Извлекаем заглушку в картридере.
Вынимаем жесткий диск ноутбука для этого откручиваем два винта на которых он держится.

Немного потянув жесткий диск в сторону извлекаем его.

Теперь вы знаете как заменить винчестер на ноутбуке lenovo G580.

Оперативную память из ноутбука при его разборке доставать не обязательно, так как мешать она не будет. Но если есть желание, можете извлечь ее для удобства работ.


А вот модуль WI-FI мешать будет, поэтому его нужно извлечь.
Он держится на одном болте, откручиваем его.

Отсоединяем один провод и извлекаем модуль.


Теперь отключаем один из шлейфов.

При отключении шлейфа не тяните за провод, тяните за саму клемму.

На углах, где находятся навесы ноутбука два винта имеют больший размер и диаметр.
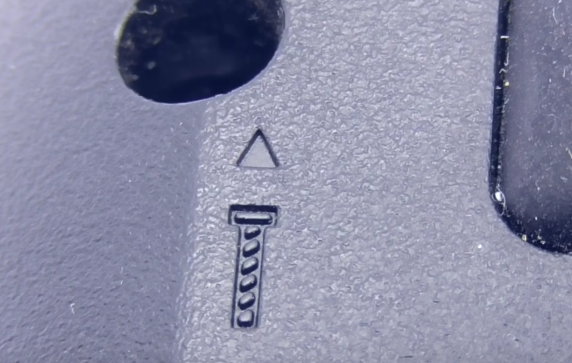
Также на корпусе значками обозначены те винты, которые держат клавиатуру.

Всего на нижней части корпуса находятся 12 винтов, плюс два мы уже выкрутили, получается 14.

Два из них, которые держат навесы более длинные. Выкручиваем все винты.

Плюсом модели lenovo G580 является то, что чтобы заменить клавиатуру будет достаточным снять заднюю крышку и выкрутить три винта. Как они обозначаются вы уже знаете.
Выкрутите все винты и положите их так, что вы знали, что они с нижней части корпуса и при сборке не перепутали их с другими.
Вот 10 выкрученных винтов одного диаметра и два (на заднем плане), которые держат навесы.
Переворачиваем ноутбук, чтобы снять клавиатуру.
Последняя, как и у большинства моделей lenovo держится на четырех подпружиненных защелках. Для того чтобы их открыть, не сломав можно использовать лезвие.
Применять можно все, что пролезет между клавиатурой и корпусом.

Открываем защелки и аккуратно извлекаем клавиатуру.

После этого нам нужно отсоединить шлейф, который находиться на обратной стороне клавиатуры.

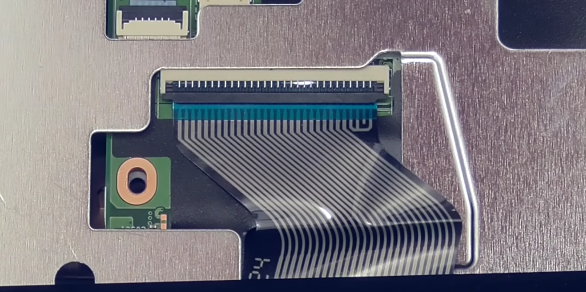
Открываем замок пинцетом и достаем шлейф.


Теперь нам нужно отключить еще три шлейфа.

Поочередно отсоединяем их.

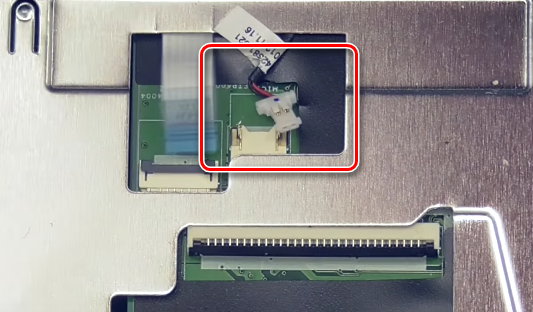
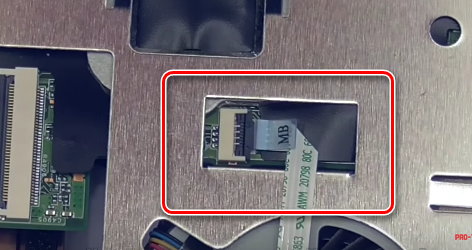
После отключения шлейфов на верхней части корпуса нужно открутить один болт. Если ноутбук новый и не разу не разбирался, то этот болт будет заклеен пломбой, не пугайтесь этого.

После этого откройте три защелки, которые находятся под DVD диском, для этого переверните ноутбук.
Открываются они легко без усилий, просто подденьте их тонкой отверткой.

Теперь открываем верхнюю часть корпуса. Крышка снимается очень легко.

Теперь вы получили доступ к системной плате ноутбука.

Чтобы получить доступ к системе охлаждения необходимо снять материнскую плату. Для этого необходимо отключить три шлейфа и одни провод.


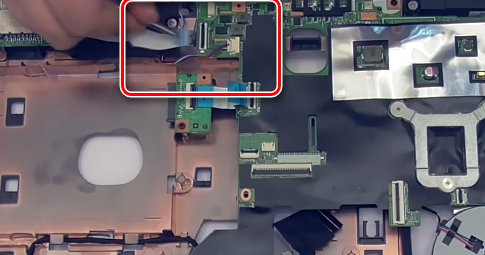
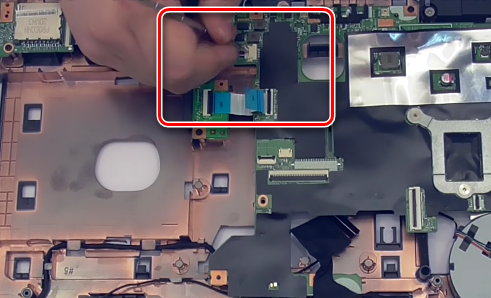
Не тяните за провода, отключайте шлейфы осторожно, чтобы не повредить их.
Материнская плата держится на двух болтиках.
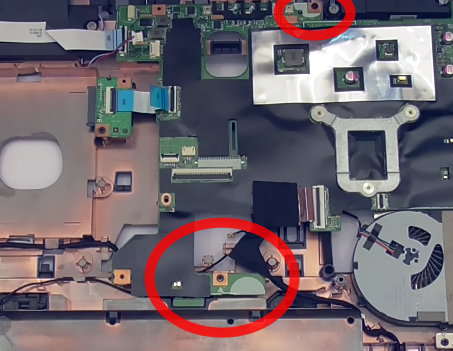
Откручиваем их и снимаем системную плату.
Вот вы и получили доступ к системе охлаждения ноутбука.

Вот так выглядит системная плата ноутбука lenovo G580.

Теперь нужно снять радиатор с процессором.

Сначала отключаем питание вентилятора.
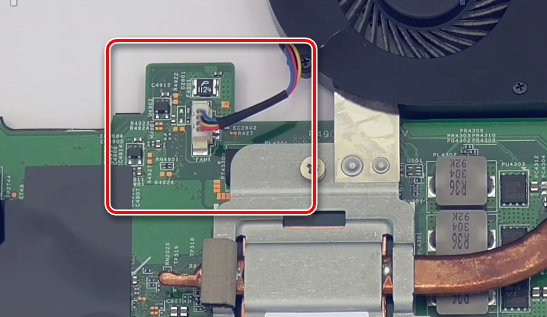
Теперь откручиваем три винта, которые держат радиатор.

Откручивать необходимо постепенно и равномерно. Лучше сначала выкручивать по два – три оборота на каждом болтике чтобы не перекосить радиатор.

Обязательно заблаговременно купите термопасту, так как старую придется удалить и нанести новую.


Старая высохшая термопаста ухудшает охлаждение ноутбука.

Старую термопасту на процессоре удаляем с помощью салфетки или тампона.

Такие же действия проводим и с радиатором.

Если термопаста не поддается, смочите салфетку в спирте.
Дальше открываем вентилятор, чтобы почистить его от пыли. Для этого откручиваем четыре винта.

В итоге мы получили доступ к вентилятору и ребрам радиатора.

На которых может быть слой пыли.

Сборка
После того, как была почищена система охлаждения ставим крышку вентилятора на место и прикручиваем четырьмя винтами.
Далее наносим новую термопасту на процессор и радиатор.
Наносите термопасту тонким слоем в 0,5 мм так как лишняя все равно будет выдавлена процессором.

Ставим радиатор на место.

Винты, которые держат радиатор на процессоре закручиваем постепенно, чтобы не перекосить радиатор.

Затяните винты с небольшим усилием, чтобы радиатор хорошо прижался к процессору.
Подключаем питание вентилятора.

После этого приступаем к сборке ноутбука lenovo G580 в обратном порядке.
Устанавливаем системную плату, подключаем шлейфы и провода, ставим верхнюю крышку корпуса (проверяем, чтобы защелкнулись все защелки), прикручиваем ее одним винтом.
Далее подсоединяем три шлейфа.
Подключаем шлейф клавиатуры и устанавливаем последнюю.


Клавиатуру вставляем нижней частью, где находятся штырьки, верхнюю часть просто защелкиваем.

Переворачиваем ноутбук и продолжаем его собирать в такой же последовательности, как и разбирали.

Очистка и настройка
Вторая наиболее распространённая причина – это сбой настроек политики охлаждения системы, предусмотренной в Windows 10 и более ранних версиях ОС. Сделайте следующее:
- Зайдите в Панель управления – выберите соответствующий пункт в Пуске или нажмите Win+R, напишите control и нажмите OK.




- Посредством бегунка переместитесь к пункту «Управление питанием процессора», раскройте его содержимое, нажав на плюсик.
- Нажмите на плюсик рядом с пунктом «Политика охлаждения» и убедитесь в том, что установлен параметр «Активный», а не «Пассивный».

- Если это не так, то поменяйте настройки и нажмите OK.
После обозначенных действий ваш вентилятор должен заработать как надо. Если этого не произошло, то смотрите следующие пункты данной инструкции.
Друзья, предположим, что и пыли у вас нет, и охлаждение в системе активно, но машина продолжает перегреваться. Значит, скорости вращения кулера в 50%, установленной производителями по умолчанию, недостаточно. Нужно её увеличивать самостоятельно. Первый способ подойдёт для уверенных пользователей, которые понимают, что такое BIOS:
- Зайдите в режим, нажав Del, F8 или F12 во время загрузки. Какую именно кнопку нужно нажать, зависит от модели материнской платы. Если на вашей машине активирована функция быстрого запуска, то предварительно отключите её в настройках Электропитания.


- После входа в BIOS вам нужно раскрыть меню Power (Питание) и перейти во вкладку Hardware Monitor (Аппаратный монитор).

- Далее, у вас есть два варианта – самостоятельно установить мощность вентилятора (задаётся в процентах) или включить интеллектуальный режим, при котором система сама будет регулировать его работу. Обратите внимание на параметр CPU Q-Fan Control. Именно он запускает «интеллектуалку». Значение Disabled – выключено, а Enabled – включено.

Кстати, вид BIOS может слегка отличаться, не пугайтесь. На фото ниже вы увидите, что функционал остаётся неизменным.

У каждого параметра своё назначение:
- Fan speed отвечает за скорость вращения вентилятора.
- Temperature задаёт значение температуры процессора, которую должен поддерживать кулер.
- Q-Fan Control активирует интеллектуальный режим, а его настройка Fan Profile устанавливает интенсивность охлаждения. Возможны три варианта: Silent – первостепенны экономия энергии и бесшумность; Standard – это как раз та самая золотая середина, установленная производителями; Performance и Turbo – разгонит вентилятор по максимуму, что вам и следует выбрать.
После остаётся только выйти из BIOS с сохранением сделанных изменений. Для этого вернитесь на главный экран и выберите опцию Save & Exit Setup и ответьте утвердительно на запрос системы (Y и Enter).
Стоит отметить, что на некоторых ноутбуках, таких как «ДНС» производители лишили нас возможности в БИОСе самостоятельно увеличивать скорость кулера. В таком случае вам останется лишь почистить лэптоп от пыли и попробовать одно из описанных ниже программных обеспечений.
Программное обеспечение
Тем, кто не хочет лезть в базовую систему ввода и вывода, но считает, что его «Асус», «Асер», «Леново» или любой другой ноутбук перегревается, увеличить скорость вентилятора помогут специальные программы, такие как Speedfan, Lenovo Energy Management, Easy Settings и Notebook FanControl. Поговорим о них подробнее.
Speedfan
Одна из самых распространённых программ, с помощью которой пользователи могут мониторить температуру основных узлов ноутбука и принудительно включать вентилятор по максимуму – это Speedfan. Среди достоинств программы отмечу её бесплатность, простоту в обращении, наличие русского языка и относительную универсальность. Speedfan подойдёт для большинства лэптопов известных марок – Dell, Acer, Samsung, HP, Lenovo и других. Итак, что нужно сделать:

- Установите утилиту, запустив инсталлятор двумя щелчками и следуя его инструкциям.
- Запустите Speedfan. Он тут же проведёт диагностику вашего устройства и выведет данные о температуре его узлов.

- Для удобства смените язык утилиты – нажмите на кнопку Configure, перейдите в раздел Options и выберите из выпадающего списка русский (Russian).

- Перейдите в раздел Показатели, где вы сможете не только увидеть текущую температуру комплектующих, но и задать необходимую скорость вращения кулера. Измеряется она в процентах.

- Нажатием кнопки Конфигурация можно перейти к настройкам желаемой и критической температуры. Первая – это та, которую система охлаждения будет стараться поддерживать, а вторая – та, при которой система начнёт бить тревогу и предупреждать о перегреве.

- После внесения настроек сверните программу соответствующей кнопкой.
Персональные охладители
Некоторые производители, разрабатывают аналогичные программы для своих ноутбуков, например:
Друзья, ещё одна программа, которую я хочу особо отметить – это Notebook FanControl, разработанная производителями ноутбуков HP, но одинаково хорошо функционирующая на большинстве современных машин. Ещё она понятная и бесплатная, что также немаловажно. Основные настройки программы Notebook FanControl несколько отличаются от управления в Speedfan:
- Изначально вам придётся выбрать марку или модель лэптопа самостоятельно, нажав на кнопку с тремя точками в главном окне.

- После осуществления программой анализа вы увидите температуру процессора на данный момент.
- В окне имеются настройки трёх режимов: Disabled – функционал отключен, Read-only – только для чтения и Enabled – ручная настройка. Включение последнего режима позволит движением бегунка регулировать скорость вращения кулера. Строка под бегунком показывает реальную полученную скорость.

- Прочие настройки системы охлаждения можно увидеть, нажав на кнопочку со значком шестерёнки в нижнем углу окна.
Друзья, я сегодня сделал акцент на лэптопах с операционной системой Windows. Управление кулером в системе Linux осуществляется даже проще посредством службы Fancontrol, но только изначально нужно верно её настроить. Кого заинтересует данная тема, обращайтесь, напишу подробную инструкцию. На сегодня всё, надеюсь, был вам полезен. До свидания.
Видеоинструкцию, к данной статье, можно увидеть внизу страницы.
Доброго времени!
Мы продолжаем знакомить вас с пошаговой инструкцией по разбору и чистке от пыли ноутбуков Lenovo серий 480, 580 и выше.

Ставим на место жесткий диск, фиксируем его двумя болтами.
После чего внутренние части ноутбука закрываем крышкой, прикручиваем ее.
Ставим батарею.
Видео инструкция по разбору и полной чистке от пыли ноутбука Леново серий G580 G480 G485 G585 G780:
Это видео инструкция как самостоятельно почистить от пыли ноутбук Леново G580 или G480 и подобные. Весь процесс разборки ноутбука пошагово показан на видео. Если что не отражено в видео инструкции, пишите вопросы сюда, отвечу на них.
Замена жесткого диска, памяти, клавиатуры или привода бука Lenovo G580 показана в видео инструкции по разборки.
По аналогии разбираются модели Леново.
Если кому требуется дамп биоса берите его здесь.
Более развёрнутую статью по разбору ноутбука Леново можно прочитать на нашем сайте.
Как разобрать и почистить от пыли ноутбук Lenovo G580 » Ноутбук Lenovo » Компьютеры » Обзоры » Лучшее 2015
Как разобрать и почистить от пыли ноутбук Lenovo G580
Категории: Компьютеры, Обзоры






Категории и теги: Компьютеры, Обзоры » Ноутбук, Lenovo, G580, Чистка, Разборка, Пыль.
Первым делом необходимо снять батарею и заднюю крышку ноутбука, которая крепится двумя болтиками на фото отмечено красным.

Под крышкой, не смотря на легкую надежду, мы не получаем полного доступа к системе охлаждения, как в некоторых моделях ноутбуков Lenovo, а потому продолжаем разборку.

После снятия крышки логичнее всего следующим снять жесткий диск т.к под ним есть еще два болтика которых не видно на фото. Открутив все болтики, отмеченные красным (они есть двух типов М2,5*6 и М2,5*4 – последние крепят жесткий диск), нужно снять модуль Wi-Fi и открутить три болтика удерживающих клавиатуру (отмечено зеленым).

Теперь нужно перевернуть ноутбук и снять клавиатуру. Как и в большинстве ноутбуков клавиатура снимается поддеванием ее в верхней части тонким острым предметом (например, скальпелем). Уж не знаю, как в других ноутбуках данной модели, но мой был крепко залит чем-то сладким (чай, кофе) а потому клавиатура снялась крайне тяжело.

Под клавиатурой обнаруживаются всего один болтик (под пломбой) и три разъема периферии.
1) Разъем матрицы
2) Разъем тачпада
3) Разъем кнопки питания
Открутив болтик и отключив разъемы можно снимать верхнюю часть корпуса ноутбука. (разъем матрицы можно не отключать сразу – это можно сделать и на следующем этапе)
Верхняя часть корпуса снимается очень легко, достаточно как обычно поддеть чем-либо острым в районе тачпада и дальше просто снять.

После того как снята верхняя часть корпуса начинается самое интересное т.к инженеры Lenovo не поскупились на разнообразие дополнительных подключений их тут аж шесть штук:
1) Разъем матрицы
2) Разъем доп. USB
3) Разъем для платы с кнопками от тачпада
4) Разъем встроенных динамиков
5) Разъем DVD привода
6) Шлейф к доп. портам
Кроме разнообразных разъемов и шлейфов необходимо снять, левый динамик, плату с кнопками от тачпада и открутить единственный болтик, удерживающий саму материнскую плату (отмечено красным).

Теперь перевернув материнскую плату нужно отключить разъем питания и можно вытаскивать на стол МП.

Для очистки системы охлаждения необходимо открутить три подпружиненных болтика (не процессоре) и два обычных (на видеочипе)

Сняв СО необходимо тщательно удалить остатки старой термопасты как с подошвы радиатора (отмечено зеленым) так и с кристаллов (отмечено красным).


Кулер системы охлаждения разбирается просто, необходимо лишь выкрутить четыре маленьких самореза и откинуть металлическую верхнюю часть. Крыльчатка не съемная поэтому если кулер плохо вращается, то потребуется полная его замена.

Для данного ноутбука я забыл сфотографировать СО до того, как почистил, поэтому получается только «фото после»

После очистки СО от пыли, удаления старой термопасты с кристалла и радиатора, и нанесения нового слоя термопасты, можно не спеша приступать к сборке ноутбука в обратной последовательности (обязательно проверяя подключение всех разъемов на свои места).
Если вы впервые приступаете к разборке ноутбука, рекомендуем обратить внимание на статью «впервые приступая к ремонту ноутбука». В этой статье есть рекомендации, которые помогут избежать типичных ошибок в процессе разборки.
Как почистить ноутбук от пыли Lenovo G580, G585
Замена клавиатуры в ноутбуке Lenovo G580, G585
Ремонт клавиатуры в большинстве случаев вызван с пролитием чая или кофе на поверхность, и как показывает практика есть два варианта исхода:
- Снять клавиши с клавиатуры и прочистить их механизмы с помощью дистиллированной водой или спиртом, используя щетку.
- Замена на новую клавиатуру (если чистка кнопок не помогла), значит жидкость попала на нижние слои с пленками где расположены дорожки.
Замена матрицы ноутбука Lenovo G580, G585
Матрица это самая хрупкая деталь лэптопа, часто при падении матрица разбивается и восстановить ее невозможно, только замена на новую. Существуют разные типы матриц, отличаются они диагональю и количеством «pin» разъема (30pin/40pin). Что бы правильно подобрать нужную матрицу для своего лэптопа, необходимо знать номер (part number) вашего разбитого экрана по которому и подбирается такая же новая или другая совместимая модель матрицы. По видео ниже можно посмотреть замену экрана ноутбука и так же узнать part number совместимой модели.
Как увеличить оперативную память на ноутбуке Lenovo G580, G585
В данной видео инструкции вы сможете самостоятельно добавить оперативную память в ноутбук Леново G580, G585. Прежде чем купить оперативную память для компьютера, вам необходимо знать какой именно тип памяти, DDR3 или DDR4, установлен в вашей модели. Максимальный объем у каждого ноутбука индивидуален. Как правило, производитель указывает какой максимум объем оперативной памяти можно добавить в ноутбук. Так же, это еще зависит от количества слотов под планки DDR распаянные на материнской плате. У каждой модели это тоже индивидуально. Как увеличить объем оперативной памяти, вы сможете узнать из нашей видео инструкции ниже.
Установка SSD в ноутбук Lenovo G580, G585 как поменять жесткий диск
Видео инструкция, по которой вы сможете самостоятельно произвести замену HDD на SSD в ноутбуке Леново G580, G585. Так же вы узнаете, как поменять неисправный жесткий диск на новый HDD. Классические магнитные диски (HDD) более хрупкие и намного медленней, чем современные SSD накопители. Следственно замена HDD на SSD приведет к приросту скорости ноутбука в разы. В нашем видео ниже, показана пошаговая инструкция как установить SSD в ноутбук.
Замена Wi-Fi адаптера в ноутбуке Lenovo G580, G585
Установка SSD/HDD вместо DVD привода в ноутбук Lenovo G580, G585
Этот видео-гид поможет заменить оптический дисковод на новый или установить жесткий диск вместо CD-DVD привода с помощью специального переходника optibay caddy. Рекомендуется устанавливать именно HDD вместо dvd, потому как шина привода по своей архитектуре с низкой пропускной способностью, и если установить SSD на место dvd, скорость SSD накопителя будет в разы меньше возможной.
Замена процессора на более мощный в ноутбуке Lenovo G580, G585
Процесс снятия и замены процессора на более мощный
Обратная сборка Lenovo G580, G585
После завершения разборки и ремонта это видео поможет вам собрать ноутбук в исходное состояние.
Читайте также:

