Как поменять на часах дисплей
Обновлено: 06.07.2024
Тем, кому представилась возможность стать обладателем этого нового популярного гаджета, рано или поздно станет интересен вопрос о том, как придать новый вид своим смарт-часам. Обновленный внешний облик можно сделать своими руками с помощью подручных средств, или же пользуясь специальными возможностями. Итак, начнем.
Как изменить циферблат на Apple Watch?
Наиболее быстрый способ обновить часы Apple Watch — это сменить циферблат на экране устройства. Такая возможность позволит внести индивидуальные настройки и выбрать по своему вкусу циферблат:
Для этого достаточно:
- нажать на кнопку справа Digital Crown ;
- выбрать приложение «Часы».
Перед вами откроется окно, в котором можно выбрать желаемый тип. Его же в последующем также можно подогнать под свой вкус:
- поменять заставку;
- вид цифр;
- много другое.
Смена тем и обоев
Разработчики придумали новое приложение для умных часов — Watch Faces. Оно позволяет сделать интерфейс красочнее и оригинальнее благодаря замене обоев. В этом качестве могут служить картинки или даже ваши собственные фотографии. Также можно подобрать и изменить тему обоев для устройства , в просторах интернета предлагается их огромное количество.
Live Photo — еще одно приятное дополнение. В качестве заставки можно использовать короткий ролик, который будет напоминать о приятных мгновениях.
Смена ремешка
Интересным и приятным моментом популярного устройства является то, что ремешок съемный . Учитывая, что данная манипуляция производится всего лишь:
- нажатием и удержанием специальной кнопки;
- после чего при ловкости рук ремешок снимается.
В фирменных магазинах Apple продается огромное количество подобных аксессуаров в самых разных вариациях.
Наиболее востребованными являются мужские ремешки к модели «Sport», они выполнены из качественного прорезиненного материала, могут в самых разных цветовых вариациях: от классического черного до яркого голубого.
Согласитесь, эта возможность очень крутая!
Покраска корпуса
В интернете вы можете найти много видео, на которых разные умельцы умудряются перекрасить корпус гаджета. Как правило, в том же бюджетном варианте часов линейки «Sport» корпус выполнен в черном цвете.
Для того чтобы преобразить устройство, можно покрасить его золотистой или серебристой специальной краской, чтобы часы смотрелись презентабельней. Для этого необходимо:
- красящее вещество (аэрозоле);
- изолента;
- специальный нож;
- бумага (ватман или обои);
- ваши руки.
- Изолентой оклеивается экран (вырезается по корпусу).
- Ремешок нужно предварительно снять.
- Заклеить сенсорные отверстия на внутренней части корпуса.
- Расположить гаджет на ватман.
- Распылить краску с помощью аэрозоля.
Как изменить время на смарт-часах
- Непосредственно на самих часах найдите иконку шестеренки – приложение «Настройки».
- Перейдите во вкладку «Время».
- Калибруйте время, используя колесико Digital Crown.
- Нажмите на «Выбор».
Как выбрать другой циферблат и настроить его на Apple Watch
Недавно в умное устройство добавили возможность менять циферблат. Если пользователя не устраивает стандартный, то можно поставить любой из предлагаемого списка. Для этого:
- Включив циферблат (для этого нажмите на колесико), свайпайте влево или вправо.
- Перестаньте свайпать, когда найдете понравившийся.
- Проделать те же действия, что и в прошлом пункте выбора циферблатов, и затем кликните на «Настроить».
- После этого вы попадете в конструктор. Смахните влево или вправо, чтобы выбрать элементы (цвет стрелки, стиль, отметки на циферблате и т.д.). Крутите колесико Digital Crown, чтобы менять их под свой вкус.
Расширения на циферблат
- Чтобы поменять расширения, проделайте те же действия, что и в настройке циферблата.
- Свайпните влево от одного конца дисплея до другого и выбирайте расширения (например, формат даты). Прокрутите колесо, чтобы изменения вступили в силу, а затем нажмите на него, чтобы сохранить новый циферблат.
Как сделать заставку (циферблат) на Apple Watch из любого фото
И все, новый внешний вид готов!

Производители всегда стараются удовлетворить желания пользователей и постоянно расширяют функции умных часов, в том числе возможности индивидуальной настройки интерфейса.
Естественно, это бесплатная функция. Читайте далее, чтобы научиться создавать циферблаты, которые соответствуют вашему стилю, задачам и потребностям. В этой статье вы найдете подробные инструкции по настройке циферблата в часах на Wear OS, в Apple Watch и в китайских смартчасах.

Для пользователей смартчасов на Wear OS
Смена циферблата в Wear OS
- Включите экран смартчасов;
- Зажмите экран пальцем, чтобы попасть в список доступных циферблатов (на некоторых моделях для этого нужно листнуть экран вправо);
- В списке циферблатов выберите подходящий вариант;
- Нажмите на него, чтобы применить новое оформление.

Настройка функций циферблата в Wear OS
Вы можете установить тот циферблат, который будет содержать достаточно информации или ярлыков на нужные вам приложения.
Для этого в списке циферблатов выберите вариант с возможностью настройки дополнений (рядом должна быть шестерёнка). Примените этот циферблат и на главном экране выполните долгое нажатие, чтобы появилась кнопка настроек.

Установка циферблата на китайские смарт часы
Инструкция по смене и настройке циферблата на умных часах популярных компаний из Китая (Xiaomi, Huawei, Amazfit и всяких других нонэймов).
Прежде всего установите на свой телефон вспомогательное мобильное приложение для управления китайскими смартчасами. Фирменную версию можно найти по QR-коду в часах, либо скачайте с любого каталога универсальное приложение Fundo Wear, MediaTek Smart Device (для часов с чипом MTK) и т.п.
Не забудьте подключить умные часы к своему телефону через приложение.
В мобильном приложении найдите настройки оформления и установите подходящий циферблат. Вероятно, перед установкой некоторые циферблаты потребуется сначала скачать.
Если ваша модель это позволяет, изменить стиль циферблата можно через настройки непосредственно на смарт часах. Зажмите экран пальцем, чтобы попасть в настройки циферблата.
Обратите внимание, что крупные китайские компании могут предлагать собственные онлайн-сервисы по установке новых циферблатов на смартчасы. Информация об этом должна быть в руководстве пользователя к вашим часам.

Установка и изменение циферблатов на Apple Watch
Меняйте циферблаты хоть каждый день.
Красивые и функциональные циферблаты являются преимуществом смартчасов Apple. Их легко устанавливать, менять и настраивать. Это можно сделать как с часов, так и через iPhone.
Смена циферблата Apple Watch через iPhone
- Откройте приложение Часы (Watch) и вы сразу увидите список установленных циферблатов;
- Листайте влево и вправо, чтобы найти циферблат, который вы хотите установить или настроить;
- Выбрав циферблат, нажмите на него, прокрутите вниз и подтвердите установку.
Всё готово! Стиль циферблата на Apple Watch обновлён.
Чтобы настроить функции или вид циферблата, нужно выполнить те же действия, но перед подтверждением установки измените по своему усмотрению доступные параметры: цвет, стили и прочее.

Установка нового циферблата через iPhone
- Внизу экрана переключитесь на вторую (центральную) вкладку под названием Галерея циферблатов (Face Gallery);
- Крутите вверх-вниз и влево-вправо, чтобы посмотреть доступные варианты;
- Нажмите на понравившийся, измените его параметры (если хотите) и нажмите кнопку Добавить, чтобы этот циферблат появился в списке на главной странице приложения.
Смена циферблата на часах Apple Watch
Это проще простого!
- Нажмите с усилием на текущий циферблат, а затем листайте экран влево-вправо, чтобы выбрать новый стиль;
- Найдите подходящий циферблат и нажмите на него.
Вот и всё! Новый циферблат установлен.

Настройка циферблата на Apple Watch
В любой момент вы можете изменить параметры циферблата прямо на часах (без телефона).
Обычно, каждый циферблат имеет несколько тем оформления. Точное число тем вы определите по точкам вверху экрана. Листайте влево-вправо, чтобы выбрать тему.
Области циферблата, которые можно настроить, выделены зелёным и подписаны. Нажмите на выделенную область и меняйте её вид, прокручивая колёсико (Digital Crown).
Далее очередь настройки Дополнений. То, что можно изменить, выделено кружочками. Выберите что-нибудь и крутите Digital Crown, чтобы просмотреть доступные Дополнения.
Когда закончите вносить изменения, нажмите на цифровую кнопку завода (только быстро, долгое нажатие запускает Сири) и настройки циферблата закроются.
Просто опустите руку, чтобы установить изменённый циферблат. Если часы не были надеты на руку во время настройки, нажмите на колёсико или на экран, чтобы применить циферблат и вернуться в нормальный режим.
Установка нового циферблата на Apple Watch
Если надо что-то поменять в новом циферблате, используйте инструкцию, описанную выше.
После месяцев ожидания Google наконец-то выпустила Android 12 для своей линейки смартфонов Pixel, и если у вас есть Google Pixel 3 или более новая модель, вы можете сразу же перейти на последнюю версию мобильной ОС Google. Как вы, возможно, видели бета-тестеры за последние несколько месяцев, новейшая сборка Android вносит серьезные изменения во внешний вид ОС на устройстве Pixel.
По теме: Android 12 Скриншот с прокруткой: пошаговое руководство
Android 12: что изменилось с часами на экране блокировки?

Его шрифт теперь больше по размеру, а также толще, чем у его аналога в Android 11, и теперь он следует акцентам обоев, которые вы выбираете при выборе фона на Android 12. Хотя много внимания было уделено времени, в левом верхнем углу есть дополнительная информация. в углу экрана блокировки с небольшой строкой для даты и дня, погоды и календарного напоминания (если доступно).
Макет остается прежним, когда срабатывает постоянно включенный дисплей (AOD). Единственное видимое изменение заключается в том, что шрифт цифровых часов теперь тоньше, чем на экране блокировки, и имеет белый цвет, как и следовало ожидать от AOD. экран. Вы по-прежнему видите дату и информацию о погоде в верхнем левом углу, но теперь вы также увидите процент заряда батареи внизу, как и на Android 11.

Но зачем гугл поменял экран блокировки / часы AOD? На то есть простая причина. Телефоны Pixel всегда показывают время, дату и информацию о погоде в любое время, так что вы можете посмотреть на свое устройство и получить всю эту информацию.
С Android 12 Google сокращает ваши усилия, показывая вам более крупные часы, что позволяет вам узнать время, не глядя на свой телефон. Поскольку эти часы уменьшаются до меньшего размера при поступлении уведомлений, вы сразу узнаете, когда на вашем телефоне есть ожидающие изменения.
Хотя планы Google по увеличению часов на экране блокировки могли быть обоснованными, не все из вас могут оценить это изменение. Для тех из вас, кто предпочитает минималистичную настройку, часы большого размера на экране AOD / блокировки могут быть довольно неприятными. Но можно ли изменить часы или их размер на Android 12? Читайте дальше в этом посте, чтобы узнать больше.
Связанный: Как добавить материал для виджета часов на Android 12
Можно ли в Android 12 менять часы на экране блокировки?
Цифровые часы большого размера встроены в систему Android 12, и вы можете только настроить их, используя приведенные ниже методы, чтобы либо предотвратить их постоянное отображение, либо изменить свой внешний вид.
Как изменить часы на экране блокировки на Android 12
Поскольку вы не можете изменить часы на экране блокировки на Android 12, вам необходимо внести в них незначительные изменения, чтобы изменить способ отображения часов на вашем устройстве Pixel. Вот несколько способов, как:
Метод №1: сохраняйте непрочитанные уведомления
Цифровые часы на экране блокировки и экране AOD имеют большой размер только тогда, когда на вашем телефоне нет уведомлений. В момент появления какого-либо предупреждения часы перемещаются в верхнюю левую часть экрана.

Вместо ряда для цифр часов и минут, часы на экране блокировки теперь будут отображаться в виде одной строки, заменяя исходные позиции элементов погоды и даты. Эти элементы теперь будут видны под меньшим модулем часов, а за ними будут следовать все уведомления, присутствующие на экране.
Для постоянно включенного дисплея расположение часов будет соответствовать макету экрана блокировки с меньшим модулем, чтобы показывать время в верхнем левом углу, за которым следуют значки приложений, от которых у вас есть уведомления, или некоторые другие данные.
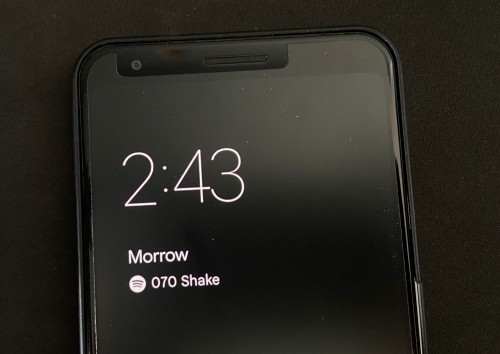
Связанный: Как настроить материал на Android 12
Метод № 2: Измените акцент на обоях
Если большие часы на экране блокировки не ваша проблема, а цвет, который они принимают, не волнуйтесь, вы можете изменить цвет шрифта модуля часов на экране блокировки с экрана обоев и стилей на Android 12. По умолчанию , Android выбирает нужный цвет на основе обоев, которые вы установили на свой домашний экран / экран блокировки.
В зависимости от различных цветов, представленных на этом фоне, вы можете изменить цвет своих часов, сначала долгое нажатие на главном экране и выбрав опцию «Обои и стиль».

оттуда вы можете выбрать различные варианты цвета в разделах «Цвета обоев» или «Основные цвета» на следующем экране, чтобы применить желаемый цвет часов.

Связанный: Как скопировать URL-адрес из последних на Android 12
Метод № 3: отключить всегда включенный дисплей

Чтобы отключить постоянный дисплей на смартфоне Pixel, откройте приложение «Настройки» и выберите «Дисплей».

На следующем экране нажмите на опцию «Экран блокировки» в разделе «Экран блокировки».

Теперь вы можете отключить постоянно включенный дисплей на своем телефоне, отключив переключатель рядом с «Всегда показывать время и информацию».

Когда вы отключите эту опцию, дисплей вашего телефона Pixel будет полностью выключен, когда вы заблокируете его с помощью кнопки питания.
Связанный: Как автоматически повернуть экран с помощью функции распознавания лиц на Android 12
Метод № 4. Включите заставку Android.
Альтернативой часам на экране блокировки является включение заставки на телефоне Pixel. Однако, в отличие от обычного экрана блокировки, недостатком этой опции является то, что вам нужно будет включать заставку каждый раз, когда вы хотите ее увидеть, если только ваш телефон не подключен к сети для зарядки. В Android 12 часы-заставки черпают вдохновение из Material You и имеют форму ложки.

Чтобы включить эту заставку, откройте приложение «Часы» на своем устройстве Pixel, нажмите значок с тремя точками в правом верхнем углу и выберите параметр «Заставка».
Заставка появится на экране. Если вы хотите настроить внешний вид этих часов, вы можете перейти в «Настройки»> «Дисплей»> «Заставка» и выбрать, когда вы хотите, чтобы часы отображались, переключаться между аналоговыми и цифровыми часами и включить ночной режим (для уменьшения яркости дисплея). .
Это все, что вам нужно знать об изменении часов экрана блокировки на Android 12.

Apple Watch – знаменитые «умные наручные часы», старательно упрощающие повседневные жизнь и умело подстраивающиеся под любой стиль, причем, как с помощью докупаемых ремешков, внешне изменяющих дизайн, так и благодаря загружаемым и обновляемым циферблатам, которые позволяют следить «за пространством и временем» с нового ракурса.
О возможности проявлять индивидуальность разработчики из Apple объявили сразу же, а вот о стартовых инструкциях как поменять циферблат на Apple Watch, проясняющих некоторые моменты, словно и забыли, а потому и вопросы у новичков назревают с завидной регулярностью. И, если с обновлениями и синхронизацией данных еще легко разобраться, то циферблаты стали настоящей эпидемией.
Стандартная смена на часах
Выбор циферблата прямо на Apple Watch возможен по следующему сценарию:
-
С усилием нажать на заглавный экран, где в текущий момент выбран любой циферблат. Дождаться, пока нажатие не приведет к «падению» в меню с графическими настройками;



Через iPhone
С непривычки хитрое меню Apple Watch заставляет частенько путаться в кнопках и долго разбираться даже с интуитивными действиями, отнимающими на том же iPhone, всего 5 секунд. А потому для истинных новобранцев ребята из Apple и предлагают пройти быструю синхронизацию со смартфоном, а уже после – из специального приложения, посвященного умным часам, производить различные действия:
-
Перед стартом процедуры по изменению дизайна циферблата – обязательно «Создать пару» в одноименном приложении (ярлык по умолчанию доступен на первом рабочем столе);


Apple Watch или любят, или ненавидят. Но никто не спорит, что другую носимую электронику нельзя полноценно использовать с iPhone. Именно поэтому в мире они продаются в количестве даже большем, чем обычные часы. Это поражает.
Еще больше удивляет, что многие используют Apple Watch не на 100%. Для того, чтобы помочь каждому раскрыть их потенциал, мы в очередной раз собираем самые важные и интересные фишки устройства. Вы наверняка не знали даже половину.
1. Создайте копию любого циферблата, чтобы поэкспериментировать с его внешним видом

Что сделать: откройте приложение Watch на iPhone; выберите циферблат, который необходимо продублировать; перейдите в меню дополнительных действий и используйте возможность «Сохранить в Файлы»; запустите сохраненный в «Файлах» файл и добавьте такой же циферблат на Apple Watch.
Встроенной функции, которая поможет дублировать циферблаты Apple Watch, нет. Тем не менее, если вам нужно создать аналогичный вотчфейс с минимальными правками, то теперь вы знаете, как это максимально быстро сделать.
2. Отключите автоматическое распознавание запястья, если носите часы с украшениями
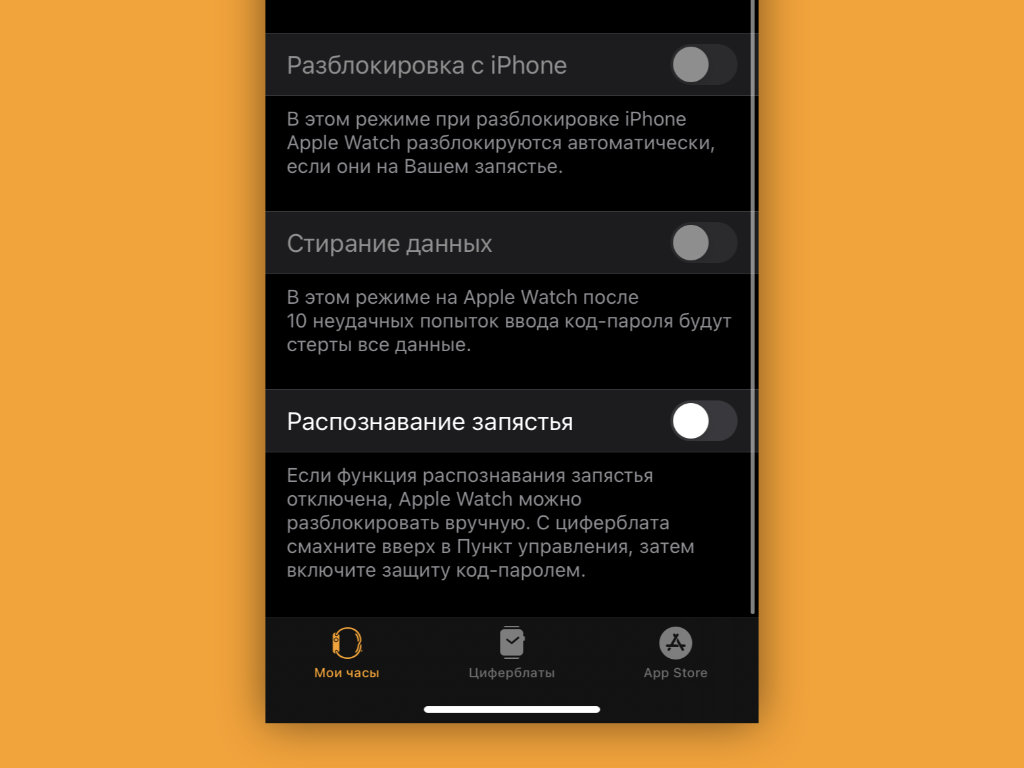
Что сделать: откройте приложение Watch на iPhone; перейдите в раздел «Код-пароль»; переведите в неактивное положение переключатель «Распознавание запястья».
В стандарте Apple Watch определяют, что надеты на запястье, с помощью пульсометра и других датчиков на тыльной стороне. Но, если под часы попадает посторонний объект, они тут же решают, что сняты с руки. В этом случае они отключают всегда включенный экран и просят повторно ввести пароль.
Это обычно происходит, когда вы носите на запястье не только Apple Watch, но и другие штуки: например, браслеты. В этом случае заданную возможность лучше всего выключить. Без нее будет проще управляться с часами.
3. Время работы Apple Watch Series 5 и 6 можно увеличить, отключив одну настройку

Что сделать: откройте приложение Watch на iPhone; перейдите в раздел «Основные»; разверните меню «Активация экрана»; переведите в неактивное положение переключатель «При подъеме запястья».
На Apple Watch Series 5 и Series 6 в стандарте и без того работает всегда включенный экран. Поэтому в дополнительной его активации на полную яркость нет смысла. Если отключить ее, автономность умных часов ощутимо увеличится.
4. Можно изменить вид меню приложений: сетка или список

Что сделать: откройте приложение Watch на iPhone; перейдите в раздел «Просмотр приложений»; выберите необходимый вариант отображения софта: «Сетка» или «Список».
Ранее изменить формат отображения меню приложений можно было сильным нажатием на экран Apple Watch. Но от Force Touch в часах отказались и полностью выпилили все соответствующие действия из самом системы.
Все, что нельзя было заменить длительным удержанием экрана, разнесли по разным частям параметров часов. Теперь вы знаете, где сейчас находится одна из востребованных фишек.
5. Считайте сколько калорий сжигается в компьютерных играх

Что сделать: запустите приложение «Тренировка» на Apple Watch; выберите вариант «Спортивный симулятор» — если его нет в базовом меню, перенести сюда его получится с помощью кнопки «Добавить тренировку».
В последних ревизиях watchOS появилась возможность контролировать свою активность во время компьютерных игр. В особенно активных вы сжигаете немало калорий, и будет неплохо точно знать, сколько именно.
6. Настройте автоматическую смену циферблатов по геопозиции или времени суток

Что сделать: откройте приложение «Быстрые команды» на iPhone; перейдите в раздел «Автоматизация»; создайте новую автоматизацию с необходимым для изменения циферблата Apple Watch условием; нажмите на кнопку «Добавить действие» и найдите вариант «Задать циферблат».
В последних версиях iOS и watchOS появилась возможность автоматически менять циферблаты Apple Watch по заданным условиям. К примеру, вечером на них может активироваться один вотчфейс, а утром — другой.
7. Часы могут контролировать ваш iPhone даже в «Авиарежиме»
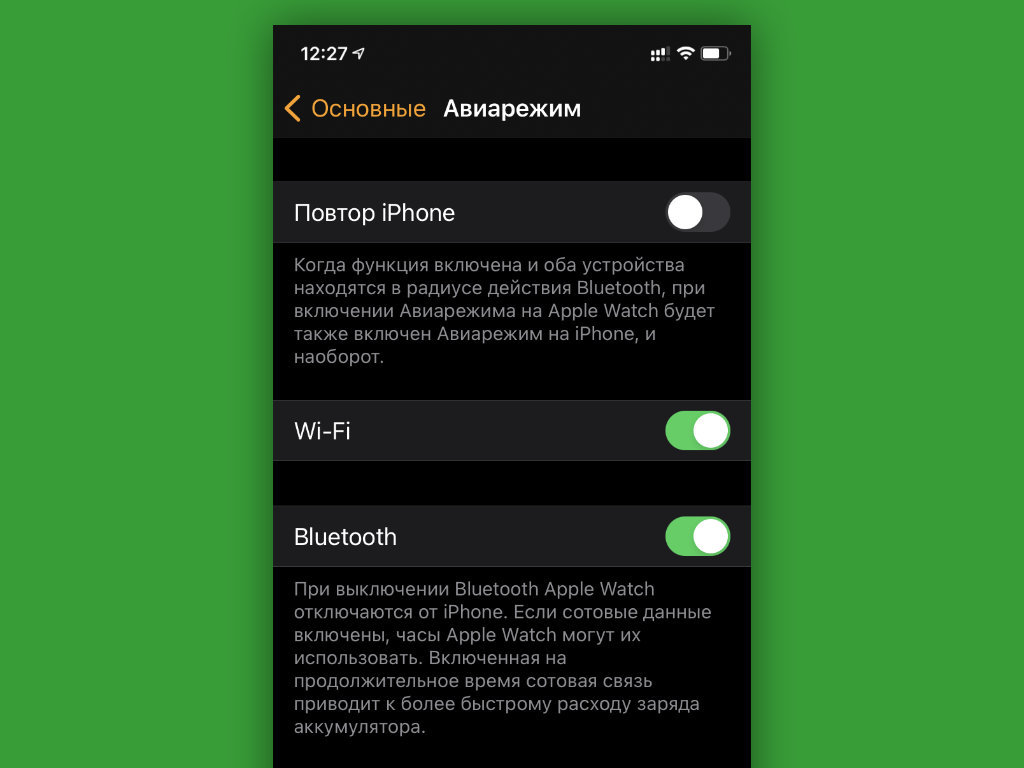
Что сделать: откройте приложение Watch на iPhone; перейдите в раздел «Основные»; разверните меню «Авиарежим»; переведите в активное положение переключатель Bluetooth.
Apple Watch связываются с iPhone через Bluetooth. Если не отключать его при активации «Авиарежима», связь не потеряется. У вас останется возможность контролировать воспроизведение на смартфоне с часов и не только.
8. Используйте «Учебное время», чтобы не отвлекаться во время работы или учёбы
Что сделать: на Apple Watch откройте «Пункт управления» смахиванием от нижнего края экрана; выберите вариант «Изменить» и добавьте значок с изображением ученика за партой — теперь можете включать его, чтобы часы не отвлекали.
При активации режима «Учебное время» на Apple Watch прекращают работать уведомления, приложения и расширения. Его логично использовать не только во время пар и уроков, но и в ходе любой профессиональной деятельности. Продуктивность повысится.
9. «Обновление контента» можно отключить, чтобы увеличить автономность

Что сделать: откройте приложение Watch на iPhone; перейдите в раздел «Основные»; разверните меню «Обновление контента»; переведите в неактивное положение переключатель «Обновление контента».
Функция «Обновление контента» предназначена для фонового апдейта данных в заданных приложениях. Даже если ее полностью выключить, она все равно продолжит работать для всего софта, расширения которого используются на циферблатах.
Суть в том, что весь софт, который вами востребован, вынесен на вотчфейсы. Остальной же не нуждается в оперативном обновлении, поэтому это можно отключить, чтобы увеличить время автономной работы устройства.
10. Включите функцию «Автозапуск ПО с аудио», чтобы не запускать приложения вручную

Что сделать: откройте приложение Watch на iPhone; перейдите в раздел «Основные»; разверните меню «Активация экрана»; переведите в неактивное положение переключатель «Автозапуск ПО с аудио».
Доступ к приложению «Исполняется» или к конкретной программе, которая в данный момент времени использует воспроизведение, доступен по одному нажатию на специальный индикатор в верхней части экрана Apple Watch.
Поэтому запускать приложение на весь экран автоматически нет большого смысла. Все же, на циферблатах может быть более полезная и актуальная для вас информация.
11. Избавьтесь от случайных запусков Siri через Digital Crown

Что сделать: наденьте часы так, чтобы колесико Digital Crown было направлено в сторону от кисти; откройте приложение Watch на iPhone; перейдите в раздел «Основные»; разверните меню «Положение часов»; переключите положение колесика: «Digital Crown слева» или «Digital Crown справа».
Обычно часы то и дело запускают голосового ассистента: особенно в зимней одежде с длинными рукавами, которая прислоняет их к запястью. Выход — развернуть их вверх ногами, чтобы колесико находилось с обратной стороны. Попробуйте.
12. Смотрите пройденные шаги без дополнительного софта

Что сделать: откройте приложение «Активность» на Apple Watch; пролистайте данное меню вниз.
Немногие знают, что для анализа числа пройденных шагов сторонние приложения не нужны. Для этого вполне подойдет и встроенная «Активность». Как оказалось, оно не только для закрытия кругов подходит.
13. Заставьте часы сказать текущее время голосом

Что сделать: откройте приложение Watch на iPhone; перейдите в раздел «Часы»; переведите в активное положение переключатель «Время вслух» и определите вариант: «Зависит от Бесшумного режима» или «Всегда произносить» — после этого нужно зажать любой циферблат часов двумя пальцами.
Конкретные сценарии для использования данной фишки назвать достаточно трудно. Тем не менее, сам периодически пользуюсь ей в суете рабочих будней.
14. Включите ежечасный сигнал, как в старых электронных часах

Что сделать: откройте приложение Watch на iPhone; перейдите в раздел «Универсальный доступ»; разверните меню «Перезвон»; переведите в активное положение переключатель «Перезвон»; выберите регулярность в пункте «Расписание» и определите мелодию в пункте «Звуки».
Очень полезная функция, которая поможет контролировать время и не зависать в бесполезных процессах слишком надолго. Каждый раз, когда часы издают сигнал, обращаю внимание на текущее время и перестраиваю свои дела, чтобы все успеть.
15. Берегите слух с функцией контроля шума

Что сделать: откройте приложение Watch на iPhone; перейдите в раздел «Шум»; переведите в активное положение переключатель «Измерение окружающих звуков».
Фича контролирует громкость окружающих звуков и дает рекомендации, если вокруг слишком шумно. Это особенно важно, учитывая тот факт, что уши очень просто привыкают к конкретному гулу. Но он продолжает пагубно влиять на них.
Если фишка активна, часы сообщат, что вокруг сильно громко и предложат изменить локацию или сделать домашнюю аудиосистему потише.
16. Отключите «Снимки экрана», чтобы не засорять память

Что сделать: откройте приложение Watch на iPhone; перейдите в раздел «Основные»; переведите в неактивное положение переключатель «Снимки экрана».
Сам включаю функцию, только когда работаю над подобными материалами. В остальных случаях она не нужна, но кнопки то и дело нажимают сами и засоряют мою галерею.
17. Сделайте экран своих Apple Watch черно-белым

Что сделать: откройте приложение Watch на iPhone; перейдите в раздел «Универсальный доступ»; переведите в активное положение переключатель «Оттенки серого».
Черно-белый экран на часах иногда выглядит очень даже стильно. Попробуйте.
18. Снимайте селфи с помощью iPhone и Apple Watch

Что сделать: оберните ремешок Apple Watch вокруг iPhone, как показано на снимке выше; запустите приложение «Пульт Камеры» и сделайте классное селфи на основную камеру своего смартфона.
Качестве ваших селфи разительно вырастет, если будете делать их на основные камеры своего iPhone, а не на фронтальную.
19. Выводите на экран текущий курс рубля к доллару

Что сделать: откройте приложение «Акции» на iPhone; добавьте в него позицию RUB=X; откройте приложение Watch на iPhone; откройте необходимый циферблат; добавьте на него расширение «Акции».
Если активно следите за курсом отечественной валюты, можете вывести его на самое видное место.
20. Следите за высотой над уровнем моря через «Компас»

Что сделать: откройте приложение «Компас» на Apple Watch; пролистайте его главное меню вниз.
Далеко не все знают, что встроенный в Apple Watch высотометр спрятан в приложении «Компас». Теперь вы в курсе.
Читайте также:

