Как поменять настройки в доте через файлы
Обновлено: 07.07.2024
С 2011 года много воды утекло, и со временем указанные рекомендуемые требования для Dota 2 перестали соответствовать реальности. Если несколько лет назад обладатели не самых топовых систем могли комфортно в неё играть, то теперь на тех же ПК FPS упал до неиграбельных значений. К счастью, есть несколько способов поднять частоту кадров, о которых мы расскажем.
Самое очевидное — максимально снизить настройки графики
Объяснять здесь ничего не нужно, так как это аксиома: чем ниже настройки графики, тем выше FPS. Для максимальных значений нужно убрать все галочки в расширенных настройках, качество текстур и эффектов поставить на минимум, а качество теней — на «Выкл.». Качество обработки экрана есть смысл снизить только до 70% — при меньших значениях картинка будет очень зернистой, что при этом никак не повлияет на частоту кадров. Ползунок «Максимальная частота кадров в секунду» можно поставить на максимум, но главное — не устанавливать значение ниже, чем может выдать ваш ПК.
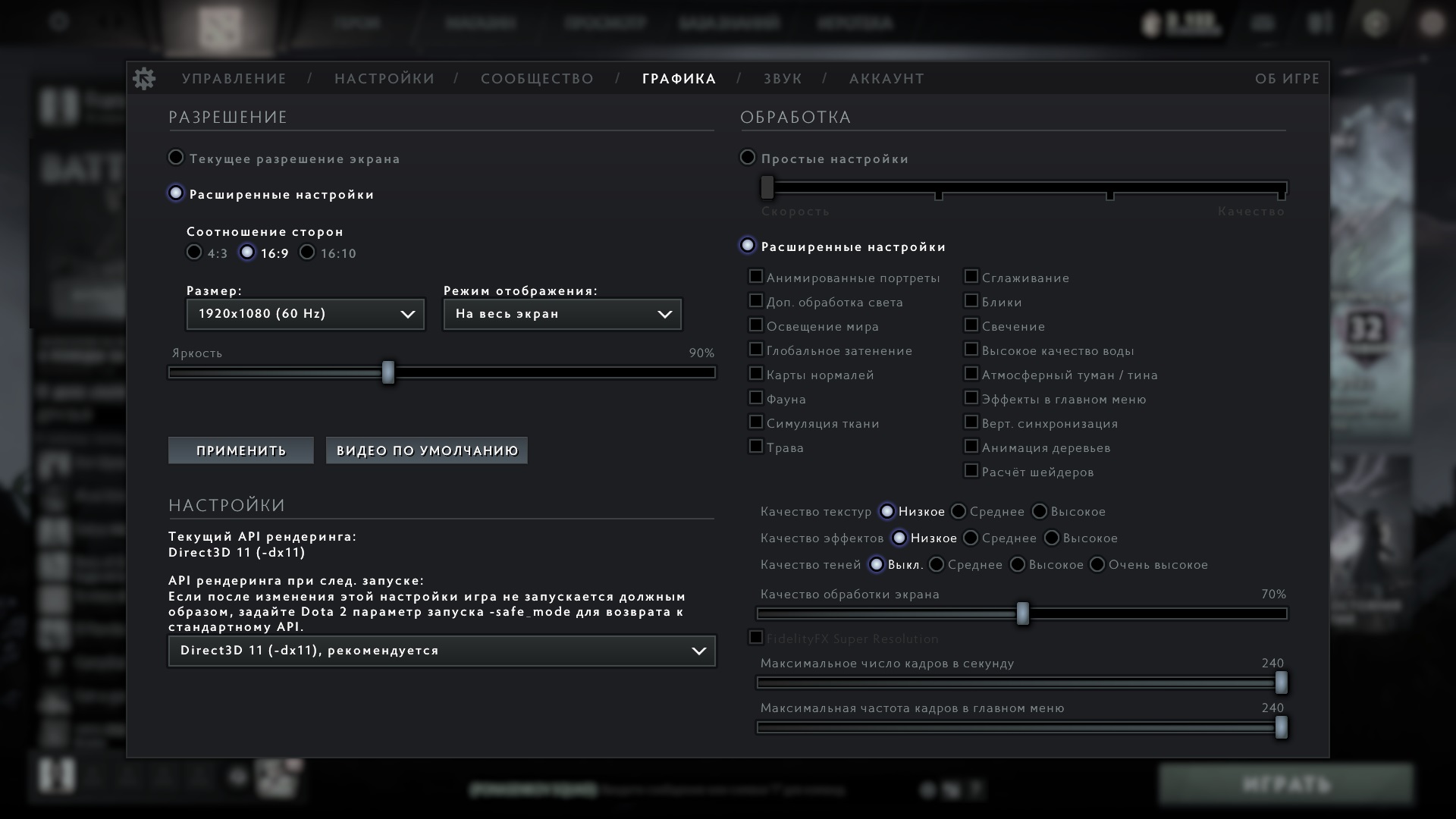
В зависимости от модели видеокарты прирост частоты кадров также может дать выбор правильного API рендеринга. В большинстве случаев лучше всего будет показывать себя DirectX 11, однако на более старых ПК или же с некоторыми моделями GPU будут лучше работать Vulkan, OpenGL или даже DirectX 10 или 9. Просто испытайте разные варианты и выберите тот, где FPS максимальный. Новая технология AMD FidelityFX Super Resolution в нашем случае абсолютно бесполезна — она работает только со сглаживанием. Его мы в любом случае отключаем, так как без него FPS будет выше, чем с ним и Super Resolution.
Если вы это уже делали, но частота кадров вас всё равно не устраивает, то есть ещё несколько операций, которые могут сработать.
Настройка Windows
Максимально возможный FPS можно получить только на полностью чистой Windows. Если вы давно не переустанавливали систему, то эта операция вполне может поднять ваш FPS. Кроме того, необходимо убрать все ненужные при игре программы из автозагрузки («Диспетчер задач» → «Автозагрузка») или же вручную их закрыть перед запуском Dota 2.
На Windows 10 снять нагрузку с системы поможет отключение Xbox Game Bar («Пуск» → «Параметры» → «Игры» → «Xbox Game Bar») и активация игрового режима («Пуск» → «Параметры» → «Игры» → «Игровой режим»). Первая настройка отключает панель Xbox в игре — она нужна для записи клипов и других ненужных нам функций. Вторая активирует встроенную функцию Windows 10, которая задаёт максимальный приоритет играм, — это может помочь не всем, но лишним точно не будет. Кроме того, поднять FPS также может установка максимального быстродействия системы («Мой компьютер» → «Свойства» → «Дополнительные параметры системы» → «Дополнительно» → «Быстродействие» → «Обеспечение максимального быстродействия»). Единственная галочка, которую стоит оставить, — «Сглаживание неровностей экранных шрифтов». Она вряд ли повлияет на FPS в Dota 2, но зато сбережёт ваше зрение при пользовании системой. Ещё можно выключить прозрачность интерфейса системы (правой кнопкой по рабочему столу → «Персонализация» → «Цвета» → «Отключить эффект прозрачности») и активировать режим максимальной производительности («Пуск» → «Параметры» → «Система» → «Питание и спящий режим» → «Дополнительные параметры питания» → выбрать «Высокая производительность»).
Настройки видеокарты
Данные параметры помогут только тем пользователям, у которых установлены довольно старые видеокарты. Дело в том, что Dota 2 по большей части использует ресурсы процессора, а не GPU, поэтому если вы обновляли видеокарту за последние два-три года (пусть даже ваш выбор пал на самые слабые карты из линеек AMD и NVIDIA), то от описанных ниже действий вы не получите ощутимого результата.
Для владельцев видеокарт NVIDIA:
Правой кнопкой по рабочему столу → «Панель управления NVIDIA». Далее выбираем пункт «Регулировка настроек изображения» во вкладке «Параметры 3D» и в меню «Программные настройки» выбираем Dota 2 и ставим на максимальную производительность, отключаем все виды сглаживания.
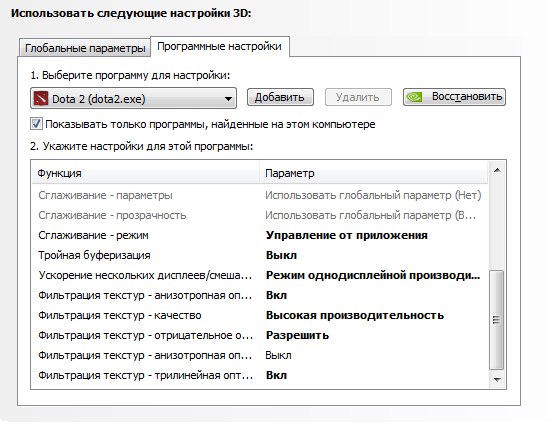
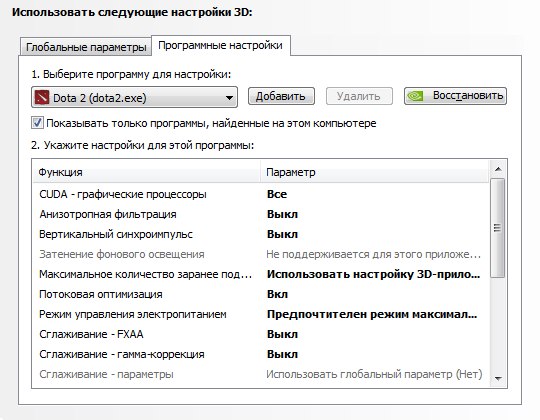
Для владельцев видеокарт AMD:
Правой кнопкой по рабочему столу → «Настройки Radeon». Во вкладке «Видеокарта» во всех доступных графических процессорах выставляем следующие параметры:
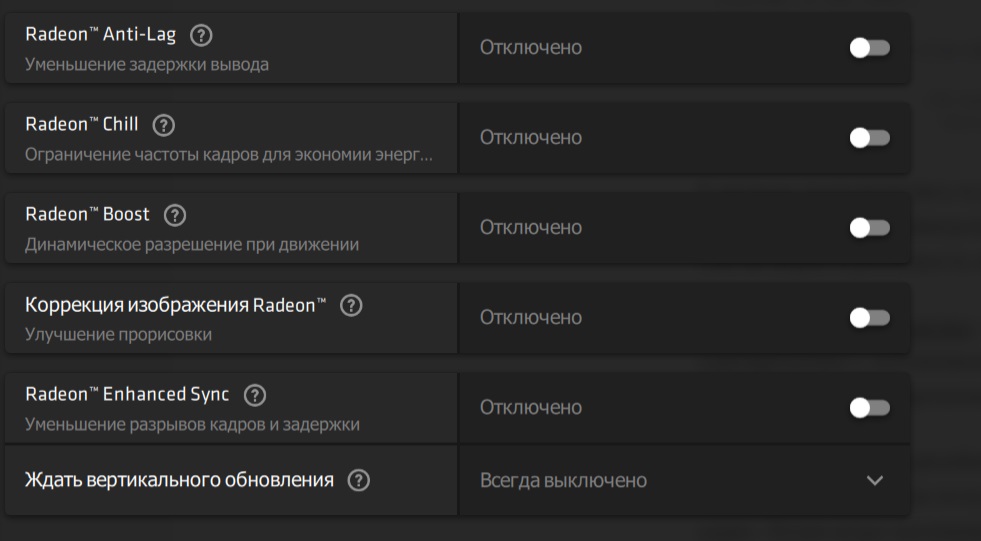
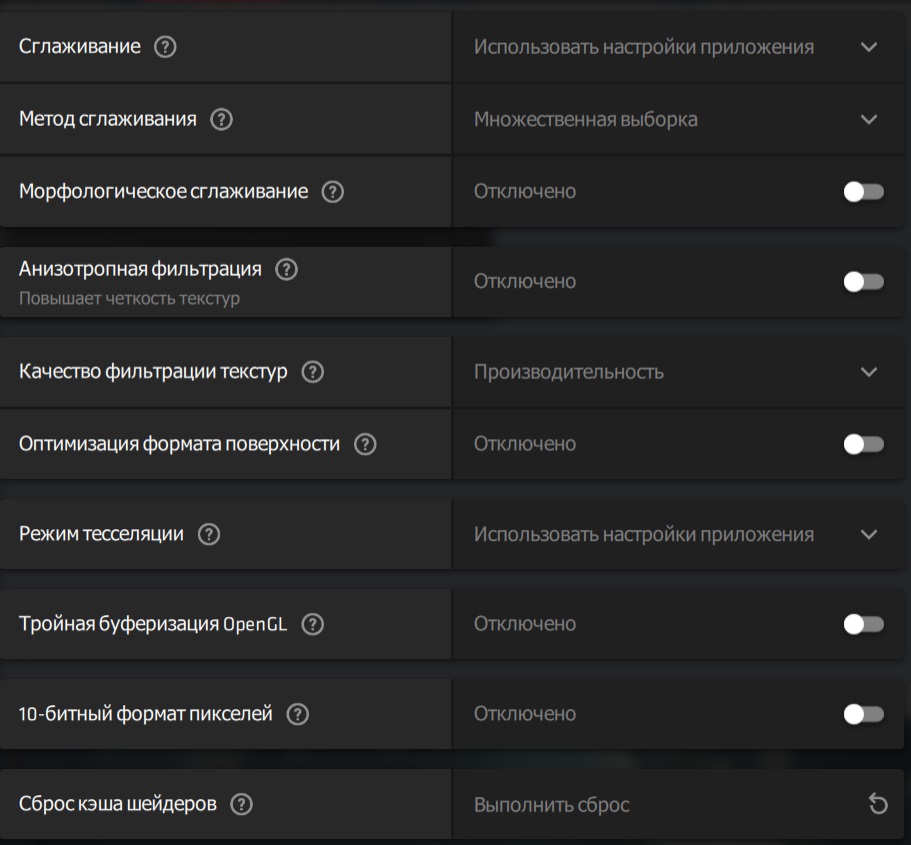
Установить параметры запуска Dota 2
Меню параметров запуска можно найти, нажав правой кнопкой мыши по игре в Steam, затем выбрав «Свойства» и во вкладке «Общие» кликнув на «Установить параметры запуска». Там через пробел вписываем следующие параметры:
- -console (активирует консоль);
- -high (запускает игру с высоким приоритетом);
- -novid (отключает ролик при запуске);
- -map dota (загрузка игры при запуске будет дольше, но зато карта будет подгружаться на этом этапе, а не перед стартом матча);
- +dota_embers 0 (убирает анимацию в главном меню);
- -noaafonts (убирает сглаживание шрифтов — опытным геймерам ничего не надо читать в игре, поэтому здесь не страшно, если буквы будут угловатыми).
Отключить фон меню
Эта опция стала полезной после выхода последних патчей — крупные нововведения вроде героев и ивентов теперь отображаются в меню в виде анимированных фонов. Их отключение даёт существенную прибавку FPS. Для этого нужно пройти в папку с установленной Dota 2 (правой кнопкой мыши по игре в Steam, затем «Свойства» → «Локальные файлы» → «Обзор»). Затем откроется окно Windows, где нужно пройти по пути «game» → «dota» → «maps» → «scenes» → «dashboard_background». Единственный находящийся там файл со сложным названием нужно либо переименовать, либо перенести куда-то ещё. Чтобы затем вернуть фон в случае необходимости, откатываем изменения (возвращаем стандартное название файла либо перемещаем его обратно).

И так мы благополучно установили Dota 2 на наш PC и даже попробовали сыграть пару игр, но нас смутило управление, плохо двигается камера, ничего не понятно, нам не удобно играть.
Этот гайд поможет нам разобраться с этой проблемой.В нем я перечислю большое количество консольных команд с помощью которых можно упростить себе игру, или же настроить под себя для комфортной игры.
Вертикальная синхронизация :
Для начала вы должны узнать какую герцовку держит ваш монитор.

Щелкнув правой кнопкой мыши по рабочему столу - Разрешение экрана - Дополнительные параметры
Как вы видите я имею широкоформатный монитор, который в высоком разрешении способен держать лишь только 60 гц.Но относительно хороший конфиг компьютера способный держать 120 фпс в игре даже при стриме.
Суть в том что на моем мониторе я вижу только 60 кадров, если в игре у меня 120фпс, то моя видеокарта просто прогоняет мне 60 лишних кадров которые я не вижу, от этого она нагревается и шумит кулер.
Достоинства:
в некоторых случаях убирает артефакты
возможно избавление от "рывков", когда FPS резко скачет
убирает подёргивания изображения
в старых играх позволяет видеокарте работать не на полную мощь, тем самым значительно снизив температуру видеокарты и шум, особенно если установленная система охлаждения на видеокарте слабая и шумная
в нетребовательных приложениях снижает максимальное энергопотребление видеокарты
Недостатки:
в новых и требовательных играх возможно сильное падение производительности
не освобождает от нагрузки видеокарту в очень требовательных играх
в некоторых случаях, где важна очень высокая частота кадров и максимальная производительность, например онлайн игры или очень динамичные шутеры, вертикальная синхронизация только вредит
Кому можно включать вертикальную синхронизацию - владельцам хороших компьютеров, но имеющих мониторы которые не вытягивают большую герцовку, т.е если у вас 75 гц с больше 75 фпс вам не имеет смысла играть, все остальные кадры вы не увидите, вертикальная синхронизация ставит как раз предел нагрузки на видеокарту, при выключенной вертикалке ваша видеокарта будет работать на полную.
Кому не рекомендуется включать вертикальную синхронизацию - владельцам слабых компьютеров, у которых фпс при включенной ниже 60.
Вертикальная синхронизация работает только лишь в полноэкранном режиме
Если вы играете в оконном режиме или в режиме окна без рамки, то она не будет у вас работать.
проанализировав и сделав определенные выводы для себя, я просто поставил fps_max 60 у себя, теперь когда я играю на максимальных настройках в доте, моя видеокарта почти не нагружается, а разницы между 120 и 60 фпс зрительно или как то еще я не ощущаю, да и по сути не могу.
Есть еще одно но - при включеной вертикальной синхронизации плавность управления курсором немного иная, лично мне привычнее играть со старыми настройками поэтому я просто играю без верт.синхр с 60 фпс.
Поскольку Dota 2 не является столь динамичным шутером как Quake III, Counter Strike 1.6, я считаю что разницу в фпс между 60 и 120 вы не заметите(естественно если ваш монитор работает на 60гц).
Как только я проведу тест на 120гц мониторе со 120 фпс я точно смогу сказать, есть ли какой то смысл в этом или нет, хотя судя по динамике самой игры никаких преимуществ мы не получим, разве что ухудшение видимости на своем экране, которой могут способствовать лишние кадры.
Конфиг представляет собой спектр настроек пользователя, сохраненный в Dota 2. Он работает в этой игре ровно также, как и в Counter Strike Global Offensive. В одном файле, имя которого autoexec, хранятся все актуальные настройки пользователя. Это особенно актуально и полезно, если игрок решает поменять компьютер или ему нужно настроить клиент Dota 2 быстро и без особых проблем.
p, blockquote 1,0,0,0,0 -->
Где находится конфиг дота 2

p, blockquote 2,0,1,0,0 -->
p, blockquote 3,0,0,0,0 -->
Как установить конфиг в дота 2

p, blockquote 4,1,0,0,0 -->
Для того, чтобы установить скачанный ранее конфиг, пользователю нужно просто вставить все настройки в ту папку, о которой говорилось ранее. При этом можно согласиться с заменой файлов, когда об этом попросит система. На этом вся установка конфига закончена. Однако если пользователь нашел свои настройки или хочет установить какие-либо скрипты в свой конфиг, то спектр необходимых для выполнения действий отличается:
- Нужно открыть папку Cfg;
- Создать в ней текстовой файл, который нужно обязательно назвать autoexec.cfg. Обязательно нужно указать расширение cfg в конце.
- После этого настройки будут использоваться самой Dota 2.

p, blockquote 6,0,0,1,0 -->
Если же по каким-либо причинам внесенные изменения не работают, нужно установить этот файл в параметрах запуска. Делается это следующим образом:
- Нужно открыть Steam и перейти в библиотеку.
- Найти там Dota 2 и нажать на нее правой кнопкой мыши.
- Необходимо перейти в свойства и установить параметры запуску.
- В них нужно ввести команду -exec autoexec.cfg.
Уже после того, как эта команда будет внесена, Dota 2 увидит это и будет гарантированно учитывать все настройки при запуске. Именно так устанавливает конфиг в игру и все настройки, которые необходимо иметь пользователю. Так можно с легкостью настраивать игру, даже не запуская ее на компьютере.
Зачастую причины, по которым люди перебирают различные конфиги для Доты - зависания и лаги, вызванные низким FPS. В этой статье мы поможем тебе разобраться с этой неприятностью, рассказав о лучших настройках, которые используют PRO-игроки, а также поможем повысить производительность слабых PC и ноутбуков в Dota 2.
Настройки от ПРО
Недавно керри-игрок Virtus.Pro RAMZES666 поделился своими настройками с подписчиками во время стрима.
Рассмотрим поближе настройки и бинды участника одной из лучших команд:




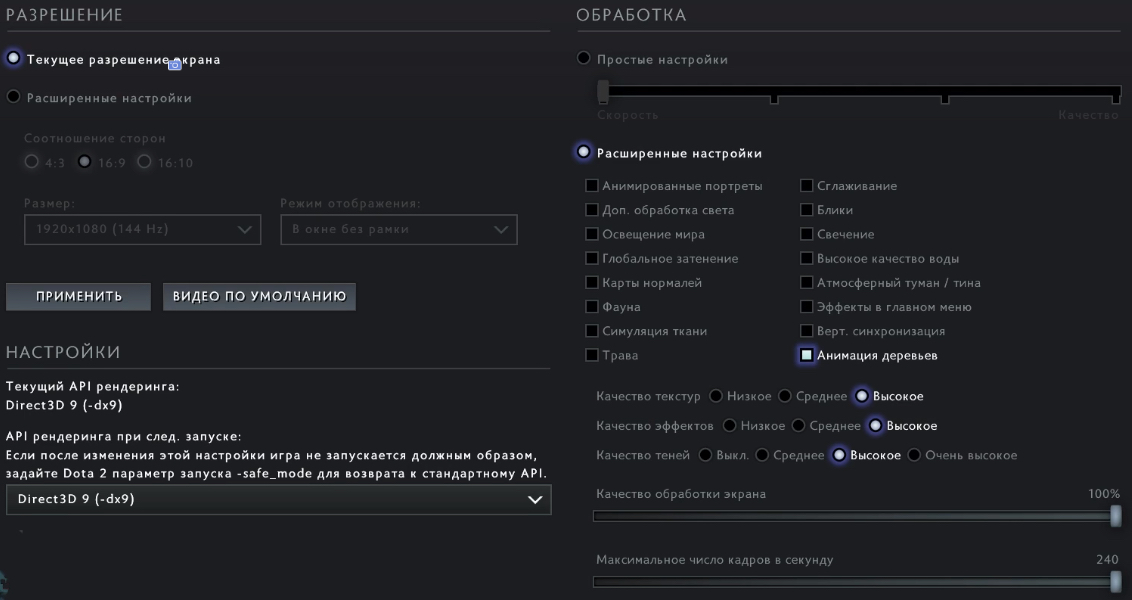
Конечно, не всем подойдут такие параметры графики и управления, поэтому мы рассмотрим более универсальные варианты для слабого железа.
Настройки для слабых компьютеров и ноутбуков
В первую очередь необходимо разобраться с настройками Windows:
- Win + R
- Ввод "msconfig";
- "Загрузки" → "Дополнительные параметры" → "Число процессоров" (выбрать максимальное доступное);
- В "Максимум памяти" так же выбираем наибольшее значение.
Затем нужно проверить настройки быстродействия ПК:
- "Мой компьютер" → "Свойства";
- "Дополнительные параметры системы" → "Параметры быстродействия" → "Дополнительно" → "Обеспечить наилучшее быстродействие";
- "Дополнительно" → "Виртуальная память" → указать размер ОП, умноженные на 2.
Далее нас интересуют файлы Video:
- "\dota 2 beta\game\dota\cfg";
- video.txt;
- Все значения после "setting.nowindowborder" выставить = 0;
- Сохранить.
Настройки запуска
Это обычный файл с расширением .cfg, в котором нужно сохранить некоторые консольные команды.
Файл сохраняем в "steam\steamapps\common\dota 2 beta\game\dota\cfg".
Список команд, которые стоит прописать в параметрах запуска:
-console -noipx -noaafonts -nod3d9ex -high
У ноутбуков также стоит изменить план электропитания, выбрав максимальную производительность.
Настройки графики
- Использовать текущее разрешение экрана;
- В дополнительных настройках ставим все параметры на "Низкое";
- Качество обработки экрана 80%;
- Максимальное число кадров в секунду - максимальное значение.
Настройки управления Дота 2
Этот параметр может быть подобран конкретно под себя, поскольку речь идет об удобстве игры. Мы же предпочитаем следующие варианты.
Читайте также:

