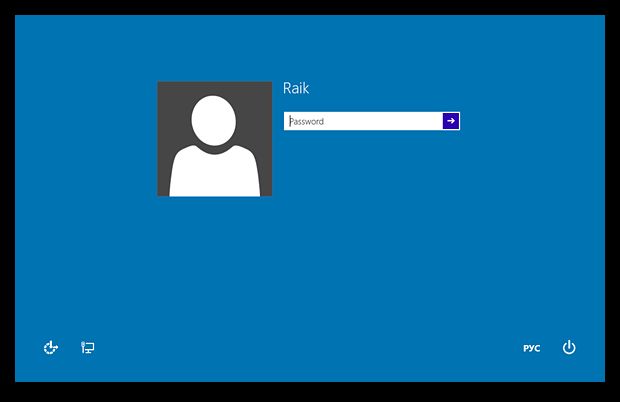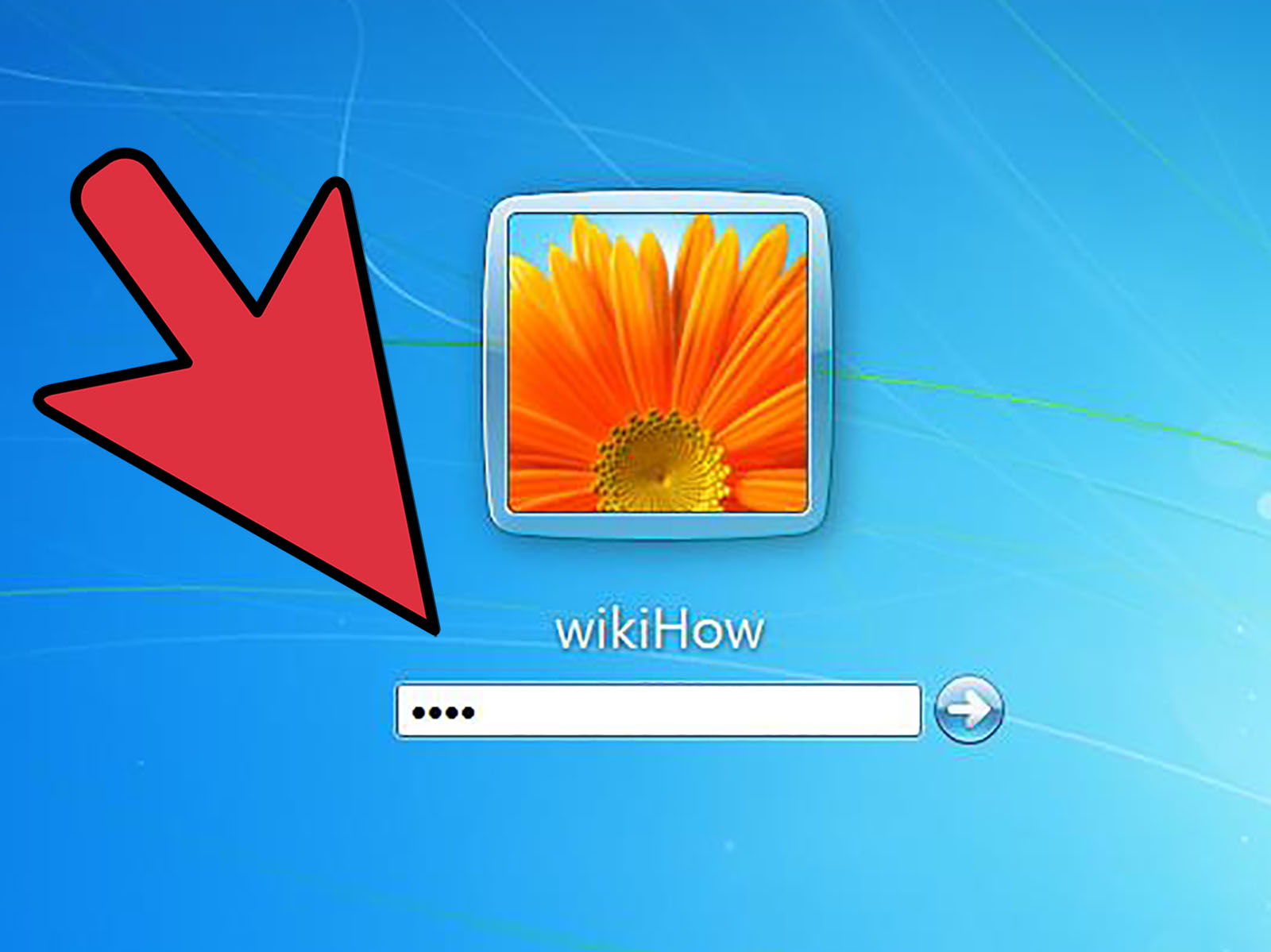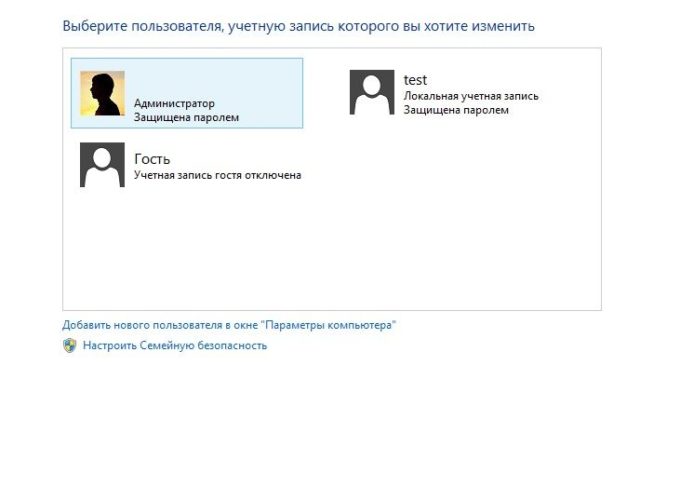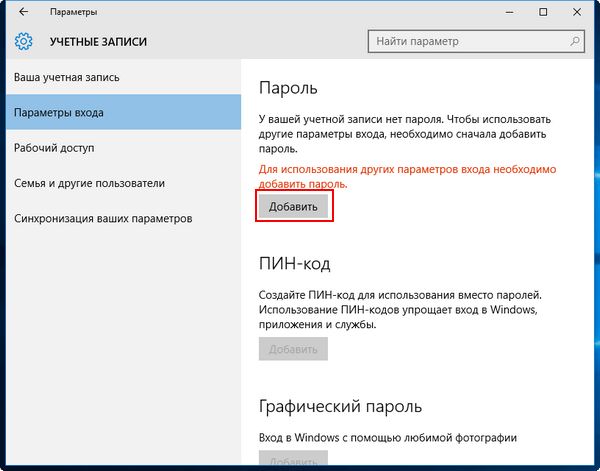Как поменять пароль на ноутбуке леново при входе
Обновлено: 03.07.2024
Пароль Windows 10 — это пароль учетной записи пользователя, который вводят при входе в Windows 10, является превентивной мерой защиты конфиденциальной информации или результатов работы пользователя. Существует множество ситуаций, при которых, на одном компьютере (ноутбуке) могут работать несколько человек. Windows 10 позволяет не только создавать дополнительные учётные записи, но и назначать им пароли.
Поставить, изменить или убрать/сбросить пароль учётной записи в Windows 10 можно двумя способами: используя пользовательский интерфейс или командную строку с правами администратора.
Вначале, рассмотрим создание, изменение и удаление пароля пользователя стандартными средствами интерфейса Windows 10. Продвинутый вариант работы с паролями через командную строку описан в конце статьи.
Как работать с паролями в Windows 10
Для работы с паролями в Windows 10, необходимо воспользоваться настройками «Варианты входа» в разделе «Учётные записи», который находится в основном меню «Параметры Windows». Попасть туда можно двумя способами:
1. Пройдите по цепочке: «Пуск» — «Параметры» — «Учётные записи» — «Варианты входа» — «Пароль».

2. Воспользуйтесь поиском в Windows 10: в строке поиска введите «Варианты входа», после чего кликните по соответствующей надписи в результатах поиска и выберите «Пароль» в правой части окна.

Как поставить пароль на Windows 10
Чтобы установить пароль на Windows 10, кликните по надписи «Пароль» и нажмите «Добавить».


В открывшемся окне «Создание пароля», заполните три поля: «Новый пароль», «Подтверждение пароля» и «Подсказка для пароля». Пароль необходимо указать два раза, чтобы удостовериться в правильности ввода кода. Придумайте подсказку, она будет отображаться при неправильном вводе пароля.

Если вы сомневаетесь в правильности пароля, можно воспользоваться специальной кнопкой, которая находится в правой части поля ввода.


После того как вы нажмёте «Далее», в новом окне система предупредит вас о том, что при следующем входе в Windows 10, необходимо будет ввести пароль. Для сохранения пароля и завершения процесса его создания, нажмите «Готово». Всё, пароль учётной записи Windows 10 установлен.
Не забудьте обновить контрольные вопросы к локальной учётной записи Windows 10, которые могут понадобиться для сброса пароля, на тот случай, если вы его забудете.
Контрольные вопросы Windows 10
Процесс обновления вопросов не займёт много времени. Для этого, нажмите «Пароль» и «Обновить контрольные вопросы». Windows 10 запросит текущий пароль пользователя. Далее, выберите контрольные вопросы и ответы на них. Сохраните результат — нажмите «Завершить».


Как изменить пароль Windows 10
Изменить пароль учётной записи пользователя Windows 10 очень просто, для этого кликните по надписи «Пароль» и нажмите «Изменить».


Для начала Windows 10 попросит подтвердить текущий пароль, после чего, перенаправит вас в окно «Изменение пароля». Здесь, так же, как и при создании пароля, потребуется ввести новый пароль, подтвердить его, и придумать новую подсказку. Чтобы сохранить изменения, нажмите «Далее», а в следующем окне «Готово». Пароль учётной записи Windows 10 — изменён.


Убрать пароль при входе в Windows 10
Чтобы отключить пароль в Windows 10, достаточно проделать следующие шаги:
- нажать кнопку «Изменить»,
- указать текущий пароль,
- в окне «Изменение пароля» оставить поля пустыми,
- нажать «Далее» и «Готово».
Всё, пароль учётной записи пользователя Windows 10 отключен.




Сброс пароля Windows 10
Выполнить сброс пароля можно на этапе входа в Windows 10. Если вы не помните или потеряли доступы от учётной записи Windows 10, нажмите «Сбросить пароль».



Система предложит ответить на ряд контрольных вопросов. Если вы ответите правильно, Windows 10 отобразит поля для ввода нового пароля и его подтверждения. Укажите новый пароль и нажмите стрелку вправо, произойдёт успешный вход в систему.
Командная строка Windows 10: как поставить, изменить или сбросить пароль
Чтобы создать, изменить или удалить пароль учётной записи Windows 10 достаточно воспользоваться командной строкой с правами администратора. Для этого кликните правой кнопкой мыши «Пуск» и выберите «Командная строка (администратор)».

В Windows 10 существует специальная команда для работы с учётной записью пользователя, которая позволяет устанавливать, изменять или сбрасывать пароль:
- net user name password
- net — утилита операционной системы,
- user — подкоманда для работы с настройками пользователя,
- name — имя пользователя (можно использовать кириллицу, в идеале без пробелов),
- password — пароль к учётной записи.
Список команд:
![Командная строка Windows 10: как поставить, изменить или сбросить пароль]()
Данные команды можно использовать, не только из-под своей учётной записи, но и при восстановлении доступа к Windows 10, в случае, если вы забыли пароль.
Забыт пароль Windows 10
Сбросить пароль учётной записи пользователя в Windows 10 можно при помощи установочной флешки и командной строки.
![]()
Как убрать пароль с ноутбука Леново? Самый простой и безопасный способ — это отключить окно приветствия. При этом на ноутбуке не должно быть других учетных записей пользователей. После этого вам не придется вводить пароль при запуске Windows, однако он сохранится в системе, защищая её от потенциальных угроз.
О том, как убрать или изменить кодовую фразу при входе в систему, даже если вы его забыли, а также о разных способах, которыми этого можно добиться, я расскажу в статье ниже.
Безопасно ли убрать пароль
Перед тем, как убрать пароль на ноутбуке Леново, стоит подумать, с какой целью вам это нужно:
- Быстрее заходить в Windows.
- Избавиться от запросов вводить пин-код при доступе к сохранённым паролям или к информации от антивируса.
- Если вы забыли пин-код от Леново.
Каждый из случаев имеет собственное решение. Первый наиболее безопасный и правильный. В этом случае вам не нужно убрать пин-код, он остаётся в системе. Вы просто избавляйтесь от экрана приветствия. Я рекомендую данный способ и подробнее опишу его далее.
Второй способ я категорически не советую. Однако если он вам необходим для того, чтобы его выполнить, вы можете перейти к редактированию учетных записей и убрать свой пин-код там. Вы вводите старый, а в поле нового и подтверждения ничего не вводите. После этого сохраняйте изменения.
![]()
Третий вариант сложно решить без потери ваших данных, но я предложу вам рабочий способ. Можно использовать командную строку для того, чтобы убрать или поменять пин-код. Подробнее его я опишу ниже. Кроме него, существуют способы как сбросить ноутбук Леново к заводским настройкам, либо как считать файлы, вынув диск и подключив его через переходник к другому компьютеру.
Безопасно ли убрать пароль — на это есть разные точки зрения. Если кроме вас никто не пользуется ПК, и он постоянно находится под вашим присмотром, то избавиться от окна приветствия может быть не такой плохой идеей. Вы быстрее начнете входить на рабочий стол. Однако, если вы работаете в публичных местах, либо опасайтесь за сохранность данных на своём ноутбуке Леново, то убирать кодовую фразу не следует. И категорически не советуется от него избавляться полностью. Ведь во время проведения деликатных операций система запрашивает у вас пин-код. Это происходит, например, при доступе к паролям, сохраненным в браузере Chrome. Также пин-код необходимо вводить при доступе к данным защитника Windows — встроенного антивируса системы. Без этих проверок любая вредоносная программа сможет получить доступ к этим данным самостоятельно.
![]()
Как убрать пароль
Инструкция, как отключить пароль на ноутбуке Леново безопасным способом, приведена ниже:
- Выполните вход в систему под учетной записью с правами администратора, то есть под главной учетной записью.
- На рабочем столе нажмите сочетание клавиш Win + R.
- Введите в появившемся окне команду netplwiz.
- Снимите галочку возле пункта «Требовать ввод имени пользователя и пароля».
![]()
- Примените изменения.
- Будет запрошено имя пользователя и пин-код, под которыми будет автоматически осуществляться вход в систему. При этом сама кодовая фраза удалена не будет, но у вас её больше не спросят при входе.
Как изменить или сбросить пароль
Если вы зашли в ОС как администратор, то вы сможете поменять или отключить пароль на ноутбуке Леново для любого профиля с помощью средств Windows. Для этого в панели управления перейдите в учетные записи пользователей.
Далее Вы можете управлять своим профилем, либо нажать на ссылку «Управление другой учетной записью». Нажмите на профиль пользователя, пин-код к которому вы хотите убрать, и выполните действия внутри него. При этом данная учётная запись потеряет все сохранённые пароли, зашифрованные файлы и сертификаты.
Если вы забыли пин-код от учетной записи администратора своего Леново и не можете войти в систему, то здесь также есть несколько вариантов решения проблемы. Самый простой и не всегда подходящий — это переустановка Windows, либо изъятие диска и его подключение к другому компьютеру, чтобы переписать с него данные. Однако оба этих варианта не очень удобные. Ещё один вариант, который доступен на гибридных ноутбуках Леново — это полный сброс устройства к фабричному состоянию, что означает полную потерю ваших данных. Ведь на многих гибридных ноутбуках нет возможности вынуть диск и подключить его к другому устройству.
![]()
Однако есть совершенно другой способ, который не приведет к потере ваших данных и не потребует разбирать ваш ноутбук. Вы можете убрать пароль учетной записи при помощи командной строки. Зайти в командную строку с экрана приветствия обычными методами невозможно. Поэтому необходимо воспользоваться обходным путём, заменив вход в режим специальных возможностей на вход в командную строку:
- Откройте средство восстановления Windows. Лучше всего запустить режим восстановления после сбоя, поскольку в этом режиме у вас не будет запрашивается пароль. Для этого нажимайте Reset во время загрузки ОС, чтобы ноутбук Леново понял, что происходит непонятный сбой, либо нажимайте F8 до загрузки операционной системы. Также режим восстановления можно запустить при помощи загрузочной флешки или диска восстановления. Проверьте все описанные варианты или их сочетание, чтобы подобрать для себя рабочий.
- На появившуюся экране выберите Поиск и устранение неисправностей — Дополнительные параметры — Командная строка.
![]()
- Вам нужно выполнить операцию с файлами на системном диске. Причём буква системного диска может отличаться от той, которая установлена у вас в системе. Поэтому для начала нужно узнать, какой диск системный. Для этого введите команду diskpart, а после неё list volume. Вы увидите диски и поймёте, под какой буквой системный. Затем введите exit.
![]()
- Переименуйте файл, запускающий Специальные возможности, чтобы потом его восстановить. Для этого выполните команду со скриншота.
![]()
- Теперь замените вход в Специальные возможности вызовом командной строки. Для этого выполните команду на скриншоте ниже.
![]()
- Закройте командную строку в средстве восстановления Windows и нажмите Продолжить.
![]()
- Будет произведена перезагрузка и вы увидите Экран приветствия.
- Просто нажмите на иконку специальных возможностей, и откроется командная строка.
![]()
- Введите в неё команду net users, чтобы узнать пользователей, которая есть на этом ноутбуке Леново.
- Чтобы убрать старый, задайте новый пин-код, введя «net users пробел имя пользователя пробел новый пароль» и нажмите Enter, как на скриншоте ниже.
![]()
- Закройте командную строку и снова войдите в экран восстановления, чтобы вернуть назад обычной вход в Специальные возможности. Для этого выполните те же действия: перейдите к командной строке в экране восстановления, снова посмотрите букву системного диска, выполните команды, изображённые на снимке экрана ниже:
![]()
- Закройте командную строку и нажмите Продолжить. Леново будет перезагружен, и вы сможете войти с определённым ранее пин-кодом.
Теперь вы знаете, как удалить пароль на ноутбуке Леново. Пользуйтесь этими знаниями с умом, чтобы добавить комфорта при работе с системой, но не повредить её безопасность. Уверен, что эта информация вам поможет и надеюсь, что вы решите с её помощью свою проблему.
На лэптопах хранятся конфиденциальные материалы, которые должны быть защищены от посторонних лиц. Решением указанной задачи является установка надёжного пароля. Далее в статье читайте о том, как поменять кодировку, запрашиваемую при запуске на различных операционных системах и в BIOS, а также как закрыть доступ к рабочему столу.
![Пароль]()
Как на ноутбуке поменять пароль при входе
Рассмотрим особенности его замены в различных операционках. Обратите внимание, что в настройках входа лучше убрать галочку около рекомендации загрузки приветственной странички. Это является дополнительной гарантией безопасности устройства. Если есть только один хозяин изделия, то проблем в изменении не возникнет. В перечне учётных записей выберите пользователя, для которого будет осуществляться смена пароля. Для вступления проведённых действий в силу необходима перезагрузка лэптопа.
Стоит отметить, что модификации компьютерной техники непрерывно претерпевают изменения и многие методы устаревают. Несмотря на это, сохранностью материла пренебрегать не стоит, поэтому необходимо постоянно быть в курсе новинок в сфере IT- технологий.
Справка. Чтобы гарантированно выучить пароль запишите его на листе и положите в укромное местечко, недоступное для окружающих.
![Пароль]()
Windows XP
Смену комбинации легко сделать воспользовавшись панелью управления. Это удобный, быстрый и понятный приём.
- Через пуск зайдите в панель управления и в разделе учётных записей пользователей проставьте комбинацию.
- Кодовое слово следует записать 2 раза. Это делается для того, чтобы загрузить недостоверные данные.
- Также может помочь и командная строка. Она вызывается через пуск и команду выполнить. Далее введите cmd, после чего всплывёт другая командная строка.
После смены обязательно запоминайте подсказку: она поможет в ситуациях, когда хозяин забыл придуманную шифровку. Лучше не употреблять стандартные варианты наподобие дня рождения или фамилии матери в девичестве. Дело в том, что информацию подобного рода с помощью современных технологий получить не так уже и сложно. Подбирайте конфиденциальную информацию, которая известна ограниченному кругу. В качестве пароля также не следует использовать привычные сочетания букв и цифр.
Для большей надежности он должен включать в себя как заглавные и прописные буквы, так и цифры, знаки препинания. Ведь чем надёжнее и сложнее придумана комбинация, тем надёжнее защищено устройство от недоброжелателей.
Windows 7
Чтобы защитить ноутбук от постороннего вмешательства не требуется много времени. В целом смена похожа на принцип, используемый в предыдущей версии, однако, некоторые отличия всё же есть. Также через пуск необходимо попасть в панель управления, а далее в учетки юзеров. Для смены данных нужно найти графу «изменение своего пароля». Далее появляется возможность создать и сохранить новый пароль. Изучим возможные способы замены пароля в седьмой версии ОС:
- Сочетание специальных клавиш позволяет открыть меню, в котором можно сделать замену пароля. Обычно во всех системах это Ctrl+Alt+Del Проведённые изменения необходимо сохранить.
- Запустите пуск и нажмите на раздел «выполнить». Во всплывающей строчке введите control userpasswords. Далее последует открытие окошка, где легко управлять учетками и назначать шифры множеству владельцев.
![Виновс 7]()
Внимание. В пункте «Подсказка» нежелательно делать очень простой и предсказуемый намёк. Например, по фразе «день рождения» взломать кодировку не составит особых усилий.
Windows 8
Эта модификация существенно отличается от предыдущей, и принцип сброса пароля в ней не остался в стороне. Соблюдайте определённую последовательность действий:
- Перетащите маркер мышки вниз правого угла дисплея.
- Спустя пару секунд должна появиться панель управления. После щелчка открываются параметры.
- Открыть раздел «параметры» также легко при открытии гаджета, при запуске системы. В разделе «Metro» выбираем указатель вниз и находим нужный раздел.
- Далее следует зайти в настройку изделия и выбрать учётные записи.
- Внесение изменений доступно в разделе «параметры входа». Сначала система потребует записать бывший пароль, затем новый и сочинить своеобразную шпаргалку.
- В конце процесса следует сделать перезагрузку девайса.
Windows 10
Рассмотрим варианты смены пароля для данной версии. Есть несколько способов:
- Одним из простейших и быстродейственных методов является использование «параметров входа». На клавиатуре найдите «Win» и кликните по эмблеме в левой части экрана. В открывшемся окошке находим «параметры входа», где кроме смены пароля также можно настроить пинкод и графический пароль.
- Более опытные пользователи могут воспользоваться командной строкой. Её обязательно нужно загрузить от имени админа. Это можно сделать, написав в строчке поиска «командная строка», а далее кликнув по ней правой кнопкой мышки. Далее пропишите имя пользователя и пароль. Данную фразу необходимо корректировать. Важно ввести достоверные проверенные данные. Если имя с пробелами, то используют кавычки. Если всё сделано грамотно и безошибочно, то появится надпись о том, что команда выполнена благополучно.
- Через пуск находим программу «управление компьютером» и заходим последовательно в следующие папки: служебные, локальные пользователи и группы, пользователи. Затем правой кнопкой мышки выберите нужное имя юзера и смените настройки.
![Виндовс 10]()
Как выполнить блокировку рабочего стола
Блокировку рабочего стола делают если на девайсе работают сразу несколько сотрудников или в офисе находятся посторонние люди. Также быстрая блокировка поможет, если девайс нужно оставить без присмотра. Используйте простые сочетания кнопок:
- Win-L.
- Ctrl-Alt-Del (указать на блокировку).
- Нажать на блокировку конкретной учетки через меню пуск.
![Блокировка рабочего стола]()
Разблокировать рабочую область можно простым вводом нового пароля. Для системы Linux-схема аналогична. Для Макбуков есть специальные горячие клавиши, которые легко найти в инструкции:
- Ctrl — Shift — Eject.
- Ctrl — Shift — Power.
Для разблокировки необходимо ввести зашифрованное слово. Если оно утеряно, то следует сбросить настройки. Майкрософт потребует восстановить систему. В процессе работы может понадобиться флеш-накопитель или утилита с операционкой от изготовителя. Однако, пользуясь предложенными рекомендациями к таким кардинальным мерам можно не прибегать.
Замена пароля в BIOS
Наиболее надёжным является пароль, применяемый при запуске ноутбука. Без сокровенной фразы невозможно войти в систему и включить гаджет. Соблюдайте следующую инструкцию:
![Блокировка]()
- С помощью сочетания F8, Del и F2 откройте БИОС.
- Зайдите в раздел «Secutity».
- В открывшемся окошке выберите пункт замены, который может быть написан на английском языке.
- Далее необходимо обязательно ввести прежнюю кодировку.
- Затем сочините и введите новую комбинацию.
- Подтвердите действия клавишей ввода.
Важно. Сброс секретной кодировки в BIOS производят, используя кнопочку в самом устройстве. Можно попробовать достать батарейку круглой формы из платы.
Каждый пользователь ноутбуков сталкивается с необходимостью замены пароля. Ведь каким бы сложным и надёжным ни был код доступа периодически требуется его замена. Надеемся, что данная стать окажется полезной и поможет разобраться с вопросом защиты данных.
Пользователи часто оберегают информацию на портативном ПК с помощью пароля. Но не всегда знают, как эти данные можно изменить. Ведь обновление защиты предупреждает взлом и кражу файлов. О способах смены кода читайте далее.
Как поменять пароль на ноутбуке
Несложная на первый взгляд операция может вызывать сложности. Нюансы зависят от версии Windows, установленной на компьютере. Рассмотрим тонкости этой настройки.
Windows XP
Первый и наиболее быстрый вариант: с помощью клавиш. Одновременно нажимаем Ctrl + Alt + Del. Комбинация открывает специальное меню. В списке активируем команду «Изменить пароль».
КСТАТИ. Этот способ – наиболее универсальный, работает во всех сериях Windows.
Второй метод: открываем опции Пуск – Панель управления – Учётные записи пользователей.
Из доступных профилей указываем нужный аккаунт.
Воспользуемся запросом «Изменение пароля».
Новое меню предлагает ввести прежний код, затем – новые данные и подтвердить корректировки. При желании можно указать подсказку для пароля (помогает, когда владелец не может вспомнить комбинацию).
НА ЗАМЕТКУ. Подсказка не должна легко угадываться посторонним лицом. Лучше всего, когда ответ на установленный вопрос знает только владелец ПК.
Третий инструмент – командная строка. Щёлкаем на кнопку Пуск, используем ссылку «Выполнить».
В новом окне набираем команду cmd, подтверждаем выбор нажатием OK.
Открывается командный интерфейс. Вводим фразу net user username password /domain. Здесь username – имя конкретного пользователя, password – новый код доступа. Показатель /domain – необязательный, его применяют, если требуется защита информации сети. Подтверждаем действие клавишей Enter.
Четвёртая методика начинается с упомянутого выше запроса «Выполнить». Теперь набираем словосочетание control userpassword 2. Открывшийся интерфейс содержит перечень доступных профилей.
Пятый вариант отличается тем, что работает не на всех модификациях Windows XP. Правой кнопкой мыши (ПКМ) нажимаем на кнопку Пуск, переходим по ссылке «Управление».
Раскрываем раздел «Локальные пользователи и группы», отмечаем пункт «Пользователи». Щёлкаем ПКМ на нужном профиле, жмём строчку «Задать пароль».
Windows 7
Первая схема. Проходим путь: кнопка Пуск – Панель управления – Учётные записи пользователей. Для быстрого перехода удобней категорию «Просмотр» изменить на крупные или мелкие значки.
В следующем окне отображаются доступные профили. Подсвечиваем нужный аккаунт. Центральная часть интерфейса содержит строчку «Изменение своего пароля». Щёлкаем по ней.
Прописываем старые и дважды новые данные.
Второй сценарий используется только в крайних случаях. Преимущество: предоставляет возможность восстановления доступа, когда пользователь теряет заданный им для учётной записи код. Недостаток: иногда приводит к потере защищённой информации, сбоям при запуске программ.
Одновременно нажимаем сочетание Win + R. В командной строке набираем запрос lusrmgr.msc, подтверждаем его кнопкой OK.
В новом интерфейсе дважды кликаем левой кнопкой мыши (ЛКМ) на группе «Пользователи». В раскрывшемся перечне применяем ПКМ на искомой записи, указываем нужный пункт.
Появляется предупреждение о возможных последствиях манипуляций.
Windows 8
Эта система отличается тем, что здесь можно создавать два вида аккаунтов: локальный и Microsoft. В соответствии с ними существует два способа изменений.
Задействуем рубрику «Учётные записи». Разворачиваем колонку «Параметры входа». С правой стороны есть пункт «Пароль», под ним – клавиша «Изменить».
Щёлкаем по ней, затем вписываем прежний код. Выбираем «Далее». Вводим новую информацию, повторяем её, при необходимости дополняем подсказкой. Сохраняем конфигурацию нажатием «Далее».
Если меняются сведения пользователя Microsoft, нужно войти в свою запись и открыть страницу безопасности. Здесь присутствует ссылка «Изменение пароля».
Применяем инструмент и вводим действующее кодовое слово.
Система в ответ присылает специальный набор символов. Набираем его в соответствующей графе. После успешной идентификации предоставляется возможность указать новую кодировку.
Windows 10
Последняя версия ОС предусматривает несколько путей смены защиты.
Сначала открываем кнопку Пуск – Параметры – Учётные записи.
Активируем строчку «Варианты входа».
Дальше действуем по одному из подходящих сценариев.
Стандартная модель. Под фразой «Пароль» жмём кнопку «Изменить».
Набираем текущий, затем – новый шифр. Щёлкаем клавишу «Далее».
Создание ПИН-кода вместо обычной комбинации. Воспользуемся кнопкой «Добавить».
Дополнительное окно сообщает о преимуществах этого вида защиты.
Пишем последовательность в двух строках, завершаем процесс нажатием OK.
Альтернатива – переход на графический пароль. Часто используется на устройствах с сенсорным дисплеем, но может вводиться и посредством мыши. Состоит из нескольких контрольных точек, которые пользователь рисует при входе в ОС.
Под соответствующим названием выбираем ссылку «Добавить».
В следующем интерфейсе набираем пользовательский код.
Подбираем подходящее фото. Когда выбор сделан, нажимаем пункт «Использовать эту картинку». Потребуется указать три точки (либо жесты), они становятся кодом. Подтверждаем новый шифр.
СПРАВКА. Запись Microsoft можно изменить идентично схеме, описанной для Windows 8.
Общий для всех случаев вариант: в поисковой строке кнопки Пуск пишем «Управление компьютером».
Далее проходим разделы: Служебные программы – Локальные пользователи и группы – Пользователи.
В перечне ищем нужное имя, применяем на нём ПКМ. Используем в меню необходимую команду.
Пароль помогает пользователю сохранять важную информацию в неприкосновенности. Чтобы улучшить защиту, рекомендуется через определённый период менять кодовое слово. Система Windows предусматривает как универсальные, так и специальные способы, действующие только в некоторых версиях. В любом случае владелец без особых усилий и затрат времени всегда может изменить свой пароль и шифры других записей.
Читайте также: