Как поменять пароль в onedrive
Обновлено: 07.07.2024
Приложение OneDrive для Android и iOS (iPhone или iPad) можно использовать для доступа к вашим данным, хранящимся в вашей учетной записи Microsoft. Если вы используете его для хранения фотографий и личных документов, вы можете защитить их. Приложения OneDrive для Android и iOS предлагают дополнительный уровень безопасности с паролем, который требуется при каждом запуске приложения. Если на вашем смартфоне или планшете есть сканер отпечатков пальцев, вы можете использовать его вместо пароля. Давайте посмотрим, как настроить его так, чтобы файлы, которые вы храните в OneDrive, были лучше защищены:
ПРИМЕЧАНИЕ . Microsoft создала единый пользовательский интерфейс для своих мобильных приложений. В этом руководстве мы покажем, как установить и отключить код доступа для приложения OneDrive, используя скриншоты рядом с Android и iPhone. Снимки экрана Android находятся слева, а iPhone - справа. Имейте в виду, что приложение выглядит и работает одинаково на планшетах, включая iPad.
Как установить пароль или использовать отпечаток пальца в приложении OneDrive для Android или iOS
Во-первых, убедитесь, что приложение OneDrive установлено на вашем смартфоне или планшете. Для Android ознакомьтесь с разделом Как добавить, открыть и настроить OneDrive на Android. Для iOS используйте App Store, чтобы найти OneDrive и установить его на свой iPhone или iPad.
Откройте приложение OneDrive и нажмите кнопку « Me» на главном экране (нижний правый угол в Android и верхний левый угол в iOS).

Выберите Настройки на следующем экране.

На странице настроек нажмите « Пароль» .

Нажмите на переключатель, чтобы включить его: Требовать код на Android или Требовать пароль на iOS.

Введите 4-значный код, который вы хотите использовать.

Подтвердите тот же 4-значный код, чтобы убедиться, что вы ввели его правильно.

На данном этапе приложение ведет себя немного по-разному между Android и iOS. В iOS Touch ID (эквивалент отпечатка пальца) активируется автоматически без каких-либо дополнительных подтверждений.
На Android OneDrive просит вас использовать датчик отпечатков пальцев, если он у вас есть. Коснитесь датчика отпечатков пальцев для подтверждения.

Вы вернетесь к исходному экрану с паролем, где вы увидите, что переключатель включен (синий на Android и зеленый на iOS). На Android у вас есть дополнительные настройки, если вы хотите «Изменить код», изменить «Тайм-аут пароля» или «Использовать отпечаток пальца для аутентификации» (если у вас есть активированный на вашем устройстве). В iOS есть дополнительные настройки «Изменить код доступа» или «Использовать Touch ID» (если он активирован на вашем устройстве).
Вы можете выйти из меню «Настройки» и вернуться к использованию OneDrive, пару раз нажав левую стрелку в верхнем левом углу.

Как отключить пароль или использование отпечатка пальца для доступа к приложению OneDrive для Android или iOS
Мы рекомендуем оставить пароль включенным для вашего приложения OneDrive. Однако, если вы решите, что хотите отключить пароль, вот как это сделать:
Откройте приложение OneDrive и нажмите кнопку « Я» .

На следующем экране выберите « Настройки» .

На странице « Настройки» в Android, если пароль включен, в разделе « Пароль» вы можете увидеть период ожидания до тех пор, пока вам не придется вводить пароль еще раз. В iOS вы видите только то, что пароль включен. Нажмите Пароль для входа на страницу настроек.

Если вы хотите отключить пароль, нажмите переключатель « Требовать код», чтобы отключить его.

Вы установили пароль для своего приложения OneDrive?
Ваш смартфон намного более уязвим, чем вы думаете. Он может быть украден или кто-то может получить к нему доступ, если вы оставите его открытым на некоторое время на рабочем столе. Хотя доступ к вашему телефону достаточно плох, получить доступ ко всем вашим файлам из OneDrive может быть еще хуже. Установка пароля является разумной мерой предосторожности, и мы рекомендуем вам это сделать. Вам удалось это настроить? Сообщите нам о своих опасениях по поводу безопасности ваших данных OneDrive в комментарии ниже.
Как изменить пароль для идентификатора отпечатка пальца на ноутбуке HP
Ноутбук HP - это мощный и универсальный персональный компьютер, который будет обслуживать личные или деловые потребности большинства людей. Одной из удобных функций безопасности, общих для ноутбуков HP, является .
Как использовать диск для сброса пароля для изменения пароля Windows

Как использовать диск для сброса пароля, созданный вами, для изменения пароля учетной записи локального пользователя в Windows 7, Windows 8.1 и Windows 10.
Защитите свою поверхность Microsoft с помощью пароля или пароля

Будь то телефон или планшет, важно заблокировать мобильное устройство. Windows 8 и RT позволяют вам создать PIN-код или логин Gesture, чтобы обеспечить безопасность устройства и легко разблокировать его.

Это — статья с пошаговым руководством
Симптомы
Если вы не можете получить доступ по своей учетной записи Майкрософт к одной из таких служб, как Messenger, Hotmail или OneDrive, или забыли свой пароль, следуйте инструкциям ниже, чтобы восстановить ваш пароль Microsoft ID.
Решение

Укажите свою учетную запись Microsoft ID (адрес электронной почты) и проверочные символы с изображения. Затем нажмите кнопку Далее.

Выберите способ восстановления пароля и выполните соответствующие действия.


Способ 2. С помощью кода



Способ 3. Обращение в службу поддержки
Этот способ позволяет предоставить подробные сведения в целях обеспечения безопасности пользователей. Предоставленная информация будет проанализирована специальной группой Майкрософт, и после оценки ответ будет отправлен непосредственно клиенту.
Выберите один из вышеперечисленных вариантов, а затем — Я не могу воспользоваться ни одним из этих способов.

Введите свой Microsoft ID (адрес почты), для которого нужно восстановить пароль, и альтернативный адрес для контакта со службой поддержки, после чего нажмите Далее.


Вы получите подтверждение, что ваша форма была отправлена, и ПИН-код для доступа к своему обращению.

Специалист службы технической поддержки Майкрософт даст ответ в течение 24–36 часов. Просто подождите.
Нас интересует ваше мнение! Мы ждем ваших отзывов по данным статьям; их можно ввести в поле для комментариев в нижней части страницы. Ваши отзывы помогают нам повышать качество контента. Заранее спасибо!
Как сменить пароль в OneDrive?
Изменение пароля Microsoft 365 для бизнеса для обеспечения безопасности учетной записи.
Как поменять пароль от учетной записи?
Чтобы изменить пароль:
- Если вы пользуетесь клавиатурой, нажмите клавиши CTRL+ALT+DEL, выберите пункт Сменить пароль и следуйте указаниям.
- На планшетном ПК нажмите и удерживайте кнопку Windows, нажмите кнопку питания, а затем выберите команду Сменить пароль и следуйте инструкциям на экране.
Как узнать пароль от OneDrive?
Как посмотреть свой пароль от учетной записи Майкрософт?
Забыл пароль учетной записи Майкрософт — что делать?
Как изменить пароль в Microsoft Teams?
Что такое пароль от учетной записи?
Пароль – это набор символов, который используется для защиты учетной записи. Связка логин-пароль всегда уникальна для определенной системы и служит пропуском в свою учетную запись (аккаунт). Все пароли как правило хранятся в зашифрованном или хэшированном виде для их безопасности.
Что делать если забыл пароль для входа в компьютер?
Перезагружаем компьютер, и после картинки биоса (BIOS) нажимаем клавишу «F8” для вызова меню загрузки. Клавишами навигации переместитесь на строчку «Безопасный режим» и жмём «Enter». Ждём загрузки операционной системы. Выбираем для входа «учётку» под именем «Администратор» (стандартный профиль свободный от пароля).
Как сменить пароль учетной записи в домене?
Нажмите одновременно три кнопки на клавиатуре Ctrl, Alt и Delete. Выберите пункт «Изменить пароль». В различных версиях ОС Windows этот пункт может называться по-другому: «Сменить пароль пользователя», «Смена пароля». Откроется форма смены пароля.
Как сменить пароль на вход в систему?
- Для начала нажмите на кнопку “Пуск” и зайдите в панель управления.
- Далее зайдите в пункт “Учетные записи пользователей и семейная безопасность”.
- После этого заходите в пункт “Учетные записи пользователей”.
- Далее нажимаете на “Изменение своего пароля”.
Как открыть OneDrive на компьютере?
- В Windows 10 выберите OneDrive.
- В Windows 7 в разделе Программы выберите Microsoft OneDrive.
- В Windows 8.1 выполните поиск по запросу OneDrive для бизнеса и выберите приложение OneDrive для бизнеса.
Как зайти в облако OneDrive?
Как восстановить пароль в Майкрософт тимс?
1. Измените пароль к учетной записи Майкрософт
Что делать если забыл пароль администратора?
Как узнать пароль от аккаунта Windows 10?
Изменение пароля OneDrive поможет вам сохранить безопасность вашей учетной записи, когда вы чувствуете себя в безопасности. Изменить пароль OneDrive также довольно просто, не так сложно, как думают многие.
OneDrive, наряду с Google Drive и Dropbox, являются сегодня 3 наиболее популярными и популярными онлайн-сервисами хранения данных. Не особо заметен, как другие 2 конкурента, но многие люди устанавливают OneDrive на свои компьютеры . Поэтому вопрос безопасности для учетных записей OneDrive не следует воспринимать легкомысленно.
Лучший и наиболее эффективный способ - это установить пароль с высокой степенью надежности, максимальной сложности или даже регулярно менять пароль OneDrive, чтобы вся информация, хранящаяся в нем, была безопасной.
Действия по изменению пароля OneDrive
Шаг 1. Войдите в свою учетную запись OneDrive , в главном интерфейсе щелкните изображение аватара учетной записи и выберите « Параметры учетной записи».

Шаг 2: Продолжайте нажимать на пункт « Изменить пароль» (значок разблокировки).

Шаг 3. Появляется интерфейс учетной записи Microsoft, который требует от нас проверки прав на эту учетную запись путем предоставления кода безопасности Защитный код будет отправлен нам одним из следующих способов:

Шаг 4. Для каждого варианта необходимо предоставить полную информацию для правильного подтверждения OneDrive.
Например:


Если код уже доступен, вы можете выбрать раздел «У меня есть код» ниже

Шаг 6. Предложения OneDrive по установке и использованию этого приложения на вашем телефоне можно щелкнуть Нет, ниже, чтобы пропустить этот шаг.

Шаг 7: Это основная часть, измените пароль OneDrive. Введите следующее:
- Текущий пароль: Старый пароль.
- Новый пароль: новый пароль.
- Введите пароль еще раз: введите новый пароль еще раз.
Нажмите Сохранить, чтобы сохранить и готово.


Примечание:
После того, как пароль был изменен, мы не сможем использовать старый пароль. То есть каждый пароль в OneDrive можно использовать только один раз.
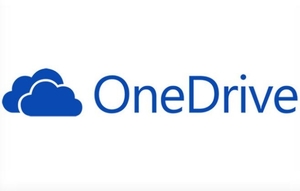
«Облачные» сервисы за последние десять лет развились из нишевых и малопонятных проектов в самые высокотехнологичные ресурсы. Отсеялись некоторые концептуальные наработки, например, полностью «облачные» операционные системы. При этом существующие хранилища на сервисах самых популярных компаний получили множество доработок. Не исключением стал и OneDrive (в побуквенной интерпретации — Оне Драйв).
Принципы работы облачных хранилищ
Развитие мобильных технологий сыграло решающую роль в становлении облака как повседневной функции. Именно появление быстрых устройств с высокоскоростными стандартами подключения к мобильному интернету позволило больше не задумываться о количестве внутренней памяти гаджета. Покупка карточек расширения внутреннего объёма для хранения информации тоже понемногу уходит в прошлое. Сегодня даже объёма в 32 гигабайта вполне хватает для самых смелых нужд любого человека.
Облачные сервисы работают по принципу «клиент-сервер». Сервер обеспечивает надёжную систему для хранения данных, а клиент может быстро и качественно осуществлять доступ к тем файлам, которые были загружены на сервер. При этом должна соблюдаться удобная древовидная структура папок и файлов.
Основные характеристики, которыми должен обладать каждый облачный сервис:

- Достаточный объём. Большинство предлагаемых вариантов не превышают пятнадцати гигабайт, но есть некоторые компании, которые по различным промоакциям могут добавлять к стандартному объёму ещё несколько. Например, тот же OneDrive за оплаченную годовую подписку в системе Office 365 предлагает целый терабайт места в «Облаке».
- Наличие функционального мобильного приложения. Чтобы на смартфоне не осуществлять все действия через браузер и веб-интерфейс, пользователь должен использовать специальное ПО, написанное именно под один конкретный сервис.
- Скорость работы. В идеале она должна быть такой же или немного быстрее, чем с веб-интерфейсом. Если будет ниже, лучше не пользоваться таким средством. Китайские же продукты лучше не использовать совсем, по соображениям безопасности.
- Надёжность. Даже если компания, во владении которой находится облачный сервис, проводит технические работы или страдает от атак хакеров, пользователь должен быть уверен в том, что все его файлы находятся на серверах в целости и сохранности.
Облако «Майкрософт OneDrive» обладает всеми этими качествами. Благодаря мощной инфраструктуре компании, представленной практически во всех странах мира, любой её юзер может быть уверен в том, что все данные у него всегда под рукой.
Особенности сервиса OneDrive
С появлением нового поколения операционных систем — Windows 8 и 10, сервис стал интегрированным в них по умолчанию. Это означает, что без дополнительных действий пользователя в свежей системе уже установлен клиент. Если вход в учётную запись пользователя осуществляется с помощью данных аккаунта Майкрософт, все необходимые действия по логину и синхронизации выполняются зачастую ещё на этапе предварительной установки.
В процессе настройки юзеру предлагается отметить те папки, которые будут доступны всегда на диске С. Это делается для того, чтобы не загромождать ненужной информацией из облака свободное место на системном разделе. В последних версиях Windows 10 появилась функция Files on demand. Она осуществляет динамический доступ к данным из облака, загружая только заголовки файлов, но не их содержимое. Все операции по изменению и редактированию происходят в скачанном temp-варианте, после чего новая версия автоматически загружается обратно.
В качестве основных преимуществ для пользователя Windows 10 можно выделить такие:
- Очень тесная интеграция с другими сервисами. Например, Microsoft Office сохраняет все черновики и резервные копии предварительного состояния. Владельцы смартфонов Lumia могут похвастаться синхронной работой UWP-приложения Photos именно при помощи облака. Все снимки, сделанные на камеры подключённых к аккаунту устройств, отображаются там.
- Мультиплатформенность. Официальное приложение-клиент доступно на подавляющем большинстве операционных систем — как десктопных, так и мобильных. Исключение составляет только Linux, на которой всё равно есть неофициальная утилита.
- Гибкость при работе с большими объёмами. Максимальный размер одного файла, который можно хранить в облаке «Ван Драйв», составляет 4 гигабайта. В рамках одного сеанса позволено загрузить целых 65 тысяч отдельных файлов.
- Предпросмотр некоторых форматов. Можно перед скачиванием ознакомиться с содержанием документов пакета Microsoft Office, Open Office и некоторых файлов PDF.
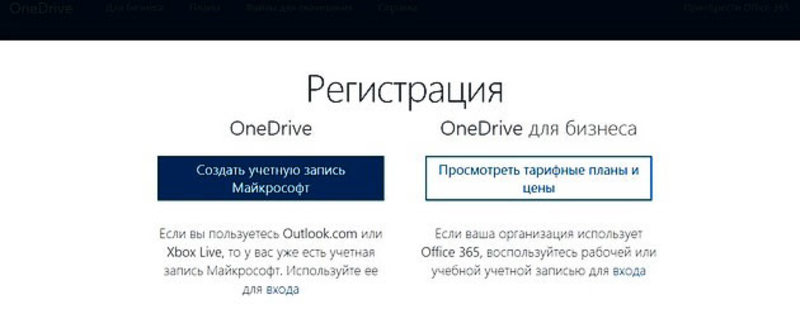
Есть возможность определять в индивидуальном порядке доступ к любому файлу или папке. При этом можно предоставлять доступ как в виде ссылки, так и в форме гостевого пароля. Существует автономная версия для бизнеса, которая часто входит в профессиональные выпуски последних версий Microsoft Office.
Варианты входа
В последнем случае возможности могут быть сильно ограничены, так как более старые операционные системы не имеют настолько тесной интеграции, как «десятка». OSX и мобильные Android и iOS тоже имеют собственные сервисы, которые предлагают соизмеримый уровень нативного опыта. Поэтому, если на них установить OneDrive, он будет лишён некоторых важных функций.
Доступные функции
Интерфейс веб-версии имеет простую структуру, которая практически ничем не отличается от стандартного «Проводника». В левой части находятся ссылки к основным папкам — «Файлы», «Последние», «Фото», «Общие» и Корзина. Подробнее о каждой:

- «Файлы» — базовая возможность работать с папками и файлами на облаке. В правой части окна появляются как список всего, что загружено, и как функциональные кнопки. Можно создать новый файл или папку, загрузить их с жёсткого диска и отсортировать их. В самом списке возле каждого элемента при наведении курсором появляются дополнительные кнопки — выделение, Share и опции копирования.
- «Последние» — хранит историю использования сервиса, причём как загрузок, так и редактирования в онлайновых версиях программ.
- «Фото» — автоматически обнаруживает все фотографии на диске, снабжает их тегами и сортирует в зависимости от даты съёмки. Все снимки с камер «Виндовс-устройств» имеют возможность появляться именно здесь.
- «Общие» — все файлы, для которых был открыт доступ. Пользователи, получившие ссылку на них, могут видеть только такой ассортимент. Права удалить или изменить не предоставляются.
Корзин не представляет особого интереса. Её задачи аналогичны десктопной версии. Единственное отличие — по умолчанию время хранения в ней файлов, которые ушли на удаление, составляет всего месяц.
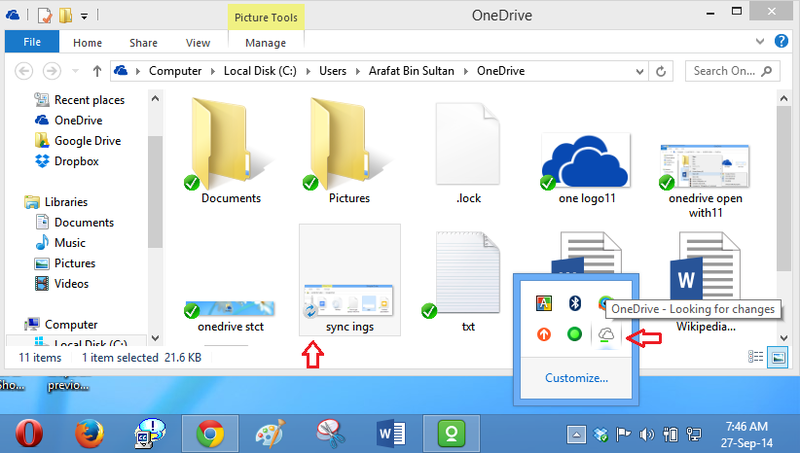
Способы удаления клиента из системы
В некоторых случаях, например, при активном использовании других облачных сервисов, пользователь недоволен тем, что OneDrive присутствует в системе, использует ресурсы и занимает место в оперативной памяти. В этом случае можно либо отключить его, либо убрать из системы полностью. Делается это несколькими способами:

- Для отключения можно воспользоваться стандартным интерфейсом и настройками. Нужно просто щёлкнуть правой кнопкой мыши по значку в области уведомлений, выбрать «Параметры» и снять галочку с опции, запускающей утилиту при старте системы. Довольно ненадёжный способ, так как эта опция имеет свойство включаться после очередного обновления ОС.
- Альтернативный способ — воспользоваться редактором групповых политик. Для этого в меню «Выполнить» нужно ввести gpedit. msc и нажать клавишу Enter. В разделе «Конфигурация компьютера» нужно найти папку «Административные шаблоны», в ней — «Компоненты Windows» и OneDrive. Параметр «Запретить использование OneDrive для хранения файлов», который находится в правой панели окна, нужно поставить в положение «Включено».
- Редактор реестра. Отключает даже API WinRT Driver. Открывается командой regedit, нужный параметр придётся добавлять самостоятельно в папке HKLM\SOFTWARE\Policies\Microsoft\Windows. Сначала создаётся новая подпапка с названием OneDrive, потом — dword-параметр с названием DisableFileSyncNGSC. Ему присваивается значение 1.
- Удаление через сторонние утилиты. Есть программа, которая называется Disable Windows 10 Spying. С её помощью можно не только избавиться от OneDrive, но и запретить ОС отправлять данные телеметрии.
Стоит отметить, что во всех случаях потребуется перезагрузка ПК. После неё, даже если случится очередное крупное обновление системы, облачное хранилище снова не появится. Это сохранит место на системном диске и позволит избежать утечек трафика при работе с интернетом. При этом все операции по обмену файлами можно осуществлять через веб-интерфейс.
Аналоги от других компаний
Совсем необязательно использовать только стандартный сервис от «Майкрософт». Если у человека есть современный смартфон на Android или iOS, он, как правило, уже активно пользуется одним из аналогичных сервисов. Самыми популярными аналогами можно назвать:
- Google Drive — включён по умолчанию в комплект стандартных программ для любого смартфона на Android. Имеет несколько подсистем, которые занимаются собственными типами файлов. Например, Google Фото позволяет делать бэкап на сервер всех снимков с камер тех устройств, которые используют один и тот же аккаунт.
- «Яндекс.Диск» — один из компонентов экосистемы от российского IT-гиганта. Предлагает меньше места, чем конкуренты — всего 10 гигабайт. Выделяется среди остальных тесным сотрудничеством с операторами мобильной связи, что позволяет экономить трафик. Все операции с «Диском» в общем учёте месячных мегабайт или гигабайт не используются. Есть интеграция с мобильными офисами.
- iCloud — продукт от компании Apple. Интегрирован во все продукты — телефоны, плееры, компьютеры и ноутбуки. Позволяет легко и быстро обмениваться файлами между устройствами. Есть собственный офисный набор программ для облачного редактирования документов.
Среди самых спорных решений можно отметить китайские сервисы, например, Baidu. Несмотря на интересные обещания, работа и качество сервиса оставляет желать лучшего. Кроме того, вместе с облачным клиентом устанавливается несколько не совсем понятных продуктов, от которых избавиться нелегко.
Читайте также:

