Как поменять систему охлаждения в ноутбуке нитро 5
Обновлено: 16.07.2024
Примерно год назад мы тестировали игровой ноутбук Acer Nitro 5 версии 2017 года, а на этот раз в нашем распоряжении оказалась уже модель 2018 года.
Напомним, что Nitro 5 относится к начальному классу игровых ноутбуков. Как правило, это устройства ценовой категории около $1000+.
Внешний осмотр
Конструкция и форма корпуса по сравнению с предшественником не изменилась. Производитель немного освежил внешность, добавив текстуру, напоминающую углепластик (карбон), на крышку и внутреннюю панель.
Имитация карбона на крышке
Текстура под карбон на внутренней панели
На фоне появления все большего числа мобильных ПК с тонкими рамками экрана, Nitro 5 выглядит немного старомодно. Рамки изящными тут никак не назовешь.
Acer Nitro 5 2018 (AN515-52-70VN)
Но в целом дизайн приятный строгий. Такая модель подойдет не только геймерам, но и пользователям, которым просто необходим высокопроизводительный ноутбук.
Корпус полностью пластиковой, что типично для данного класса устройства, но по ощущениям он очень прочный и оставляет ощущение надежности.
Если придираться, то можно вспомнить немного прогибающуюся при надавливании крышку.
В игровых ноутбуках начального уровня уже начинают появляется устройства с RBG-подсветкой клавиатуры. Но в Acer Nitro 5, к сожалению, предусмотрен лишь единственный вариант с одноцветной красной подсветкой. Логотип на крышке не подсвечивается.
Подсветка клавиатуры ноутбука Acer Nitro 5 2018 года
Как и ранее кнопка включения находится в блоке клавиатуры, что не очень удобно.
Снизу можно обнаружить два лючка для самостоятельной замены оперативной памяти и установки/смены 2,5-дюймовго накопителя.
В ноутбуке Acer Nitro 5 вы сможете без проблем добавить 2,5-дюймовый SATA-накопитель или сменить модули оперативной памяти
Набор различных портов довольно неплохой. На левой стороне присутствует HDMI-видеовыход, LAN-порт, два USB 3.1 (gen 1) разъема, один из которых имеет формат USB type-C и, даже, кардридер о котором во многих моделях современных ноутбуков производители «стали забывать».
Трендовый разъем USB Type-C, размещенный на боковой панели, не имеет поддержки Thunderbolt 3, впрочем, это закономерно для данного класса ноутбука
На правой стороне размещены гнездо для наушников/микрофона, пара USB 2.0-портов и разъем для питания.
У этого же разъема находятся пара светодиодных индикаторов, подсказывающих о режиме работы устройства.
Конфигурации
Частота обновления экрана стандартная — 60 Гц.
Самым главным изменением ноутбука Acer Nitro 5 версии 2018 года от Nitro 5 2017 года является переход на новые процессорные архитектуры.
В случае с процессорами Intel на смену 4-ядерных Intel Core седьмого поколения Kaby Lake H пришли 6-ядерные процессоры Intel Core восьмого поколения Coffee Lake H. Если более конкретно, что в Nitro 5 2018 используются Intel Core i5-8300H и Core i7-8750H
Обновились и используемые в Nitro 5 платформы на базе AMD. Теперь тут устанавливаются современные AMD Raven Ridge и Ryzen 5/7.
Из устанавливаемых графических адаптеров доступны NVIDIA GeForce GTX 1050 Ti (4 ГБ), GTX 1050 (4 ГБ). В случае, если ноутбук построен на базе процессора AMD, то используется графический адаптер — AMD Radeon RX560X.
В максимальных версиях объем оперативной памяти может составлять 32 ГБ.
Вариантов с различными конфигурациями накопителей довольно много. Это могут быть связки из SSD и жесткого диска или же отдельного SSD объемом от 128 до 512 ГБ.
Встречаются как «обычные» SSD с подключением M.2 и интерфейсом SATA 3.0, так и более быстрые SSD PCIeNVMe.
Конфигурация Acer Nitro 5 (AN515-52-70VN), представленного в данном тесте, очень продвинутая, но не максимальная.
Наше устройство построено на базе процессора Intel Core i7-8750H, оснащено 16 ГБ оперативной памяти, дискретным видео NVIDIA GeForce GTX 1050 Ti, а в качестве накопителя представлен SSD-диск объемом 512 ГБ (SATA-интерфейс).
Характеристики процессора, памяти и графических адаптеров представленного ноутбука Acer Nitro 5 2018 AN515-52-70VN (NH.Q3LEU.043) по данным приложений CPU-Z и GPU-Z
Любопытно, что 16 ГБ оперативной памяти собраны из двух планок по 8 ГБ. Нередко производители такой же объем ОЗУ формируют единственной планкой.
Модули оперативной памяти
Для замены системного SSD придется полностью снять нижнюю крышку, такая процедура приведет к потере гарантии
В этом есть как преимущество, так и недостаток. С одной стороны, две планки обеспечивают работу ОЗУ в двухканальном режиме, что может чуть добавить производительности в некоторых задачах, а с другой, — самостоятельное увеличение объема ОЗУ, если в этом появится необходимость, будет более сложным, так как придется менять модули на новые, а не просто «подкинуть» еще одну планку.
Охлаждение и производительность
Для отвода тепла от центрального и графического процессора используются две крупные тепловые трубки. Затягиваемый снизу двумя вентиляторами воздух после прохождения системы радиаторов выбрасывается вперед.
Главный вопрос, как справится данная СО с отводом тепла, ведь новые 6-ядерные процессоры при работе на высоких частотах создают бОльшую тепловую нагрузку по сравнению с их 4-ядерными предшественниками.
Надо сказать, что с охлаждением у Acer Nitro 5 2018 полный порядок. В стресс-тестах 3DMark температуры CPU и GPU находились в районе 65 °С, что является просто отличным результатом.
Зафиксированные температуры CPU и GPU ноутбука Acer Nitro 5 в стресс-тесте 3DMark
Во многих играх можно рассчитывать на примерно такие же показатели температур. Но встречаются также игры, которые оказывают повышенную нагрузку не только на GPU, но и на процессор. Мы зафиксировали, что в таких случаях температура GPU остается примерно на том же уровне, а температура CPU может доходить до 80 °С.
Зафиксированные температуры CPU и GPU ноутбука Acer Nitro 5 в играх
Для примера, значения температур в игре Quake Champions с низкими настройками графики.
Зафиксированные температуры CPU и GPU ноутбука Acer Nitro 5 с повышенной нагрузкой на CPU (игра Quake Champions)
Во всех случаях был выставлен высокопроизводительный режим работы мобильного ПК.
Относительно недавно мы тестировали ноутбук ASUS TUF Gaming FX505G с такими же процессором и видеокартой, как в нашем Nitro 5, так вот надо сказать, что Acer Nitro 5 по эффективности охлаждения заметно превзошел «коллегу» от Asus.
Также отметим, что в стресс-тесте процессора AIDA64 троттлинг (сброс частот при перегреве) не появился.
Эффективная СО, при прочих равных, позволяет задействовать более низкие обороты вентиляторов, что положительно влияет на уровень шума.
Под нагрузкой Acer Nitro 5 шумит ощутимо, но субъективно он тише многих других игровых ноутбуков данного сегмента.
При обычной работе с низкими нагрузками (офисные приложения, веб-серфинг) Nitro 5 можно назвать тихим. В подобных режимах вентиляторы имеют небольшую скорость вращения или же останавливаются полностью.
Для ноутбуков серии Acer Nitro теперь доступно свое ПО Nitro Sense для мониторинга за температурами GPU, CPU и контролем работы вентиляторов
Если говорить о производительности, то такой ноутбук подойдет и для любых современных современных игр (иногда придется устанавливать не максимальные настройки графики), и для различных ресурсоемких задач типа видеомонтажа.
И это уже не говоря о комфорте повседневной работы. Загрузка Windows происходит очень быстро, ноутбук очень шустрый и отзывчивый.
Другого, впрочем, мы и не ожидали от устройства данного класса.
Для оценки производительности мы сравнили данный Acer Nitro 5 2018 с ноутбуком ASUS TUF Gaming FX505G, который имел такой же 6-ядерный процессор Intel Core i7-8750H и графический адаптер GTX 1050 Ti. А также добавили результаты ноутбука MSI GE72 7RE APACHE PRO с процессором аналогичного класса, но прошлого поколения Intel Core i7-7700HQ (4-ядерный) и, опять-таки, графикой GTX 1050 Ti.
В тестах производительности процессора (3DMark Fire strike Physics, 3DMark Time Spy CPU) можно видеть ощутимое преимущество Acer Nitro 5 2018 над MSI GE72 7RE APACHE PRO. Тут это объясняется использованием нового процессора с большим количеством вычислительных ядер.
Но Nitro 5 оказался также быстрее и конкурента Asus. Видимо, более комфортный тепловой режим Acer Nitro 5 позволяет чаще задействовать более высокие частоты процессора.
В тестах графической системы разброс результатов получился совсем незначительным, что объясняется использованием одной и той же видеокарты GTX 1050 Ti во всех моделях.
Производительность установленного в нашей модификации SSD-диска Micron 1100 M.2 512GB (MTFDDAV512TBN) в тесте CrystalDiskMark, по максимальной скорости хорошо заметно, что используется более простой интерфейс SATA, а не PCIe
Время автономной работы
Как для игрового ноутбука, время автономной работы Acer Nitro 5 2018 неплохое.
В тесте PCMark 8 Home Conventional, где происходит умеренная нагрузка на систему Nitro 5 проработал 3 ч 28 мин. Это несколько больше, чем у ASUS TUF Gaming FX505G, но меньше, чем показал предшественник Acer Nitro 5 2017 с батареей аналогичной емкости 48 Вт⋅ч.
Но стоит учитывать, что модель Acer Nitro 5 2017 с которой мы сравниваем была оснащена более простым 4-ядерным процессором.
Впечатления и выводы
Никаких проблем с Acer Nitro 5 2018 во время использования обнаружить не удалось, но мелкие странности все же встретили.
К примеру, некоторое время тачпад никак не хотел распознавать жесты. Оказалось, что для активации его полной функциональности необходимо изменить соответствующую настройку BIOS (по умолчанию стоит урезанная функциональность).
Еще не понравилась работа подсветки. Регулировка яркости недоступна, а, кроме того, нельзя заставить ее работать постоянно. Возможно, конечно, что мы не нашли соответствующую настройку. Если не нажимать кнопки клавиатуры, через некоторое время подсветка отключается. Иногда это очень неудобно.
Довольно странным, как для 2019 года, выглядит набор USB-портов, где половину составляют устаревшие USB 2.0.
Не помешали бы версии Nitro 5 с экранами с повышенной частотой обновления 144 Гц.
Возможно в новом поколении Nitro 5 опция экрана 144 Гц и RGB-подсветки кнопок и появится, но пока это прерогатива семейства более крутых игровых ноутбуков Acer Predator.
Работать с ноутбуком очень комфортно.
Этому способствуют и особенности экрана, такие как матовое покрытие, хороший запас яркости, достойные углы обзора, обеспечиваемые применением IPS-матрицы, и высокий уровень производительности.
Acer Nitro 5 2018 просто-таки порадовал эффективностью системы охлаждения. И это, на наш взгляд, является намного важнее узких рамок экрана или модной RGB-подсветки.
Не стоит забывать, что эффективная система охлаждения — это не только безопасные температурные режимы компонентов, с возможностью более частой работы на высоких частотах, но и меньший уровень шума, при прочих равных.
Сегодня класс игровых ноутбуков начального уровня очень трендовый. Постоянно появляются все новые и новые модели и уровень конкуренции растет.
Надо сказать, что Acer Nitro 5 2018 является сильным игроком в данной категории, сочетая высокую производительность эффективное охлаждение и неплохое, как для игрового ноутбука время автономной работы.
На рынке представлено большое количество различных модификаций Nitro 5 2018, а уровень цен на данную модель мы бы назвали вполне адекватным.
Подводя итог, определенно рекомендуем обратить внимание на Acer Nitro 5 2018 при выборе игрового ноутбука ценовой категории $1000+.
В данной статье будет рассмотрен один из способов собственноручной модернизации охлаждения ноутбука и устранение лишних шумов, типа высокочастотных писков и свистов.

Подопытный экземпляр ноутбук ASUS K52j
Для тех кому лень читать всю статью и вообще читать лень, предлагаю сразу две картинки до


И так приступим
В современных настольных компьютерах проблема охлаждения процессора и всех его составляющих решается относительно просто, например с покупки более мощного радиатора, кулера или на худой конец метод для ленивых просто снять крышку системного блока. Для владельцев ноутбуков нет такого раздолья со сменными деталями и приходится довольствоваться первоначальными конструктивными решениями производителя.
Но порой бывает, что заводские решения не сосем оптимальны и ноутбук реагирует на любую нагрузку гулом вентилятора иногда даже чётко коррелирующую с нагрузкой процессора. Конечно если вы играете в компьютерные игры или используете ноутбук для «тяжелых» приложений, то постоянный гул ноутбучного вентилятора дело вполне житейское. Но если ноутбук используется для офисных приложений, где нагрузка на процессор и видеокарту не велика, то шум от ноутбука будет вызывать некоторое неудобство и раздражение.
Решение 1 банальное
Возможно ноутбук прослужил вам достаточно долгую и верную службу, а чистка от пыли не производилась ни разу. Решение здесь в духе капитана очевидности разобрать ноутбук и почистить от пыли.
Вполне хорошая статья и подробная инструкция уже есть на хабре: "Профилактика ноутбука в домашних условиях".
Решение 2 кардинальное
Как было сказано выше специальных радиаторов для ноутбука не продается и есть на это ряд причин: у каждого ноутбука своя конструкция и производитель надеется то его решение будет самым оптимальным.
Для тех, кто не согласен вооружаются газовыми горелками, шлифовщиками, небольшими радиаторами и медными проводами.

Чтобы медные провода имели большую площадь их необходимо расплющить молотком. В моем случае медные провода были достаточно твердыми, поэтому медь предварительно нагревалась на газовой горелке.
Меня не покидало чувство как будто я средневековый кузнец выковывающий стальные мечи.
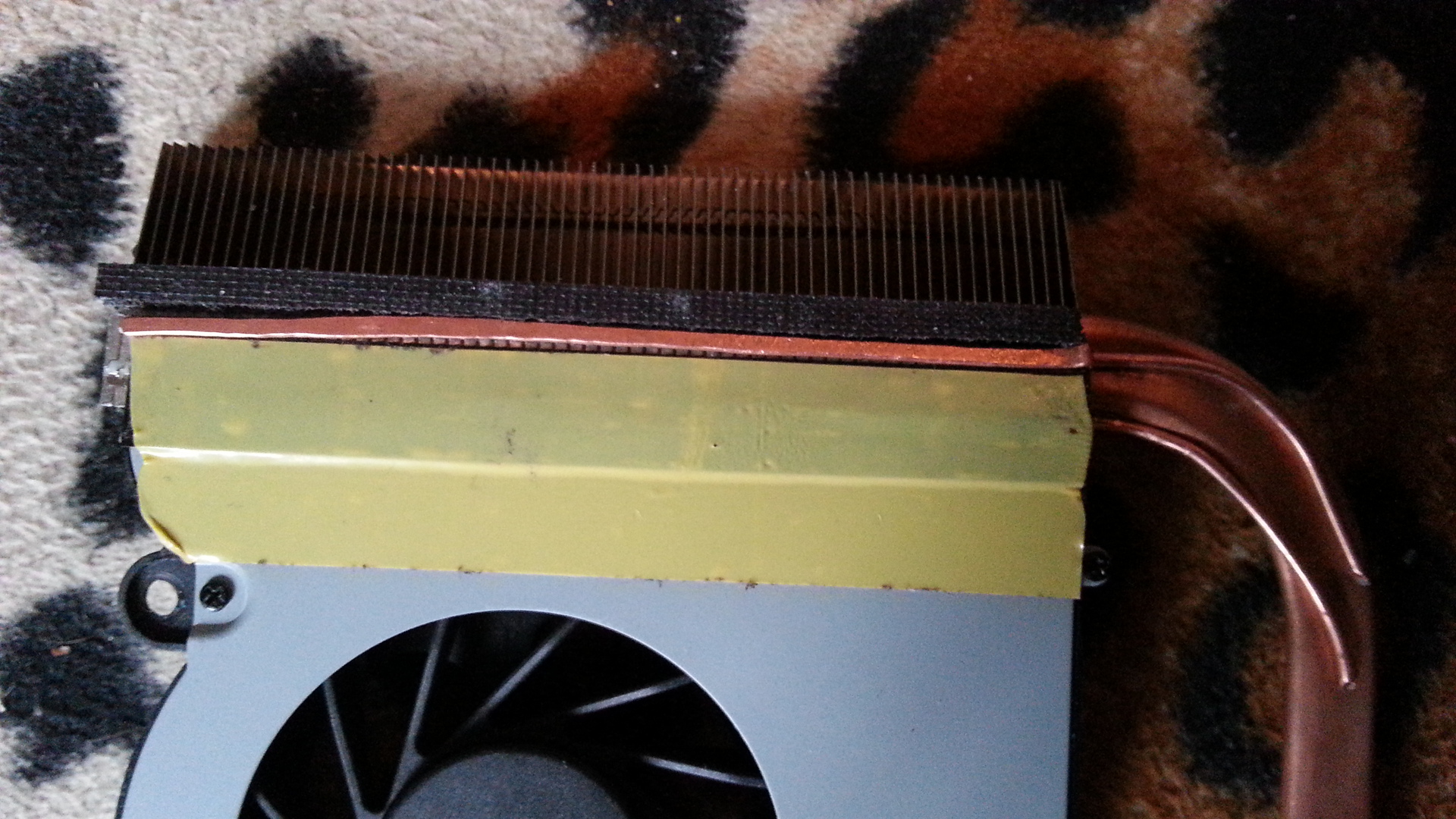
«Выковав» две полоски из меди они были приложены на радиатор, соприкасаясь с медной трубкой. Все щели между вентилятором и радиатором были заклеены обычной изоленты, прогретая газовой горелкой, что позволило убрать пузырьки и сделать шов достаточно крепким.

С помощью термоклея приклеиваем медные провода к основной теплоносящей трубке. На оставшееся место был приклеен серебренный кулон в виде Овна, наполненный медью изнутри (остатки от экспериментов с газовой горелкой). Данное изменение было чисто эстетическим, хотя может с служить в качестве термоконденсатора.

На теплоприемник видеопроцессора был наклеен небольшой медный радиатор, купленный в далеком прошлом для охлаждения чипов видеопамяти. Здесь так же был приклеен серебряный кулон, но уже бык.

Переходим к процессору, здесь все просто наклеиваются предварительно расплющенные медные провода. Основание теплоприемника невооружённым взглядом было заметны характерные царапины, видно после нарезки медных пластин не были отшлифованы. С помощью гравера с войлочной насадкой этот недостаток легко устранился.
Высокочастотный свист, кто виноват и что делать?
Первоначально убрать свист питания процессора задача не стояла, но раз уж ноутбук был разобран, то надо использовать это на всю катушку.
Существует два пути решения этой проблемы:
1. Программный — отключение подачи инструкции HLT процессору и еще несколько более серьезных энергосберегающих функций. Минусом этого решения в том, что вы теряете время автономной работы.
2. Механический — звукоизоляция источников звука.
Первый вариант уже много раз рассматривался, достаточно набрать в гугле ключевое слово «C2D свист», и в данной статье он не будет рассматривается.
Поэтому сразу перейдем ко второй части.
Одно из решений залить дроссели диэлектрическим составом. Идея вполне неплохая тем более можно убить сразу двух зайцев. Если использовать теплопроводный диэлектрик, можно еще и решить задачу охлаждения.

Для наших целей я приобрёл КПТД-1 в одном из радиотехнических магазинов, цена которого на момент написания статьи 580 руб. за 100г.

Компаунд был разведен с активатором и залит в шприц для удобства применения.
Результат можно увидеть на картинке выше. Были залиты источники питания процессора, чипы видеопамяти, а в последствии все детали которые можно повредить механическим воздействием.

После затвердения материал похож на очень тугую резину.
Результатом проделанной работы является уменьшение температуры при простое в среднем на 4 градуса, на 13 градусов при полной нагрузке. Замеры производились с помощью программ LinX и RealTemp. Компьютер перестал «взлетать» при кратковременных нагрузках и быстрее остывал после нагрузок.
Высокочастотный писк к сожалению, не пропал, но стал заметно тише.
В целом даже обычная чистка и замена термопасты может дать весомые плоды.
Данная статья не является чем-то эталонным. Основная цель этой статьи практический обзор, одной из возможностей охлаждения и шумоподавления.

1) Хотелось бы узнать, почему резко, буквально моментально, прыгает температура процессора при переключении профилей "Высокая производительность" (85-95°) и "Баланс" (60-70°)?
2) Говорит ли это о том, что данные берутся с некоторой погрешностью (то есть если программа Nitro Sense показывает значения одни (допустим 75°), а на самом деле процессор поддерживает совершенно другую температуру (допустим 85°) и что данные температуры процессора в большей части зависят от выбранного режима программно (нажал на кнопку) или физически (реально)?
3) Дополнительно хочу рассказать о каком-то странном явлении, так же связанным с температурными значениями нагревания процессора. Если перейти в настройки электропитания выбранного профиля, затем в "управление питанием процессора" и уже в пункте "Максимальное состояние процессора" вместо 100% выставить значение на 99%, то заметно, а если точно, то почти на 20-30° падает температура процессора (т. е. при 100% температура достигает 90-95°, то при 99% - 70°). Как такое может быть?
4) Нормальна ли такая температура для данного процессора (Intel(R) Core(TM) i5-9300H CPU @ 2.40GHz)?
5) Ничего страшного, что такая температура поддерживалась на процессоре в течении продолжительного времени (2-3 ночи загрузки), и как этот единичный случай может отразится на самом процессе, его кристалле и термопасте? Стоит бежать менять пасту?
6) Еще один вопрос, косвенно касающийся темы, ноутбук покупался в мае-июне текущего года (2020) когда стоит обратиться в сервисный центр для замены термопасты при условии, что гона заводская и ноутбук ни разу не вскрывался?
Буду благодарен всем, кто оставит содержательный ответ по теме текущего вопроса:)
Всем добра)
букав многа, дочитал до скачков температуры процессора, ну тут либо термопаста заводская в корочку превратилась, либо датчики шалят
Здравствуйте, как можно проверить, что дело в датчиках?
unknxwn Мудрец (11159) Герман Порунов, ну тут скорее всего никак, так что лучше склоняться к проблемам высохшего термоинтерфейса, обычно на заводах полную дичь мажут, но температура в 80с для ноута норма, там охлаждение около пассивное, турбина лишь горячий воздух выдувает, что-б пластик не расплатился хоть
cpuid hwmonitor скачай, температура должна быть не выше 85 градусов, дальше идет деградация и троттлинг
Здравствуйте, спасибо за ответ) На глаз значения с Nitro Sense и cpuid hwmonitor совпадают, однако обновление значения температуры в Nitro Sense происходит реже (1сек), а в cpuid hwmonitor можно исследовать показатели в реальном времени.
панель управления. электропитание-дополнительные параметры
там питание процессора в процентах. в игровом режиме всё стоит на 100
"в пункте "Максимальное состояние процессора" вместо 100% выставить значение на 99%, то заметно, а если точно, то почти на 20-30° падает температура процессора (т. е. при 100% температура достигает 90-95°, то при 99% - 70°). Как такое может быть?"
При установке этой опции на значение меньше 100%, мы запрещаем процессору использовать turbo boost, в связи с чем процессор работает с номинальными частотами и напряжениями.
Так же пришел к выводу, сравнивая эту платформу от разных производителей, что единственный верный способ побороть такой нагрев, это уставка более эффективную систему охлаждения с повышенной площадью рассеивателя тепла. Тут явно сэкономили, полный провал. для 45Вт (в пике 56Вт) тепла нужна вдвое большая площадь.
Привет, можешь сказать как в макс режиме ты включил кулбуст?
Той же модели ноутбук - Acer Nitro 5 An515-54 (i5 9300h gtx 1650 ОЗУ 16gb). Полгода уже за ним играю и в играх самых требовательных (metro exodus, the witcher 3, assassins creed odyssey и т. д.) греется проц до 95 градусов. Я узнавал в сервисном центре, мне сказали, что это норма. Единственно что могу посоветовать подложи что нибудь под ноут, чтобы снизу продувало лучше. И в некоторых играх можно частоту процессора снизить (макс. в турбо бусте у i5 9300h - 4200) до 3200 или 2400 и проверить если фпс в игре не упал, то значит играй и градусов на 15-20 температура упадёт. Я так в assassins creed odyssey частоту проца до 3200 снизил и фпс тот же остался, а температура с 95 до 70-79 упала.
Владимир Осьмаков Профи (722) Максим Скипин, Можешь и до 2800 снизить, фпс не снизится, только игры будут дольше сохранения загружать.
скорее всего ноутбук меняет при подключении постоянного питания более высокопроизводительный план электропитания, а с этим начинает использоваться турбобуст процессора, который и повышает очень резко температуру. решением будет подключить питание и зайдя в настройки профилей электропитания поменять максимальный процент использования процессора до 99. но тогда упадет производительность.
Приятель, напиши свой контакт, чтобы поговорить по поводу данного ноута. Приобрел такой же.

При покупке ноутбука большинство пользователей не планируют замену компонентов на более производительные, а некоторые вообще не знают о такой возможности. В свою очередь архитектура современных портативных компьютеров достаточно гибкая, а рынок насыщен предложениями, позволяющими «прокачать» любой лэптоп.
Установка скоростного накопителя
Твердотельные накопители — далеко не новый продукт, долгое время они являлись прерогативой дорогих игровых ноутбуков. Массовое распространение получили совсем недавно, но в бюджетных моделях жесткие диски встречаются до сих пор. Если в ноутбуке в качестве единственного накопителя установлен HDD, то начать стоит именно с его замены на SSD.

Перед покупкой твердотельного накопителя необходимо решить три вопроса:
- Выяснить, какое устройство установлено в данный момент.
- Предусмотрен ли дополнительный отсек.
- Определиться с достаточным объемом.
Как определить текущее устройство
- Открываем диспетчер устройств: Windows, Поиск, «Диспетчер устройств».
- Разворачиваем вкладку «Дисковые устройства».
- По названию ищем информацию о модели в интернете.
Многие современные ноутбуки комплектуются SSD «из коробки». В таком случае замена накопителя не повлияет на работу устройства, а слабая отзывчивость связана с нехваткой ОЗУ или непроизводительным процессором.
После определения типа накопителя стоит выяснить конфигурацию оборудования в ноутбуке. Современные модели предусматривают следующие варианты:
- Один отсек 2,5 дюйма. Допустима установка только одного накопителя. При замене HDD на SSD, первый использовать не получится.
- Один отсек 2,5 дюйма + дисковод. На место дисковода можно установить дополнительный накопитель. Для этого понадобится адаптер, который представлен в двух типоразмерах: 9,5 и 12,7 мм.
- Один отсек 2,5 дюйма + M.2. Наиболее распространенный сейчас вариант. В зависимости от комплектации, установлен жесткий диск 2,5 дюйма или SSD M.2, в дорогих комплектациях оба накопителя. В зависимости от заводской конфигурации, пользователь может или доукомплектовать модель жестким диском необходимого объема или скоростным SSD M.2.
- Другие, менее распространенные.
Использование SSD позволяет заметно повысить отзывчивость устройства. Сильнее всего влияет на время включения, запуска игр и программ. В зависимости от состояния HDD, его замена на SSD позволит ускорить запуск системы минимум в 2-3 раза.
Оперативная память
Увеличение объема оперативной памяти или ее замена на более производительную является распространенным вариантом апгрейда портативного компьютера. В последнее время производители часто используют интегрированное ОЗУ: чипы распаяны прямо на плате и заменить их в домашних условиях не получится. В таких моделях пользователь получит в лучшем случае один слот для увеличения объема оперативной памяти.

Устройства такого формата есть во всех ценовых категориях. Прежде всего нетбуки и ультрабуки. Но встречаются модели, позиционирующиеся в качестве игровых, например, Acer Nitro 5 Spin. Если предполагается увеличение объема оперативной памяти, такие девайсы стоит обходить стороной. В этом поможет описание на сайте.

Возможность апгрейда оперативной памяти определяется количеством слотов и параметрами процессора. Чаще всего на плате два разъема под ОЗУ. Если есть свободный разъем, необходимо узнать параметры установленного модуля и купить аналогичный.

Помните, при использовании модулей с разными частотами и таймингами (задержками), память будет работать на показателях менее производительной планки. Для функционирования двухканального режима модули должны иметь одинаковый объем. Максимальный объем оперативной памяти приводится при использовании всех слотов. Например, максимальный объем памяти 32 ГБ указан для двух планок по 16 ГБ, а не одной на 32.
Частоту ОЗУ стоит выбирать, исходя из максимально допустимой для процессора. Узнать этот параметр можно в описании на сайте магазина или на официальном сайте производителя ЦП.
Если максимальная частота оперативной памяти ограничена возможностями процессора, то выбор таймингов ограничивает только бюджет. Зависимость между задержками и производительностью обратная: чем меньше тайминги, тем выше уровень производительности и дороже стоимость.

Объем оперативной памяти — очень важный показатель. При нехватке ОЗУ в работе системы появляются неприятные подтормаживания, зависания при сворачивании/разворачивании окон, открытии вкладок в браузере. Оптимальный объем зависит от сценария использования.
Читайте также:

