Как поменять скорость записи в неро
Обновлено: 07.07.2024
Похоже, CD-приводы уже достигли предельной скорости. Потому-то они и издают звук, скорее напоминающий рев взлетающего истребителя, нежели функционирование высокотехнологичного устройства. Компакт-диски каким-то чудом выживают, но иногда их все же разрывает на куски чудовищная центробежная сила — производная избыточных оборотов. Прошедшие через это пользователи с тревогой вглядываются в любые чуть заметные трещинки в поликарбонате, опасаясь очередной аварии. Ну а что же производительность — определяется ли она числом оборотов двигателя CD-привода.
Многим, наверное, знакома ситуация, когда время инсталляции с кое-как сделанного диска стремится к бесконечности, потому что лазерная головка не в состоянии распознать затертые или слабо выраженные питы, мчащиеся мимо нее на неимоверной скорости. Тогда как на менее скоростных приводах те же диски читаются сносно. А потому проблема понижения скорости некоторых слишком уж ретивых приводов стоит так же остро, как когда-то проблема повышения производительности их предков.
Впрочем, высокая скорость вращения является причиной не только ухудшения надежности чтения, разрушения дисков и последующего ремонта привода, но и высокого уровня шума. Вы пробовали как-нибудь вечерком послушать тихую музыку на дешевом скоростном приводе — под аккомпанемент периодических подвываний набирающего обороты двигателя? Вряд ли это доставит вам удовольствие. Скоростной привод, разогнавшись, вмиг проглатывает небольшой фрагмент данных, после чего так же резво сбрасывает обороты. Ситуация повторяется при считывании следующей порции информации. Назойливый шум, а то и судорожные вибрации корпуса гарантированы, хотя для проигрывания музыки высокая скорость вообще не нужна.
Всё на поверхности
Работу привода CD-ROM определяют два фактора: качество дисков и добротность самого устройства. Бывает, попадаются диски с довольно-таки неприглядной наружностью, то бишь поверхностью. До такого состояния они доводятся либо самими пользователями, либо, при кустарном производстве, появляются на свет уже испохабленными. Если ваш привод вдруг стал работать нестабильно, прежде всего проверьте поверхность диска. Вполне возможно, что она окажется со сбойными участками, нечитаемыми на штатной скорости привода.
Эту ситуацию лучше всего проиллюстрировать на примерах. Взгляните на рис. 1. Испещренная глубокими провалами, как зубастая пасть некоего чудовища, кривая для CD-ROM’a, запущенного на его штатных скоростях 40х, — не что иное, как график, на котором отображается реальная скорость чтения данных по всей поверхности диска. Вы когда-нибудь видели такую дикую пляску скорости? А записан на диске всего один avi-файл — фильм в формате MPEG-4. Теперь ясно, почему посреди картины вдруг «включаются тормоза» и звук убегает от изображения?
Появляется новое диалоговое окно:
Настроек здесь немного, практически все что надо уже стоит по умолчанию, но если есть желание то настройки можно поменять:
• Текущий рекордер – если у Вас их несколько, то выбираем один из них, так же можно выбрать виртуальный рекордер (Image Recorder) в этом случае программа создаст файл образ и запишет его на жесткий диск. Работать с файлом образом можно при помощи Nero ImageDrive.
• Имя диска – здесь можно присвоить диску имя, если только это не сделано раньше.
• Скорость записи – выбирается скорость записи на диск. Она автоматически отстраивается от максимальной скорости поддерживаемой чистым компакт-диском.
• Число копий – если есть необходимость создать несколько одинаковых дисков, то ставим нужное количество и после прожига первого диска просто меняем в приемном лотке диск на чистый и так столько раз, сколько было указанно копий.
• Разрешить добавление файлов (мультисессионный диск) – очень хорошая опция, она просто необходима, если диск записывается не полностью. В последующем на такой диск можно дописать еще какую-либо информацию.
• Проверить данные после записи на диск – вся записанные данные будут сравниваться с оригиналом.
Не стоит забывать о дополнительных настройках, нажимаем " Ещё " :
• Метод записи – Существуют два основных вида записи это Track-at-Once (TAO) и Disk-at-Once (DAO). При использовании первого метода запись происходит частями или дорожками, при записи каждой дорожки происходит следующие: лазер включается, происходит запись, лазер выключается. Таким методом пишутся все мультисессионные диски.
Метод Disk-at-Once необходим для записи всего диска, целиком. Особенность этого метода состоит в том, что лазер включается в начале диска и не выключается в течении всего времени записи. Этим методом пишутся диски из файла образа, копируются диски.
• Финализировать CD – «закрывает» диск, дальнейшая запись на этот диск невозможна. Если вы не планируете записывать на этот диск еще какую-либо информацию, то обязательно финализируйте диск, т.к. некоторые старые привода и CD проигрыватели не читают незакрытые диски. Опция активна только, если не отмечена функция - "Разрешить добавление файлов (мультисессионный диск)."
• Определить максимальную скорость – при включении этой опции программа проверит максимальную скорость чтения данных, если эта скорость окажется ниже скорости записи вашего рекордера, то программа выдаст соответствующее предупреждение.
• Имитация – это своеобразный тест, программа имитирует запись на диск, но в отличии от реальной работы не включает лазер. Очень полезная опция, но увеличивает время записи вдвое.
• Запись – пишет диск.
Проект готов, осталось записать его на диск – нажимаем кнопку Запись и видим сам процесс записи вот в таком окне:
Единственная кнопка, на которую можно нажать это кнопка Стоп, и если это сделать, то запись остановиться и болванка будет безвозвратно испорченна.
Нажимаем на ОК, кнопка Стоп превращается в кнопку Далее, нажимаем на не и…Все, диск готов! Осталось только полюбоваться на свой новый, свежезаписанный диск.

Правильные настройки Nero и инструменты из нашего спецпакета для прожига дисков избавят вас от проблем записи вне зависимости от типа информации.

Правильные настройки Nero и инструменты из нашего спецпакета для прожига дисков избавят вас от проблем записи вне зависимости от типа информации.
В этой статье
- Оптимальная конфигурация Nero
- Диагностика проблем записи
- Лучшие альтернативы Nero
- Преимущества Nero версии 7.5
Nero — признанный лидер среди приложений для записи лазерных дисков, как CD, так и DVD. Однако, как и император Нерон, которому приписывают поджог Рима (именно его имя носит программа), Nero время от времени вызывает серьезные нарекания у пользователей. Вот самые распространенные из них: программа записывает болванки слишком медленно или с ошибками, а готовые диски зачастую не воспроизводятся на бытовых DVD-плеерах.
Этого можно избежать, если правильно настроить Nero. Программа станет работать гораздо быстрее, улучшится качество записи, а на дисках поместится больше данных. Но Nero далеко не всемогущ. С некоторыми задачами лучше справляются другие программы. Мы расскажем, когда и как следует использовать софт из нашего специального пакета для записи дисков.
(1) Активируем быстрый режим DMA
Nero Burning ROM
ПРОБЛЕМА. Nero портит диски или пишет их с черепашьей скоростью. В чем причина и как ее устранить? РЕШЕНИЕ. Часто дело в том, что Windows отключает режим DMA и переводит IDE-канал в устаревший режим PIO, а его скорость недостаточна для работы I с современными быстрыми рекордерами. Причиной может стать плохая болванка, вызвавшая ошибку записи, программа для создания виртуального дисковода или игра с защитой от копирования, имеющая собственный драйвер для рекордера. Чтобы убедиться в проблеме с DMA, откройте «Пуск | Настройка | Панель управления | Система | Диспетчер устройств» и дважды щелкните по «Контроллеры IDE-ATA/ATAPI». Рекордер обычно подключен к вторичному каналу IDE. Щелкните по нему правой клавишей мыши и откройте раздел «Свойства». На закладке «Дополнительные параметры» найдите пункт «Режим передачи». Если здесь вы увидите «Только PIO», в выпадающем меню измените режим на «DMA, если доступно». Щелкните на «OK», и Windows сохранит новую настройку.
(2) Отключаем медленный драйвер NVIDIA
Info Tool
ПРОБЛЕМА. Nero слишком медленно записывает диски независимо от их типа. При этом режим DMA активен (см.
РЕШЕНИЕ. Как ни странно, эта проблема тоже связана с DMA. Но теперь дело не в Windows, а в NVIDIA.
ПО материнских плат на основе чипсетов NVIDIA устанавливает собственный драйвер nvata, а стандартный драйвер Windows игнорирует. В этом случае Nero не может использовать режим DMA, хотя системные настройки показывают, что он активен. Откройте входящую в состав пакета утилиту Nero Info Tool.
Если на закладке «Configuration» вы увидите «DMA off», в «Диспетчере устройств» удалите IDE-драйвер nvata. Для этого откройте «Контроллер IDE ATA/ ATAPI» и дважды щелкните в строке канала IDE, к которому подключен рекордер. На закладке «Драйвер» выберите «Удалить» и щелкните по кнопке «ОК». После перезагрузки Windows вместо драйвера NVIDIA операционная система будет использовать собственный драйвер, с которым у Nero не бывает проблем. Проверьте результат с помощью утилиты Info Tool: режим DMA должен быть активен.
(3) Распознаем некачественные диски
Nero CD — DVD Speed
ПРОБЛЕМА. Вы давно покупаете недорогие DVD-болванки одной и той же марки. Неожиданно Nero стал записывать их с минимальной скоростью.
РЕШЕНИЕ. То, что написано на упаковке, не всегда соответствует тому, что находится внутри.
Многие торговцы часто меняют поставщиков. Именно поэтому марки Princo и Memorex пользуются дурной славой. Тот, кому особенно «повезет», рискует купить некондиционные диски даже с маркой Sony. С помощью Nero легко установить настоящего производителя. Для этого вложите DVD в привод и откройте «Пуск | Nero 7 | Инструменты | Nero CD-DVD Speed». Выберите рекордер, в который вложен диск. На закладке «Информация о диске» найдите данные о производителе в строке «MID» (Manufacturer Identity). В разделе «Сырые данные» (Raw) отображается та же информация в hex-коде. Если там стоят нули, — перед вами дешевая, некачественная болванка. Такие диски Nero записывает с минимальной скоростью, поскольку не может определить их параметры.
(4) Копируем аудио CD без ошибок
Nero CD — DVD Speed
ВОПРОС. Можно ли с помощью Nero получить качественные копии аудио CD на CD/DVD-приводе? ОТВЕТ. Качество копирования аудио CD проверит утилита Nero CD-DVD Speed.
Вложите диск в дисковод и запустите программу. Откройте «Эталонный тест» и нажмите «Пуск». Программа скопирует секторы аудио CD на жесткий диск, сравнит их с содержанием лазерного диска и в поле «Качество DAE» поставит оценку от 0 до 10. Если значение равно 10, а под пунктом «Точный поток» стоит галочка, можете смело использовать Nero в качестве аудио-граббера. Если нет — рекомендуем выбрать другую программу, например Exact Audio Copy, которая читает даже поврежденные диски. У Nero такой функции нет.
(5) «Пережигаем» до упора
Nero Burning ROM , CD — DVD Speed
ПРОБЛЕМА. Размер CD-проекта превышает максимальный объем болванки.
Насколько можно ее «пережечь» и каков будет выигрыш в мегабайтах? РЕШЕНИЕ. «Пережигать» диск в Nero по максимуму рискованно, можно испортить привод. Советуем сначала измерить точное значение с помощью Nero CD-DVD Speed.
Вложите болванку в привод, запустите программу и откройте «Дополнительно | Тест переполнения». Если нажать «Пуск», программа протестирует болванку и покажет время, на которое можно превысить обычную запись. Для CD-R на 700 Мбайт (80 минут) оно обычно составляет около 2 мин 30 с. Введите полученное значение в Nero.
Для этого запустите программу, откройте «Файл | Опции | Экспертные свойства», включите режим «Разрешить Disk-at-once CD overburning», щелкните по «Относительный максимальный размер переполнения» и введите измеренное значение — например, 2:30. Чтобы эффективнее использовать болванку, активируйте «Разрешить генерацию короткого lead-out». Все это позволят освободить около 15 Мбайт в режиме записи «Disc-at-once».
(6) Копируем и перекодируем фильмы без потери качества
Nero Recode
ПРОБЛЕМА. С помощью Nero Recode вы перекодировали фильм из DVD9 в DVD5. Но Nero сообщает, что видео не поместится на болванку DVD5.
Откройте Recode и выберите «Перекодировать главный фильм в DVD». Щелкнув по «Импорт DVD», загрузите готовую копию фильма. Выделите название и перейдите к опции «Сократить фильм». В следующем окне отрежьте финальные титры, поставив конечную метку на предпоследнем разделе. В результате удаления последнего раздела можно сэкономить от 100 до 150 Мбайт. Щелкните по «ОК» и в главном окне Nero Recode проверьте, поместится ли теперь фильм на диске. Ползунок «Качество видео» должен стоять на «100%». Если фильм уже имеет DVD-меню, то описанный трюк не удастся: под пунктом «Recode an Entire DVD to DVD» опции «Сократить фильм» не будет. Чтобы сохранить меню, скопируйте все служебные файлы (VTS_01_1.VOB и т. д.) в папку, предназначенную для новой копии, а затем сократите фильм, как описано выше.
Прежде чем записать готовый DVD на болванку, убедитесь, что он воспроизводится в DVD-плеере, например Nero Showtime.
(7) Оптимизируем качество графики
Nero Recode
ВОПРОС. С помощью Nero Recode вы собираетесь скопировать длинный фильм на DVD5.
Как при этом добиться максимального качества? РЕШЕНИЕ. Существует параметр системного реестра, управляющий качеством видео. Доступа к нему из Nero Recode нет. Чтобы изменить настройку, откройте реестр с помощью команды «Пуск | Выполнить | regedit». Перейдите в раздел HKEY_ CURRENT_USERSoftwareAheadRecodePreferences.
Здесь вы найдете пункт «CompressMode». Дважды щелкнув по нему мышью, можно ввести одно из четырех значений — от 0 до 3. При этом 0 означает «maximum sharpness» (резко), а 3 — «maximum smooth» (нерезко). Для игрового фильма продолжительностью более 150 минут или для старой кинопленки выберите значение «3». Это поможет избежать появления артефактов и блоков. Для игровых фильмов длительностью не более двух часов рекомендуется значение «0». Если вы еще никогда не копировали видео с помощью Nero Recode, вам придется создать этот параметр. Для этого выберите «Создать | Параметр DWORD» и введите название «CompressMode».
Дважды щелкнув по новому параметру, задайте необходимый режим сжатия.
(8) Запись фильмов DivX с DVD — меню
DivX SDK
DivXMediaBuilder , DivX 6.4, VirtualDubMod ВОРПРОС.Можно ли кодировать фильмы в формат DivX, использующий сильное сжатие, не отказываясь от удобного меню DVD? ОТВЕТ. Nero конвертирует видео в MPEG-4, но не создает меню. А вам нужен именно файл DivX, который можно воспроизводить и на ПК, и бытовых DVD-плеерах, имеющих сертификат DivX-Ultra, — например, на последних моделях JVC и Philips.
УСТАНОВКА. Вам потребуется DivX-пакет с программами DivXMediaBuilder и VirtualDubMod. Установите их с CHIP DVD.
СОЗДАЕМ МЕНЮ. Запустите MediaBuilder (файл mediabuilder.exe). Через меню «File | New» загрузите файл AVI основного фильма. Появившиеся окна следует закрыть. Затем выберите «Features | Add Menu». В поле «background-VideoID» нажмите «from picture», чтобы загрузить фон главного меню. Программа сохранит картинку в виде фрагмента AVI-видео. Для этого MediaBuilder на короткое время откроет VirtualDubMod. В меню выберите «menuType | title».
СОЗДАЕМ КНОПКУ. Теперь программа загрузит фоновый рисунок меню в главное окно. Нажмите «F8» и, удерживая нажатой левую клавишу мыши, нарисуйте кнопку. Справа появится окно «Button properties». В нем под «button action» щелкните по «+», чтобы задать действие, которое должно выполняться при нажатии на кнопку. Выберите «Add or edit action | PlayAction». Укажите в «Select title» название AVI-файла, а под ним отметьте «The title itself».
Нажатием на «Add action to list» и «OK» подтвердите, что кнопка служит для воспроизведения фильма.
СОЗДАЕМ РАЗДЕЛЫ. Меню разделов создается так же, с одним отличием: сначала выберите «Features | Create chapters for title» и задайте интервал между метками разделов, которые должна поставить программа (по умолчанию — 5 мин). Если вас это устраивает, нажмите «OK», если нет — выберите другой интервал. Когда все меню будут готовы, перейдите к «Features | Create DivX».
Остальное программа сделает сама. Поскольку кодировать фильм заново не нужно, все будет готово через несколько минут. Загрузите фильм в DivX-плеер и проверьте, правильно ли работают меню и воспроизводится видео.
АВТОРИНГ DIVX С помощью программы MediaBuilder вы можете создавать для фильмов DivX такие же меню, как и у видео DVD
(9) Нормализуем звук для аудио CD
foobar 2000
ЗАДАЧА. Вы хотите составить сборник любимых песен и с максимальным качеством записать его на аудио CD.
РЕШЕНИЕ. Это можно сделать в Nero, но есть и другие варианты. Поскольку песни взяты из разных источников, необходимо выровнять их громкость. Для этого лучше использовать метод ReplayGain. По сравнению с функцией Nero «Normalyze» у него есть важное преимущество: ReplayGain сохраняет динамический диапазон, тогда как «Normalyze» выравнивает и тихие, и громкие фрагменты. Функция ReplayGain есть, например, у аудиоплеера foobar2000. Установите его с CHIP DVD и распакуйте плагин burninate в папку foobarComponents. Запустив foobar, выберите «File | Add files» и составьте список воспроизведения. Выберите все песни и воспользуйтесь функцией контекстного меню «Convert | Write Audio CD». В открывшемся окне «Audio CD writer setup» нажмите «ReplayGain». В выпадающем меню «source mode» выберите «track», а под пунктом «Processing» отметьте «apply gain and prevent clipping according to peak». Под «preamp» оставьте без изменений стандартную настройку громкости (89 дБ). Нажмите «OK» и запустите запись кнопкой «Burn».
(10) Записываем идеальный DVD 9
ImgBurn
ВОПРОС. Чтобы скопировать фильм без потерь качества, его следует записать на DVD9. На какие тонкости при этом следует обратить внимание? ОТВЕТ. Чтобы избежать ошибок записи, купите хорошую болванку DVD+R DL, лучше Verbatim или TDK.
Измените booktype диска на DVD-ROM — это повысит его совместимость с плеерами. И, наконец, с максимальной точностью задайте layer break, то есть точку, где луч лазера переходит с первого слоя на второй, чтобы фильм на этом месте не останавливался. CD-DVD Speed позволяет изменить booktype (меню «Установка бита формата»), но не задать layer break. Поэтому советуем использовать для записи DVD9 программу ImgBurn.
Установите ее с CHIP DVD, откройте, в главном окне перейдите в «Mode» и включите режим «Build».
Под «Output» выберите «Device».
В левом верхнем углу щелкните по пиктограмме в виде папки и загрузите каталог «VIDEO_TS», в котором находится оригинал вашего DVD. Учтите, что если DVD закодирован с помощью CSS (системы защиты от копирования), ничего не получится: ImgBurn не работает с фильмами, защищенными от копирования. Если все в порядке, щелкните по пиктограмме в виде компьютера (в правой части экрана). ImgBurn откроет окно, в котором можно задать layer break.
Из готовых вариантов, предлагаемых программой, выберите «Very good» или «Excellent» и нажмите «OK».
В правом окне откройте «Options» и под «File System» задайте «ISO 9660+UDF». Затем на закладке «Device» перейдите к пиктограмме в виде книги (справа внизу). Откроется окно «Change Book Туре». Здесь найдите производителя рекордера и выберите из списка «Currrent Setting» вариант «For DVD+R DL Media».
Под «New Setting» задайте «DVD-ROM», нажмите «Change» и «OK». Теперь щелкните по большому значку «Write» (внизу слева). Для страховки программа еще раз покажет все настройки. Подтвердите их щелчком по «ОК». После этого ImgBurn начнет запись. Через некоторое время вы получите идеальный DVD9.
H Я собираюсь ответить на вопрос, который задала мне подруга блога Клара. Клара хотела знать, где можно изменить скорость записи в Nero 7, чтобы улучшить процент правильно записанных дисков.

Для тех, кто не знает, данные, будь то фильмы, фотографии, музыка или программы, записываются на поверхность DVD или CD с помощью лазера, который физически маркирует один из различных слоев, составляющих диск. Вот почему, когда мы записываем на чрезмерно высокой скорости, мы гораздо более требовательны к записывающему устройству, чем если бы мы делали это на более медленной скорости записи.
Другими словами, мы стараемся получить тот же результат за гораздо меньшее время и, по логике вещей, качество снижается. Эта потеря качества приводит к тому, что диски становятся более «хрупкими», что вызывает проблемы при воспроизведении во многих проигрывателях, и во многих случаях мы получаем сбои записи, которые полностью выводят диск из строя.
S Если вы не хотите, чтобы ваши записи провалились, следуйте этим три совета с которым вы получите гораздо больший процент успехов:
- Используйте качественные диски, Необязательно покупать самые дорогие, есть дешевые, дающие очень хорошие результаты. Кстати, один и тот же альбом можно найти в разных магазинах с разницей в цене более чем в три раза.
- Не делайте слишком много вещей во время записи. Обычно при записи DVD или CD у вас открыты другие программы (антивирус, p2p, брандмауэр, браузер и т. Д.), И это приводит к увеличению потребления ресурсов на вашем компьютере, что может повлиять на вашу запись. В современных записывающих устройствах используются технологии, позволяющие минимизировать эту проблему, но я советую во время записи не трогать компьютер.
- Записывайте с самой низкой скоростью, которую позволяет ваш рекордер и ваше терпение. Этот совет применим для записи DVD. Современные компакт-диски неплохо справляются с любой скоростью. Обычно для компакт-дисков я записываю с увеличением 24x, но если я собираюсь записать что-то, что я не собираюсь воспроизводить на компьютере, я также устанавливаю меньшую скорость. Что касается DVD, то все меняется, я всегда использую самую низкую скорость, это лучший способ не выбросить диск в корзину.
B Что ж, теперь нам просто нужно знать, как настроить скорость записи в Nero 7, о чем, в конце концов, и был этот пост.
E В предыдущей версии Nero (Nero 6) скорость записи появлялась в последний момент перед началом записи:

E n Nero версии 7 скорость записи не отображается на экране а если не будем обращать внимание, то сделаем запись, не зная, какая скорость выбрана:
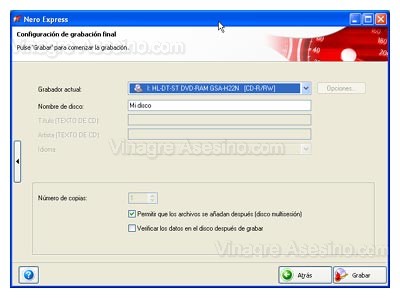
L или что мы должны делать чтобы увидеть скорость записи в Nero 7 - щелкнуть маленькую стрелку, которая появляется в левой части окна Nero, а затем выбрать одну из отображаемых скоростей записи:
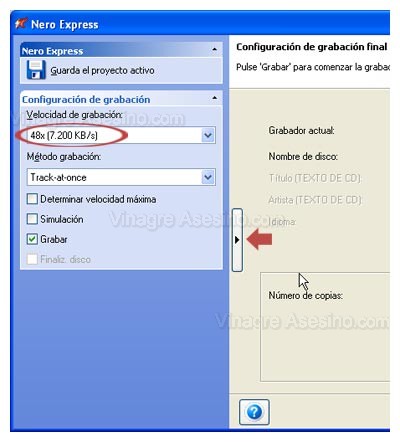
Y Нам нужно будет только нажать кнопку записи, и если вы выбрали низкую скорость, нам придется немного подождать, это действительно того стоит.
E Надеюсь, что разрешил вопрос для Клары и по дороге ко всем, кто читал эту статью и не знал об этой опции. Поздравления с виноградниками.
Содержание статьи соответствует нашим принципам редакционная этика. Чтобы сообщить об ошибке, нажмите здесь.
В пакете Nero 8 предусмотрена возможность изменения скорости привода. Для этого используется утилита Nero DriveSpeed. Она позволяет решить следующие задачи:
• получить сведения о скоростных характеристиках привода и/или помещенного в него диска;
• установить предельную максимальную скорость вращения диска;
• задать интервал времени «холостого» вращения диска.
Рассмотрим подробно задачу по настройке скорости привода. Для этого выполните следующие действия.
1. Вставьте диск в привод и запустите программу Nero StartSmart.
2. Выберите в списке приложений пункт ToolBox ? Nero DriveSpeed (Панель инструментов ? Nero DriveSpeed). Откроется окно приложения Nero DriveSpeed (рис. 9.3).

Рис. 9.3. Приложение Nero DriveSpeed
3. Выберите в раскрывающемся списке, расположенном в верхней части окна, тестируемый привод с установленным диском.
4. Чтобы выполнить предварительную настройку параметров работы Nero DriveSpeed, нажмите кнопку Settings (Опции). Откроется окно настройки параметров утилиты (рис. 9.4).

Рис. 9.4. Настройка параметров Nero DriveSpeed
Можно настроить следующие параметры:
• перечень доступных значений скорости;
• режим запуска утилиты.
Сформировать список поддерживаемых приводом скоростей можно, нажав кнопку Detect (Обнаружить) в области Speed Settings (Настройка скорости). Приложение автоматически определит список всех поддерживаемых приводом скоростей. Кнопка Add (Добавить) позволяет добавить новые значения скорости в список. С помощью кнопки Remove (Удалить) можно удалить ненужные значения скорости из списка допустимых значений.
В области General Setting (Общие установки) можно задать режим запуска утилиты, установив соответствующий флажок:
• Run at startup (Выполнять при запуске) – утилита будет запускаться автоматически при каждом запуске системы;
• Start minimized (Минимальное время запуска) – утилита будет запускаться и сворачиваться в значок в области уведомлений;
• Restore Speed Settings at startup (Восстанавливать значения скорости при запуске) – при запуске восстановятся установки, заданные в предыдущем сеансе работы с утилитой.
Завершите работу с окном настроек, нажав кнопку OK. Снова вернемся к окну приложения Nero DriveSpeed.
1. В раскрывающемся списке Reading speed CD (Скорость чтения CD) выберите нужное значение, щелкнув на нем кнопкой мыши.
2. В списке Spin down time (Время останова) выберите подходящую длительность холостого вращения компакт-диска, щелкнув кнопкой мыши на значении времени в секундах.
Примечание
Холостое вращение диска в приводе необходимо тогда, когда требуется не допустить автоматическую остановку привода при отсутствии обращений к нему.
3. Чтобы обеспечить управление приводом в соответствии с заданными параметрами, нажмите кнопку Close (Закрыть), что не приведет к прекращению работы программы. Программа будет свернута в значок в области уведомлений.
4. Чтобы завершить работу с приложением Nero DriveSpeed, щелкните правой кнопкой мыши на ее значке в области уведомлений. Откроется контекстное меню, в котором нужно выбрать команду Exit (Выход).
На полной скорости
На полной скорости Некоторые игроки Minecraft изучили скорость и факторы, влияющие на движение при использовании энергорельсов. Результаты исследований показали, что для достижения максимальной скорости на ровном участке пути (для вагонетки с пассажиром) нужно
(3.11) Как отключить автозапуск у привода компакт-дисков?
3.5. Как отключить автозапуск у привода компакт-дисков?
3.5. Как отключить автозапуск у привода компакт-дисков? Самый простой способ, сделать это через CD Properties, вызываемой по правому клику мышки на CD диск. Здесь можно выбрать, как система должна реагировать на диски определённого содержания. Но в этом списке нет Data CD, и чтобы
2.2. Использование DVD-привода
2.2. Использование DVD-привода Применение DVD-привода для установки операционной системы – стандартный подход, который выбирает большинство пользователей. Никаких особых требований при этом нет, единственное, что нужно, – сам DVD-привод, поскольку в силу размера
П2.4.2. Ограничение скорости
П2.4.2. Ограничение скорости Для ограничения скорости работы того или иного пользователя выделите его в списке пользователей, нажмите правую кнопку мыши и выберите команду Свойства. Перейдите на вкладку Ограничения (рис. П2.14), снимите флажок По умолчанию в области
Не хватает скорости?
Не хватает скорости? Если прироста вашей страницы на Facebook недостаточно, вы не набираете нужного числа пользователей в сутки, хотя уже испробовали все возможности, – задумайтесь о платном привлечении пользователей.Впрочем, я не рекомендую прибегать к этому способу –
Увеличение скорости всплывания меню
Увеличение скорости всплывания меню Иногда при выборе меню появляется подменю. Существует возможность менять скорость появления этих подменю (в т.ч. меню кнопки Пуск), облегчая работу на компьютере. Для этого используйте строковый параметр °MenuShowDelay° в разделе HKCUControl
9.2. Тестирование привода
9.2. Тестирование привода В пакете Nero 8 предусмотрена возможность тестирования привода. Для этого в пакет включено специальное приложение Nero DiscSpeed. С его помощью можно получить следующие сведения:• среднюю скорость обмена данными;• время доступа к данным, размещенным на
MIMO скорости!
MIMO скорости! Автор: Алекс ЭкслерКак обойтись дома без WiFi? Да практически никак! Особенно если вы не страдаете приступами компьютерной моногамии и компьюалиенофобией ("штоп никто чужой к моему компьютеру не подходил!") и если у вас дома есть второй компьютер у сына (дочки,
Жажда Nастоящей скорости
Неисправности привода компакт-дисков и DVD
Неисправности привода компакт-дисков и DVD Какой компьютер может обойтись без мультимедиа? Разве что печатная машинка!Наличие привода компакт-дисков (рис. 1.10) или DVD-привода – необходимый показатель того, что компьютер является современным и многофункциональным.
Неисправности привода компакт-дисков и DVD
Неисправности привода компакт-дисков и DVD Какой компьютер может обойтись без мультимедиа? Разве что печатная машинка!Наличие привода компакт-дисков и DVD (рис. 1.11) – необходимый показатель того, что компьютер является современным и многофункциональным. Обойтись без
Подключение CD/DVD-привода
Подключение CD/DVD-привода Подключение CD/DVD-привода подразумевает подсоединение интерфейсного шлейфа, провода питания и звукового шнура.Сегодня CD/DVD-приводы выпускаются с тремя интерфейсами – SCSI, IDE и SATA. Первые используются в составе серверов, вторые и третьи – в серверах
О скорости работы автофокуса
О скорости работы автофокуса Если вы снимаете неподвижный объект, скорость работы автофокуса — не самое главное. Все зависит от того, что и в каких условиях вы будете снимать. Во многих случаях современной компактной камеры может оказаться вполне достаточно, например,
Читайте также:

