Как поменять страну в скайпе
Обновлено: 06.07.2024
Стандартное имя аккаунта довольно скучное, и иногда хочется его сменить. Ваш логин вы уже никак не сможете сменить, зато есть его аналог – имя профиля Скайп, о смене которого мы и поговорим. В этой статье мы расскажем о способах смены имени вашего профиля, профиля вашего друга и названия вашего группового чата в приложениях сразу на десктопной и мобильной платформах.
Как поменять логин своего аккаунта в скайп на ПК
Логин вашего аккаунта, который вы придумали еще при регистрации профиля Microsoft, изменить нельзя. Он используется как идентификатор вашего аккаунта для быстрого нахождения вашего профиля и удобного вхождения в аккаунт. Зато именно в Скайпе есть аналог вашего логина – ваш ник, который уже может повторяться с никами других пользователей и который вы сможете поменять в любой момент. Совершите следующие действия, чтобы сменить свой ник в Скайпе:
- В левом верхнем углу найдите небольшую карточку вашего профиля со статусом. Кликните по вашему нику;
- Откроется небольшое меню профиля. В нем нажмите на «Профиль Скайпа» для открытия настроек профиля;
- В открывшихся настройках вам сразу в глаза попадет ник вашего аккаунта. Справа от него будет кнопка редактирования, кликните по ней;
- Ваш ник сменится строчкой смены имени. Введите и сохраните свой новый ник.
Где найти логин друга и поменять его
Ники других людей так же можно менять, как и имя вашего аккаунта. Причем новое имя чужого аккаунта будете видеть только вы, и оно сохраняется только по отношению к вашему аккаунту. Смена чужого ника никак не влияет на профиль другого человека. Чтобы изменить чье-то имя аккаунта в Скайпе, совершите следующие действия:
Как поменять название группового чата

- Откройте нужный вам групповой чат;
- Сверху найдите и кликните по текущему его названию;
- Откроется окно смены названия. Справа от имени чата будет кнопка его редактирования. Нажмите ее;
- Откроется строка ввода. Введите в нее новое название чата и сохраните.
Как поменять логин своего аккаунта на Мобильном
Сменить логин своего аккаунта, конечно же, нельзя. Он привязывается к вашему профилю и используется как идентификатор вашего аккаунта. Другие пользователи могут находить вас по вашему неизменяемому логину, да и вы используете его для входа в аккаунт вместо номера телефона или своей почты, так что он довольно важен и не может повторяться с логинами других пользователей, как и меняться со временем. Зато есть аналог логина для Скайпа – ваш ник, который так же используется для нахождения вашего профиля и может изменяться в любое время. Чтобы сменить ник, совершите следующие действия:
Где найти логин друга и поменять его
Имя профиля вашего друга тоже можно изменить. Изменения ника никак не отразятся на его профиле, они отображаются только у вас на аккаунте, когда вы видите его новое имя профиля. То есть его новый ник видите только вы, другие пользователи видят только его старое имя. Для того, чтобы изменить имя профиля вашего друга, совершите следующие действия:
- Найдите и откройте чат с человеком, который вам нужен;
- Сверху найдите и нажмите по имени профиля вашего друга;
- Откроется настройки профиля вашего друга. Найдите и нажмите по кнопку редактирования имени аккаунта вашего друга;
- Откроется окно смены имени профиля вашего друга. Нажмите по строчке с ником вашего друга и вместо него напишите новое имя;
- Сохраните изменения, нажав на галочку в правом верхнем углу.
Как поменять название группового чата
Сменить название группы, в которой вы состоите, тоже можно. Единственное отличие смены названия группы со сменой ника вашего друга – если поменять имя группового чата, оно поменяется и у других участников этой группы. То есть название группы могут менять все, будь то администраторы или обычные участники, и эта смена происходит у всех с оповещением в чате. Чтобы сменить название своей группы, совершите следующие действия:
Сведения о присутствии — это быстрый способ оповестить других пользователей о вашей доступности. Состояние присутствия задается автоматически на основе календаря Outlook, однако при желании его можно изменить вручную.
Например, если у вас сейчас запланировано собрание в Outlook, в Skype для бизнеса отображается состояние "На собрании". Если выполняется аудио- или видеозвонок в Skype для бизнеса, отображается красный индикатор присутствия "Занят" и состояние "Говорю по телефону".
Вы также можете вручную задать состояние присутствия, чтобы включить в него сведения, которые будут видеть другие пользователи. Ваше присутствие может также включать личную заметку, которая отображается в списке контактов и на карточке контакта. Это позволит другим пользователям получить больше информации о том, чем вы в данный момент занимаетесь.
Изменение состояния присутствия
Щелкните стрелку раскрывающегося меню состояния под вашим именем в главном окне Skype для бизнеса, а затем выберите состояние, которое будет отображаться для других пользователей.

Чтобы отменить заданное вами состояние и сделать так, чтобы приложение Skype для бизнеса автоматически обновляло его, откройте меню состояния и выберите пункт Сбросить состояние.
Выбор подходящего состояния
Очень важно правильно выбрать состояние. В следующей таблице указаны возможные состояния присутствия, а также описано, что они значат и как их установить.
Совет: Состояние присутствия предварительно задается в Skype для бизнеса, что означает, что вы не можете создать настраиваемое состояние, но вы можете предоставить контактам дополнительные сведения о том, где вы находитесь, и о том, что вы делаете, добавив личное Примечание. Ознакомьтесь со сведениями в следующем разделе .
Как установить состояние

Вы находитесь в сети и доступны для общения.
Задается автоматически в зависимости от работы с клавиатурой или на основе календаря Outlook. Кроме того, это состояние можно задать, чтобы уведомить других пользователей о том, что вы на работе, хотя и не пользуетесь компьютером.

Скоро вернусь
Вы отошли от компьютера на несколько минут.
Вы можете в любой момент задать это состояние присутствия.

Нет на месте/показывать состояние "Нет на месте"

Задается автоматически в зависимости от работы с клавиатурой или на основе календаря Outlook. Skype для бизнеса задает состояние "Неактивен", если вы не пользовались компьютером в течение пяти минут, и состояние "Нет на месте", если неактивное состояние сохранялось в течение пяти минут. (Чтобы изменить эти значения по умолчанию, нажмите кнопку параметры , выберите пункт состояние, а затем щелкните стрелку рядом с кнопкой Показать как неактивную, когда мое состояние бездействует в течение этого времени в течение многих минут и Показать мне, когда мое состояние было неактивным в течение этого времени.) Вы также можете в любой момент задать это состояние присутствия.

Не на работе
Вы не на работе и не можете общаться.
Вы можете в любой момент задать это состояние присутствия.

Вы заняты и не хотите, чтобы вас отвлекали.
Задается автоматически на основе календаря Outlook. Вы также можете в любой момент задать это состояние присутствия. Если вы вручную задали значение " занято", оно вернется в состояние календаря Outlook в 24 часа, если оно не будет изменено.

Говорю по телефону
Вы участвуете в звонке Skype для бизнеса (двустороннем звонке) и не хотите, чтобы вас отвлекали.
Задается автоматически в зависимости от работы с телефоном.

На собрании
Вы на собрании и не хотите, чтобы вас отвлекали.
Задается автоматически на основе календаря Outlook.

Идет конференция
Вы участвуете в конференции Skype для бизнеса (собрание Skype для бизнеса со звуком) и не хотите, чтобы вас отвлекали.
Задается автоматически при подключении к конференции или сеансу "Провести собрание".

Не беспокоить
Вы не хотите, чтобы вас отвлекали (будут отображаться уведомления о беседах только от участников вашей рабочей группы).
Вы можете в любой момент задать это состояние присутствия. Если вручную задать состояние Не беспокоить, через 24 часа возвращается состояние, основанное на календаре Outlook, если вы не измените его до этого момента.

Идет презентация
Вы проводите презентацию и не хотите, чтобы вас отвлекали.
Задается автоматически, когда вы присутствуете на собрании Skype для бизнеса. Вы можете изменить этот параметр в окне "Параметры состояния".

Нет на месте
Вы отсутствуете на рабочем месте.
Задается автоматически на основе календаря Outlook.

Нет на месте (автоматический ответ включен)
Вы включили функцию автоматического ответа в Outlook.
Вы не вошли в систему. Для людей, для которых вы заблокировали просмотр сведений о присутствии, будет отображаться состояние "Не в сети".
Задается автоматически в зависимости от работы с клавиатурой или на основе календаря Outlook.

Неизвестный
Не удается определить состояние присутствия.
Примечание: Если в Outlook включено уведомление об отсутствии на рабочем месте, заметка, написанная в Outlook, отображается также и в Skype для бизнеса, а рядом с состоянием присутствия (под вашей фотографией) появляется красная звездочка (*).
Примерные ситуации состояний присутствия
Уезжая в отпуск на неделю, Мигель включил функцию "Автоответы" в Outlook, чтобы сообщить о своем отсутствии другим пользователям. Он отменил или отклонил все встречи на предстоящую неделю, выполнил выход из системы на ноутбуке и отключил его.
На этой неделе Кайо собирается на конференцию, которая будет проходить в соседнем городе. Она включила функцию "Автоответы" в Outlook, чтобы сообщить своим клиентам, что ее не будет в городе, но она будет периодически выходить в сеть с помощью Skype для бизнеса.
Крис работает пять дней в неделю, но в обеденный перерыв ему необходимо быть у врача. Он отметил на своем календаре состояние "Отсутствую 30 минут", чтобы коллеги не рассчитывали на него в это время.
У Луизы неожиданно возникли неприятности дома, и она включила функцию "Автоответы" в Outlook, чтобы сообщить о своем отсутствии другим пользователям. Она еще не изменила данные в своем календаре, поскольку еще не знает, когда сможет вернуться.
Аади уехал на рыбалку на неделю в пятницу. Он включила функцию "Автоответы" в Outlook, чтобы сообщить о своем отсутствии другим пользователям, заблокировал вход в систему на своем настольном компьютере с Windows и отключил Skype для бизнеса.
Добавление и удаление личной заметки
Введите личную заметку, например "работа из дома", в верхней части главного окна Skype для бизнеса, чтобы предоставить доступ к текущим сведениям о вашем состоянии. Однако вы можете подробнее рассказать контактам о том, где вы находитесь и чем заняты, написав для них личную заметку в верхней части главного окна Lync, например "Работаю дома". Заметка будет отображаться с вашей карточкой контактой, и ее можно будет изменить в любое время.
Добавление личной заметки
Удаление личной заметки
Включение и отключение уведомления об отсутствии на рабочем месте
Важно: Вернувшись из отпуска, не забудьте отключить уведомление об отсутствии на рабочем месте. Это можно сделать только с помощью Outlook. В Skype для бизнеса нет такой функции.
Как включить уведомление в Outlook
Откройте в Outlook вкладку Файл, нажмите кнопку Автоответы, выберите команду Отправлять автоответы, введите уведомление об отсутствии на рабочем месте и задайте расписание его отображения.
Как отключить это уведомление в Outlook, чтобы оно не отображалось в Skype для бизнеса
В Outlook выберите в меню Файл > Автоответы > Отключить. (До того как заметка перестанет отображаться в Skype для бизнеса, может пройти около 30 минут.)
Как синхронизировать учетные записи Skype для бизнеса и Outlook
В главном окне Skype для бизнеса щелкните Параметры.
В Skype для бизнеса — Параметры щелкните Личные.
Установите флажок Обновлять мое состояние присутствия на основе данных календаря.
Чтобы синхронизировать учетные записи и Outlook, установите флажок Отображать мое состояние "Нет на месте" для контактов на уровнях конфиденциальности "Друзья и семья", "Рабочая группа" и "Коллеги"Skype для бизнеса.
Изменение состояния присутствия
Примечание: В настоящее время. Skype для бизнеса на Mac не предоставляет сведений о присутствии на основе календаря Outlook. Это будет доступно в будущем обновлении.
Щелкните фотографию, нажмите на стрелку раскрывающегося списка В сети под вашим именем, а затем выберите состояние, которое будет отображаться для других пользователей.

Чтобы отменить заданное вами состояние и сделать так, чтобы приложение Skype для бизнеса автоматически обновляло его, выберите Автоматически.
Выбор состояния присутствия
Очень важно правильно выбрать состояние. В следующей таблице указаны возможные состояния присутствия, а также описано, что они значат и как их установить.

Вы находитесь в сети и доступны для общения.

Вы заняты и не хотите, чтобы вас отвлекали.

Не беспокоить
Вы не хотите, чтобы вас отвлекали (будут отображаться уведомления о беседах только от участников вашей рабочей группы).

Скоро вернусь
Вы отошли от компьютера на несколько минут.

Не на работе
Вы не на работе и не можете общаться.

Показывать состояние «"Нет на месте"»
Примечание: Эта страница переведена автоматически, поэтому ее текст может содержать неточности и грамматические ошибки. Для нас важно, чтобы эта статья была вам полезна. Была ли информация полезной? Для удобства также приводим ссылку на оригинал (на английском языке).

Покажем наглядно, как изменить учетную запись в Скайпе – поменять отображаемое название контакта, привязанный адрес электронной почты, номер телефона и другие личные данные.

Как изменить учетную запись в Скайпе
Вся информация о пользователе меняется в настройках Skype. В программе участники смогут изменить любую информацию о себе, кроме логина. Этот параметр не может быть отредактирован. Он служит для идентификации пользователя, то есть отличия одного участника от другого. Смене подлежат следующие реквизиты:
- название учетной записи;
- пол;
- дата рождения;
- местонахождение;
- адреса электронной почты;
- телефонные номера;
- язык интерфейса (по умолчанию русский);
- настройки профиля для поиска.
В Скайпе на компьютере все изменения производятся в браузере. Мобильная версия Skype позволяет изменить персональную информацию в самом приложении.
Изменение данных на компьютере
Чтобы отредактировать регистрационную информацию на компьютере в последней версии Скайпа, сначала откроем окно настроек. Нажимаем на значок «…» и выбираем «Настройки».

Раздел «Ваш профиль» вкладки «Профиль и учетная запись» содержит основную информацию о пользователе: фотография, логин, адрес e-mail, географические координаты, номер мобильного телефона, дата рождения.

В профиле на сайте Скайпа можно добавить другие электронные адреса или номера телефона, указать свой пол и дополнительную информацию об участнике.


Для вызовов на внешние телефоны в этом же разделе доступно получение специального Скайп-номера. Команда удаления учетной записи также находится в данном разделе. Выбрав ее, потребуется подтвердить действие паролем.

Приведем порядок изменения отдельных разделов персональных данных для учетной записи Skype.
Телефон
- Зайти на веб-портал Microsoft, авторизоваться.
- В разделе «Учетная запись» выбрать идентификацию.
- Нажать «Введите свой номер», указать нужный телефон.
- Ввести код подтверждения, сохранить изменения.

- Открыть Скайп, нажать на миниатюру фотографии.
- В пункте настроек найти электронную почту, нажать на нее, выбрать команду «Изменить».
- На сайте ввести новый адрес e-mail, нажать кнопку «Сохранить».

Фотография
- На главной странице Skype зайти в настройки.
- Выбрать команду добавления/ смены аватара.
- Нажать кнопку загрузки фотографии, выбрать на ПК файл фото.

Примечание. После загрузки картинки можно настроить видимость изображения: для всех или только участников из списка контактов.
Дата рождения
Сообщить или изменить дату рождения участник может также через интерфейс программы и дальше – на веб-сайте «Майкрософт». Потребуется зайти в пункт настроек, выбрать «Дата рождения», нажать «Добавить». В браузере будет открыта страница личных сведений, где можно добавить этот реквизит.

Адрес
Там же, в настройках, выбираем поле «Местоположение». На сайте можно указать город пребывания, регион и страну нахождения владельца аккаунта. Кнопка сохранения изменений запишет новые данные.

Замечание. Почти все параметры персональных сведений редактируются на сайте разработчика. В интерфейсе приложения можно редактировать только изображение профиля.
Смена данных на смартфоне
Поменять учетные данные в мобильной версии Скайпа еще проще. Основное удобство в том, что на смартфоне все корректировки вносятся сразу в программе, без открытия веб-браузера. Чтобы изменить почту, телефон, имя владельца аккаунта, используем меню настроек.
Аватар
Чтобы изменить изображение профиля, понадобится.
- Нажать на значок аватара.
- Затем коснуться круга с фотографией и выбрать из галереи нужное фото, либо сделать снимок для загрузки в профиль.
- Новая фотография отобразится в миниатюре профиля.

Замечание. Нельзя загружать в Скайп картинки очень большого размера. Рекомендуется добавлять фотографии, объем которых не превышает 5 мегабайт.
Название учетной записи
«Обозвать» себя по-новому в мобильной версии можно следующим образом.
- Коснуться изображения аватара по центру вверху дисплея.
- Нажать значок карандаша справа от имени аккаунта.
- Сменить название профиля, затем нажать «галочку» для подтверждения.

Электронная почта
- Также нажав на фотографию, открыть профиль.
- Пролистать вниз, коснуться адреса e-mail, выбрать команду «Изменить».

- Откроется страница смены реквизитов. Листаем ниже до раздела «Абонент».
- Находим «Основной адрес эл. почты», меняем реквизит.

На заметку. При желании пользователь сможет добавить дополнительные электронные адреса. Это поможет восстановлению аккаунта, когда было утрачено имя пользователя и/или пароль.
Язык интерфейса программы, номер мобильного, рабочего или домашнего телефона устанавливается и изменяется в том же разделе личных данных. Менять адрес местонахождения, дату рождения и другие настройки в мобильном приложении также необходимо на данной странице.
Настройки профиля

Замечание. На странице личных сведений можно указать пол участника и рассказать пару слов о себе, заполнив соответствующее поле.
Оформление Skype
Внешний вид приложения тоже можно менять. Если требуется поменять оформление, необходимо.
- Нажать на фото, затем по значку шестеренки в правом верхнем углу.
- Перейти на вкладку «Общие».

В подменю «Тема» выбирается цветовой оттенок элементов Скайпа и общая тональность (темная или светлая).

Цвет выбирается из шести вариантов. Для изменения нажмем на цветной кружок, а затем по синей галочке.

Язык устройства сменяется выбором соответствующего пункта. Доступно несколько десятков языков.

Кроме данных настроек, предлагается разрешить отправку местоположения поисковой системе Bing, а также загрузить дополнительные эффекты в программу, например, для создания забавных фотографий.

Смена аккаунта
Если требуется поменять одну учетную запись на другую, достаточно выйти из одного аккаунта и зайти в другой. Для этого.
- Идем в профиль, листаем в конец списка, нажимаем «Выйти», подтверждаем действие.

- На странице авторизации нажимаем надпись другой учетной записи.
- Вводим почту, телефон или логин, а затем пароль от другого аккаунта для доступа к приложению.

Примечание. В версии Skype для рабочего стола на ПК процедура смены учетной записи выполняется таким же способом.
Все действия по изменению личной информации в Скайпе выполняются в настройках. В мобильном приложении можно редактировать данные в интерфейсе Skype, а на компьютере правки вносятся через веб-браузер.
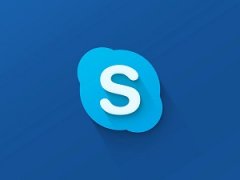
ID в Skype – это уникальный идентификатор, состоящий из случайных цифр и букв. Благодаря ему пользователя можно найти в мессенджере. Следует разобраться, как узнать свой Скайп ID и как это могут сделать другие юзеры.
Как узнать свой ID
Идентификатор пользователя в Скайпе можно просматривать как с компьютерной, так и с мобильной версии мессенджера. Для того чтобы узнать свой номер Скайпа на ПК, необходимо:
- Открыть приложение, авторизоваться в системе.
- Кликнуть по своему имени в левом верхнем углу экрана. Перейти в раздел «Профиль Скайпа».


Посмотреть свой ID можно, кликнув на свой аватар и перейдя в настройки. В разделе «Учётная запись» будет расположен пункт «Логин в Скайпе».
С телефона
Как узнать чужой ID
Определить персональный идентификатор своего контакта можно с компьютера и телефона. Чтобы это сделать, необходимо:
-
Открыть приложение, кликнуть по диалогу с пользователем. Нажать на имя контакта вверху экрана над перепиской.


Как поменять ID
После регистрации каждый пользователь получает случайно сгенерированный логин. Обычно он начинается со слова «live:» и состоит из большого количества букв и цифр. Такой персональный идентификатор присваивается тем, кто прошёл регистрацию с помощью номера телефона. Если при создании аккаунта использовался адрес электронной почты, абонент получит ID соответствующий имени почтового ящика.
На заметку:Имя почтового ящика – это часть адреса, расположенная до значка @.
Ранее в Скайпе была возможность менять свой адрес через учётную запись. Однако за последний годы Майкрософт провёл изменения во многих функциях мессенджера, в том числе запретил пользователям произвольно изменять логины.
Теперь, чтобы иметь красивый персональный идентификатор, нужно предварительно создать почту с подходящим именем и зарегистрироваться в Скайпе с её помощью. Многие пользователи жалуются на такие изменения в поддержку Майкрософт, но, судя по всему, разработчики никаких действий предпринимать не собираются.
Частые вопросы
Увидит ли контакт, что я скопировал его персональный идентификатор?
Нет, Скайп не имеет права оповещать о таких действиях. Иначе это было бы нарушением конфиденциальности.
Если я создавал свой аккаунт до того, как Майкрософт запретил менять логин, смогу ли его изменить?
Нет, это невозможно. Текущий идентификатор редактировать нельзя.
Советы
Совет №1
Чтобы найти человека по ID с компьютера, нужно кликнуть по строке поиска в левом верхнем углу, с телефона – тапнуть по значку лупы вверху экрана. Далее следует ввести логин пользователя, найти его в открывшемся списке, нажать на ник. Откроется диалог, где следует «Поприветствовать» абонента. После того как он примет заявку, можно начинать диалог.
Совет №2
Совет №3
Раньше я чаще всего настраивал «политику» уведомлений только через глобальные настройки программы
Случилось так, что я узнал, что в каждом окне чата skype возможно использование команд, например /alertsoff отключит уведомления для конкретного окна чата, соответственно /alertson включит их обратно.
Поискав немного я наткнулся на некое how-to, оказывается у skype чата довольно много текстовых команд, подобие IRC команд. Далее я постарался попробовать все возможные из них на двух имеющихся у меня платформах, как оказалось не все и не везде работает… Прошу под кат.
Две платформы — Windows и Linux, в настоящем обзоре использовалась Windows 7 сборка 7600 + skype 4.2.0.169 и Ubuntu 10.04 + skype 2.1.0.81. Если кто выяснит как себя ведут данные команды в skype других версиях, для других платформ или даст еще какие-то подробности по данным командам (к сожалению не со всем удалось разобраться) — буду рад если сообщите и добавлю в топик.
Учтите то, что вам нет надобности использовать квадратные кавычки вокруг текста после написания комманды.
/help
Вывод списка команд с некоторым описанием.
Работает как в Win7 так и в Ubuntu.
/add [Skype_Name]
Добавляет пользователя Skype_Name к чату.
Win7 — работает, при этом если чат был изначально с 1 собеседником, групповой чат создается в новом окне, иначе контакт добавляется в это же окно.
Ubuntu — работает групповой чат создается в окне в котором была введена команда.
/alertsoff
Отключение уведомлений чата.
Работает как в Win7 (в win версии через GUI настройки) так и в Ubuntu.
/alertson [text]
Позволяет указать конкретно слова или текст для которых будут включены уведомления, например ваше имя.
Работает как в Win7 так и в Ubuntu.
/call [Skype_Name]
Судя по описанию данная команда должна совершить звонок.
Win7 — не работает, показывает список команд также как и команда /help и все другие команды или слова в формате "/^\/([a-zA-Z])+$/" то есть если команда не известна skype то он выдаст список «известных», но как оказалось, что не все работают.
Ubuntu — почти не работает, звонок начинает совершаться и сразу же статус становится Cancelled. Что касается остальных произвольных написаний "/^\/([a-zA-Z])+$/" не вызывает хелп список — просто отображает введенный пользователем текст.
/clear
Удаляет историю чата. Не может быть отменено.
Win7 — не работает.
Ubuntu — работает, но похоже очищает просто окно чата, история сохраняется.
/find [text]
Регистронезависимый поиск первого вхождения text в чате.
Win7 — работает.
Ubuntu — работает. Также работает /fa команда.
/get banlist
Просмотр списка пользователей которым запрещено присоединяться к чату.
Работает как в Win7 так и в Ubuntu.
/get allowlist
Просмотр списка пользователей которым разрешено присоединяться к чату.
Я полагаю, что это инверсная форма бан-листа, то есть все что не разрешено — запрещено.
Работает как в Win7 так и в Ubuntu.
/get creator
Просмотр информации о создателе текущего чата.
Работает как в Win7 так и в Ubuntu.
/get guidelines
Просмотр указаний или скорее правил для данного чата, сюда можно написать что то вроде: «в этом чате запрещено и т. д.».
Работает как в Win7 так и в Ubuntu. Установить получилось параметр, а как просмотреть данный guideline я так до конца и не понял.
/get xguidelines
Описания конкретного не нашел, дела обстоят в использовании также как и с предыдущей командой.
Работает как в Win7 так и в Ubuntu
/get options
Просмотр установленных опций. За время обзора нашел только одну, о которой описано в конце статьи.
Работает как в Win7 так и в Ubuntu
/get password_hint
Просмотр подсказки пароля, не получилось ни установить ни посмотреть.
Работает как в Win7 так и в Ubuntu
/get role
Просмотр своей роли в чате.
Работает как в Win7 так и в Ubuntu
/goadmin Размещает теги рядом с создателям чата имя автора. Не понял и не сумел воспользоваться.
оригинал — Puts a Creator tag next to the chat creator's name.
leonard: Размещает ярлык (тег) «Создатель» рядом с именем создателя в чате.
/history
Загружает полную историю чата в активное окно.
Win7 — не работает.
Ubuntu — загружает всю историю.
/htmlhistory
HTML файл истории который должен появится в окне браузера.
Win7 — не работает.
Ubuntu — не работает.
/info
Отображает количество присутствующих и максимально возможное для этого чата количество человек.
К сожалению не узнал как изменить количество, опции не нашел.
Работает как в Win7 так и в Ubuntu
/kick [Skype_Name]
Удаляет пользователя из чата.
Win7 — работает.
Ubuntu — работает.
/kickban [Skype_Name]
Удаляет пользователя из чата и предотвращает его обратное туда возвращение. Обычные пользователи не могут вернуть пользователя в чат, а также редактировать банлист.
Win7 — работает.
Ubuntu — работает.
/leave
Покинуть чат. Невозможно если вы создатель чата.
Win7 — работает. Даже если я создатель, удалось покинуть чат.
Ubuntu — аналогично.
/set allowlist [[+|-]mask]
Устанавливает соответствующий список пользователей
Win7 — работает.
Ubuntu — работает.
/set banlist [[+|-]mask]
Устанавливает соответствующий список пользователей
Win7 — работает.
Ubuntu — работает.
/set guidelines [text]
Устанавливает строку «правил» чата, которую я так и не увидел как просмотреть не используя команды /get -/-.
Win7 — работает.
Ubuntu — работает.
/set xguidelines [text] — попросту не нашел, хотя странно то, что обратная команда /get для нее существует.
/set password [text]
Устанавливает пароль чата (пробелы запрещены).
Win7 — работает, но не понятно где этот пароль нужно вводить и кому.
Ubuntu — аналогично.
/set password_hint [text]
Устанавливается подсказка для пароля.
Win7 — работает.
Ubuntu — работает.
/setpassword [password] [password hint]
Устанавливает пароль и подсказку одной командой.
Win7 — работает.
Ubuntu — работает.
/setrole [Skype Name] MASTER | HELPER | USER | LISTENER
Позволяет установить роль пользователю в чате описание ролей приведено ниже.
/topic [text]
Изменяет текст темы чата.
/whois [Skype_Name]
Показывает всевозможную информацию о пользователе Skype_Name.
Описание ролей пользователей чата
CREATOR
Участник который создал чат. Может быть только один создаль для одного чата. Только создатель может назначать роль MASTER.
MASTER
В описании звучит как «chat hosts», я полагаю что это некая главная роль, что-то вроде модераторов в чате, знаю только ограничения. Master не может назначить других пользователей мастерами.
HELPER
Полу-привилегированный член чата. Этих пользователй не затронет опция USERS_ARE_LISTENERS. Helpers не имеют права менять роли пользователям.
USER
Обычный пользователь чата (роль по умолчанию, если вы не создатель), позволяет делать все что обычно делают в чате. Также не имеют права менять роли пользователям (пока не проверено).
APPLICANT
Пользователь который ждет утверждение что бы попасть в чат. Пользователь не может быть понижен к этой роли если он был принят в чат. (пока не разрешен вопрос скорее эту роль получает пользователь которого пригласил пользователь с ролью низкого уровня).
В заключении могу сказать, что я не буду пользоваться всеми этими командами, но познакомится было интересно и что-то я точно возьму на вооружение. Судя по различиям в реакции на команды в разных версиях, могу предположить что эволюционируя skype обретает больше графического интерфейса и теряет возможность выполнять какие-то текстовые команды. Опять же мое предположение что в ранних версиях skype поддержка команд чата была более кошерной. Так или иначе еще есть время воспользоваться данным не всем известным функционалом. Был рад если это открыло для кого-нибудь что-то новое, спасибо за внимание!
UPD ниже будут обновления по теме.
alice2k поведал:
/get uri
Возвращает ссылку на чат в виде skype:?chat&blob=smth, при клике на которую можно сразу присоединиться к чату.
Win7 — работает.
Ubuntu — работает.
Спасибо, almalexa, за подсказку. Ниже еще возможные для использования опции:
JOINING_ENABLED — Когда отключено, новые пользователи не могут добавляться в чат.
JOINERS_BECOME_APPLICANTS — Если включено, новые пользователи будут ждать подтверждения их добавления от группы MASTERS или CREATOR.
TOPIC_AND_PIC_LOCKED_FOR_USERS — Если включено, то пользователи не могут менять тему и картинку чата
Пока не было возможности протестировать Mac платформу 30/06/2010. (я думаю либо кто-то из сообщества поможет, или у меня найдется время и возможность)
Читайте также:

