Как поменять тему в фл студио 20
Обновлено: 07.07.2024
FAQ по FL Studio
Клуб пользователей | FAQ
Этот FAQ довольно скуден на наполненность, поэтому, если есть что добавить, пишите мне, или жмите кнопку "жалоба" с просьбой добавить информацию.
Дополнения и расширения
Настройки и советы
Что за программа?
Цифровая звуковая рабочая станция и секвенсер для написания музыки. Музыка создаётся путём записи и сведения аудио- или MIDI-материала. Готовая композиция может быть записана в формате WAV, MP3 или OGG.
Какие системные требования?
- 2Ghz AMD или Intel Pentium 3 или Intel Mac with Boot Camp
- Windows 7, Vista, XP & 2000
- 1 Gb и более RAM
- 1 Gb на жестком диске
- Звуковая карта с DirectSound. ASIO/ASIO2 поддержка.
Откуда можно скачать или приобрести программу?
С официального сайта можно скачать демо-версию, или купить лицензию.
Есть ли справка?
Можно ли как-нибудь "разукрасить" программу?
С помощью установки скинов.
Первая ссылка.
Существует портативная версия программы?
Откуда можно скачать плагины?
Горячие клавиши.
Ctrl+O - Открыть проектCtrl+S - Сохранить проект
Ctrl+N - Сохранить новую версию проекта, с добавлением к имени файла цифр _2, _3, _4, _5 и т.д.
Ctrl+Shift+S - Сохранить проект как.
Ctrl+R - Сохранить трек в wave файл, в в режиме паттерна - сохранить паттерн в wave файл
Ctrl+Shift+R - Сохранить трек в mp3 файл, в в режиме паттерна - сохранить паттерн в mp3 файл
Ctrl+Shift+M - Сохранение midi - для прослушивания midi файла нажмите Tools => Macros => Prepare for Midi Export. Затем на любой слот эффектов поставьте Fruity LSD. Во Fruity LSD выберите порт 0, затем для каждого midi инструмента выберите нужный патч
Alt+0,1,2. 9 Открыть недавно использованные проекты в порядке их предыдущего открытия
Ctrl+Shift+H - Реорганизовать окна в FL Studio Numpad 1. 9 - Выбрать паттерн с 1-го по 9-й
"+" - Следующий паттерн
"-" - Предыдущий паттерн
Стрелка вправо - Следующий паттерн
Стрелка влево - Предыдущий паттерн
F4 - Выбрать следующий незанятый паттерн BackSpace - Переключать привязку Line/None
Space - Воспроизведение/Остановка
L - Переключение между режимами Паттерна/Трека
R - Включить/выключить запись
NumPad 0 - Ускоренное воспроизведение (x4)
Ctrl+NumPad 0 - Замедленное воспроизведение (x4)
NumPad / - Предыдущий такт
NumPad * - Следующий такт
Ctrl+E - Включение/Выключение Step Edit Mode
Ctrl+H - Остановить все звуки
Ctrl+T - Включить/выключить режим виртуального пианино
Ctrl+B - Включить/выключить смешивание нот во время записи
Ctrl+Shift+M Включить/Выключить метроном
Ctrl+P - Предварительный отсчет перед записью
Ctrl+I - Начать запись при нажатии любой клавиши-ноты, при уже включённой кнопки записи Tab - переключение между открытыми окнами
Enter - Свернуть/развернуть плэйлист
Esc - Закрыть активное окно
F1 - Вызов помощи
F5 - Отобразить плэйлист
F6 - Отобразить степ-секвенсер
F8 - Включить/включить браузер, который можно перетягивать по экрану, а также закреплять справа/слева
F9 - Показать/скрыть микшер
F10 - Открыть окно настроек
F11 - Открыть окно информации о пректе, установив в этом окне галочку "Show It on opening" и заполнив поля окна, при открытии этого проекта в следущий раз на передний план вылезет описание проекта
F12 - Закрыть все окна Alt+Стрелка влево/Стрелка вправо - Передвигать выбранный канал микшера влево/вправо
Alt+L - Выбрать все каналы-инструменты пропущенные через выбранный канал микшера
Ctrl+L - Послать канал на свободный слот эффектов
F2 - Переименовать выбранный канал
S - Соло выбранного канала
Alt+S - Соло канала микшера, также все каналы посланные на этот канал, также каналы в которые идет сигнал с выбранного канала.
Alt+R - Сохранить каналы, отмеченные дискетой в wave Shift+Ctrl+Ins - Вставить паттерн перед выделенным паттерном
Shift+Ctrl+Del - Удалить выбранные паттерны
Shift+Ctrl+C - Клонировать паттерн
Alt+Стрелка вверх/Стрелка вниз - Переместить паттерн вверх/вниз
Alt+G - Выбрать цвет фона плэйлиста
Alt+C - Сменить цвет выбранных каналов
0 (ноль) - Выровнять относительно текущего фрагмента трека Shift+Левый клик и перетягивание - Клонировать выбранные ноты
Alt+V - Включить тени нот, которые играют на других каналах в этом паттерне
Alt+B - Основные ноты сделать светлыми, альтерированные темными.
Ctrl+M - Импортировать midi-файл
Ctrl+A - Выбрать все
Alt+C - Изменить цвет выбранных нот
Ctrl+Стрелка вверх - Переместить ноты на октаву вверх
Ctrl+Стрелка вниз - Переместить ноты на октаву вниз
Alt+Y - Отразить выбранные ноты вертикально/горизонтально
Как сменить фон?
Двойной клик левой кнопкой мыши по нынешнему фону.
Нужен ли русификатор?
Если Вы - новичок, то скорее не нужен, т.к у большинство авторов обзоров, русификатора нет; поэтому он нужен лишь для того, чтобы выучить названия кнопок, не более.
Какая разница между VST и VSTI?
VST - Эффекты, VSTI - Инструмент, программный синтезатор или семплер.
Что такое плагины (plugins)?
В FL Studio - это такое дополнение, которое придает звучанию новые эффекты.
Как подключить контроллер?
- Убедитесь что устройство включено (Enable) в MIDI настройках (раздел Input) если это не сделано то.
- Нажмите на устройств в списке Input, так чтобы оно выделилось. Ваш контроллер не обязательно может появляться со своим настоящим названием в списке, а к примеру с названием USB Audio Device (generic controller), это является распространенным явлением. Такое случается когда для связи устройства используется драйвер generic Windows USB driver.
- Выберите Enable. Каждое устройство в списке может быть выбрано отдельно.
- Если вы всё сделали правильно, то на главной панели будет мигать светодиод MIDI деятельности, каждый раз когда приходят данные от контроллера.
Как подключить MIDI-клавиатуру?
Для начала надо подключить и установить все драйвера для Вашей MIDI-клавиатуры. Далее надо запустить Fl Studio, или включить заново, если она работала во время установки драйверов.
Откройте меню настроек MIDI (Options ==> MIDI settings). Выберите вашу клавиатуру и включите её (Enable). После всего этого, MIDI-клавиатуру можно начать использовать.
Проблема с плагинами: во время прослушивания, появляются посторонние, странные звуки.
Это означает, что плагины, которые Вы используете не были приобретены, и они работают в режиме "демо". Соответственно, чтобы решить эту проблему, надо приобрести эти плагины.
Мастеринг и сведение
Мастеринг и сведение - это финальный этап записи композиции. Конечно, многое в песне зависит от текста, музыки, аранжировки. Но неудачный мастеринг может загубить самую лучшую песню, а грамотный и профессиональный - вдохнуть жизнь в казалось бы, погибельный проект.
Мастеринг - это финальный этап в записи музыкального произведения. Текст песни уже сочинен, музыка к нему придумана, аранжировка сделана, и даже все музыкальные инструменты записаны. Но впереди еще много важной, кропотливой и сложной работы. Несмотря на то, что все инструменты записаны, если воспроизвести их все вместе, то они образуют собой огромное число неприятных для слуха звуков, враждующих между собой - бас звучит слишком громко и высоко, гитару почти не слышно из-за молотящих на большой громкости ударных. Звучание инструментов еще не отстроено относительно друг друга.
Именно поэтому качественный мастеринг и сведение является одним из самых важных этапов в звукозаписи. Но для начала нужно определиться, что же понимать под мастерингом.
Мастеринг и сведение - это совокупность мероприятий, направленных на то, чтобы Ваша композиция звучала завершено и наиболее профессионально. Он заключается в настройке звучания всех инструментов, входящих в песню. Чтобы они воспринимались не по отдельности, не как разные партии, а как единое, целое, законченное произведение. И слушающим казалось, что стоит выбросить из композиции хоть один инструмент - и музыка станет только хуже. Инструменты не должны сражаться друг с другом за первое место в песне, они должны дополнять друг друга, создавая одно произведение.
Сюда входит Эквализация, Реверберация, Панорамирование, Регулировка громкости.
Эквализация
Эквализация - процесс обработки трека эквалайзером.
Это очень важный, сложный и трудоемкий этап сведения. На этом этапе необходимо провести отдельную частотную обработку каждого инструмента. Для работы понадобиться эквалайзер.
Благодаря эквалайзеру можно добиться более яркого и пронзительного звучания высоких звуков, и мощного, насыщенного звучания басов.
Работать с эквалайзером нужно очень осторожно - повышение частот одного инструмента может привести к тому, что этот инструмент будет перекрывать другие в том же частотном диапазоне. В этом и состоит главная сложность этого процесса - нужно таким образом повлиять на частотную характеристику инструментов, чтобы они звучали богато, но в то же время не мешали другим инструментам.
Реверберация.
Реверберация звука используется для того, чтобы предать звучанию инструментов объемности, реалистичности, создать эффект присутствия. Применять реверберацию нужно аккуратно, так как чрезмерное злоупотребление реверберацией звука приведет к тому, что инструменты будут заглушать друг друга, и звучание музыки будет неприятно на слух.
Панорамирование
Панорамирование используется в сведении для расположения инструментов в пространстве. Оно заключается в распределении инструментов между правым и левым каналами. Это позволяет создать эффект присутствия для слушателя - он будет слышать электрогитару не "где-то", а именно справа, в то время как клавиши звучат слева. Более подробно о приемах панорамирования Вы можете узнать здесь.
Регулировка громкости.
На этом этапе сведения и мастеринга нужно отрегулировать громкость каждого инструмента отдельно. Это лучше всего произвести сразу, чтобы стали лучше слышать и понимать тот материал, с которым работаете. Здесь нет ничего особо сложного. Вы должны так отрегулировать звук каждого инструмента, чтобы он не терялся в миксе, и в то же время не мешал остальным инструментам.

Надо выбрать current user only.

Здесь надо выбрать компоненты, которые будут установлены на Ваш компьютер. Поставьте галочки так, как это показано на рисунке выше. ASIO4ALL установите позже, отдельно.


Имейте в виду, что есть плагины очень большого размера (40 гигабайт и больше).
Многие не знают, но сразу после ФЛ Студио 12.5, в очередное обновление было решено «упустить» порядковые номера и сразу перейти к варианту FL Studio 20, подробнее о которой можно узнать на сайте дистрибьютора. Столь необычная ситуация оправдывается тем, что создание данной версии приурочено к двадцатилетию компании Image Line.
Новое предложение демонстрирует стабильность, оно быстрее, чем предыдущее. Помимо этого, у «двадцатки» присутствует обновленный, крайне интересный функционал. Представляем несколько значимых улучшений, а также новшеств, присутствующих в версии 20.
Возможность управления в облаке
Сегодня многие сохраняют файлы в облаке – это явление вполне привычное, ставшее повседневным. Добавив хранилище в рабочую область, можно оптимизировать массу процессов.
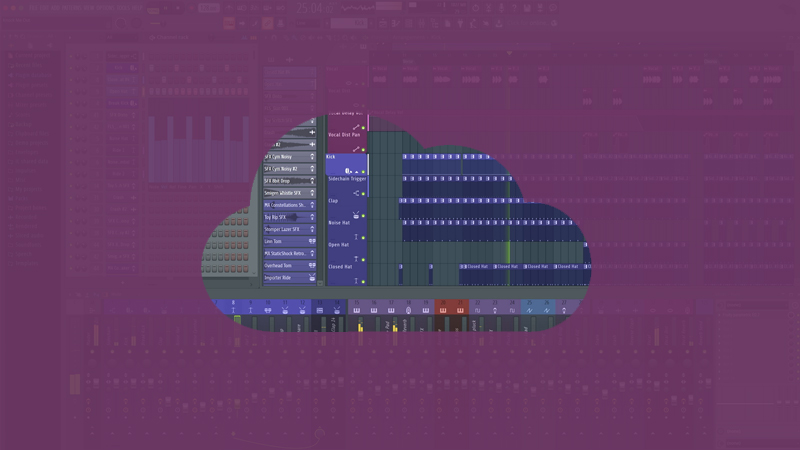
DAW на основе облачных технологий, на первый взгляд, может показаться более чем странным решением. Но следует только представить, что все образцы, проекты и результаты совместной работы присутствуют в облаке, как отношение к данному новшеству может кардинально измениться - размещаемые таким образом данные станут доступны из любой точки земного шара. Это может «перевернуть с ног на голову» представление о решении – к примеру, вполне возможно, что FL Studio переманит к себе многих музыкантов, которые работают на нескольких событиях и перемещают между ними значительное число файлов. Огромное количество производителей будут освобождены от необходимости всюду носить с собой ноутбук или жесткий диск.
Осциллограмма
Возможность увидеть «живой» звуковой сигнал на дорожке во время игры следующего бэнгера должна убедительно подействовать на многих. Конечно, данные функции присутствуют и у DAW, и в прежней версии FL Studio (правда, там такая возможность предлагалась только в качестве плагина, что сложно и не всегда удобно).
Два аспекта, с которыми сталкиваются все музыканты во время работы – это громкость и динамика трека. Это борьба противоположностей: создание громкого микса часто подавляет динамику, а динамичный трек порой заканчивается слишком тихо.
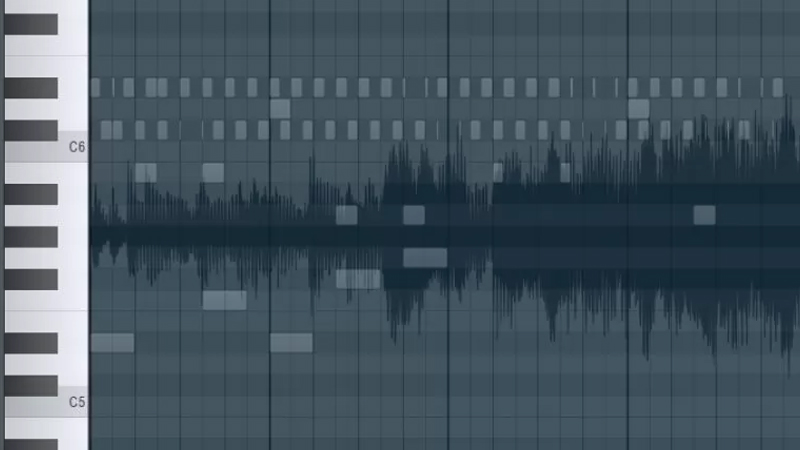
Возможность отследить форму волны мастер канала в режиме онлайн позволяет выяснить, как и где компонуются различные элементы. Помимо этого, достаточно просто отследить треки, требующие улучшения.
В версии 20 на панели микшера присутствует кнопка, которая запускает осциллограмму сигнала на фоне микшера – она изменяется во время работы в режиме онлайн.
Поддержка MacOS
До данного обновления музыканты, работающие в FL Studio, в основном использовали Windows. Поэтому многие не могли признаться в искренней любви к FL Studio несмотря на все его преимущества.
В настоящее время Imagine Line выпущена бета-версия приложения для MacOS. И хотя первые релизы очевидно не были стабильными, пользователи восприняли новость воодушевленно и просили доработать данный вариант.
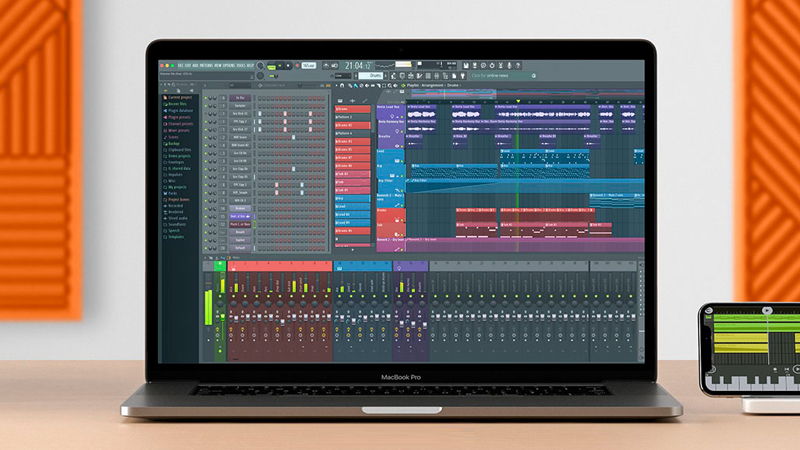
Не так давно разработчиком было заявлено, что работы над новыми версиями уже ведутся – правда, подобная ситуация длится вот уже несколько последних лет. Но ничто не стоит на месте и, скорее всего, версии, которые будут выходить в будущем, изменят индустрию DAW. Кстати, FL Studio уже сегодня можно использовать для Mac.
Цветовые темы (скины)
Музыканты не чужды эстетике. Некоторые даже утверждают, что соответствующее оформление рабочей зоны помогает им писать музыку, вдохновляет на дальнейшее творчество. И новой версии мы получаем новое оформление. Возможность менять скины позволила бы творческой личности «отдохнуть от рутины», получить новый вид экрана, устав поле нескольких часов работы. Действительно, чувствительной натуре сложно ежедневно наблюдать одинаковую картинку.

Когда свои скины выпустил XFER Serum, многим они пришлись по душе. Были и продаваемые, авторские варианты и те, которые сулили полную цветовую модернизацию.
Данная опция не является острой необходимостью, но она вызвала много разговоров о решении и повышенный интерес у большинства пользователей.
Настройка панели инструментов
Наконец-то ожидаемое свершилось. Новая версия позволяет настроить под себя все элементы панели инструментов, в том числе и ее оформление, благодаря добавлению цветовых схем и скинов.
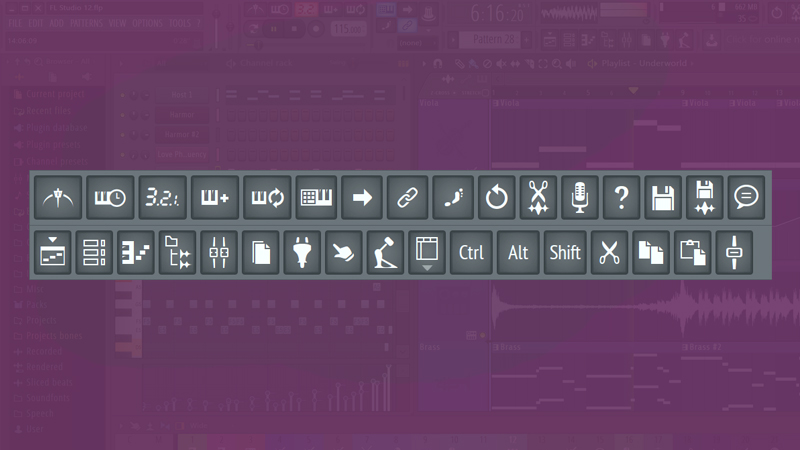
Чтобы настроить панель инструментов, требуется щелкнуть правой кнопкой мыши по панели инструментом, выбрав Edit. Из открывшейся панели нужно перетащить интересующиеся инструменты на собственную панель, оставив отступы и пр. То есть весь процесс настройки проходит очень просто и практически моментально.
Изменение размеров трека
FL Studio 20 предлагает возможность изменения размерности такта. Благодаря этому можно работать со всей дорожкой или фрагментом. Достаточно выделить часть трека или дорожки, нажав Shift+Alt+T – появится модальное окно, где и выбирается размер в четвертях.
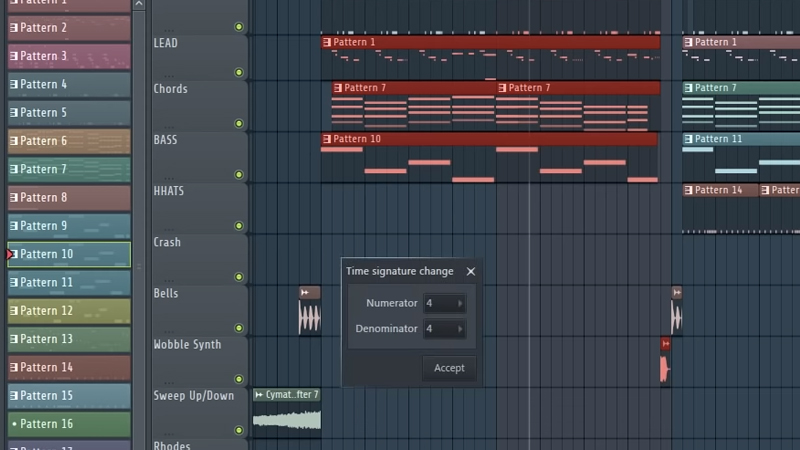
После использования настроек в заголовке появится необходимое обозначение. Это дополнение крайне полезно и удобно, особенно для тех, кто пишет музыку в разных размерностях.
Добавление аранжировки в плейлист
Расширенные функции позволяют создать новую аранжировку и несколько различных плейлистов. Можно, не переключаясь с проекта на проект, прослушать несколько аранжировок, выбрав ту, которая покажется интереснее.
Все просто: на панели инструментов, рядом со списком плейлистов, присутствует пункт Arrangement. Выбрав его, нужно активировать Clone чтобы создать клонированный плейлист. После вводится название аранжировки.
Даже в списке пункта Arrangement окажутся доступными и изначальная версия, и созданная аранжировка. Можно заниматься ими параллельно, переключаясь как между вкладками в браузере.
Описанные выше изменения являются наиболее интересными, но это далеко не все, что включает FL Studio 20 более подробнее о прокраме можно узнать с обзора FL Studio на по ссылке. Помимо существенных перемен и дополнений присутствует еще и масса приятных мелочей, которые сделают работу интереснее и быстрее.
Читайте также:

