Как поменять видеоплеер на компьютере
Обновлено: 03.07.2024
- Загрузите DriverFix (проверенный файл для загрузки).
- Нажмите «Начать сканирование», чтобы найти все проблемные драйверы.
- Нажмите «Обновить драйверы», чтобы получить новые версии и избежать сбоев в работе системы.
- DriverFix в этом месяце скачали 503 476 читателей.
Есть определенные ситуации, когда вы хотите транслировать видео в своем браузере, чтобы узнать, что проигрыватель по умолчанию не предлагает все параметры и элементы управления, которые вы хотите, или, что еще хуже, даже не поддерживает конкретный формат.
Отличное решение, которое обязательно поможет вам выйти из этого затруднительного положения, – это изменить видеоплеер в вашем браузере, установив расширение, совместимое с вашей операционной системой.
Такие расширения позволяют воспроизводить аудио и видео файлы прямо из браузера без использования стороннего программного обеспечения. Итак, давайте посмотрим, какие основные расширения могут значительно улучшить вашу потоковую передачу.
Как мне изменить видеоплеер в моем браузере?
Играть в VLC
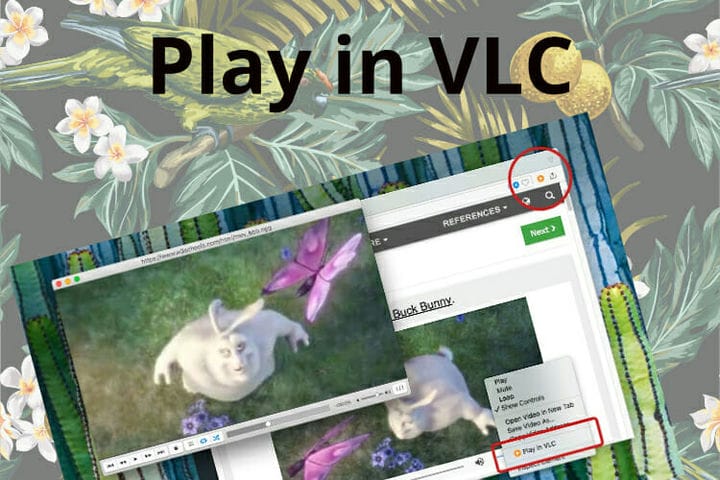
Play in VLC – это расширение, предназначенное для предоставления вам мультимедийных возможностей прямо из вашего браузера, предлагая преимущества отличного стороннего программного обеспечения, не занимая место в памяти.
Проигрыватель медиа
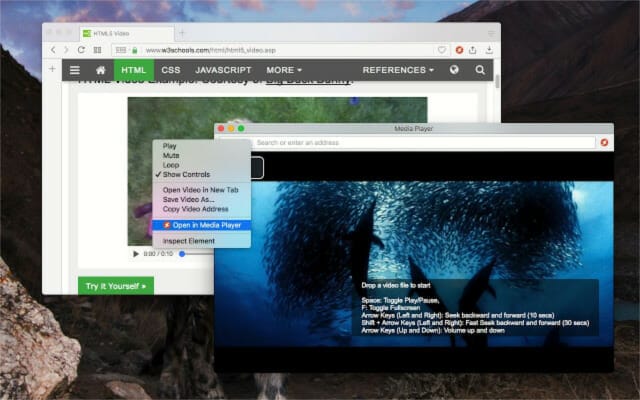
Это расширение браузера создано для воспроизведения музыкальных и видеофайлов из любых типов онлайн-источников. В основе этого инструмента лежит популярный проект video.js. Media Player разработан для улучшения взаимодействия с пользователем за счет применения настраиваемых подключаемых модулей.
Все, что вам нужно сделать, это перетащить видеофайлы в проигрыватель или нажать большую кнопку воспроизведения, так вы сможете мгновенно просмотреть любое офлайн или онлайн видео.
Если вы хотите загрузить субтитры для своих видео, убедитесь, что вы также отбрасываете файлы с субтитрами. Чтобы обнаружить их, ищите формат SRT или VTT.
Media Player Video/Audio

Отличное расширение, которое приносит потрясающие преимущества медиаплеера и в то же время экономит время, которое вы тратите на загрузку программного обеспечения для видео.
Вы можете воспроизводить любые типы аудио- или видеофайлов в Интернете с гораздо более высоким качеством, чем обычно. Измените свои привычки просмотра в Интернете на домашний кинотеатр, добавив это удобное расширение в свой браузер.
Опера

Оптимизированное расширение для максимального облегчения. Одно из преимуществ, которое вам понравится, заключается в том, что фоновая страница расширения находится в непостоянном режиме, поэтому расширению не требуются какие-либо ресурсы, когда оно неактивно.
Что отличает его от других подобных расширений, так это то, что он намного легче, потому что алгоритм обнаружения мультимедиа не требует обычного наблюдения.
Flash Player для YouTube

Еще один отличный вариант для Opera – это надстройка, которая меняет проигрыватель YouTube по умолчанию на Flash и предлагает лучший выбор разрешения, чем проигрыватель HTML5.
Он очень легкий, не занимает места в памяти, а также не требует значительного использования ЦП. Это расширение идеально подходит, если у вас медленное устройство, поскольку оно потребляет меньше ресурсов, ЦП и ОЗУ.
Mozilla Firefox
HTML5 видео везде

Это дополнение, разработанное основателем популярной социальной платформы Tik-Tok, было создано с учетом предпочтений пользователей.
С помощью этого интеллектуального расширения вы можете воспользоваться улучшенными мультимедийными возможностями при доступе к своим любимым потоковым сайтам, таким как YouTube, Vimeo, Dailymotion, Break, Metacafe или Lego.
Не пропустите встроенный в браузер видеоплеер, который обеспечивает более высокую производительность и более стабильную работу.
Видео проигрыватель

Вы можете максимально использовать время потоковой передачи с помощью этого высококачественного расширения, которое поддерживает усиление звука до 300% и обеспечивает скорость воспроизведения до 8 раз.
Простое в использовании и с минимальным интерфейсом это расширение может воспроизводить медиафайлы с локального диска или удаленного источника.
Это расширение предлагает воспроизводить видео или аудио с локального диска или удаленного ресурса. Он использует стандартный метод перехвата для воспроизведения удаленных источников с минимальным прерыванием. Благодаря этому умному проигрывателю вы даже можете грустить под своего любимого музыканта, повторяя одну песню или целый альбом.
Воспроизведение видео или прослушивание аудио с помощью специально созданных расширений, которые можно встроить в ваш браузер, – отличный способ повысить качество вашей интерактивной онлайн-деятельности.
Расширения, которые мы представили вам в этой статье, совместимы с большинством операционных систем, просты в настройке и очень удобны для пользователя.
Мы хотели бы услышать ваше мнение по этому поводу, поэтому не стесняйтесь оставлять комментарии в разделе комментариев ниже.

Процедура смены проигрывателя по умолчанию довольно простая и не требует наличия каких-то особых знаний и навыков, а кроме того, она позволит сэкономить время при работе с компьютером. Пожалуй, сегодня практически невозможно встретить операционную систему Windows XP, но именно здесь менять программы по умолчанию гораздо проще.
В этой операционной системе имеется специальная кнопка «Выбор программ по умолчанию», которая находится в меню «Пуск». Для смены стандартных программ нужно нажать на эту кнопку, после чего откроется новое окно. В этом окне в самом низу нужно поставить галочку напротив пункта «Другая». Откроется специальное меню, в котором пользователю будет предложено выбрать браузер по умолчанию, проигрыватель, почтовый клиент и др.
Смена проигрывателя в остальных версиях Windows
В других версиях операционных систем семейства Windows, для того чтобы изменить стандартный проигрыватель на другой, нужно щелкнуть правой кнопкой мыши по какому-либо мультимедиа файлу. После этого откроется контекстное меню, в котором нужно выбрать пункт «Открыть с помощью», а затем, нажать на кнопку «Выбрать программу». После этих простых манипуляций, появится новое окно, в котором пользователю будет предложено выбрать одну программу из имеющихся в списке.
Можно не выбирать из представленных, а указать путь к другому программному обеспечению (если его нет в списке), с помощью которого будет открываться файл. Для этого нужно кликнуть по значку «Обзор» и указать путь до самой программы. После этого она появится в списке и файл можно запустить с ее помощью. В окне выбирается та программа, которую нужно назначит по умолчанию и обязательно устанавливается галочка, напротив пункта «Использовать выбранную программу для всех файлов такого типа». На этом процедура замены программы для воспроизведения медиафайлов по умолчанию завершена. Необходимо подтвердить все действия и нажать кнопку «Ок».
Эту процедуру можно осуществлять абсолютно для всех медиафайлов, будь то музыка, видеозаписи, фотографии и др. То же самое делается и для изменения программы по умолчанию для открытия текстовых файлов. Принятые изменения сразу же вступят в силу, и пользователь сможет использовать ту программу, которую он выбрал.
В итоге получается, что процедура смены проигрывателя по умолчанию довольна простая и не требует каких-то специальных навыков, хотя процедура смены напрямую зависит от версии операционной системы, используемой на вашем персональном компьютере.

Как и в более ранних версиях системы Windows, десятка сама выбирает программы по умолчанию для запуска музыкальных и видео клипов.
Но, что если Вам не нравится стандартный медиа-плеер и вместо этого нужна другая программа для открытия музыки и видео файлов? Вы можете установить нужную программу как проигрыватель используемый по умолчанию в Windows 10.
Давайте посмотрим, как это сделать.
Медиа-плеер в Windows 10 по умолчанию
Windows имеет набор программ, который всегда будет использоваться для открытия определенных типов файлов. Например, при попытке воспроизведения таких файлов аудио как .WMA или файлов видео .ВМА, мгновенно открывается окно стандартного медиа-плеера и автоматически начинается воспроизведение файла.
Большую часть времени это прекрасно, но, возможно, Вы захотите использовать другую программу, например, VLC медиа плеер.
Как это сделать
Очень просто! Откройте Параметры Windows (нажав «шестерёнку» в меню Пуск) и нажмите кнопку «Система». Перейдите в раздел Приложения по умолчанию, выбрав соответствующий пункт в левом блоке. Прокрутите немного вниз, если не можете найти опцию.

Здесь вы можете выбрать приложение по умолчанию для музыкальных файлов и фильмов и ТВ. Нажмите на значок под заголовком Музыкальный проигрыватель, и вы увидите список приложений, которые могут открыть эти файлы. Выберите нужный файл и нажмите на него.
Выполните ту же процедуру для видео плеера.

После того как Вы сделаете это, Вы сможете успешно использовать выбранный плеер для просмотра видео в Windows 10.
Если вы хотите сбросить до рекомендуемого по умолчанию Microsoft, вы можете нажать на кнопку сброса в конце списка.

В операционной системе Windows видео-файлы могут быть открыты с помощью программ, которые умеют работать с такими файлами, то есть, умеют показывать видео и одновременно воспроизводить звук. Подобные программы иногда еще называют плеерами. Далее рассмотрим, как сделать видео плеер по умолчанию в Windows 10, чтобы просмотр был удобным.
Если процесс описывать образно, то видео-файлы можно назвать сундучком, на котором висит замочек. Чтобы открыть замочек и в итоге посмотреть, что же находится в сундучке, нужен подходящий ключик. Так и с видео-файлами: чтобы их открыть, нужна подходящая программа-плеер.
Что значит «плеер по умолчанию»
Плеер по умолчанию является тем самым плеером, который на вашем устройстве всегда автоматически открывает видео. Программу для воспроизведения видео по умолчанию изначально выбирает и назначает разработчик операционной системы Windows, но пользователь может этот выбор изменить по своему желанию.
На компьютере (ноутбуке, планшете) может быть несколько программ-плееров, которые умеют воспроизводить видео. Представим себе ситуацию. Есть видео, которое пользователь хочет посмотреть, и есть несколько программ-плееров, которые могут открыть это видео. Как выбрать удобный плеер из нескольких программ, который будет «без лишних слов» открывать видео?
Чтобы не мучать пользователей «ненужными» вопросами и не тратить их драгоценное время, разработчики Windows нашли такой выход из этой ситуации. Они самостоятельно выбрали из нескольких программ одну-единственную и задали ее в качестве того плеера, который будет «на автомате» открывать практически любой видео-файл, кроме самых экзотических с очень редкими расширениями.
Такой подход, когда разработчики принимают решение за пользователя и задают ту или иную программу по своему усмотрению, называют выбором «по умолчанию». Это означает, что пользователь, если он не умолчит, не пройдет мимо, может изменить тот выбор, который за него ранее уже сделали разработчики операционной системы.
Другими словами, пользователь может задать другую программу «по умолчанию», которая всегда «на автомате» будет открывать любой видео-файл. Более того, разработчики сделали так, чтобы у пользователя была такая возможность – выбрать иную программу и установить ее в качестве «любимой» программы, которую операционная система Windows 10 будет автоматически запускать для проигрывания видео.
Кстати, тот метод, который я ниже предлагаю для изменения программы по умолчанию, подходит не только для видео-файлов, но и для любых других типов файлов: для рисунков, текстов, документов и т.д.
Как сделать плеер по умолчанию в Windows 10

Рис. 1 (клик по рисунку для увеличения). Выбор программы для видео «Открыть с помощью»
Появится окно с вопросом «Каким образом вы хотите открыть этот файл?»:

Рис. 2 (клик по рисунку для увеличения). Выбор плеера, чтобы открыть видео
Вам нужно выбрать ту программу, которая теперь вместо ранее заданной программы по умолчанию будет открывать видео-файл. На рис. 2 выбрана программа «Кино и ТВ», она отмечена цифрой 1.
Стоит обратить внимание на бегунок в окне (2 на рис. 2). Также его называют движком или ползунком. Если бегунок подвигать, то появятся новые варианты для выбора программы, которая будет открывать видео на вашем устройстве. То есть в открывающемся маленьком окне, порой, видны не все сразу и все одновременно программы, с помощью которых можно открыть данный видео-файл.
В видео рассказываю два способа, как можно сделать видеоплеер по умолчанию:
- с помощью ПКМ (клик правой кнопкой мыши) по видеофайлу;
- через Панель управления.
Итоги
Теперь мы знаем удобную возможность Windows 10 по изменению программы по умолчанию для открытия видео-файлов. Можно всегда воспользоваться данной возможностью, чтобы работа на компьютере стала более удобной.
Для файлов другого типа (не видео) также можно использовать описанный выше способ, чтобы выбрать и задать программу по умолчанию.

Как и в предыдущих версиях, Windows 10 выбирает проигрыватели по умолчанию для воспроизведения музыки и видеоклипов. Но что, если вам не нравится медиаплеер по умолчанию, и вместо этого вы хотите, чтобы другая программа открывала ваши музыкальные и видео файлы? Вы можете установить желаемую программу в качестве медиаплеера по умолчанию в Windows 10. . Давайте посмотрим, как это сделать.
Медиаплеер по умолчанию в Windows 10
В Windows есть набор программ, которые он всегда будет использовать для открытия файлов определенных типов. Например, когда вы пытаетесь воспроизвести поддерживаемый тип файла, такой как Windows Media Audio (.wma) или Windows Media Video (.wmv), проигрыватель Windows Media мгновенно открывается и автоматически начинает воспроизведение файла. В большинстве случаев это нормально, но вам может потребоваться другая программа, например VLC Media Player. Вот способ, как это сделать.
Последние версии WMP включают возможность синхронизации цифрового мультимедиа с портативным медиаплеером, таким как Microsoft Zune или Creative Zen, а также покупкой или арендой контента в онлайн-магазинах мультимедиа, поэтому вы можете оставить его в качестве проигрывателя по умолчанию. Однако в других медиапроигрывателях, таких как VLC Media Player, есть много самых популярных кодеков, уже встроенных в программу, поэтому вы можете смотреть практически любой видеофайл, не загружая пакет кодеков.
Откройте приложение «Настройки» и нажмите «Система». В разделе «Системные настройки» найдите параметр Приложения по умолчанию в левой части. Прокрутите немного вниз, если вы не нашли вариант.
Здесь вы можете выбрать приложение по умолчанию для файлов Музыка и Фильмы и ТВ . Нажмите Музыкальный проигрыватель , и вы увидите список приложений, которые могут открывать эти файлы. Выберите тот, который вы хотите, и нажмите на него.
Читать: . Как изменить браузер или программы по умолчанию в Windows 10.
Выполните ту же процедуру для Видеоплеера .

После того, как вы это сделаете, вы успешно выберете плеер по умолчанию в Windows 10.
Если вы хотите сбросить до рекомендованных Microsoft значений по умолчанию, вы можете нажать кнопку «Сброс» в конце.
Чтение . Советы и подсказки для проигрывателя Windows Media.
Читайте также:

