Как поменять время на компьютере без прав администратора
Обновлено: 07.07.2024
Описывает лучшие практики, расположение, значения, управление политикой и соображения безопасности для параметра Изменить параметр политики безопасности системного времени.
Справочники
Этот параметр политики определяет, какие пользователи могут настроить время на внутренних часах устройства. Это право позволяет пользователю компьютера изменять дату и время, связанные с записями в журналах событий, транзакциях баз данных и файловой системе. Это право также требуется процессу, который выполняет синхронизацию времени. Этот параметр не влияет на способность пользователя изменять часовой пояс или другие характеристики отображения системного времени. Сведения о назначении права на изменение часовой зоны см. в этой информации.
Возможные значения
- Определяемый пользователей список учетных записей
- Не определено
Рекомендации
- Ограничить право пользователя на изменение системного времени пользователями с законной необходимостью изменить время системы.
Location
Computer Configuration\Windows Settings\Security Settings\Local Policies\User Rights Assignment
Значения по умолчанию
По умолчанию члены групп администраторов и локальных служб имеют это право на рабочих станциях и серверах. Члены групп администраторов, операторов серверов и локальных служб имеют это право на контроллерах домена.
В следующей таблице приведены фактические и действующие значения по умолчанию для этой политики. Значения по умолчанию также можно найти на странице свойств политики.
| Тип сервера или объект групповой политики | Значение по умолчанию |
|---|---|
| Default Domain Policy | Не определено |
| Политика контроллера домена по умолчанию | Администраторы Операторы серверов Локализованная служба |
| Параметры по умолчанию для автономного сервера | Администраторы Локализованная служба |
| Dc Effective Default Параметры | Администраторы Операторы серверов Локализованная служба |
| Действующие параметры по умолчанию для рядового сервера | Администраторы Локализованная служба |
| Действующие параметры по умолчанию для клиентского компьютера | Администраторы Локализованная служба |
Управление политикой
В этом разделе описываются функции, средства и рекомендации, которые помогут вам управлять этой политикой.
Перезагрузка устройства не требуется для того, чтобы этот параметр политики был эффективным.
Изменения прав пользователя вступают в силу при его следующем входе в учетную запись.
Групповая политика
Параметры применяются в следующем порядке с помощью объекта групповой политики (GPO), который перезаписывал параметры на локальном компьютере при следующем обновлении групповой политики:
- Параметры локальной политики
- Параметры политики сайта
- Параметры политики домена
- Параметры политики подразделения
Когда локальный параметр серый, он указывает, что GPO в настоящее время контролирует этот параметр.
Вопросы безопасности
В этом разделе описывается, каким образом злоумышленник может использовать компонент или его конфигурацию, как реализовать меры противодействия, а также рассматриваются возможные отрицательные последствия их реализации.
Уязвимость
Пользователи, которые могут изменить время на компьютере, могут вызвать несколько проблем. Пример:
- Отметки времени в записях журнала событий можно сделать неточными
- Штампы времени в созданных или измененных файлах и папках могут быть неправильными
- Компьютеры, принадлежащие домену, не смогут самостоятельно проверить подлинность
- Пользователи, которые пытаются войти в домен с устройств с неточным временем, возможно, не смогут проверить подлинность.
Кроме того, так как протокол проверки подлинности Kerberos требует, чтобы у запрашивающего и аутентиста были синхронизированы часы в период перекоса, определенный администратором, злоумышленник, который изменяет время устройства, может привести к тому, что компьютер не сможет получить или предоставить билеты на протокол Kerberos.
Риск от подобных событий снижается на большинстве контроллеров домена, серверов-членов и компьютеров конечных пользователей, так как служба времени Windows автоматически синхронизирует время с контроллерами домена следующим образом:
- Все клиентские устройства настольных компьютеров и серверы-члены используют контроллер проверки подлинности домена в качестве партнера по времени входящие.
- Все контроллеры домена в домене назначают основного мастера операций эмулятора домена (PDC) в качестве партнера по входящий времени.
- Все мастера операций эмулятора PDC следуют иерархии доменов в выборе входящий партнер времени.
- Мастер операций эмулятора PDC в корне домена является авторитетным для организации. Поэтому рекомендуется настроить этот компьютер для синхронизации с надежным внешним сервером времени.
Эта уязвимость становится гораздо более серьезной, если злоумышленник может изменить время работы системы, а затем остановить службу Windows времени или перенастроить ее для синхронизации с сервером времени, который не является точным.
Противодействие
Ограничение права пользователя изменить время работы системы пользователям с законной необходимостью изменить время работы системы, например членам ИТ-группы.
Возможное влияние
Это не должно иметь никакого влияния, так как синхронизация времени для большинства организаций должна быть полностью автоматизирована для всех компьютеров, принадлежащих домену. Компьютеры, не принадлежащие домену, должны быть настроены для синхронизации с внешним источником, например веб-службой.

По умолчанию, настройки текущего времени на компьютере могут менять лишь пользователи, которые входят в группу администраторов. Если же такая ситуация не устраивает, то исправляется она групповыми политиками на компьютере.
Редактируем групповые политики локально
Данный способ будет работать только в операционных системах Windows редакций Профессиональная, Корпоративная и Максимальная!Если нужно поменять настройки на единичном компьютере, то можно все это сделать в его собственных групповых политиках. Делается это следующим образом:
- Нажав клавиши Win+R , набираете gpedit.msc . Нажимаете Enter .
- В открывшемся окне, в древе слева выбираем "Конфигурация компьютера - Политики - Конфигурация Windows - Параметры безопасности - Локальные политики - Предоставление прав пользователям".
- В списке ищем "Изменение системного времени", нажимаем правой кнопкой и открываем Свойства. Там ставим галочку на "Определить следующие параметры политики" и выбираем нужных пользователей по их именам или по группам.
Редактируем групповые политики в домене
Открываем "Управление групповой политикой" (Панель управления - Администрирование - Управление групповой политикой). Если нужно, то создаем новый объект групповой политики, в противном случае редактируем уже существующий.
Выбираем "Конфигурация компьютера - Политики - Конфигурация Windows - Параметры безопасности - Локальные политики - Предоставление прав пользователям". Там в списке ищем "Изменение системного времени", нажимаем правой кнопкой и открываем Свойства. Там ставим галочку на "Определить следующие параметры политики" и выбираем нужных пользователей.
Дата и время – два важных параметра, влияющих на процесс взаимодействия с компьютером. Некорректные данные приводят к массе ошибок, не говоря о снижении уровня комфорта. Но далеко не все владельцы компьютеров знают, как изменить время в операционной системе Windows 10. Большая часть полагается на автоматические настройки, которые периодически сбиваются. Поэтому важно иметь в голове все способы изменения параметров.
С помощью параметров
Windows 10 обладает большим меню настроек, где пользователь может поменять практически любой параметр. Оно запускается комбинацией клавиш «Win» + «I», а также открывается через Пуск.

Для изменения даты и времени необходимо сделать несколько шагов:
- Откройте «Параметры» любым удобным способом. При желании можно воспользоваться поисковой строкой.
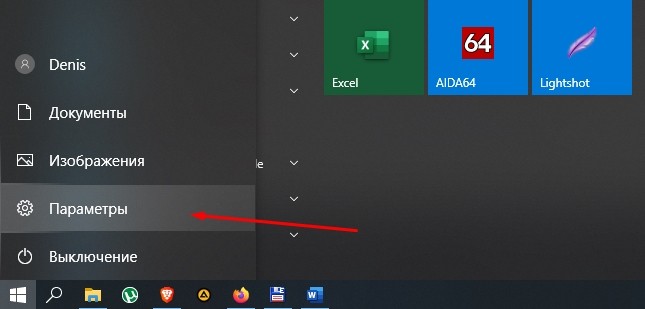


В случае автоматического определения времени Windows 10 будет брать данные из интернета. Также без вмешательства пользователя выставится часовой пояс. Старайтесь вручную устанавливать время только в том случае, если автоматическое определение показывает неправильные параметры.
Панель управления
Время и дату на компьютере можно изменить через Панель управления. Самый простой способ открыть меню – воспользоваться поисковой строкой Windows.

Далее необходимо сделать следующее:

- Под заголовком «Дата и время» нажать кнопку «Установка даты и времени».

- В первой вкладке открывшегося окна щелкнуть по блоку «Изменить дату и время».

- Установить собственные значения и сохранить настройки.
Кроме текущих параметров Панель управления позволяет изменить часовой пояс. Важно, чтобы он совпадал с тем населенным пунктом, в котором вы находитесь. В противном случае даже точная настройка времени вызовет трудности с открытием некоторых сайтов через браузер и повлияет на возникновение других проблем.
Через панель быстрого доступа (Панель задач)
Этот вариант является самым простым из всех, которые рассматриваются в материале. Как правило, пользователь видит часы на ноутбуке или компьютере в рамках Панели задач. Данные отображаются в правом нижнем углу экрана. Кликнув правой кнопкой мыши по часам, вы сможете выбрать «Настройки даты и времени».
Далее откроется точно такое же диалоговое окно, как при изменении параметров через Панель управления. Вам останется установить точные данные, касающиеся даты, времени и часового поиска. По окончании не забудьте нажать кнопку «Применить», чтобы установить новые настройки.
![]()
При помощи Командной строки
- Нажмите одновременно клавиши «Win» + «X», чтобы открыть альтернативное меню «Пуск».

- Запустите КС с правами Администратора.
- Введите запрос «time ЧЧ:MM», где вместо «ЧЧ» указываются часы, а вместо «ММ» – минуты. В итоге должна получиться команда типа «time 20:30».
- Нажмите на клавишу «Enter».

После нажатия клавиши «Enter» время изменится в соответствии с указанными ранее показателями. В то же время перевести данные с одного часового пояса на другой не получится. Для этой операции лучше использовать другие способы изменения параметров.
Windows PowerShell
PowerShell представляет собой еще одну системную строку для обработки пользовательских запросов. Ее можно рассматривать в качестве замены КС, если предыдущий способ вам не помог или, например, если Командная строка не открылась. Чтобы обновить время, понадобится:
- Через поисковую строку найдите «Windows PowerShell».

- Запустите консоль от имени Администратора.
- Введите запрос «Set-Date -Date "DD/MM/YYYY hh:mm"». В нем укажите точные сведения, включая день, месяц, год, час и минуту.
- Нажмите на клавишу «Enter».

По аналогии с КС время сразу же должно измениться. Если этого не произошло – прочитайте последний пункт материала, в котором рассказывается, что делать в случае, когда время постоянно сбивается.
Использование сторонних программ
Наконец, выставить время можно с помощью дополнительного софта. В качестве примера стоит рассмотреть утилиту Atomic Clock Sync. Она доступна для бесплатного скачивания на сайте разработчика и предлагает широкие возможности синхронизации даты и времени. Запустите приложение, нажмите на кнопку «Change» и установите собственные параметры. Если же вы желаете синхронизировать информацию, то перейдите во вкладку «Synchronization Interval».
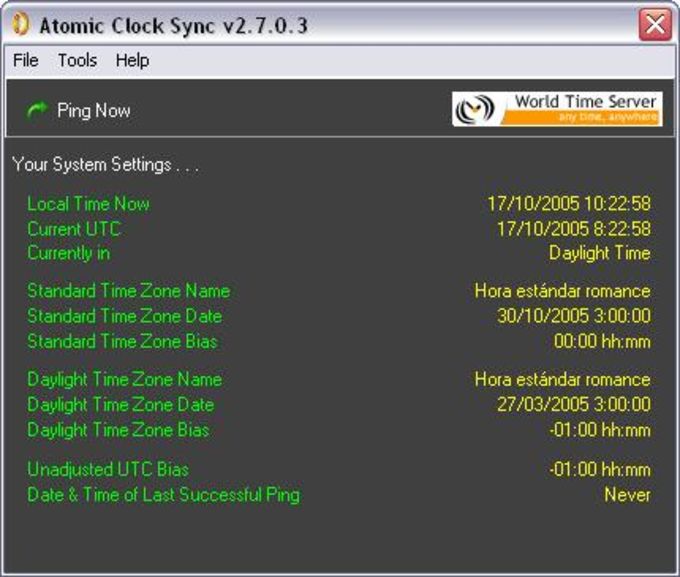
Что делать, если время постоянно сбивается
Даже только что выставленные данные могут сбиться через несколько минут или часов. Это происходит по следующим причинам:

Во-первых, для решения проблемы необходимо установить все обновления для Windows 10. Убедитесь, что вы используете актуальную версию операционной системы, а затем действуйте по инструкции:
- Откройте «Панель управления».
- Перейдите в «Часы и регион», а после этого – «Дата и время».
- Во вкладке «Время по интернету» нажмите кнопку «Изменить параметры».

Если это не поможет, то придется разобрать системный блок с целью замены круглой батарейки на микросхеме BIOS. При отсутствии должного уровня навыков рекомендуется обратиться в сервисный центр.

Вы можете попробовать изменить дату и время в безопасном режиме. Если вы можете изменить его здесь, вы знаете, что это проблема с элементом автозагрузки или службой Windows. Затем вы можете выполнить чистую загрузку Windows, чтобы сузить проблему.
Вы можете проверить эту статью от Microsoft, которая подробно описывает, как выполнить чистую загрузку в Windows:

Также ознакомьтесь с моей статьей о различных способах перехода в безопасный режим в Windows.
Средство проверки системных файлов проверит все системные файлы и заменит любой поврежденный, измененный или поврежденный файл.
Вы также можете изменить дату и время в Windows с помощью командной строки. Откройте командную строку, введите слово date и нажмите enter. Вам будет предложено ввести новую дату.

Как насчет времени? Довольно легко тоже. Просто введите слово время, и вы также можете изменить время:

Обратите внимание, что время указано в 24-часовом формате, и вы можете указать его вплоть до миллисекунд. Вы должны иметь возможность изменять время без необходимости открывать командную строку с повышенными правами. Если вы получили ошибку, попробуйте запустить командную строку с правами администратора.

Обратите внимание, что если вы находитесь в домене, вы можете быть просто ограничены групповой политикой, установленной вашей компанией. Если вы не находитесь в домене, а администраторы не имеют двух указанных выше привилегий, то добавление группы к настройке безопасности должно решить проблему.

Поля пароля должны быть заполнены автоматически, поэтому нет необходимости вводить пароли. Идите в голову и перезагрузите компьютер и посмотрите, что произойдет.
Если у вас есть какой-либо сторонний менеджер часов или программы времени, удалите их и посмотрите, решит ли это вашу проблему с изменением даты и времени Windows. Иногда может возникнуть конфликт, и сторонняя программа может помешать вам изменить время.
Надеюсь, одно из приведенных выше решений решит вашу проблему. Если нет, оставьте комментарий здесь, и я постараюсь помочь. Наслаждайтесь!
Читайте также:

