Как посчитать sl в экселе
Обновлено: 05.07.2024
Работая с табличной информацией, у пользователей зачастую возникает необходимость в подсчете суммы того или иного показателя. Часто в качестве этих показателей выступают наименования строчек, по которым необходимо произвести суммирование всей информации в ячейках. Из статьи вы узнаете все методы, позволяющие реализовать эту процедуру.
Суммирование значений в строке
Воспроизвести процесс суммирования значений в строке можно следующими методами:
- арифметическая формула;
- автосумма;
- различные функции.
Каждый из этих способов подразделяется на дополнительные способы. Разберемся с ними более подробно.
Способ 1: арифметическая формула
Первоначально выясним, как, используя арифметическую формулу, возможно произвести суммирование в строчке. Разберем все на определенном примере. Допустим, у нас есть табличка, в которой отображена выручка 5 магазинов по определенным датам. Названия торговых точек – наименования строчек. Даты – наименования колонок.
Цель: посчитать итоговую сумму дохода первой торговой точки за все время. Для достижения этой цели необходимо сложить все ячейки строки, относящиеся к этому магазину. Пошаговое руководство выглядит так:
- Производим выделение той ячейки, где в дальнейшем будет отражаться результат. Вводим в ячейку символ «=». Жмем ЛКМ по самой первой ячейке в этой строчке, содержащей числовые показатели. Замечаем, что после нажатия координаты ячейки отобразились в ячейке для подсчета результата. Вводим символ «+» и кликаем на следующую ячейку в строке. Продолжаем чередовать символ «+» с координатами ячеек строки первой торговой точки. В результате мы получаем формулу: =B3+C3+D3+E3+F3+G3+H3.
- После проведения всех манипуляций нажимаем на «Enter».
- Готово! Результат вывелся в ячейке, в которую мы вводили формулу для подсчёта суммы.
Обратите внимание! Как видите, этот метод является понятным и легким, но в нем существует один неприятный недостаток. Реализация этого метода занимает большое количество времени. Рассмотрим более быстрые варианты суммирования.
Способ 2: автосумма
Использование автоматической суммы – метод, который выполняется намного быстрее, чем вышерассмотренный. Пошаговое руководство выглядит так:

- Используя зажатую ЛКМ, производим выделение всех ячеек первой строки, которые имеют числовые данные. Передвигаемся в раздел «Главная», располагающийся в верхней части интерфейса табличного процессора. Находим блок команд «Редактирование» и кликаем на элемент под названием «Редактирование». 4
Рекомендация! Альтернативный вариант – переходим в раздел «Формулы» и нажимаем на кнопку «Автосумма», находящуюся в блоке «Библиотека функций». Третий вариант – использование комбинации клавиш «Alt» + «=» после выделения ячейки.
Как вы заметили, этот способ производит суммирование в строчке намного быстрее, чем вышеописанный. Главный недостаток – результат выводится только правее от выбранного диапазона. Чтобы результат отображался в любом выбранном месте, необходимо воспользоваться другими методами.
Способ 3: функция СУММ
Использование интегрированной функции табличного процессора под названием СУММ не имеет недостатков, как у рассмотренных ранее способов. СУММ – математическая функция. Задача оператора – суммирование числовых значений. Общий вид оператора: =СУММ(число1;число2;…).
Важно! Аргументами этой функции могут являться как числовые значения, так и координаты ячеек. Максимальное число аргументов – 255.
Пошаговое руководство выглядит следующим образом:
- Производим выделение какой-либо пустой ячейки на рабочем листе. В ней мы будем выводить результат суммирования. Стоит отметить, что она может располагаться даже на отдельном рабочем листе документа. После осуществления выделения жмем на кнопку «Вставить функцию», находящуюся рядом со строчкой для ввода формул.
- На экране отобразилось небольшое окошко под названием «Мастер функций». Раскрываем список около надписи «Категория:» и выбираем элемент «Математические». Чуть ниже в перечне «Выберите функцию:» находим оператор СУММ и щелкаем на него. После проведения всех манипуляций щелкаем на кнопочку «ОК», располагающуюся в нижней части окна.
- На дисплее появилось окошко под названием «Аргументы функции». В пустое поле «Число1» вводим адрес строки, значения в которой необходимо сложить. Для осуществления этой процедуры ставим указатель в эту строчку, а потом, используя зажатие ЛКМ, производим выделение всего диапазона с числовыми значениями. После проведения всех манипуляций щелкаем на «ОК».
- Готово! В выбранной изначально ячейке отобразился результат суммирования.
Функция СУММ(SUM) не работает
Иногда случается так, что оператор СУММ не работает. Основные причины неисправности:
- неправильный формат чисел (текстовый) при импорте данных;
- наличие скрытых символов и пробелов в ячейках с числовыми значениями.
Стоит отметить! Числовые значения всегда выравниваются по правой стороне, а текстовая информация – по левой.
Как найти сумму наибольших (наименьших) значений
Разберемся с тем, как вычислить сумму наименьших или же наибольших значений. К примеру, нам необходимо просуммировать три минимальных или же три максимальных значения.
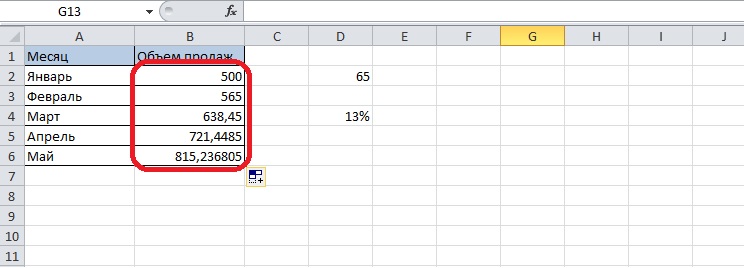
11
Оператор НАИБОЛЬШИЙ позволяет возвратить максимальный показатель из выбранных данных. 2-й аргумент указывает, какой именно показатель необходимо вернуть. В нашем конкретном примере формула выглядит так: =СУММ(НАИБОЛЬШИЙ(B2:D13;)).
Таким же образом работает и поиск наименьшего значения, только вместо оператора НАИБОЛЬШИЙ используется функция НАИМЕНЬШИЙ. Формула выглядит следующим образом: =СУММ(НАИМЕНЬШИЙ(B2:D13;)).
Растягивание формулы/функции суммирования на другие строки
Мы выяснили, каким образом высчитывается общая сумма по ячейкам в одной строчке. Разберемся с тем, как реализовать процедуру суммирования по всем строкам таблички. Прописывание формул ручным способом и вставка оператора СУММ – это долгие и неэффективные способы. Оптимальное решение – растягивание функции или же формулы на нужное число строк. Пошаговое руководство выглядит следующим образом:
Как вычислить сумму каждой N-ой строки.
На конкретном примере разберем, как вычислить сумму каждой N-ой строки. К примеру, у нас есть табличка, в которой отражена каждодневная прибыль торговой точки за определенный промежуток времени.

15
Задача: произвести расчёт еженедельной прибыли за каждую неделю. Оператор СУММ позволяет суммировать данные не только в диапазоне, но и в массиве. Здесь необходимо использование вспомогательного оператора СМЕЩ. В операторе СМЕЩ указывается некоторое количество аргументов:
- Первая точка. Ячейка С2 вводится в виде абсолютной ссылки.
- Количество шагов вниз.
- Количество шагов вправо.
- Число шагов вниз.
- Количество столбиков в массиве. Попадание в последнюю точку массива показателей.
В конечном итоге мы получаем следующую формулу для первой недели: =СУММ(СМЕЩ($C$2;(СТРОКА()-2)*5;0;5;1)). В результате оператор сумм произведет суммирование всех пяти числовых значений.
3-D сумма, или работаем с несколькими листами рабочей книги Excel
Для подсчета чисел из одинаковой формы диапазона на некотором количестве рабочих листов необходимо использовать особый синтаксис, который называется «3D-ссылкой». Допустим, на всех рабочих листах книги располагается табличка с информацией за неделю. Нам необходимо соединить это все в одно целое и вывести в месячный показатель. Для начала вам необходимо посмотреть следующий видеоролик:
У нас есть четыре идентичных таблички. Обычный способ подсчета прибыли выглядит так: =СУММ(неделя1!B2:B8;неделя2!B2:B8;неделя3!B2:B8;неделя4!B2:B8). Здесь в роли аргументов выступают диапазоны ячеек.
Формула 3D-суммы выглядит следующим образом: =СУММ(неделя1:неделя4!B2:B8). Здесь говорится о том, что производится суммирование в диапазонах В2:В8, которые располагаются на рабочих листах: неделя (от 1 до 4). Происходит пошаговое увеличение номера рабочего листа на единицу.
Сумма с несколькими условиями
Бываю случаи, когда пользователю необходимо осуществить решение задачи, в которой указано от двух и более условий и нужно посчитать сумму числовых значений по разным критериям. Для реализации этой процедуры применяется функция «=СУММЕСЛИМН».

16
Пошаговое руководство выглядит следующим образом:
- Для начала формируется табличка.
- Производится выбор ячейки, в которой будет выведен результат суммирования.
- Перемещаемся в строчку для ввода формул.
- Вводим оператор: =СУММАЕСЛИМН.
- Пошагово вводим диапазон сложения, диапазон условия1, условие1 и так далее.
- После проведения всех манипуляций жмем «Enter». Готово! Подсчет произведен.
Стоит отметить! Между аргументами оператора в обязательном порядке должен стоять разделитель в виде точки с запятой «;». Если не использовать этот разделитель, то табличный процессор выведет ошибку, говорящую о том, что функция была введена неправильно.
Как посчитать процент от суммы
Теперь поговорим о том, как правильно посчитать процент от суммы. Самый легкий метод, который будет понятен всем пользователям, – это применение пропорции или правила «квадрата». Суть можно понять по нижеприведенной картинке:

17
Общая сумма выводится в ячейке F8 и имеет значение 3060. Иными словами, это стопроцентный доход, а нам необходимо найти, какую часть прибыли сделал Саша. Для подсчета мы применяем специальную формулу пропорции, которая выглядит следующим образом: =F10*G8/F8.
Важно! Первым делом умножается 2 известных числовых значения по диагонали, а потом производится деление на оставшееся 3-е значение.
Используя это простое правило, можно легко и просто высчитать процент от суммы.
Заключение
В статье было рассмотрено несколько способов, позволяющих получить сумму данных строки в табличном процессоре Эксель. Каждый способ имеет собственные преимущества и недостатки. Применение арифметической формулы – самый простой в использовании способ, но к нему целесообразнее прибегать при работе с небольшими объемами информации. Для работы с большими объёмами данных хорошо подходит автоматическое суммирование, а также функция СУММ.
EXCEL предназначена для работы с электронными таблицами, является универсальной программой находящейся в составе пакета Microsoft Office. С помощью Эксель можно организовывать информацию, хранить и анализировать данные. Используется Microsoft Office Excel не только профессиональными специалистами. Она доступна любому желающему для выполнения различных задач. Научившись, как в Эксель посчитать сумму, пользователь сможет использовать программу для ведения домашнего бюджета, производить расчеты (простые, сложные), строить диаграммы, графики.
Принцип работы Эксель
Работа Майкрософт Эксель заключается в использовании формул, которые при помощи специального процессора разрешают:
• создавать таблицы разного размера и степени сложности;
• выполнять подсчет значений, расположенных в ячейках.
Большинство пользователей не знают, как в EXCEL посчитать сумму, поэтому мы поэтапно рассмотрим, как это сделать
Подсчет суммы в Excel, этапы
К наиболее простой формуле данной программы относится сумма значений определенных ячеек таблицы. Например, есть столбец с цифрами, под которым должна быть сумма всех значений.
Чтобы произвести подсчет, левой кнопкой мышки выделяем ячейки, в которых указаны значения, и следующую ячейку под ними, где нет цифр (здесь будет расположено значение суммы), нажимаем значок Σ (Автосумма), расположенный в правом верхнем углу таблицы.

Также сумму можно подсчитать другим способом. Выделяем ячейку, где будет находиться значение суммы, нажимаем кнопку «Автосумма».

Область, в которой значения будут суммироваться, выделяется, а в ячейке суммы будет виден диапазон ячеек, которые просуммируются. Если это нужный нам диапазон, нажимаем клавишу «Enter», если нет, то мы можем изменять этот диапазон (например В4:В9 можно изменить на В4:В6).


Также рассмотрим, как посчитать сумму в Excel более сложным способом. К примеру, нам нужно подсчитать значения ячеек, не стоящих одно под другим (подряд) в столбце. На изображении желтым цветом отмечены ячейки, значения которых необходимо суммировать.

Курсор размещаем на ту ячейку, где должна находиться сумма выделенных ячеек. Нажимаем «=» (равно), кликаем на первую, выделенную желтым, ячейку, после чего в ячейке суммы будет сформирована формула. После этого кликаем «+» (плюс), за ним нажимаем на следующую выделенную желтым ячейку, опять «+», после чего жмем на последнюю, выделенную желтым, ячейку. После этого на экране появится:

Теперь жмем «Enter» и перед нами появляется подсчитанная сумма.
В статье показано, как выполнять математические расчеты в Excel и изменять порядок операций в ваших формулах расчета.
Как сделать расчеты в Excel
Произвести расчеты в Excel легко. Вот как:
Вместо того, чтобы вводить цифры непосредственно в формулу расчета, вы можете поместить их в отдельные ячейки, а затем сослаться на эти ячейки в своей формуле, например, =A1+A2+A3
В следующей таблице показано, как выполнять основные арифметические расчеты в Excel.
Суммирует числа в ячейках A1иA2
Вычитает число A2 из числа в A1.
Умножает числа из A1 и A2.
Делит число A1 на число A2.
Находит 10% от числа A1.
Возведение в степень
Возвращает число А2 в 3 степени.
Находит квадратный корень из числа A1.
^(1/n), где n – корень, который нужно найти
Находит кубический корень из числа А1.
Результаты приведенных выше формул расчета в Excel могут выглядеть примерно так:

Расчеты в Excel – Формулы расчетов в Excel
Кроме того, вы можете комбинировать значения из двух или более ячеек в одной ячейке, используя оператор конкатенации (&) следующим образом:
Символ пробела (" ") используется для разделения слов:

Расчеты в Excel – Объединение значений из нескольких ячеек
Вы также можете сравнивать ячейки с помощью логических операторов, таких как «больше» (>), «меньше» (<), «больше или равно» (> =) и «меньше или равно» (<= ). Результатом сравнения являются логические значения ИСТИНА и ЛОЖЬ:

Расчеты в Excel – Сравнение ячеек с использованием логических операторов
Порядок выполнения расчетов в Excel
Когда вы выполняете два или более расчета в одной формуле, Microsoft Excel вычисляет формулу слева направо в соответствии с порядком операций, показанных в этой таблице:
Отрицание, т.е. изменение знака числа, например, -5, или -A1
Возведение в степень (^)
Умножение (*) и деление (/), в зависимости от того, что наступит раньше
Сложение (+) и вычитание (-), в зависимости от того, что наступит раньше
Поскольку порядок расчета влияет на конечный результат, необходимо знать, как его изменить.
Как изменить порядок расчета в Excel
Как и в математике, вы можете изменить порядок расчетов в Excel, заключив часть в круглые скобки.
Как вы можете видеть на изображении ниже, тот же расчет с круглыми скобками и без них дает разные результаты:

| Раздел функций | Текстовые |
| Название на английском | LEN |
| Волатильность | Не волатильная |
| Похожие функции | СЧЁТЗ |
Что делает функция ДЛСТР?
Эта функция подсчитывает количество символов, включая пробелы и цифры, в фрагменте текста.
Есть символ, который функция ДЛСТР не учитывает. Это символ апострофа (‘), когда он в начале ячейки. Если в начале ячейки идут два символа апострофа подряд, второй уже учитывается.
Почему так происходит? Дело в том, что апостроф в начале ячейки автоматически воспринимается Excel как служебный символ, переводящий формат ячейки в текстовый.
Синтаксис
Аргумент у функции один, он обязательный. В нем можно указывать как одну ячейку, так и другие вычисления с помощью формул. При использовании в функциях массива аргументом может быть диапазон ячеек.
Форматирование
Если входящее значение не в текстовом формате, оно конвертируется в текстовый формат.
Ячейки в формате даты воспринимаются как числа, поэтому содержат обычно 5 знаков (если это не даты, близкие к 1900 году).
Процентный формат также конвертируется в натуральное число, например, 2500% = 25 (2 символа, см. таблицу примеров выше).
Примеры применения ДЛСТР
Функция часто используется как вспомогательная в составных формулах, в комбинации с другими текстовыми функциями.
При этом эти комбинации позволяют решать самые необычные задачи.
Пример 1 — посчитать слова
Сколько слов в ячейке? Обычно на 1 больше, чем пробелов между ними. Если пробел один, значит слов — два, если два — то слов три, и так далее.
Если есть вероятность, что пробелов больше 1 между словами, или они есть в начале и конце ячейки, их можно устранить функцией СЖПРОБЕЛЫ.
Пробелы в строке можно посчитать, измерив длину строки в символах:
- с ними,
- без них,
- и вычислив разницу.
Как получить строку без пробелов? Тут поможет функция ПОДСТАВИТЬ.
Так будет выглядеть формула для ячейки A1, учитывающая все эти нюансы. СЖПРОБЕЛЫ удаляет лишние пробелы, ПОДСТАВИТЬ удаляет их, а ДЛСТР измеряет длину строк:
Пример 2 — посчитать встречаемость фрагмента в тексте
Есть ли в тексте определенный символ? И если есть, то сколько их?
Рассмотрим пару примеров формул.
Есть ли в ячейке лишние пробелы
Формула ниже проверит, есть ли в ячейке лишние пробелы. Это удобно, когда нужно не просто удалить их, а узнать, были ли они вообще:

Формула очевидна и довольно проста. Если длина ячейки после удаления лишних пробелов функцией СЖПРОБЕЛЫ равна исходной — значит, их в ней нет, а если наоборот, не равна — есть.
Обратите внимание, что, несмотря на то, что в самой постановке вопроса звучит условие ЕСЛИ, функция ЕСЛИ тут не нужна. Если равенство верное, Excel сам вставит в ячейку результат ИСТИНА, и ЛОЖЬ, если наоборот.
Сколько раз встречается символ или слово в тексте
По некой аналогии с предыдущим примером, мы можем производить не булевое (ДА-НЕТ, ИСТИНА-ЛОЖЬ) сравнение длин строки перед и после удаления символа или фрагмента, а вычислить разницу.
Если мы ищем один символ, это позволит сразу понять его встречаемость.
Для удаления произвольного символа из строки нам понадобится функция ПОДСТАВИТЬ.

Подсчет встречаемости буквы в ячейке
Если же текстовый фрагмент длиной 2 и более символов — нам потребуется еще и поделить полученный результат на его длину:
В данной формуле исходный текст в ячейке A1, а подсчитываемый фрагмент — в ячейке B1.

Обратите внимание на 5 и 6 строки — поскольку функция «ПОДСТАВИТЬ» чувствительна к регистру, из текста ею не было удалено первое вхождение. Если нужно учитывать вхождения в любом регистре, могут понадобиться функции СТРОЧН или ПРОПИСН.
Подсчитываемый текстовый фрагмент может быть любой длины.
Еще момент — функция может быть непригодна для подсчета коротких слов, т.к. одно слово может быть частью другого.
Пример 3 — извлечь или удалить последнее слово
Зная количество пробелов в тексте, можно заменить последний из них на редкий символ, чтобы потом вычислить его позицию.
С этим нам, как и в предыдущем примере, поможет функция ПОДСТАВИТЬ — она позволяет заменить не только все определенные текстовые фрагменты в строке, но и определенное по порядку вхождение (первое, второе и т.д.).
Что это нам дает? Последний пробел — не что иное, как символ, отделяющий последнее слово от остальной части строки. И по его позиции далее уже нехитрыми манипуляциями удалить или извлечь его.
Подробно пример рассмотрен здесь: Удалить последнее слово в Excel
Пример 4 — удалить первые N символов / первое слово
Нехитрая комбинация функций ПРАВСИМВ, ПОИСК и ДЛСТР позволяет удалить из ячейки первое слово.
- вычисляем позицию первого пробела функцией ПОИСК,
- вычитаем из длины строки (ДЛСТР) это число
- Извлекаем функцией ПРАВСИМВ полученную разницу из исходной строки
Подробнее пример рассмотрен в статье про функцию ПРАВСИМВ.
Если же количество символов уже известно заранее, формула еще проще — нужны только ДЛСТР и ПРАВСИМВ:

Пример 5 — замена последнего символа в ячейке
Как бы ни звучало очевидно, позиция последнего символа в строке равна ее длине в символах. А поэтому, зная длину строки, можно заменить последний символ в ней, взяв на 1 символ меньше с помощью ЛЕВСИМВ, и конкатенации с нужным текстом через амперсанд:
Или с помощью функции ЗАМЕНИТЬ, которая на вход возьмет длину строки как позицию заменяемого символа:
Пример 6 — в формуле массива
Как посчитать разом все символы во всех ячейках столбца или диапазона?
Здесь поможет формула массива на основе комбинации функции ДЛСТР и функции СУММ. Первая создаст массив значений длины каждой из ячеек диапазона, а вторая просуммирует эти значения:

Функция ДЛСТР в формуле массива
Аналогичным способом функциями МАКС и МИН можно посчитать длины самой длинной и самой короткой строк в диапазоне.
Читайте также:

