Как посмотреть данные автозаполнения хром для ios
Обновлено: 01.07.2024
Узнайте, как добавить адрес в Chrome iOS на iPhone или iPad для автозаполнения. Сохраненные адреса автоматически добавляются в регистрационные формы.
В Chrome iOS появилась новая функция, которая поможет вам быстро заполнять онлайн-опросы, сведения о доставке и другие формы, связанные с адресами. Вы можете настроить автозаполнение адреса в Chrome iOS, что поможет вам управлять своим адресом и может помочь вам заполнить данные адреса одним щелчком мыши.
Эта функция полезна для людей, которые делают много покупок в Интернете и, следовательно, должны указывать данные об адресах на различных веб-сайтах. Вместо того, чтобы писать адрес самостоятельно, вы можете использовать автозаполнение адреса Chrome iOS для автоматического ввода всех данных.
Другие файлы, такие как электронная почта, номер телефона и т. Д., Также могут быть сохранены автоматически без каких-либо проблем. Я использую функцию автозаполнения Chrome для iPhone, чтобы заполнять данные об адресах для всех моих онлайн-заказов. Он даже заполняет данные вашего платежного адреса всякий раз, когда вы покупаете цифровой продукт, например программный ключ или подписку на видео.
Вы также можете установить несколько адресов для своего адреса, включая домашний адрес и адрес офиса, чтобы вам было проще. Подробнее о функции автозаполнения адреса упоминается далее в этой статье. Читай дальше что бы узнать!
Кроме того, адрес, который вы сохраняете в приложении для смартфона, будет синхронизироваться с вашей учетной записью Google. Поэтому всякий раз, когда вы покупаете что-то в Интернете с помощью браузера Chrome на своем ПК с Windows или Mac, адресные данные заполняются автоматически, что дает вам больше возможностей при заказе чего-либо в Интернете. Доступ ко всем этим параметрам можно получить с помощью автозаполнения на iPhone.
Как добавить автозаполнение адреса в Chrome iPhone?
Вы можете добавить свой домашний или офисный адрес для автоматического заполнения форм и адреса в приложении Chrome для iOS. Это значительно сократит ваши усилия и исключит человеческие ошибки. это также помогает защитить ваш цифровой или физический заказ, который может быть потерян из-за неправильного адреса.
Но не забудьте все перепроверить, прежде чем сохранять автозаполнение для адреса iPhone, так как этот адрес будет использоваться для автоматического заполнения онлайн-форм.
Вот шаги, чтобы добавить новый адрес в Chrome iOS:
Сохраненный адрес также будет синхронизироваться с другими браузерами Chrome, которые вошли в систему с той же учетной записью Google.
Если вы уже добавили адрес на компьютер Chrome, то данные этого адреса уже будут отображаться на странице «Адрес и другие».
Как удалить адрес в Chrome iOS?
Если вы изменили свой домашний или рабочий адрес или просто хотите удалить свой сохраненный адрес из соображений конфиденциальности, вы можете это сделать. Chrome iOS позволяет редактировать и удалять данные автозаполнения адреса iPhone по своему усмотрению.
Кроме того, рекомендуется удалить адрес, который вы не используете, чтобы устранить какие-либо проблемы в будущем. Я имею в виду, что вы не хотите заказывать PlayStation 5 в своей старой квартире, которую вы оставили три месяца назад? Правильно? Что ж, у автозаполнения на iPhone есть решение для вас!
Вот шаги, чтобы удалить адрес в Chrome iPad:
Адрес будет немедленно удален из браузера Chrome, а также очищен с устройств, на которых выполнен вход в Chrome.
Как отредактировать сохраненный адрес в Chrome iOS?
Если вы случайно сохранили неправильные данные для своего адреса, которые хотите изменить или отредактировать, вы легко сможете это сделать. Chrome iOS позволяет редактировать сохраненный адрес для функции автозаполнения iPhone.
Вот шаги, чтобы изменить сохраненный адрес в Chrome iPhone:
Изменения будут сохранены и использованы в следующий раз, когда вы воспользуетесь функцией автозаполнения iPhone. Изменения также синхронизируются на устройствах, на которых выполнен вход в Chrome.
Как включить / отключить автозаполнение адреса?
Если вы нечасто используете автозаполнение на iPhone, рекомендуется отключить эту функцию. Поскольку вы не хотите, чтобы кто-то заказывал ваши вещи, если вы одолжите свой телефон двоюродному брату или другу.
Но не волнуйтесь, вы можете снова включить эту функцию, чтобы пользоваться функцией автозаполнения адреса iPhone.
Вот шаги, чтобы включить / отключить автозаполнение адреса в Chrome iOS:
Это остановит браузер Chrome, предлагающий автозаполнение полей адреса. Однако адрес останется на вашем устройстве, пока вы не решите его удалить.
Этот переключатель не влияет на устройства, на которых выполнен вход в Chrome. Это ограничено только текущим хромированным iPhone, на котором вы внесли изменения.
Вывод
Использование функции автозаполнения адреса Chrome на iPhone для автоматического заполнения ваших онлайн-форм и адреса является для меня огромной экономией времени. Я помню, как потратил несколько минут, пытаясь снова и снова ввести правильный адрес на несколько веб-сайтов. Функции автозаполнения адресов Chrome упрощают ввод адреса одним щелчком мыши без каких-либо усилий. Это, безусловно, помогло мне сэкономить много времени и усилий, и я надеюсь, что это сработает и для вас.
Кроме того, вы можете добавить несколько адресов, чтобы разделить свой рабочий, личный и домашний адрес в сельской местности, которые вы можете использовать по своему усмотрению при заполнении любой формы, связанной с адресом.
Помимо Адреса, мы также можем добавить платежные карты в Chrome iOS. Подобно адресу, он автоматически заполнит данные кредитной карты на странице платежей. Лично у меня на iPhone включены обе платежные карты и функция автозаполнения адресов. Это помогает мне очень быстро работать с каждым сайтом электронной коммерции.
Точно так же мы также можем добавить автозаполнение адреса в браузере компьютера Chrome. Он работает почти так же, как Chrome iOS, вместе с функцией синхронизации устройства.
Что думаете о функции автозаполнения адреса в Chrome iOS? Используете ли вы также функцию автозаполнения платежа на iPhone?
Наконец, вот рекомендуемые веб-браузеры для вашего компьютера и мобильного телефона, которые вам стоит попробовать.
Функция автозаполнение упрощают работу с браузером. Так, нет необходимости вводить одну и ту же информацию на сайтах несколько раз. Достаточно сохранить данные в уже подготовленной форме. Но для начала нужно разобраться, как работает автозаполнение в Гугл Хром, как удалить данные и отключить функцию автозаполнения на компьютере и телефоне.
Что это?
Каждый раз, когда пользователь вводит логин и пароль для новой учетной записи в Гугл Хром, браузер предлагает сохранить эту информацию. Это также относится и к личным данным, например, номеру телефону, имени, фамилии и многому другому. Если подтвердить предложенное действие, то повторно вводить информацию на сайты не потребуется.
В браузере Хром существует такое понятие, как автозаполнение. В том случае, если сохранить необходимую информацию в специальных формах, то она будет автоматически вводится на различных ресурсах.

Как очистить данные для автозаполнения форм
Несмотря на то, что функция автозаполнения будет полезной для пользователя, она имеет и свои недостатки. Так, можно случайно передать свои данные третьим лицам. Особенно, если не будет знать, как именно работает автозаполнение.
В первую очередь это касается тех ситуаций, когда используется не личный компьютер. Если при вводе личных данных, например, пароля от ресурса, на чужом ПК, пользователь подтвердил его сохранение в системе, владелец устройства сможет позже получить доступ к личной информации. Таких моментов лучше избегать. Не сохранять личную информацию на чужих компьютерах.
Если же пользователь все же добавил свои персональные данные в автозаполнение, их можно удалить. Сделать это можно как на компьютере, так и на смартфоне. Если включена синхронизация данных между устройствами, то она затронет и автозаполнение.
На компьютере
Чтобы удалить данные автозаполнения с компьютера, необходимо соблюдать последовательность действий, которая представлена ниже:
- Запустить браузер Гугл Хром на ПК.
- Нажать на значок трех точек, который расположен в правом верхнем углу экрана для отображения дополнительных параметров.
- Выбрать пункт «Настройки» из списка.

-
Понадобится блок «Автозаполнение». Он будет отображен на экране сразу при переходе в настройки браузера. Так, не нужно открывать различные разделы.

- Выбрать из один из пунктов автозаполнения. Здесь можно просмотреть параметры паролей, способы оплаты, а также, адреса и другие данные. При выборе пункта «пароли», на экране будут отображены все сайты и пароли к ним.
- Чтобы очистить данные, которые принадлежат ресурсу, необходимо сначала выбрать один из сайтов. После этого нажать на значок трех точек, который находится в выбранной строке.


После этого данные для выбранного сайта будут удалены с компьютера. Точно также можно удалить и другую информацию, например, номера телефонов, электронную почту и многое другое.
На телефоне
Очищать автозаполнение можно и в мобильной версии приложения. Здесь последовательность действий может отличаться в зависимости от операционной системы смартфона. Также, как и на компьютере, получится удалить все личные данные, в том числе и пароли.
Android
Очистить отдельные данные автозаполнения на Андроиде, можно следующим способом:
- Запустить приложение Гугл Хром.
- Нажать на значок трех точек в правом верхнем углу экрана.
- Перейти в один из разделов, данные из которого необходимо удалить. Это может быть пароль, способ оплаты или адрес.
- Выбрать строку, в которой содержится информация не нужная пользователю.
- Кликнуть на значок корзины в верхней части окна.
Таким образом можно не удалять все адреса или пароли. Данный способ поможет очистить только неиспользуемые данные.
iPhone
Для того, чтобы очистить параметры автозаполнения на смартфоне под управлением iOS, необходимо:
- Запустить браузер Google Chrome.
- Нажать на значок трех точек, который находится в правом нижнем углу окна.
- Здесь представлено несколько разделов автозаполнения, способы оплаты, пароли и адреса. Пользователю необходимо выбрать один из пунктов, в зависимости от того, какие данные нужно очистить. Например, пароли.
- Если на экране не отображен список ресурсов, необходимо нажать на команду «Экспорт паролей».
- Выбрать сайт, данные к которому нужно удалить.
- Нажать на команду «Удалить», которая находится в нижней части окна.

Можно удалять данные сразу к нескольким ресурсам. Для этого нужно:
- Нажать «Изменить» в правом верхнем углу экрана.


После этого, личная информация о данном ресурсе, которая хранилась в браузере, будет удалена. Если включена синхронизация устройств, сайт из списка будет удален и с компьютера.
Как отключить функцию автозаполнения
Чтобы постоянно не удалять данные, которые сохраняются в параметрах автозаполнения, пользователь может полностью отключить данную функцию в браузере. Для этого понадобится перейти в настройки системы.
Разработчики предоставили возможность выбирать, какие именно данные он хочет сохранять в своем компьютере или смартфоне. Так, можно убрать сразу все параметры автозаполнения, или же только адреса и способы оплаты. При этом сохранение паролей останется. Здесь все зависит от выбора самого пользователя.
На компьютере
Чтобы отключить функцию автозаполнения на компьютере, необходимо:
- Запустить браузер Гугл Хром.
- Отобразить параметры, нажав на значок трех точек, который находится в правом верхнем углу экрана.



- Обратить внимание на блок «Автозаполнение». Можно выбрать соответствующий раздел в левой части окна.
- После этого необходимо выбрать один из пунктов. Так, если нужно, чтобы пароли не сохранялись в браузере, следует выбрать соответствующую строку. Затем, переключить ползунок «Предлагать сохранение паролей», чтобы отключить функцию.


В том случае, если пользователь не оплачивает часто покупки в интернете, можно не сохранять банковскую карту в системе. Для этого нужно выбрать пункт «Способы оплаты». После этого переместить ползунки в неактивное состояние в строке «Сохранять и автоматически подставлять платежные данные». Также можно запретить сайтам проверять, есть ли в системе подключеные способы оплаты.
Вся остальная информация для заполнения находится в строке «Адреса и другие данные». Здесь также необходимо переместить ползунок в строке «Сохранять и автоматически подставлять адреса».

Можно изменить параметры в любой момент. Так, если появится необходимость в сохранении личной информации браузером, достаточно запустить настройки и выбрать соответствующие команды.
На телефоне
Убрать функцию автозаполнения можно и а телефоне. Для этого выбрать соответствующий смартфон, на базе Android или iPhone, и следовать инструкции.
Android
Чтобы отключить автозаполнение форм на смартфоне под управлением Андроид, для этого нужно:
- Запустить приложение Гугл Хром.
- Отобразить дополнительные параметры, нажав на значок трех точек в правом верхнем углу экрана.

- Выбрать из списка пункт «Настройки».
- Нажать на один из разделов, способ оплаты, адреса или пароли, в зависимости от того, какие данные больше не нужно сохранять на смартфоне.


На Андроиде так же, как и на компьютере, пользователь может отключить одну или несколько функций. Например, есть возможность оставить сохранение паролей, но не добавлять в приложение банковскую карту.
iPhone
Чтобы очистить автозаполнение на Айфоне, необходимо соблюдать последовательность действий:
- Запустить браузер Гугл Хром.
- Открыть параметры приложения, нажав на значок трех точек в правом нижнем углу экрана.

- Выбрать из списка пункт «Настройки».

- Нажать на нужный раздел, способ оплаты, пароли или адреса.


После этого вся личная информация больше не будет сохранятся в браузере Гугл Хром. Функция автозаполнения будет отключена.
Автозаполнение у Гугл Хром позволяет сохранять личную информацию в браузере, чтобы не вводить ее каждый раз на сайте. При этом, пользователь может быть уверен, что все введенные данные в безопасности. Если же функция автозаполнения не нужна, ее можно отключить за несколько минут на компьютере или смартфоне.

Используйте функцию «Автозаполнение» в приложении Safari , чтобы автоматически заполнять данные кредитных карт, контактную информацию, имена пользователей и пароли.
Заполнение форм
Коснитесь поля, чтобы отобразить клавиатуру.
Коснитесь кнопки или кнопки над клавиатурой, чтобы перейти между полями.
Автозаполнение контактной информации
Вводя контактную информацию на веб-сайте с поддержкой автозаполнения, коснитесь «Автозаполнить контакт» над клавиатурой.
Коснитесь «Настроить», чтобы изменить и сохранить информацию для использования в будущем. Также можно коснуться «Другой контакт», чтобы ввести информацию другого человека.
Добавление кредитной карты для совершения покупок

Откройте «Настройки» > «Safari» > «Автозаполнение» > «Сохраненные кредитные карты» > «Добавить кредитную карту».
Чтобы ввести информацию, не набирая ее вручную, коснитесь «Использовать камеру» и поднесите iPhone к карте, чтобы она помещалась в кадр.
Вы также можете сохранить данные кредитной карты при совершении покупок в интернете. См. раздел Доступ к паролям на всех Ваших устройствах с помощью iPhone и Связки ключей iCloud.
Использование данных кредитной карты
Заполняя данные банковской карты, коснитесь «Автозаполнить информацию кредитной карты» над клавиатурой.
Введите код безопасности карты (в целях безопасности этот код не сохраняется и Вы должны вводить его вручную при каждом использовании карты).
Чтобы защитить данные своей банковской карты, используйте код-пароль на iPhone.
Выключение функции «Автозаполнение»
Вы можете выключить функцию «Автозаполнение» для контактной информации, данных кредитных карт или паролей.

Выключение функции «Автозаполнение» для контактной информации или данных кредитных карт. Откройте «Настройки» > «Safari» > «Автозаполнение» и выключите функцию.
Выключение функции «Автозаполнение» для паролей. Откройте «Настройки» > «Пароли» и выключите функцию «Автозаполнять пароли».
Пользователи, которым надоело каждый раз заново авторизоваться на любимых сайтах, могут воспользоваться функцией Связка ключей iCloud (iCloud Keychain). С помощью этой функции все пароли сохраняются в одном месте, и при каждом посещении соответствующей веб-страницы Safari или при авторизации в приложении автоматически заполняет нужные поля. Ниже мы расскажем вам, как, не заходя на сайт, находить, просматривать, добавлять и удалять сохраненные пароли на iOS-устройствах.
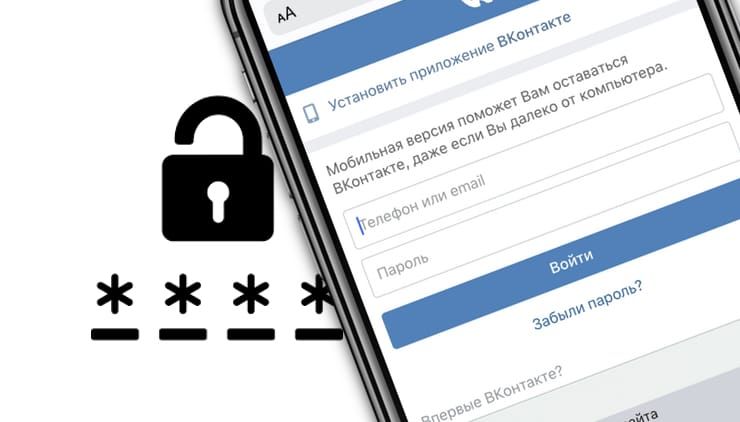
Множество сервисов Интернета требуют авторизации: начиная от почты и заканчивая социальными сетями. Совершать быстрые покупки можно, вводя лишь данные своей карты. Эти действия требуют периодического ввода имени пользователя и его пароля или PIN-кода. Ради безопасности не рекомендуется использовать для всех сервисов одинаковую комбинацию. Надо сказать, что это только усложняет ситуацию – приходится помнить, какой пароль для какого сайта был создан. К счастью, iPhone обладает функцией автозаполнения паролей. С ее помощью можно избавиться от мучительных воспоминаний и учета своих многочисленных паролей.
Как хранятся пароли на iPhone и iPad?
После ввода учетных данных пароли сохраняются в локальной памяти iPhone или iPad в iCloud. Управлять этим сценарием можно с помощью Связки ключей (подробно).
Перейдите по пути Настройки → <Ваше имя> → iCloud → Связка ключей → Связка ключей iCloud. С отключением этого параметра пароль будет храниться в локальном хранилище смартфона. А активация этого пункта приведет к синхронизации паролей с iCloud. Это даст возможность просматривать их и использовать на других устройствах, даже в случае утери или кражи телефона.
Если вы считаете небезопасным хранить пароли в iCloud, опасаясь взлома облачного хранилища Apple, то это напрасно! Вся информация зашифрована, а доступ к ней возможен с помощью двухфакторной аутентификации. Именно это и рекомендуют эксперты по безопасности.
Как включить Связку ключей iCloud?
Следуйте указанным ниже инструкциям:
1. Откройте «Настройки» и нажмите на значок своего профиля (Ваше имя).
2. Перейдите в раздел iCloud. Здесь найдите пункт «Связка ключей» и нажмите на него.

3. В новом окне вы сможете увидеть, включена ли Связка ключей iCloud.
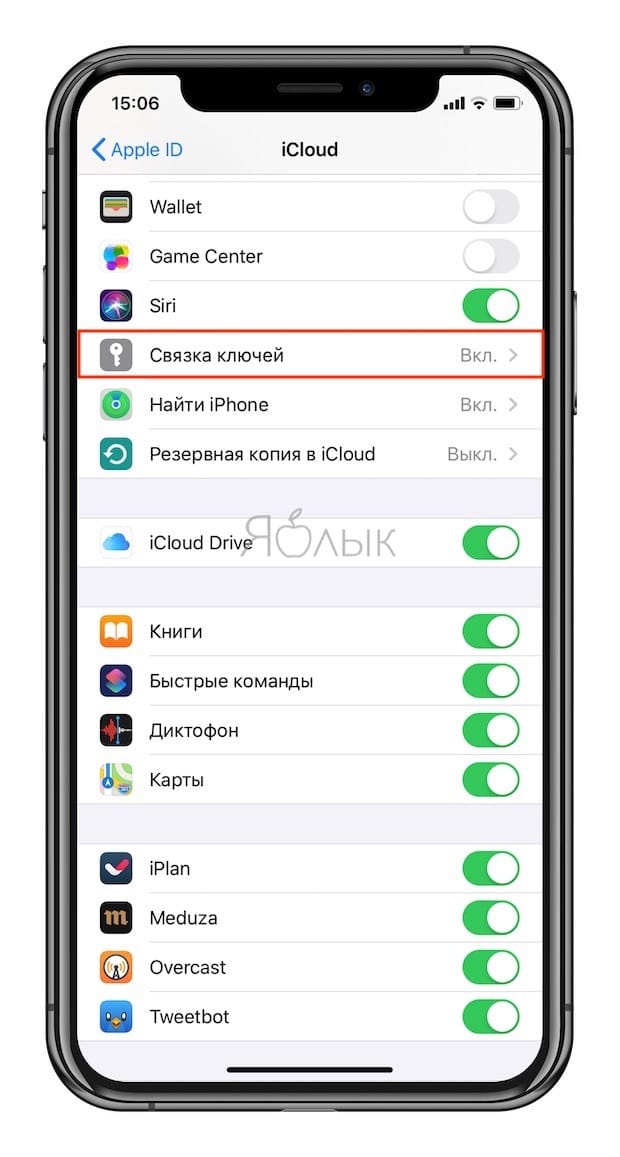
Если переключатель неактивен, включите его.
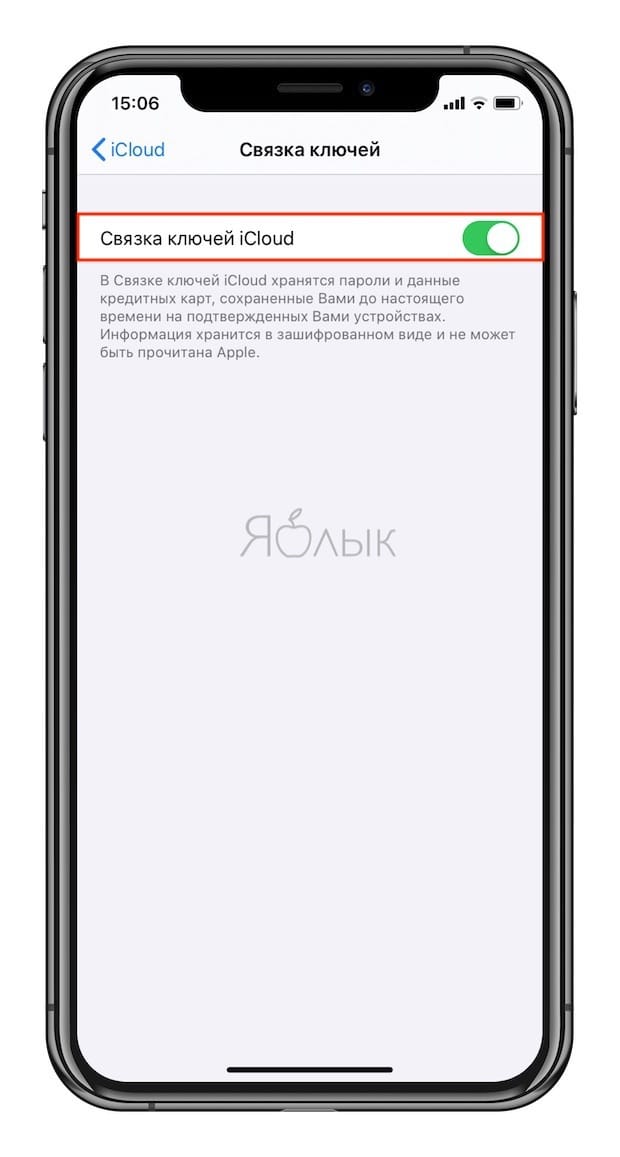
После выполнения этих шагов ваши пароли будут синхронизированы с iCloud и доступны на всех ваших iOS-устройствах и компьютерах Mac.
Как настроить автозаполнение пароля, контактов и кредитных карт на iPhone и iPad?
Функция автозаполнения позволяет автоматически вводить пароли в приложениях и на веб-сайтах, данные кредитных карт, контактную информацию и пр. Необходимо учесть, что на некоторых веб-сайтах возможность автозаполнения может быть отключена.
Все учетные данные в iOS, macOS и Связке ключей iCloud хранятся в зашифрованном виде. Кроме того, при создании нового пароля Safari предлагает сгенерировать безопасные пароли.
Чтобы настроить автозаполнение, откройте «Настройки» на iPhone или iPad.
1. Перейдите в раздел «Пароли».
2. Найдите пункт «Автозаполнение паролей» и установите переключатель в положение Включено.
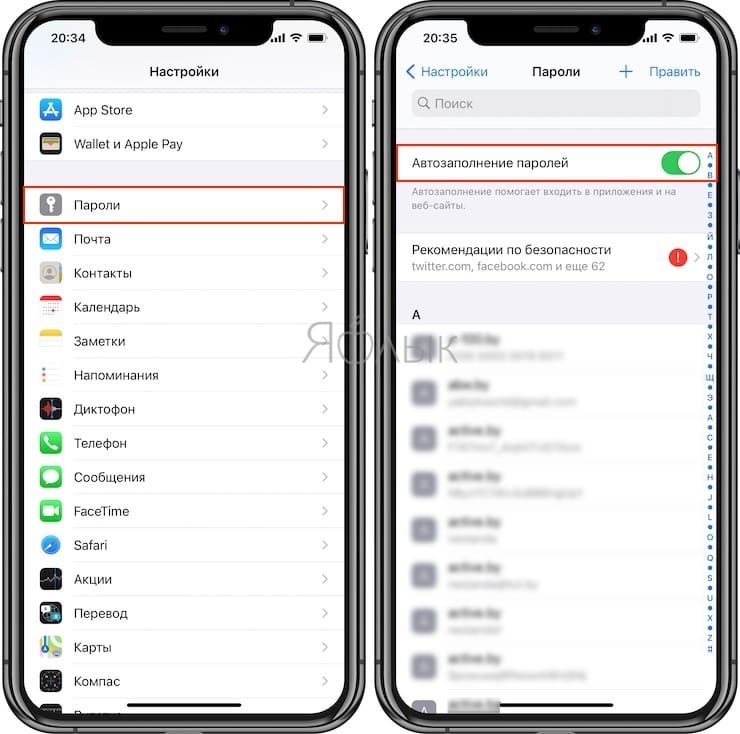
Для того чтобы браузер автоматически заполнял контактные данные и информацию кредитных карт, откройте приложение Настройки, перейдите в раздел Safari и активируйте соответствующие пункты.
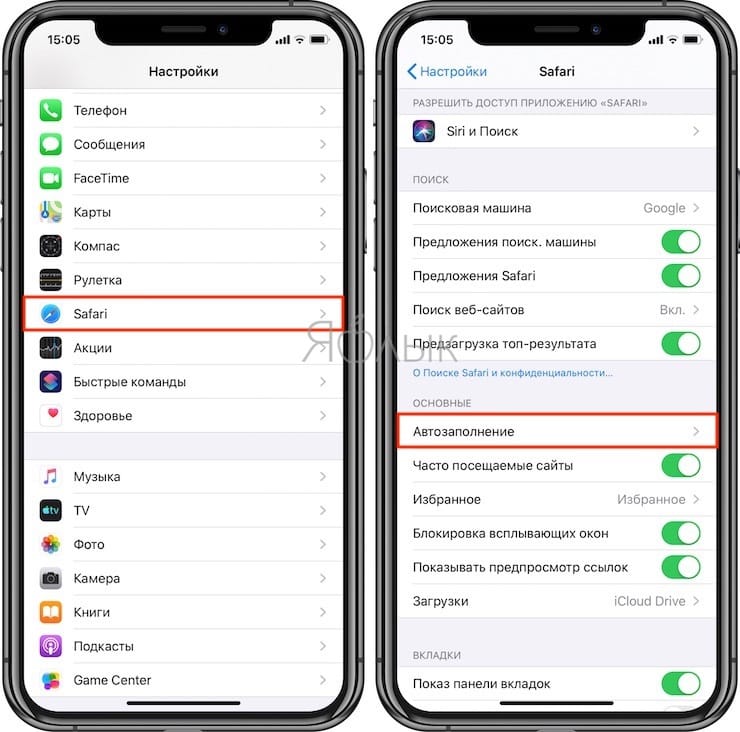
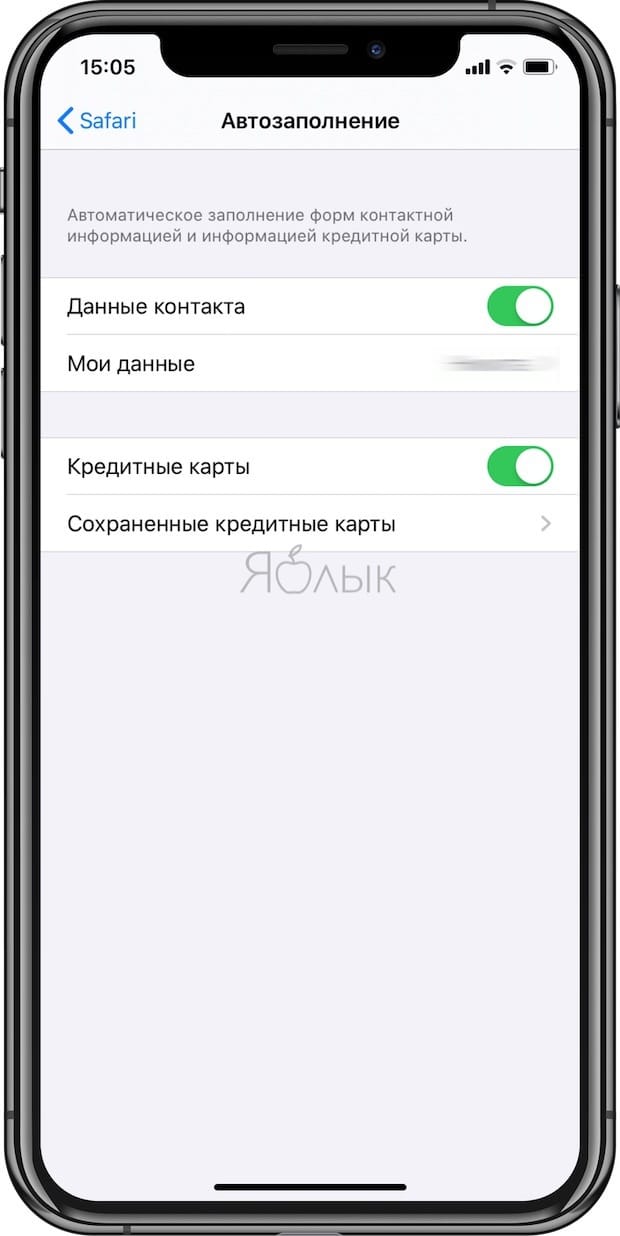
Как просматривать и редактировать сохраненные пароли на iPhone или iPad
После настройки автозаполнения у вас есть возможность просмотреть, где и какие пароли были сохранены. Для этого:
Перейдите по пути Настройки → Пароли и пройдите аутентификацию с помощью отпечатка пальца, Face ID или пароля.

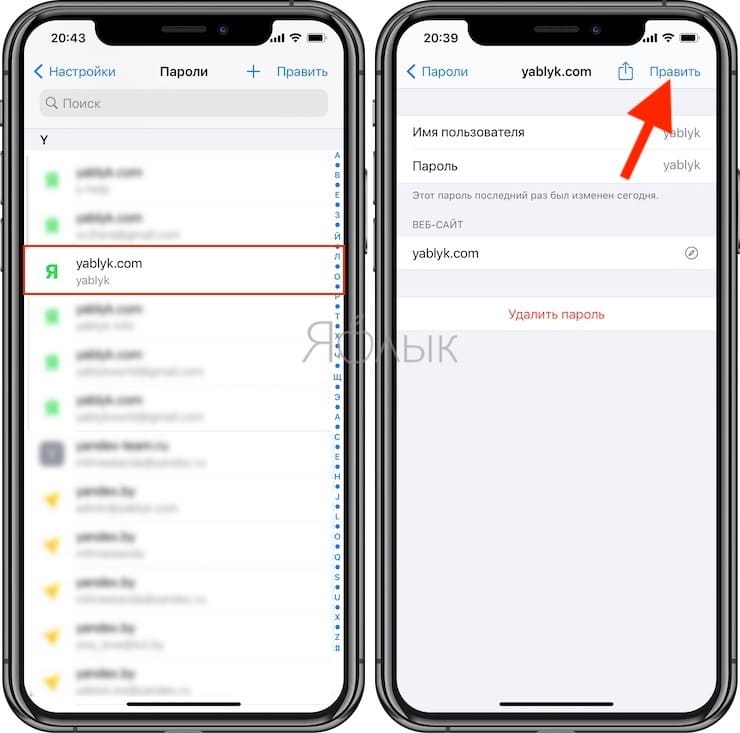
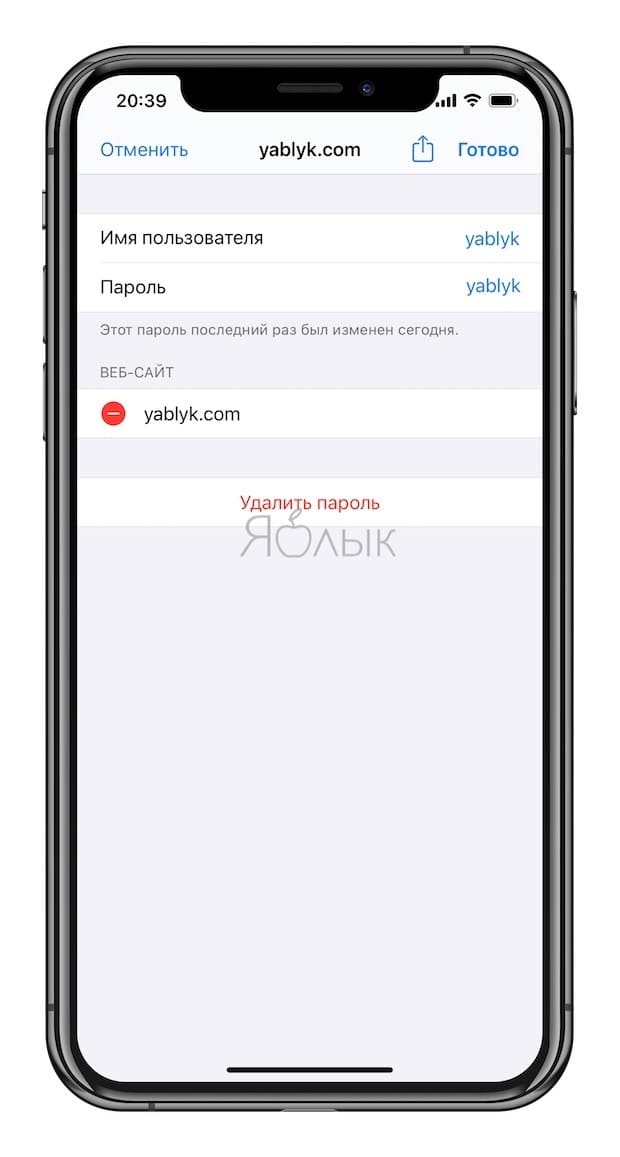
Нажмите на «Готово», если хотите сохранить изменения, или на «Отменить», если хотите все оставить как было.
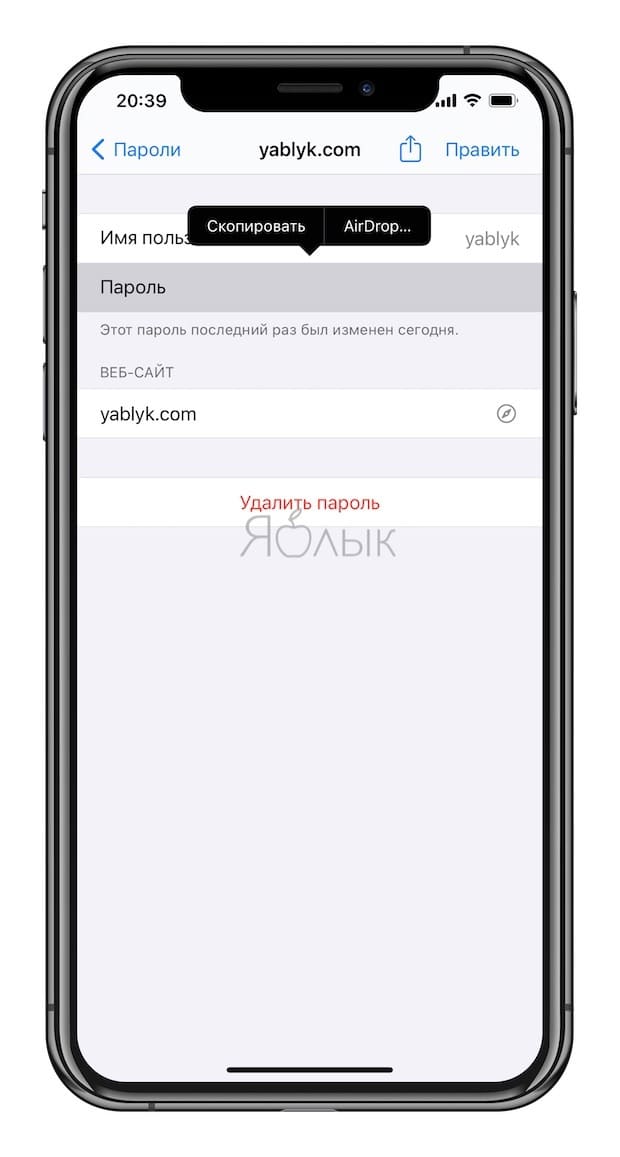
Как сохраняются пароли автозаполнения?
Автоматическое сохранение паролей на iPhone и iPad
С вашей стороны нужные шаги уже сделаны! Когда вы открываете любой веб-сайт и вводите свои учетные данные, то само устройство спрашивает вас – требуется ли сохранить пароль или нет. Надо лишь нажать «Сохранить пароль», и вся работа будет сделана.
В случае выбора опции «Не сейчас» и пропуска сохранения пароля с первого раза, можно вернуться к этой возможности вручную.
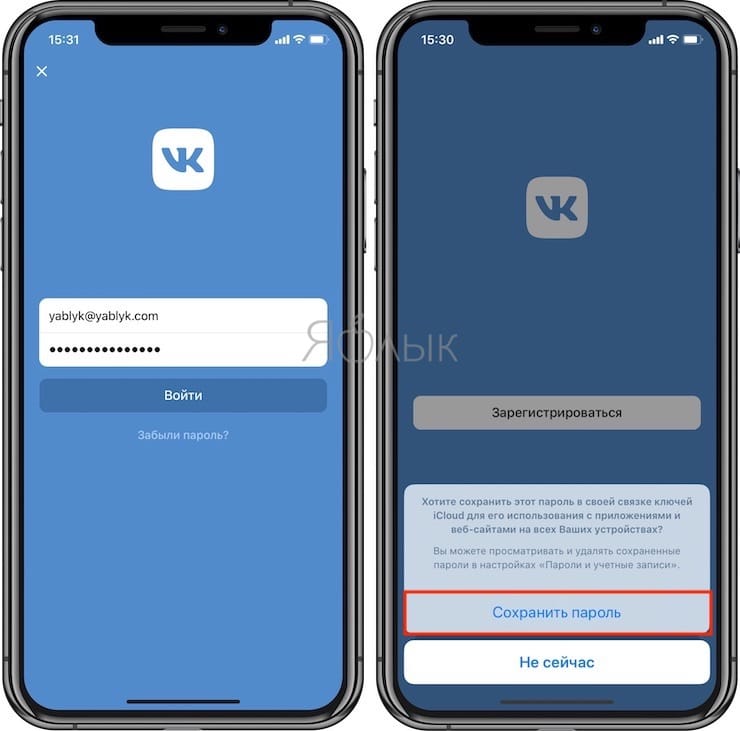
Ручное сохранение паролей на iPhone и iPad
Перейдите по пути Настройки → Пароли и пройдите аутентификацию с помощью отпечатка пальца, Face ID или пароля.

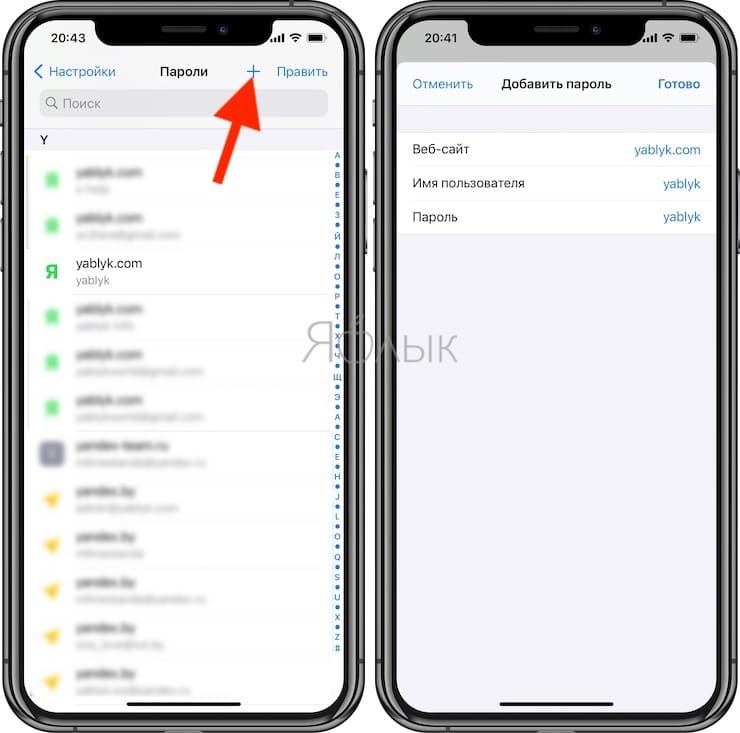
Теперь при открытии определенного сайта автозаполнение будет работать автоматически.
Как удалять сохраненные для автозаполнения пароли на iPhone или iPad?
Перейдите по пути Настройки → Пароли и пройдите аутентификацию с помощью отпечатка пальца, Face ID или пароля.

Выберите сайт и учетную запись, которые необходимо удалить и нажмите кнопку Удалить пароль для удаления.
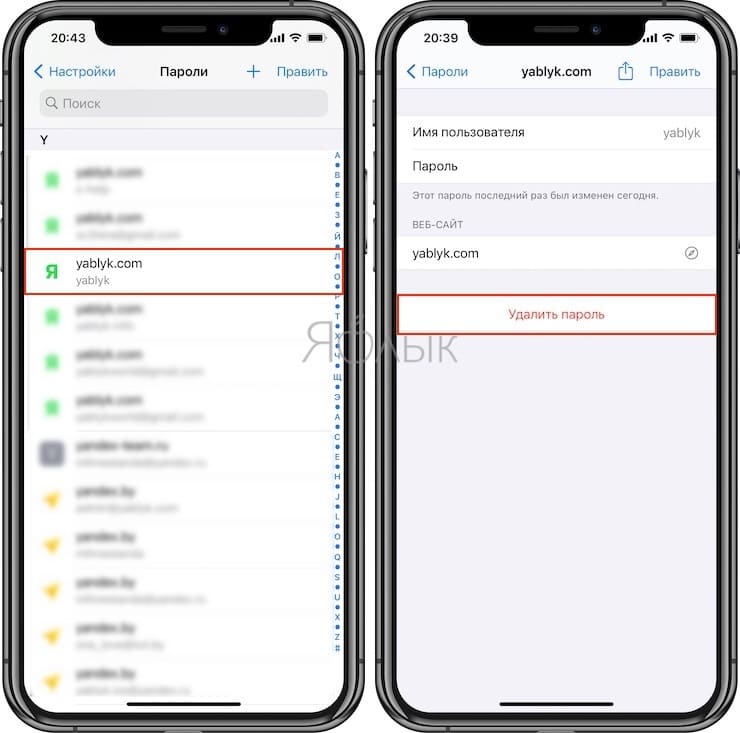
Удалять ненужные учетные записи можно также простым свайпом справа налево и нажатием кнопки Удаление.
Читайте также:

