Как посмотреть демонстрацию экрана в discord на телефоне
Обновлено: 06.07.2024
Что такое демонстрация экрана в Discord
Демонстрация экрана (screen sharing) – это удобная функция, позволяющая транслировать изображение экрана вашего ПК (смартфона) другим пользователям в режиме реального времени. Длительное время функционал мессенджера «Дискорд» не имел функции демонстрации экрана, и лишь просьбы множества пользователей инспирировали разработчиков на включение указанной функции в работу программы.
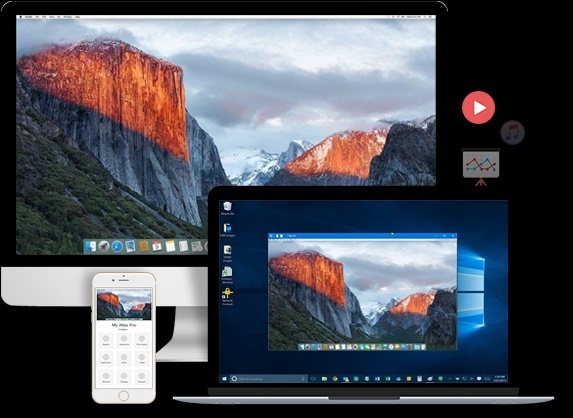
При этом для бесплатной версии продукта данная функция поставляется с некоторыми ограничениями. Полная функциональность доступна с подпиской на « Discord Nitro » (премиум-пакет), что делает данный пакет заслуживающим пользовательского внимания.
Как включить демонстрацию экрана в Дискорде на ПК
Как известно, демонстрация экрана в Дискорде выполняется очень просто, и состоит в выполнении следующих операций:
Описанная процедура демонстрации экрана ПК в Discord довольно проста, и выполняется без каких-либо проблем. Но каким же образом можно выполнить демонстрацию экрана на телефоне в приложении Дискорд?
Как продемонстрировать экран мобильного телефона в Discord
К сожалению, функционал демонстрации экрана телефона в мобильном приложении «Дискорд» на данный момент отсутствует. Создатели приложения не встроили данную возможность в функционал мобильной версии программы, и она не доступна для активации. При этом перспективы её появления в будущих версиях приложения пока не ясны.
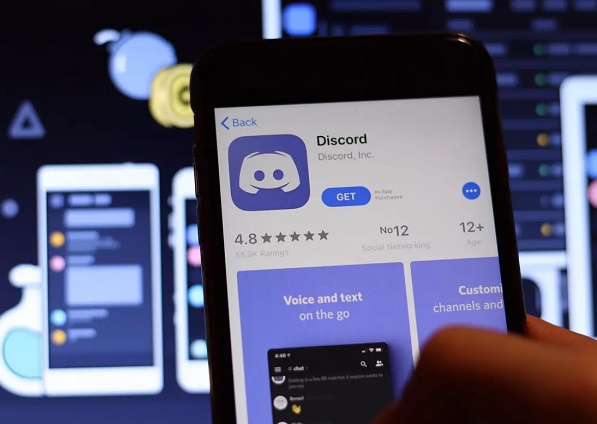
В качестве альтернативы некоторые умельцы предлагают установить на свой телефон « Teamviewer » (пакет для удалённого контроля компьютером). Затем включить на нём функцию демонстрации экрана данного телефона, и передать картинку с него другому пользователю на ПК, на котором также установлен «Teamviewer». Последний и будет демонстрировать данный стрим на канале Discord зрителям с помощью функции демонстрации экрана в стационарной версии Дискорд. Насколько оправданы подобные манипуляции пусть читатель решает самостоятельно.
Заключение
Выше мы рассмотрели способ запустить демонстрацию экрана на ПК и телефоне в мессенджере Дискорд. Поскольку на данный момент возможность трансляции на смартфоне не доступна, рекомендуем не использовать не оправдавшие себя суррогаты в виде демонстрации экрана через «TeamViewer». Используйте встроенную функцию только на ПК-версии программы Discord.
Вначале вам придется зарегистрироваться (или войти) в сервисе. Для этого просто вводим собственную почту, она должна быть уникальной. Также потребуется никнейм. При этом, он может совпадать с именами профиля других пользователей, ведь уникальным его сделает ДискордТэг. Пароль также стоит придумать посложнее, сама программа не обладает какими-либо ограничениями по его сложности.

Видео
Какие могут возникнуть проблемы в этом режиме
Как видите у программы весьма обширный потенциал. Правильно выполненные настройки окажут помощь при включении демки в Discord и перед началом игрового стрима. Но есть одна загвоздка. Она заключается в том, что изначально Дискорд создавали не для потоковой передачи видео данных. Чтобы сделать захват экрана и транслировать игру нужно отдельное приложение. Это может быть Twitch, YouTube и другие сервисы аналогичного характера.

Перед началом подачи видео в интернет, создайте на выбранном сервисе учетную запись. Далее нужно заняться созданием канала, дать ему имя, загрузить эмблему и коротко описать его. Такой метод поможет людям узнать, что вы хотите предложить. Следующий момент – загрузка программы по захвату экрана. Оптимальным вариантом будет сервис – OBS. Затем произведите настройку клиента в виде аудио и видео кодеков, укажите адресное расположение сервера, по какому типу будет проходить трансляция, какая используется видеокатра и микрофон.
Потом на своем канале нужно скопировать ключ, отвечающий за трансляцию и вставить его в область Stream Key Play Path, находящуюся в OBS. Теперь можно начинать трансляцию и сделать активным режим стримера в Дискорде.
Надеемся, что скоро дождемся следующего обновления Discord, в которое разработчики добавят функцию демонстрирования экрана. А пока придется прятать личную информации только параллельно запуская Дискорд со стримерскими программами.
Запуск стрима в Discord

Далее речь пойдет исключительно о десктопной версии Discord, в которую разработчики интегрировали функцию быстрого запуска стримов. Если вы заинтересованы в проведении трансляций через мобильное приложение на iOS или Android-устройстве, ознакомьтесь с другой статьей на нашем сайте, где мы рассказываем о запуске демонстрации экрана.
Подробнее: Включение демонстрации экрана в Discord
Как включить стрим экрана в Discord
Сторонние сервисы
Пользователи, которые создали базу подписчиков на популярных видео-платформах, могут при помощи Discord стримить на Twitch и YouTube. Однако в этом случае вам понадобится дополнительный софт для промежуточной передачи данных. Чтобы транслироваться через Twitch, проделайте следующие шаги:
2. Установите на компьютер программу для захвата монитора с возможностью прямой трансляции вроде OBS.
3. Выберите кодек и качество видеопотока, микрофон и видеокамеру.
4. Перейдите на свою страницу Twitch и найдите код для запуска трансляции (Stream Key). В программе OBS найдите пункт Stream Key Play Path и вставьте полученный твич-ключ.
5. Запустите трансляцию через дискорд в режиме стримера и параллельно настройте OBS, указав целью для захвата программу Discord.
Возможные проблемы
Разработчики мессенджера постоянно вносят корректировки различного плана, однако неисправности все же встречаются. Неполадки возникают по следующим причинам:
- не соответствует скорость рабочего интернета;
- не установлены обновления (необходимо отключить звонок и внести нужные корректировки);
- работа на устаревших драйверах (нужны для обеспечения правильного взаимодействия операционной системы и приложения).
Определить причины можно не всегда. Пользователю нужно проверять указанные разделы поочередно, пока проблема не будет устранена. Начать лучше с перезагрузки ПК и утилиты.

Как включить демонстрацию экрана в Дискорде на ПК
Как известно, демонстрация экрана в Дискорде выполняется очень просто, и состоит в выполнении следующих операций:
- Запустите ваш клиент Discord;
- Перейдите в настройки пользователя, кликнув внизу на шестерёнку рядом с именем пользователя;
- В открывшемся меню настроек пользователя выберите « Голос и видео »;
- В опциях настройки голоса и видео выберите ваши микрофон и камеру, при необходимости протестировав их работу;
- Далее слева выберите раздел « Режим стримера »;
- Здесь активируйте опцию « Включить режим стримера »;
- Теперь перейдите на нужный вам канал в Дискорд;
- Внизу слева нажмите на кнопку « Screen »;
- Выберите экран для демонстрации, и нажмите на « Прямой эфир »;
Описанная процедура демонстрации экрана ПК в Discord довольно проста, и выполняется без каких-либо проблем. Но каким же образом можно выполнить демонстрацию экрана на телефоне в приложении Дискорд?
Включение режима и его настройка
Для активации данного режима необходимо выполнить несколько несложных операций:
- Запустить приложение Discord;
- Перейти в раздел настроек;
- Выбрать из предложенного перечня «Режим Стример»;
- Установить настройки, после чего подтвердить действия нажатием «Готово».
Какие настройки возможны для данного режима:
В целом возможности предусматриваются весьма обширные, но при этом необходимо понимать, что через Discord невозможны трансляции видео, да и захват экрана приложение не осуществляет. Для стрима игры потребуется применение сторонних ресурсов, например, YouTube или аналогичных сервисов.
Разработчики Discord обещают, что в будущем интегрируют в программу возможность захвата экрана, поэтому пока остается только ждать и пользоваться сторонними ресурсами.
Предварительная настройка
Начальный этап работы – настройка характеристик программы Дискорд на персональном компьютере. Необходимые шаги:
- кликнуть по блоку «Профиль» (иконка, располагающаяся в нижней части рабочего окна);

- настроить статус пользовательского аккаунта (чтобы друзья смогли увидеть, находится ли данный профиль онлайн, готов ли к общению). Внимание! Мессенджер предлагает несколько стандартных вариантов. Например, статус невидимки позволит находиться в режиме «Онлайн», но друзья этого не увидят. Кроме того, можно установить отдельные параметры – непохожие на показатели других юзеров;
- перейти к разделу «Настройки приложения», выбрать пункт «Голос и видео»;

- проверить установленные значения – правильность обозначения входа и выхода оборудования, уровни чувствительности и громкости.

Если правильно и детально выставить характеристики, будет несложно выполнить необходимые команды – отзеркалить изображение вебки, проверить действия на мониторе и иные.
Как включить

Чтобы другие пользователи могли посмотреть стрим с ПК, необходимо создать трансляцию. Для включения Go Live игра должна быть распознана системой. В этом случае появляется специальная панель слева внизу возле статуса пользователя.
Если игры нет, ее можно добавить вручную. Для этого перейдите в Настройки и Игровая активность, а там добавьте игру. После распознавания приложения остается нажать на кнопку Go Live.

Можно ли смотреть стрим в Дискорд с телефона
Как совместно смотреть фильмы через демонстрацию экрана
Единственный вариант трансляции видео для других пользователей – это включить нужную опцию. Она носит название «Демонстрация экрана». С вашей стороны будет запущен фильм через окно плеера или сайт, а пользователи смогут стримить его в самом Дискорде. Для того чтобы активировать опцию, выполните следующее:

Пользователи программы часто спрашивают, как смотреть стрим в Дискорде, и что делать для запуска прямой трансляции. С появлением новой опции Go Live сделать это несложно, если знать особенности и нюансы ее настройки.
Что это за функция
Опция Go Live создана для того, чтобы другие пользователи могли смотреть стрим в Дискорде с экрана любого участника. Максимальное число зрителей в голосовом чате, подключенных к процессу, не должно превышать десяти человек. Особенность стрима в минимальной задержке трансляции, а сама опция доступна всем желающим.

Пользователей бесплатной версии ждет ряд ограничений, но от них можно избавиться при покупке Nitro-подписки. За 4,99 долларов в месяц доступно разрешение 1080р, а за 10 долларов — 4К. В обоих случаях частота кадров 60 fps. В бесплатной версии разрешение 720р, а число кадров в секунду — 30 fps.
Существует также режим стримера, позволяющий смотреть трансляцию в Дискорде с помощью дополнительных программ. После включения этой опции скрывается лишняя информация, которая “вылазит” во время прямого эфира. В частности, прячутся звуковые уведомления, личная информация и другие данные.
Как включить

Чтобы другие пользователи могли посмотреть стрим с ПК, необходимо создать трансляцию. Для включения Go Live игра должна быть распознана системой. В этом случае появляется специальная панель слева внизу возле статуса пользователя.
Если игры нет, ее можно добавить вручную. Для этого перейдите в Настройки и Игровая активность, а там добавьте игру. После распознавания приложения остается нажать на кнопку Go Live.

Как смотреть стрим в Discord
С учетом сказанного возникает вопрос, как присоединиться к стриму в Дискорде другим пользователям. Это возможно, если создатель сервера задал необходимые права. В частности в настройках сервера указываются роли и уровни доступа. Вносить изменения можно и через настройки канала с последующим переходом в раздел Права доступа.
Чтобы смотреть стрим в Дискорд через Go Live, сделайте следующее:
- Гляньте на значок друга.
- Если возле него появляется специальный символ Go Live, это свидетельствует о запуске стрима.
- Жмите на ник пользователя, чтобы смотреть прямой эфир.
Если интересует только переписка, тогда можно подключиться к каналу Discord без просмотра стрима. Также стоит учесть, что такая опция имеет ограничения по числу зрителей (не более десяти).

В программе Дискорд работают специальные “робо-хомяки”, которые переносят участников прямо на голосовой канал со стримом. Остается дважды нажать название, чтобы смотреть трансляцию. В дальнейшем можно отрегулировать громкость звука с помощью специальной иконки.
Для удобства предусмотрена опция Pop Out. Она позволяет открыть прямой эфир в отдельном окне. Для этого жмите на значок в виде квадрата с выходящей наружу стрелкой. Далее изображение всплывающего окна можно регулировать с учетом предпочтений.

В режиме Go Live реализована опция Overlay. Она позволяет переключиться с помощью горячих кнопок и выбрать игру, которая отображается на панели статуса. В дальнейшем можно регулировать настройки, приглашать друзей, остановить трансляцию или решать иные задачи. Если кто-то смотрит стрим, возле ника появляется соответствующий глазок.
Альтернатива
Отметим, что запуск стрима в Дискорд возможен с помощью специальных сервисов для стриминга. Краткий алгоритм такой:
- создайте учетную запись на сервере Twitch;
- войдите в настройки Дискорда и выберите опцию Интеграции;
- жмите по символу Twitch;
- авторизуйтесь;
- установите программу OBS;
- синхронизируйте Twitch и OBS (вставьте ключ из Твича в программу);
- включите режим стримера в Дискорде в настройках;
- выберите друга, для которого будет вестись стрим;
- жмите на его ник и картинку видеокамеры (видеозвонок);
- кликните на кнопку Демонстрация экрана.
Итоги
С появлением опции Go Live пользователи Дискорда получили возможность запускать прямой эфир и смотреть стрим прямо в голосовом чате. Единственное, что пока расстраивает — невозможность просмотра трансляции на смартфоне и ограничения по качеству видео для бесплатной версии. Но в ближайшее время эта проблема может быть исправлена.
Продолжающий набирать популярность мессенджер Discord по-прежнему остается излюбленной площадкой для общения геймеров. Лучший способ обсудить нюансы игры и показать свое мастерство заключается в демонстрации игрового процесса в режиме реального времени. Именно поэтому функция Go Live так востребована среди игроков сегодня.

Как в Дискорде включить демонстрацию экрана со звуком
То, что пользователи называют демонстрацией экрана отдельного приложения или всего мессенджера во время совершения видеозвонка, в Дискорде обозначается функцией Go Live. На сегодняшний момент демонстрации окон со звуком возможны на Windows10 или macOS 10.13 и более поздних версиях. На Linux такая функция недоступна.
Для ПК
Запустить демонстрацию экрана в Дискорде без предварительной подготовки не получится.
Выполняется она следующим образом:
- После запуска приложения переходим в его настройки, обозначенные на экране знаком шестеренки.
- В меню настроек находим вкладку «Режим стримера».
- Кликаем по ней и активируем появившийся тумблер «Включить режим стримера».

Discord — самый популярный среди геймеров и стримеров мессенджер. Обладающий широким функционалом, он довольно прост в настройках и эксплуатации
Важно помнить, что демонстрация экрана в Discord возможна только при активации данной функции. Далее необходимо запустить сеанс видеосвязи.
Для этого можно выбрать одного или нескольких собеседников, предварительно создав с ними групповой чат.
Количество человек в такой группе должно быть не более десяти при достаточно широком интернет-канале. В противном случае картинка будет постоянно подвисать.
После установки видеосвязи выполняем следующие действия:
- Наводим курсор на область с окном, демонстрирующим вашего собеседника.
- В появившемся в нижней части экрана меню находим иконку с изображением монитора со стрелкой, повернутой вправо и подписанной Video/Screenshare Swap.
- Кликаем по иконке.
- В выпавшем меню выбираем режим, демонстрирующий экран вашего компьютера.
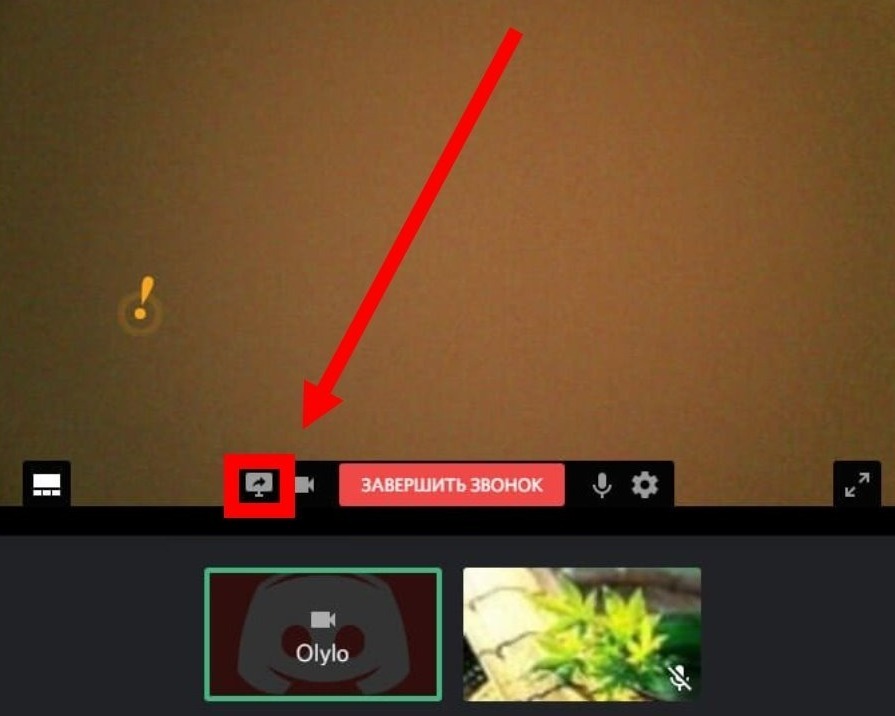
Та же самая кнопка позволит переключаться между показом экрана и изображением видеочата.
Существует два режима демонстрации экрана: полноэкранный или окно определенной области. В первом случае вы передаете собеседнику все изображение на мониторе, включая нижние и боковые панели, тогда как во втором – только окно конкретного приложения. Такой вариант экономит трафик и показывает собеседникам только то, что хочет показать пользователь.

Демонстрация экрана — одна из самых популярных опций в Discord, позволяющая вести онлайн-стриминги и комментировать прохождение игр
Для телефона Андроид и iОС
Прежде, чем начать демонстрацию экрана со смартфона, необходимо выполнить некоторые действия.
Речь идет о следующем пошаговом алгоритме:
- Прежде всего необходимо убедиться в том, что ваше Android или iOS-устройство работает под управлением самых свежих версий операционной платформы. В настоящее время передачу изображения и звука поддерживают Android 10 и более поздние версии ОС, тогда как iOS12 и iPad не имеют такой опции, хотя разработчики ищут поиски решения этой проблемы.
- Запросите роль с разрешением на «Видео» на сервере мессенджера.
Делается это через администраторов в категории «Права голосового канала».

Запустить демонстрацию экрана можно во время голосового или видеозвонка. В первом случае, нужно провести по экрану устройства пальцем вверх и нажать на появившийся значок демонстрации.
Во время видеозвонка этот значок будет расположен на нижней панели инструментов управления. Если его не видно, следует провести пальцем вверх по экрану и «подтянуть» панель управления до тех пор, пока он не появится.
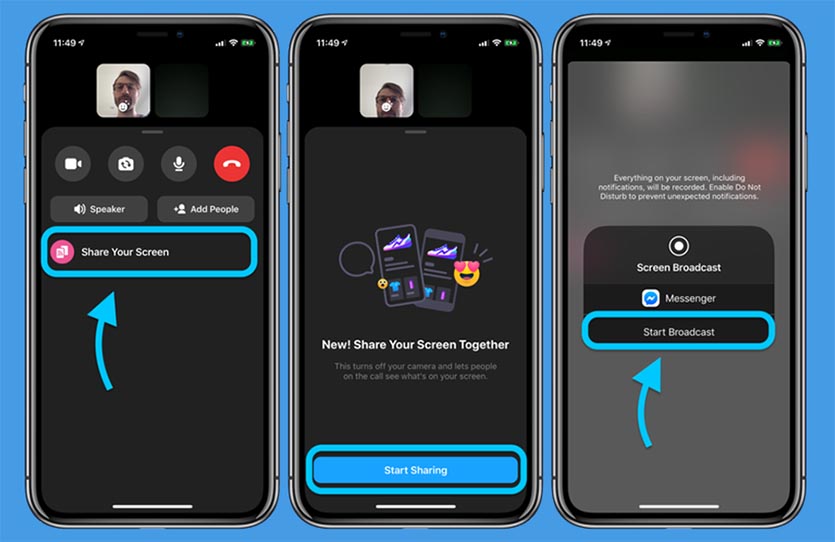
Демонстрация экрана запускается не только с десктопной, но и с мобильной версии мессенджера. Для этого достаточно просто провести по дисплею пальцем вверх, кликнув по соответствующему значку
После нажатия на значок демонстрации экрана всплывет диалоговое окно с вопросом о готовности к началу показа. Нажимаете «Start» и приложение запускает обратный отсчет до 3-х, после чего собеседники увидят экран вашего устройства, а вы получите уведомление о доступе.
При этом общение в видеочате можно продолжать, переключаясь с помощью значка «Видео».
Остановить трансляцию можно несколькими способами:
- нажать на значок «Остановить трансляцию» в окне чата;
- нажать на значок демонстрации экрана на панели управления;
- нажать кнопку «Остановить трансляцию» на панели уведомлений устройства.
Чтобы посмотреть демонстрацию экрана своего друга, достаточно выбрать команду «Присоединиться», как только вы увидите всплывающий значок просмотра его видео.
Как отключить показ того, во что играешь вовремя стрима
После того, как началась демонстрация экрана или запустилась функция Go Live, вы должны увидеть небольшое окно – «картинку в картинке». Если навести на нее курсор, то можно изменить настройки показа или полностью отключить его.

Возможные проблемы и их решение, если демонстрация экрана в Дискорде не работает
Не всегда проблемы с демонстрацией экрана связаны со сбоями в работе Дискорда. Возможно, самим пользователем были допущены ошибки при запуске функции Go Live. И каждый конкретный случай требует индивидуального подхода.
Нет звука
Такая проблема, обычно, возникает по двум причинам: не включена соответствующая опция или имеют место неполадки с микрофоном.
В первом случае необходимо:
- Открыть канал в Дискорде и нажать значок камеры.
- Кликнуть на изображение собеседника в нижней части экрана.
- Выбрать размер окна.
- В списке параметров активировать значок «Sound».
Неполадки с микрофоном также можно устранить самостоятельно.
Алгоритм действий будет следующим:
- Заходим в Дискорд и нажимаем на настройки в нижней части страницы.
- Из открывшегося списка выбираем вкладку «Голос и видео».
- Находим раздел «Устройство ввода» и открываем его.
- Убеждаемся, что устройство указано правильно, регулируем громкость.
- В разделе «Режим рации» выставляем активацию по голосу или в режиме рации.
- Сохраняем настройки.

Как и у любых других мессенджеров в работе Discord случаются различные сбои, вроде неполадок с видео и звуком. К слову, последние довольно легко исправляются
Черный экран
Если во время демонстрации экран остается черным, это может свидетельствовать сразу о нескольких проблемах, начиная с некорректных настроек и заканчивая сбоем драйвера видеокарты компьютера.
Устранить эти неполадки можно несколькими способами:
- Следить за обновлениями приложения.В принципе, обновления Дискорда происходят в автоматическом режиме, но иногда именно они могут вызвать сбои в работе.
Поэтому запустить процедуру обновления в ручном режиме будет не лишним.
И что немаловажно – такую функцию следует задействовать только на достаточно мощных ПК.
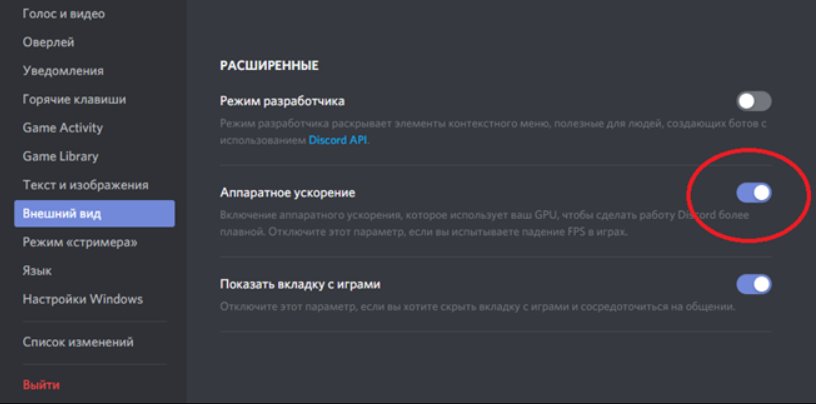
Если все-таки не заработало
В случае, когда все перечисленные меры оказались безрезультатными, стоит прибегнуть к радикальному, но очень действенному способу – удалить и установить приложение заново. Если же вам доводится использовать устройство, работающее на старых версиях ОС, то описанный выше способ окажется неэффективным.

Если же вам так и не удалось устранить неполадку, то всегда можно переустановить мессенджер, разом решив все проблемы
Читайте также:

