Как посмотреть файлы телевизора самсунг
Обновлено: 04.07.2024
Хочется посмотреть всей семьёй фотографии или видео с Android-смартфона или поиграть в любимую мобильную игру на большом экране? Подключите гаджет к телевизору. Рассказываем, как это сделать, — есть несколько вариантов.
Недорогая приставка МТС ТВ — отличный способ сделать свой телевизор умным, открыть для него доступ к полутора сотням телеканалов, тысячам фильмов и множеству Android-приложений.
🛠 Подключение смартфона к телевизору через USB-кабель
Этот самый простой способ подойдёт для телевизора с USB-портом — сейчас трудно найти без. Потребуется стандартный USB-кабель, который вы используете для зарядки смартфона и который всегда при вас.
Этот способ не подойдёт для просмотра фильмов онлайн, игр или сёрфинга в интернете.
- Соедините телевизор и смартфон через USB-кабель.
- На экране смартфона во всплывающем меню выберите «Передача файлов».
3. В настройках телевизора выберите источник сигнала — USB-порт. Это можно сделать, нажав на кнопку Source (Источник) на пульте.
4. С помощью пульта выберите файл, который хотите запустить.
Телевизор будет воспринимать ваш смартфон как обычную флешку и сможет читать с него фото, видео и музыку.
Разные модели телевизоров настраиваются немного по-разному. В этой статье мы рассмотрим всё на примере одной из моделей Samsung. Если не получится делать в точности по нашей инструкции, действуйте по аналогии.
🛠 Подключение смартфона к телевизору через HDMI-кабель
Если хотите, чтобы изображение на экране телевизора полностью повторяло экран смартфона, вам нужен HDMI-кабель. Иногда он идёт в комплекте со смартфоном, но чаще всего его докупают отдельно.
- Соедините смартфон и телевизор через HDMI-кабель.
- В качестве источника сигнала (SOURCE) выберите HDMI-разъём, к которому подключили смартфон.
После этого изображения на смартфоне и телевизоре синхронизируются автоматически — всё, что вы будете делать на гаджете, будет дублироваться и на большом экране.
Минуса два: Во-первых, нужного кабеля может не быть прямо сейчас, когда возникла необходимость. Во-вторых, вы буквально будете привязаны к телевизору проводом, который может быть не слишком длинным. Это не важно, если вы смотрите с гаджета видео или воспроизводите музыку, но когда вы играете на смартфоне или демонстрируете какие-то другие ваши действия, может быть неудобно.
🛠 Подключение смартфона к телевизору через Miracast (Screen Mirroring)
Способ для телевизоров, поддерживающих технологию SmartTV. Если ваш телевизор попроще, можно докупить адаптер с функцией Miracast. После подключения экран телевизора и экран смартфона будут синхронизированы.
Привет! Сегодня мы поговорим про технологию DLNA на телевизорах SAMSUNG и о том, как ее настроить. Сначала я коротко и популярно расскажу, что это вообще такое, а потом перейдем к главной теме статьи.
Если у вас есть опыт настройки на ТВ SAMSUNG DLNA, милости просим в комментарии с советами. Если же у кого-то будут вопросы или возникнут проблемы, также смело пишите нам!
Общая информация
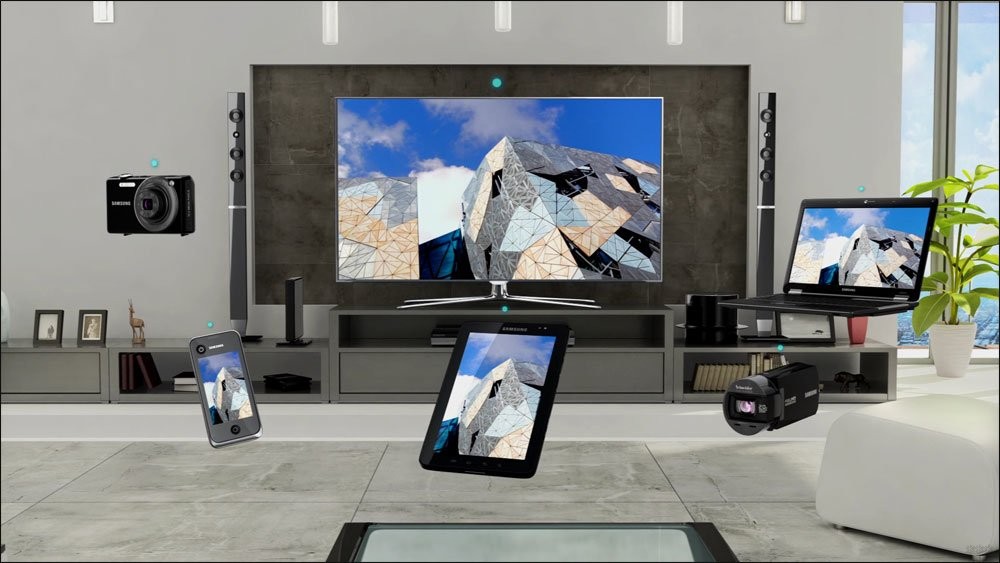
Что такое DLNA? Это набор стандартов, технология, благодаря которой совместимые устройства передают и принимают по локальной сети изображение, видео, музыку. Также с помощью DLNA медиа-контент может отображаться в онлайн-режиме. При этом подключение совместимых устройств к домашней сети возможно проводным и беспроводным способом.
3 группы устройств, которые поддерживают технологию:
- Предназначенные для работы в домашней сети – сетевые хранилища, сетевые медиаплееры, телевизоры, принтеры и др.
- Мобильные устройства – смартфоны, аудио- и медиа-плееры, цифровые камеры, поддерживающие передачу файлов по Wi-Fi и др.
- Мобильные устройства для подключения мобильных сетей к домашним – например, модем.
Как узнать, поддерживает ли ваш телевизор DLNA? Все просто – в инструкции или на наклейке на самом приемнике будет надпись: DLNA CERTIFIED. Однако, нужно учесть, что некоторые крупные производители дали фирменное название технологии. У SAMSUNG SMART TV, речь о которых пойдет ниже, DLNA называется AllShare.
Универсальный способ
Инструкция по работе с приложением доступна в формате видео:
Прежде чем приступить к настройке, проверьте, что ваш телевизор и ПК подключены к одному маршрутизатору – кабелем или по Wi-Fi, неважно.
- Установите утилиту на ПК или ноутбук: скачайте архив и запустите установочный файл, далее следуйте подсказкам Мастера установки.
- Запускаем ПО и переходим в «Настройки», где в разделе «Медиа-ресурсы» нужно будет выбрать файлы, которые требуется открыть на ТВ. Чтобы разрешить доступ для всего контента, нужно поставить галочку в строке «Локальные диски».
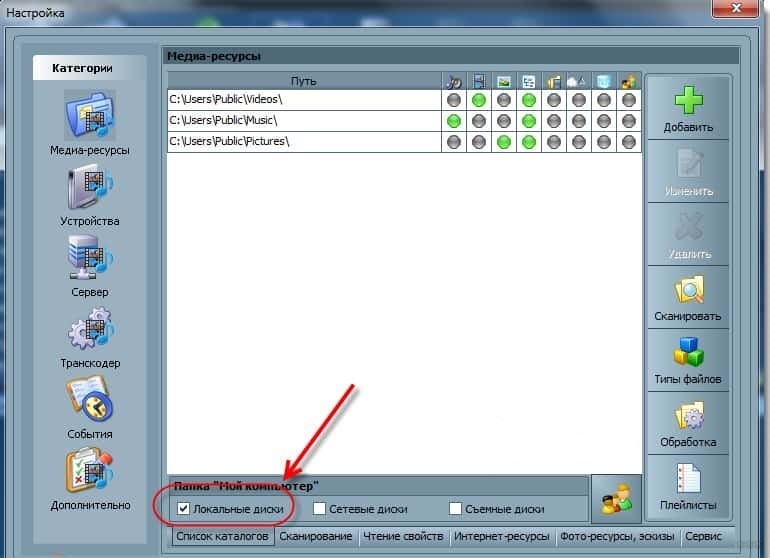
- Чтобы получить возможность просмотра видео, фото и прослушивания музыки с внешнего накопителя, нажмите справа «Добавить» и отметьте нужное устройство.
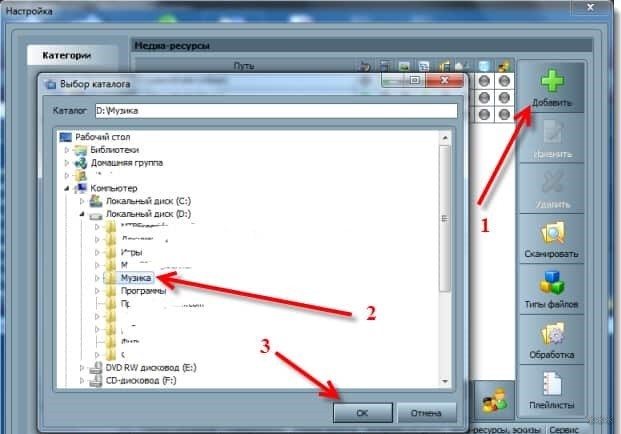
- После настроек нажмите «ОК» и подтвердите сканирование каталогов.
- После окончания сканирования сверху ищем «Запуск» и нажимаем.
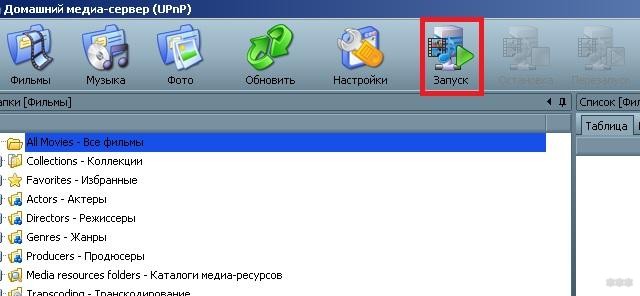
- Включаем ТВ и ищем его в разделе «Устройства воспроизведения…» и кликаем «Обновить».
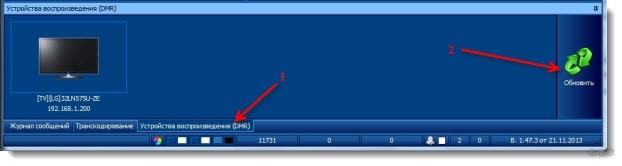
- Проверяем работу. Жмем на «Фильмы», «Музыка» или «Фото», при этом справа в отдельном окошке будет отображаться файл, которому мы дали доступ. Кликаем ПКМ, далее «Воспроизвести на», ищем свой ТВ.
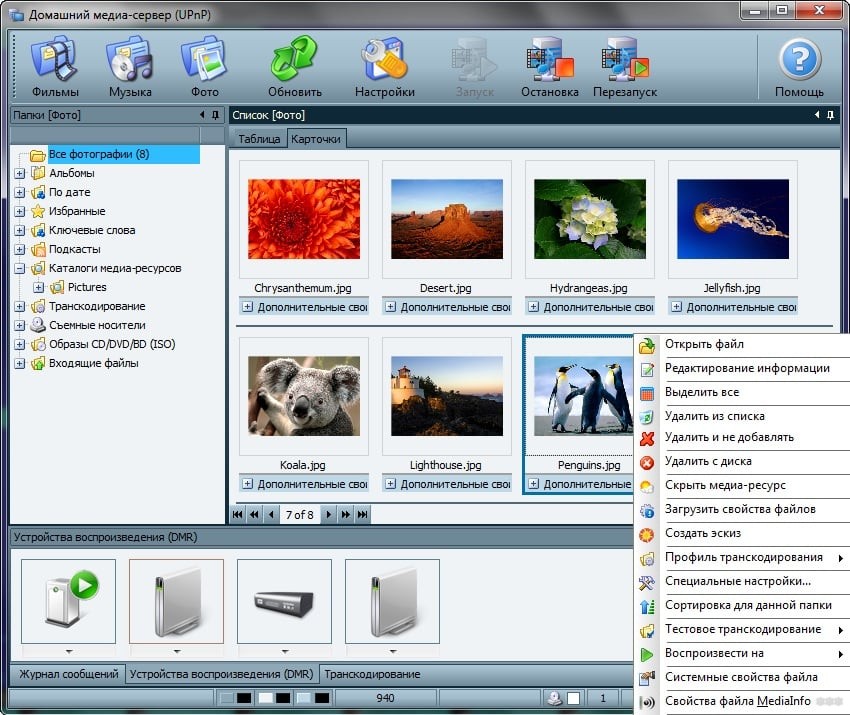
Открывать нужные файлы можно прямо с ТВ:
- Программу отставляем запущенной, можно просто свернуть ее.
- На телевизоре заходим в раздел, который связан с DLNA – для SAMSUNG это «AllShare» (в некоторых моделях кнопка выведена для удобства на пульт).
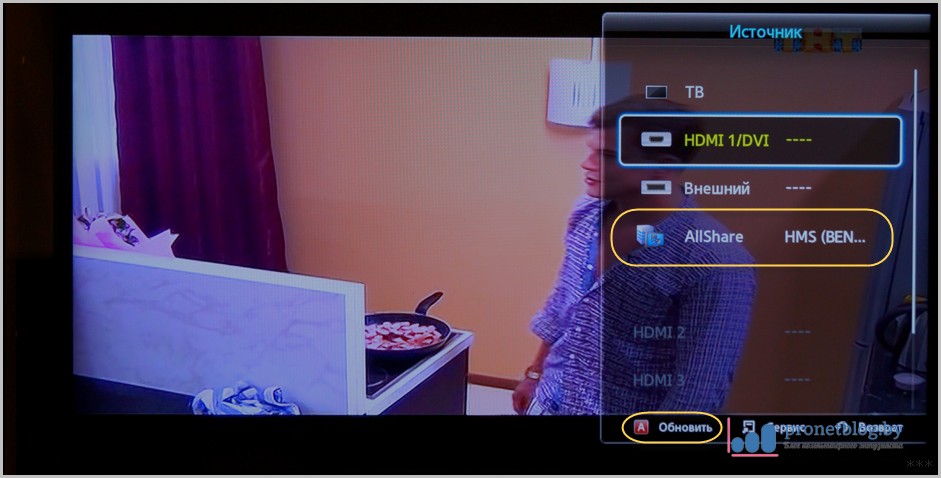
Если настройка выполнена правильно, на экране отобразятся все файлы, доступны к просмотру.
Программы для SAMSUNG
Какие программы есть для этого производителя, чтобы подключить телевизор к ПК:
- SAMSUNG AllShare – домашний медиа-сервер для обмена и воспроизведения контента на устройствах, поддерживающих DLNA.
- SAMSUNG PC Share Manager – медиа-сервер для объединения телевизора и внешнего устройства в сеть.
AllShare
Видео, которое расскажет о работе программы, смотрите тут:
Для работы установите официальный media-server от SAMSUNG на компьютер или ноутбук и запустите его. Далее следуем подсказкам Мастера (после каждого шага жмем «Далее»):
- Проверить общий сервер.
- Включить устройство (иногда требуется активация AllShare на телевизоре).
- Настроить сеть устройства.
- Выбрать устройство для подключения и нажать «Подключиться». В конце жмем «Завершено».
- Выбираем «Настройки папки».
- Устанавливаем общую папку – в ней будет файлы для воспроизведения.
- Задаем папку для сохранения – здесь будет храниться контент, переданный с других устройств.
- Переходим в «Настройки прав».
- Разрешаем доступ подключенному телевизору.
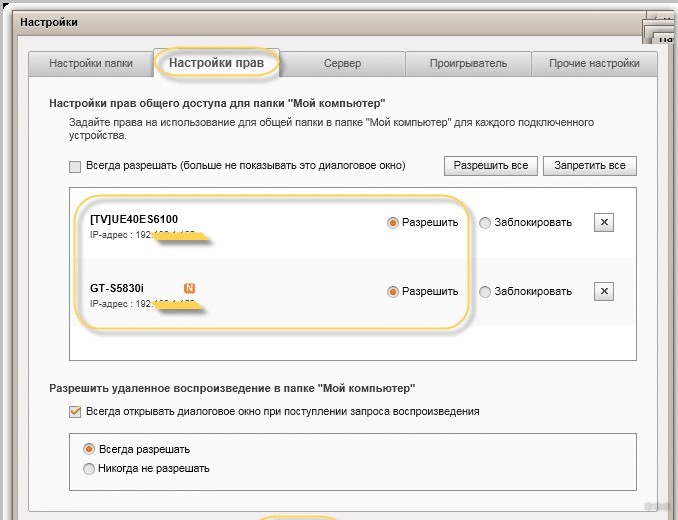
- Перемещаем нужный файл в созданную общую папку, выделяем его в списке, выбираем устройство для просмотра.
Share Manager
Использование ПО актуально там, где нет роутера. Телевизор и ПК соединяются напрямую кабелем или по Wi-Fi (конечно, при условии, что оба устройства оснащены беспроводным модулем).
После подключения обоим устройствам нужно задать IP адрес. Это делается в «Центре управления сетями…» в свойствах подключения. Например, для ПК задаем адрес 192.168.1.1, а для ТВ 192.168.1.2. Маску подсети оставляем одинаковой – 255.255.255.0.
Теперь можно запускать установленную программу и делать следующее:
- В списке выбираем нужную папку с файлами.
- Сверху нажимаем на значок папки с зеленой галочкой.
- Далее кликаем «Общий доступ», потом «Установить политику устройства».
- Изменяем статус на «Принято» и жмем «Установить измененное состояние».
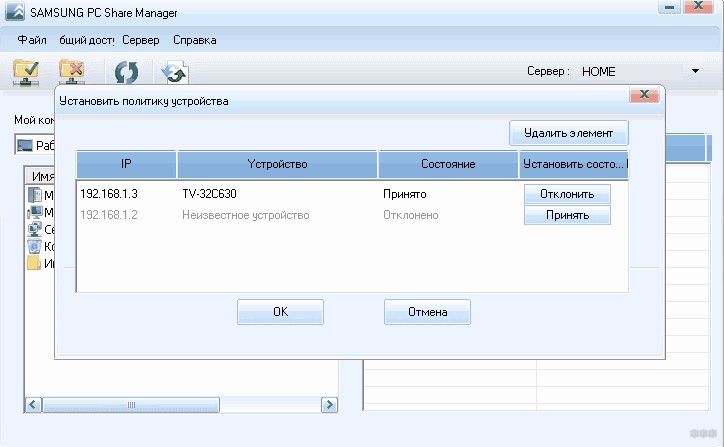
Если все сделано верно, на экране ТВ появится нужное изображение.
Windows Media Player
Чтобы подключить ТВ к ПК и просматривать на большом экране любой контент с помощью технологии DLNA, необязательно скачивать стороннее ПО – можно воспользоваться инструментом Windows. Это стандартный проигрыватель звуковых и видеофайлов для ОС Windows.
Вот инструкция на примере «семерки»:
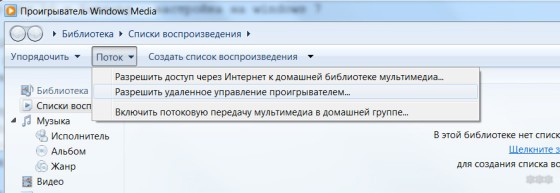
- Жмем вкладку «Упорядочить» и выбираем пункт «Применить изменения информации мультимедиа».
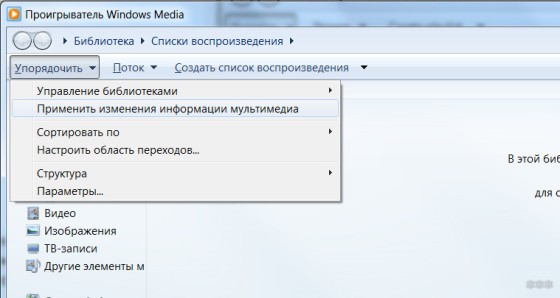
- На телевизоре SAMSUNG заходим в раздел «AllShare». Если все в порядке, на экране мы увидим доступные к просмотру файлы.
Вот и все. Как видите, воспользоваться преимуществами DLNA-технологии несложно. Главное – выбрать удобный для себя способ.
Компания Samsung является одним из лидирующих в мире производителей Smart телевизоров, и предлагает своим пользователям все более революционные решения для «умной» аппаратуры. Среди таких приложение для управления ТВ Smart View, обзор которого будет в этой теме.
О программе
Samsung Smart View – это фирменное приложение, которое позволяет любому гаджету, поддерживающему его, взаимодействовать с телевизорами максимально эффективно. 
Приложение постоянно поддерживается разработчиком, и часто выходят обновления, которые доступны любому владельцу телевизора Самсунг.
Она доступна только для нескольких популярных платформ, и ее никак невозможно использовать на иных устройствах Поддерживается только для более новых телевизоров с фирменной прошивкой OrsayTV и TizenOS5 октября 2020 года вышло последнее обновление. По официальному заявлению Самсунг, это завершающий вариант и поддержка приложения прекращается.
Это связано с тем, что разработчик на смену ему выпустил более современную программу SmartThings. Она переняла все опции предыдущей утилиты, а также в дополнение получила более широкие функции.
Внимание! Приложение SmartThings доступно только для телевизоров Samsung на платформе TizenOS. Для устройств OrsayTV подходит только Smart View.Опции и управление
Благодаря программе Smart View пользователю телевизора Самсунг открываются десятки новых опций. Но не стоит их все перечислять, а лучше рассмотреть подробнее самые важные.
Дублирование экрана
В приложении есть отдельный сервис Dual View, позволяющий взаимодействовать и обмениваться информацией двум устройствам.

- Дублирование экрана.
Можно вывести на телевизор изображение с дисплея смартфона. Это позволит посмотреть на большом экране фильм с памяти гаджета или даже воспроизвести игру. - Удаленный просмотр.
Если идет показ важного фильма и необходимо отойти – не нужно останавливать просмотр, либо после искать запись прямой трансляции. Можно с телефона досмотреть ролик, который будет дублироваться с телевизора.
То есть, происходит вывод картинки с одного экрана на другой, причем доступен в «обе стороны» (с телефона на телевизор и наоборот). Вместе с этим доступен спящий режим, что очень удобно – когда все легли спать, можно вывести ролик на телефон и отключить ТВ.
Есть несколько режимов, позволяющих удаленно управлять телевизором Samsung с телефона.
Виртуальный пульт
Смартфон или ноутбук с помощью другого сервиса Smart View – TV Remote, превращается в оригинальный ПДУ для управления телевизором. В дополнение поддерживает и виртуальную клавиатуру (без голосового набора). Это очень полезная опция на случай пропажи или поломки физического пульта от ТВ.

Сопряжение устройств происходит по локальной сети Wi-Fi. А если ее установить не получается, то другая микроутилита Bluetooth PowerON даст возможность включать и отключать телевизор Самсунг через блютуз.
Игровой джойстик
Еще одна полезная опция уже для геймеров – Game Remote, с которой мобильник можно превратить в геймпад под любую консоль.
- Общий.
Позволяет настроить кнопочный джойстик, а для некоторых консолей уже есть встроенные настройки. - Полный.
Поддерживает гироскоп и с помощью него смартфон может эмулировать компьютерную мышь.

Эта функция имеет много положительных откликов при использовании на телевизоре Самсунг эмуляторов приставок. Но при этом много нареканий в онлайн играх из-за задержек команд.
Эмулятор Smart Hub
На телефоне можно открыть рабочее окно телевизора Samsung (именно функционально, а не обратное дублирование экрана) с доступом в Smart опцию и магазин виджетов. Это дает возможность управлять списком приложений, можно войти в аккаунт, и удаленно установить приложение на телевизор.

Но это не полная поддержка, а лишь эмуляция Смарт Хаб со своими данными на смартфоне, и запустить виджет от телевизора в Smart View не получится.
Как установить

По завершению закачки приложение появится в списке утилит или на рабочем столе.
Перед использованием приложения Smart View сразу требуется выполнить подключение устройства с утилитой к телевизору по общей локальной Wi-Fi сети. Ниже видео поможет с этим.
Если ничего не получается и телефон не видит телевизор – нет поддержки общего канала. Для успешного сопряжение устройств потребуется вспомогательное оборудование.
- iPhone.
У гаджетов Apple внедрен только один протокол AirPlay 2 и не увидит более старый ТВ с Miracast. У современных телевизоров от 2019 г.в. уже внедрен протокол AirPlay 2. - Старый роутер.
Они выпущены еще до появления Миракаст и др. высокоскоростных сетей, работают только с устаревшим каналом DLNA, который неактуален для новых компьютеров и телефонов.
Проблема отсутствия общего протокола для сопряжения будет понятна сразу, когда одно устройство не будет видеть другое.
В качестве дополнительного оборудования необходимо использовать устройство, который поддерживает общий канал связи с девайсом. Как вариант, это может быть приставка Apple TV для iPhone, которая тоже поддерживает AirPlay 2 и выводит картинку на ТВ по проводу.Настройка
После открытия приложения Smart View на экране появится кнопка Connect to TV, которую нужно нажать для запуска сканирования устройств. Если сопряжение было выполнено, тогда будет обнаружен телевизор, который следует добавить, выбрав его.
Если все сделано правильно, откроется список с командами, которые были разобраны выше. Например, для дублирования экрана необходимо перейти в Dual View.
При использовании на устройствах Samsung и иных марок утилиты Smart View необходимо помнить о таких вещах: Небольшая задержка между выбором команды и откликом будет всегда, это недостаток любой беспроводной связи; Эмуляция не гарантирует такое же удобство, как использование оригинальных устройств (например, управление телефоном вместо реальной мыши или гироскопа).В остальном программа полностью понятна. Для освоения лучше начинать с более простой и полезной опции TV Remote.
Показывать друзьям фотографии с отпуска на смартфоне не слишком удобно — экран небольшой, и гораздо практичнее использовать для этих целей телевизор. Вот 5 способов, как легко и просто посмотреть фотографии на экране телевизора.
Некоторые современные телевизоры (Samsung, LG) поддерживают технологию Apple Air Play 2, с помощью которой вы можете транслировать видео, фото и музыку со смартфона на телевизор.
Телевизоры на платформе Android TV поставляются со встроенной функцией Chromecast, благодаря чему стало возможным отправлять мультимедийные файлы на большой экран из любого приложения, поддерживающего режим трансляции (например, Google фото).

Если ваш телевизор не поддерживает необходимые приложения, но у вас есть ТВ-приставка, то с ее помощью тоже можно просматривать мультимедийные файлы на большом экране
2. Подключение через HDMI
Если ваш смартфон оснащен USB-C или micro HDMI, то вы можете перенести изображения на большой экран, подключив гаджет при помощи кабелей USB-C – HDMI или micro HDMI – HDMI.
3. Беспроводное подключение
Если не хотите путаться в проводах, а предустановленных приложений на телевизоре нет, можно воспользоваться технологией DLNA ( при условии, что ваш смартфон поддерживает ее). После подключения рабочий стол смартфона дублируется на экране телевизора. Используя DLNA, можно не только посмотреть фото, но и поиграть в мобильные игры на большом экране.
4. Карта памяти
Один из самых распространенных способов – просто переместите фотографии из памяти смартфона на карту (если он ее поддерживает), после чего вставьте ее в соответствующий слот телевизора.
5. USB-кабель или флешка
Этот способ требует чуть больше движений. У подавляющего большинства телевизоров, выпущенных за последние десять лет, есть хотя бы один USB-порт. Сначала скиньте фото со смартфона на флешку или жесткий диск, подключите их к телевизору через USB и смотрите все на большом экране.
Читайте также:

