Как посмотреть хронологию в гугл картах на компьютере
Обновлено: 05.07.2024
В хронологии на Google Картах вы можете посмотреть свои маршруты, а также места, в которых вы побывали. Это приблизительная информация, которая определяется на основе истории местоположений. Вы также можете изменить или удалить информацию в хронологии (в том числе за целые периоды). Ваша хронология видна только вам и доступна как на мобильных устройствах, так и на компьютере.
Если у вас включены некоторые другие функции и вы приостановите сохранение истории местоположений или удалите из нее данные, ваши геоданные могут по-прежнему сохраняться в аккаунте при использовании других сайтов, приложений и сервисов Google. Например, при включенной истории приложений и веб-поиска данные о местоположении могут сохраняться в результате действий в Google Поиске и на Картах. Кроме того, они могут добавляться в информацию о фотографиях, если это разрешено в настройках камеры.
Как посмотреть, где вы были
Вы можете посмотреть места, которые посетили, и расстояние, которое преодолели, а также способ передвижения (например, пешком, на велосипеде, на машине или общественным транспортом). Расстояния указываются в милях или километрах, в зависимости от страны.
- Откройте Google Карты на компьютере.
- Войдите в тот же аккаунт Google, что и на мобильном устройстве.
- В левом верхнем углу страницы нажмите на значок меню .
- Выберите "Хронология" .
- Выберите день, месяц и год.
Совет. Чтобы посмотреть места, которые вы недавно посещали, нажмите на значок меню Ваши места Посещенные.
Как посмотреть, когда вы были дома или на работе
Если вы добавили рабочий и домашний адреса, они будут появляться в хронологии.Также эта информация может использоваться в других продуктах и сервисах Google.
Как изменить хронологию
Если в хронологии неправильно указано место или дата его посещения, вы можете изменить эти данные, выполнив указанные ниже действия. Также у вас должна быть включена история приложений и веб-поиска.
- Откройте хронологию на компьютере.
- Найдите неправильно указанное место и нажмите на стрелку вниз .
- Выберите нужное место или найдите его через поиск.
- Чтобы изменить дату посещения, нажмите на нее.
Примечание. Если история приложений и веб-поиска отключена, вы не сможете изменять места и действия в хронологии, но сможете удалить историю местоположений за день или за все время.
Как просматривать Google Фото в хронологии
В хронологии можно просматривать снимки из Google Фото. Чтобы настроить эту возможность, выполните следующие действия:
- Откройте хронологию на компьютере.
- В правом нижнем углу страницы нажмите на значок настроек Настройки хронологии.
- В разделе "Хронология" найдите пункт "Google Фото".
- Чтобы фотографии в хронологии не отображались, выключите эту функцию.
- Чтобы фотографии отображались в хронологии, включите эту функцию.
Примечание. Если вы удалите снимки из хронологии, они и их метаданные сохранятся в Google Фото.
Как удалить фотографии
Когда вы загружаете снимки в Google Фото, они появляются в хронологии. Если вы удалите их из хронологии, они сохранятся в Google Фото.
- Откройте хронологию на компьютере.
- Установите флажки в правом верхнем углу всех снимков, которые нужно удалить.
- Выберите Удалить фото.
Как удалить данные за день
Важно! Данные об истории местоположений удаляются из хронологии без возможности восстановления.Если у вас включена история приложений и веб-поиска, но вы удалите историю местоположений, ваши геоданные могут по-прежнему сохраняться в аккаунте при использовании других сайтов, приложений и сервисов Google. Например, данные о местоположении могут сохраняться в результате действий в Google Поиске и на Картах. При определенных настройках камеры эта информация добавляется в сведения о фото.
- Откройте хронологию на компьютере.
- Выберите нужный день.
- На панели слева нажмите на значок корзины в правом верхнем углу.
- Нажмите Удалить данные за день.
Как удалить историю местоположений
Вы можете удалить историю местоположений полностью или частично.
Важно! Данные об истории местоположений удаляются из хронологии без возможности восстановления.Если у вас включена история приложений и веб-поиска, но вы удалите историю местоположений, ваши геоданные могут по-прежнему сохраняться в аккаунте при использовании других сайтов, приложений и сервисов Google. Например, данные о местоположении могут сохраняться в результате действий в Google Поиске и на Картах. При определенных настройках камеры эта информация добавляется в сведения о фото.
Чтобы удалить историю местоположений, выполните следующие действия:
- Откройте хронологию на компьютере.
- В правом нижнем углу экрана нажмите на значок корзины .Вы также можете нажать на значок настроек Удалить историю местоположений.
- Нажмите Удалить историю местоположений.
Как настроить автоматическое удаление истории местоположений
Вы можете настроить автоматическое удаление истории местоположений, которая хранится более 3 или 18 месяцев.
- Откройте хронологию на компьютере.
- Справа внизу нажмите на значок настроек Автоматически удалять историю местоположений.
- Следуйте инструкциям на экране.
Как включить или отключить историю местоположений
Если история местоположений включена, данные о местоположении сохраняются в вашем аккаунте Google, даже когда вы не используете Google Карты. Чтобы включить или приостановить запись истории местоположений, выполните следующие действия:
Телефоны с операционной системой Android поддерживают ряд бесплатных приложений Play Маркета. Google предоставляет возможность сохранения данных о местоположениях в Гугл карте. В данной статье вы узнаете, как посмотреть хронологию своих перемещений. Выясните, каким образом Google узнает данные о вашем местонахождении. Вам станет известно, как удалять историю, частично или полностью. Выясните, как отключается данная функция.
Каким образом Гугл узнает местоположение
Гугл Maps определяет, где находится человек при использовании следующих вариантов:
- мобильная сеть;
- mac-адрес;
- встроенный GPS;
- ip-адрес.
Наиболее точно, быстрее и эффективнее, местонахождение устройства удается определить на смартфоне с активированным wi-fi или GPS. Большое преимущество определения путем wi-fi в том, что идет привязка IP адреса, которая позволяет выяснить местоположение. А если вы находитесь на открытом пространстве, под открытым небом, то GPS еще лучше справляется с данной функцией. Если активны несколько вариантов, то Google удается определить место нахождения с точностью до нескольких метров.
Работа с хронологией в гугл картах на смартфоне
Далее мы рассмотрим, каким образом можно открыть историю местоположений, зайдя в Гугл Maps со смартфона на базе Андроид, как можно удалять историю и отключать функцию местоположений.
Как посмотреть историю
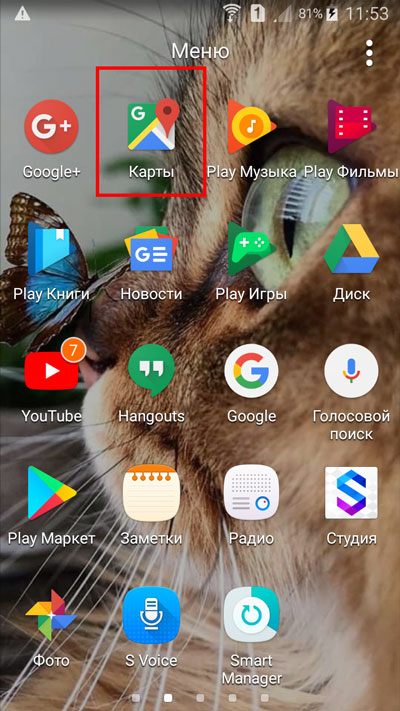
Запускаем приложение Google Maps.
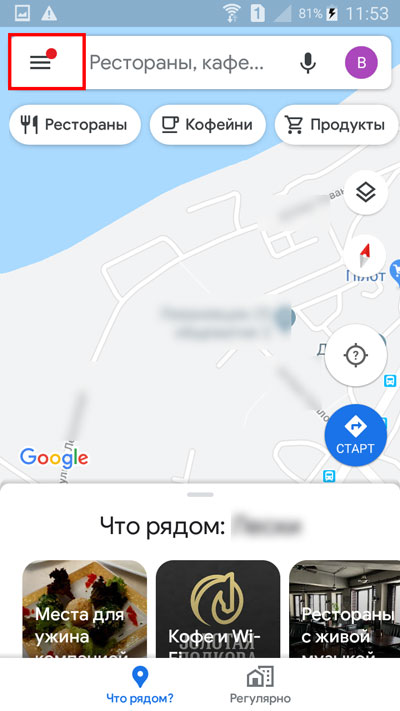
Выбираем три горизонтальные линии в верхней части экрана.
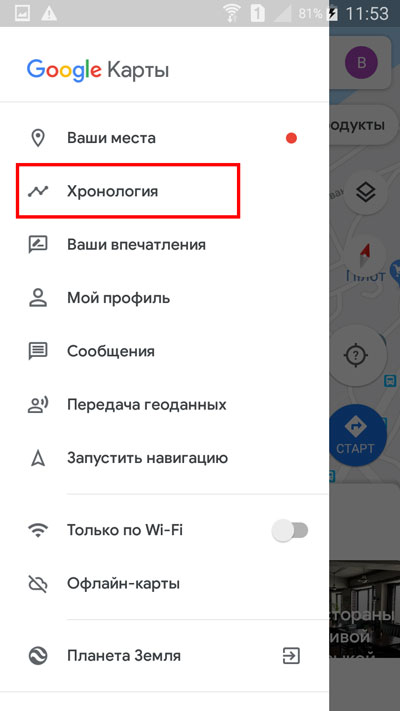
Тапаем по строке «Хронология».

Если до этого момента функция местоположения была отключена, то появится следующее окно, в котором нужно будет ее активировать, нажатием «включить».
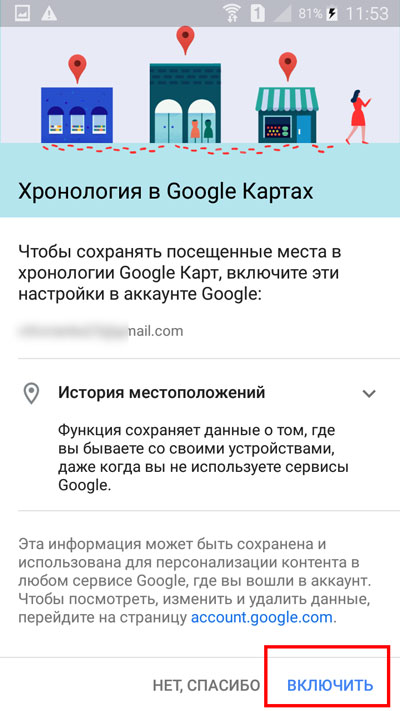
Подтверждаем свой выбор, тапая по кнопке включения.

Если же функция сохранения местоположений была активна, то первоначально вам будет представлено место, в котором вы были в последний раз.
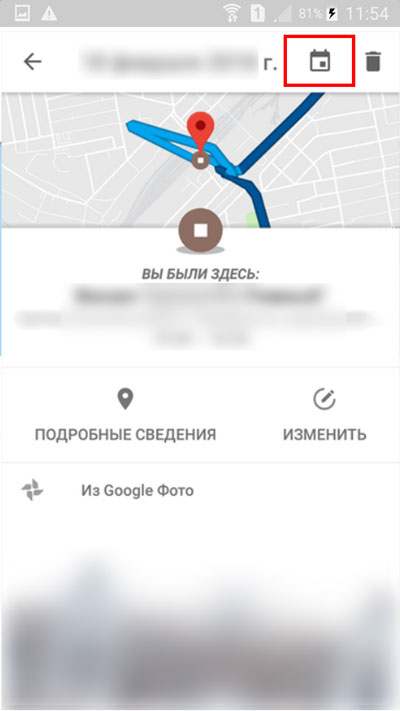
Также можно выбрать значок календаря, который находится в верхней панели задач.

Это позволит посмотреть и другие варианты, например, выбрав вкладку «посещенные».
Как полностью удалить историю
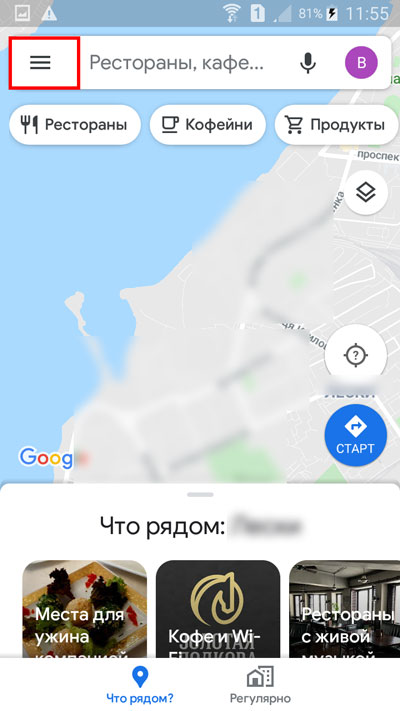
Запустив Гугл карты, выбираем три горизонтальные линии, находящиеся в верхней части экрана.

В раскрывшемся меню тапаем по строке «Хронология».
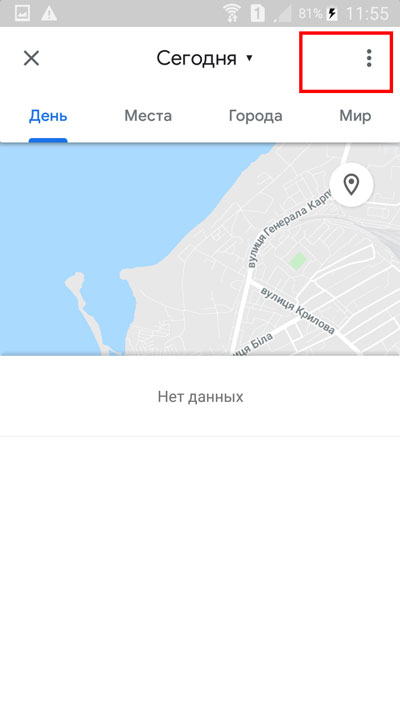
Выбираем вертикальное троеточие в правом верхнем углу.
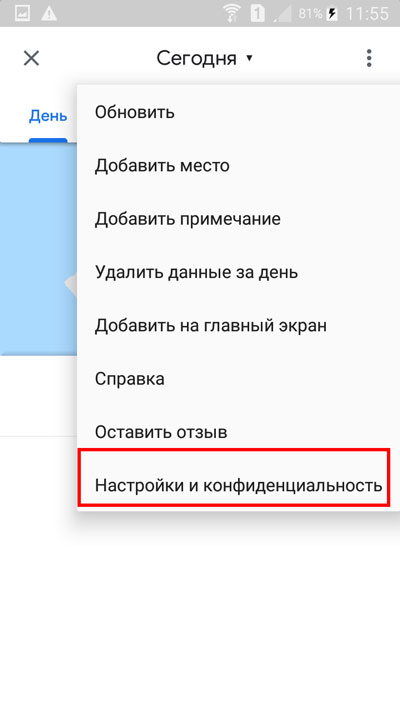
В открывшемся списке находим строку «Настройки и конфиденциальность».
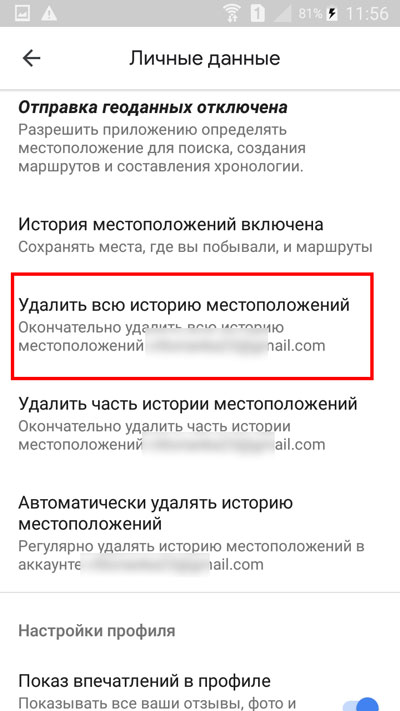
Пролистывая предоставленный перечень, выбираем «Удалить всю историю местоположений».
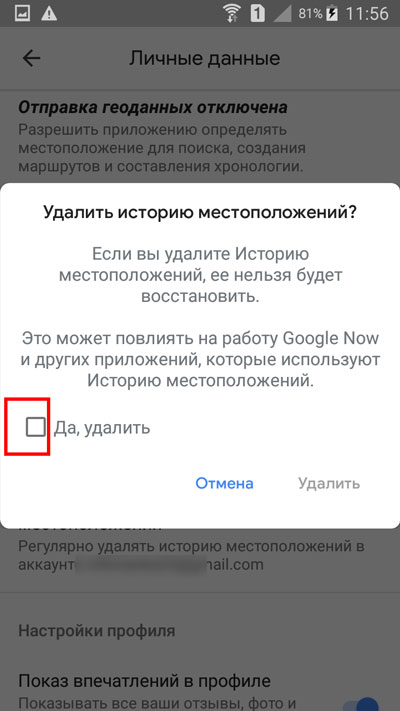
Выскакивает окно, в котором необходимо поставить галочку рядом с «да, удалить».
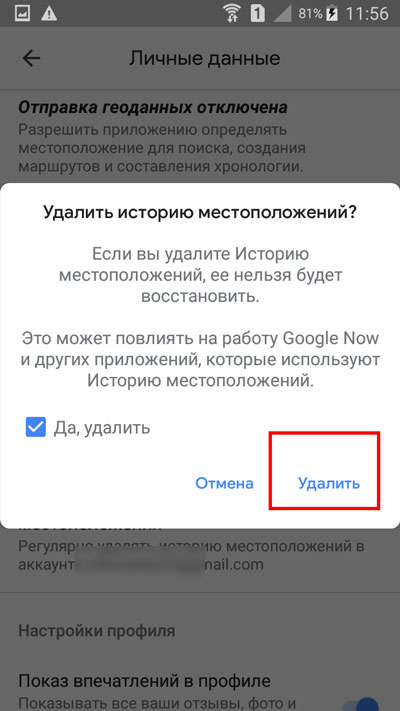
После этого нажимаем на кнопку удаления.
Таким образом, удаляется история местоположений гугл.
Как удалить определенные маршруты
Если вы хотите почистить историю своих местоположений, при этом не удалять всю хронологию, то необходимо сделать следующее.
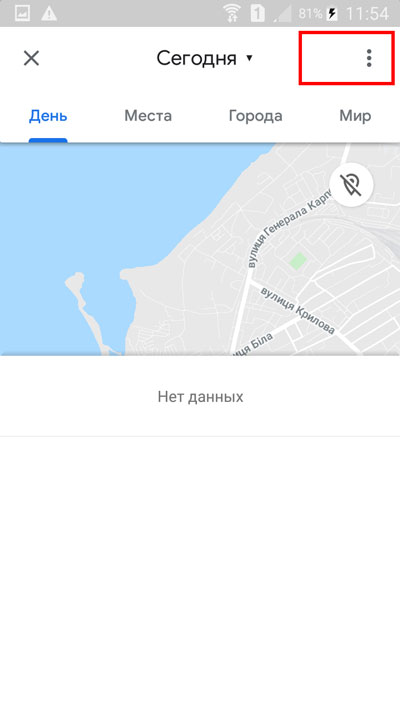
Зайдя в окно своих данных, нажимаем на вертикальное троеточие.
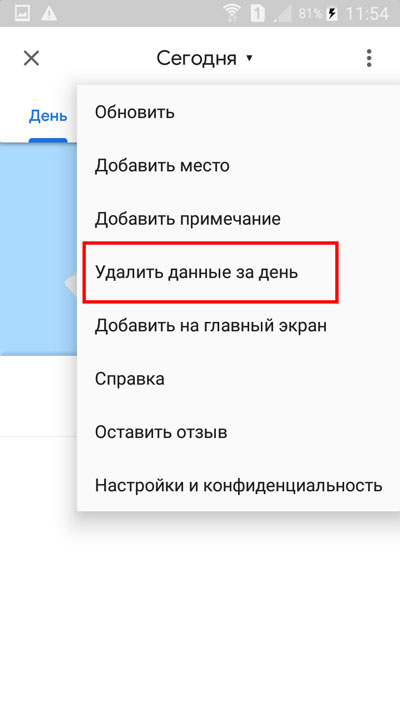
В открывшемся списке выбираем пункт меню «Удалить данные за день».
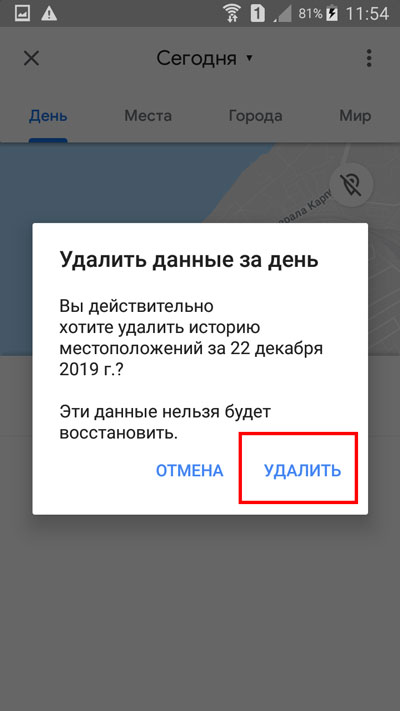
Подтверждаем свой выбор нажатием кнопки «Удалить».
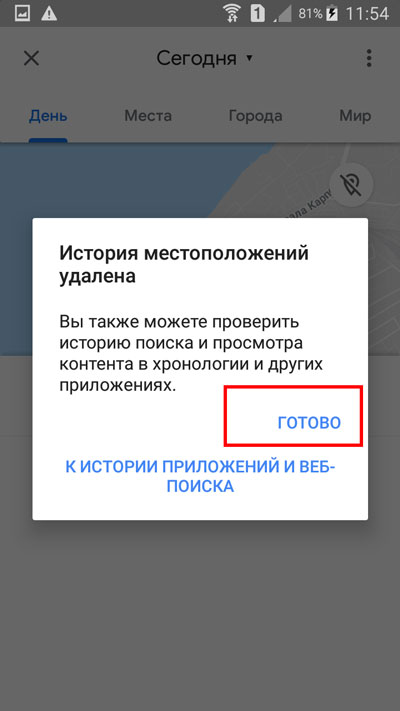
Появится оповещение о том, что удаление прошло успешно. Нажимаем «Готово».

Также есть другой вариант, который позволяет удалять данные за определенный временной промежуток. Запускаем гугл мапс. Выбираем три горизонтальных линии.
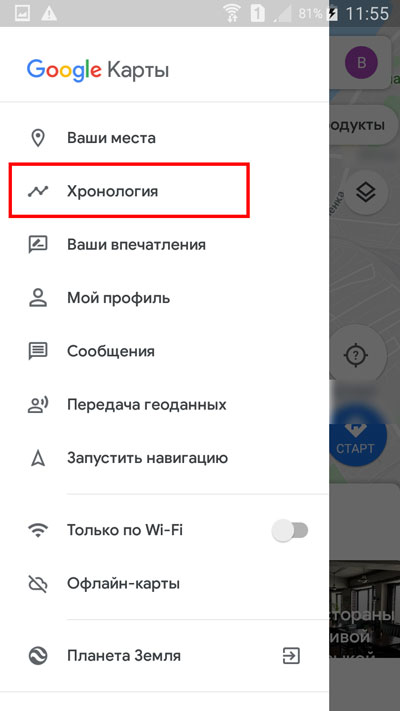
В раскрывшемся окне останавливаем свой выбор на «Хронология».
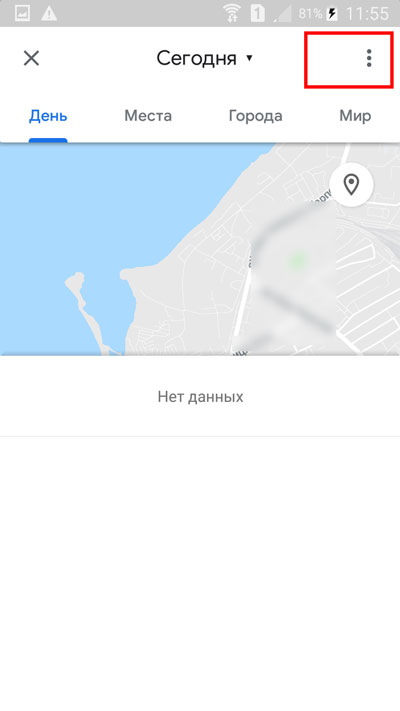
Тапаем по вертикальному троеточию в верхнем углу.

Ищем строку «Удалить часть истории …», нажимаем на нее.

Выскакивает окно, в котором необходимо задать даты. Нажимаем на строку, с какого дня начинать отсчет удаления.
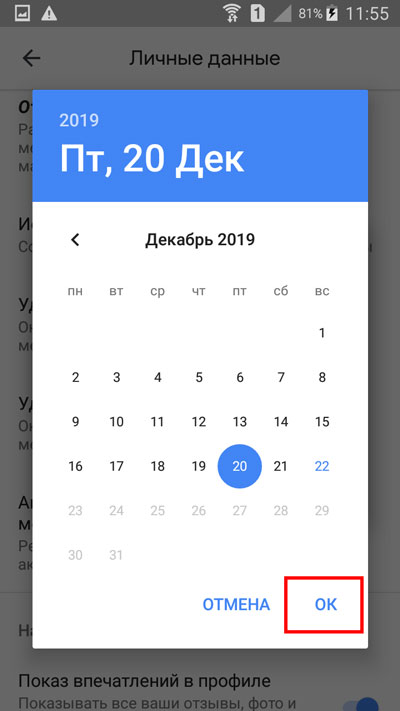
Выскакивает окно календаря. Выбираем нужный день, нажимаем «ок».
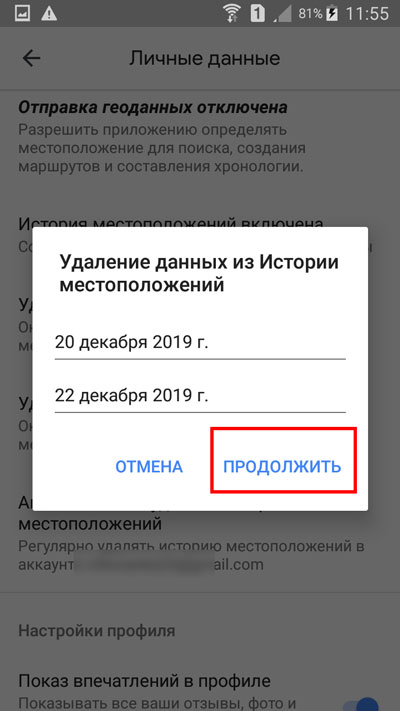
Когда временные промежутки будут установлены, останется только нажать на «Продолжить».
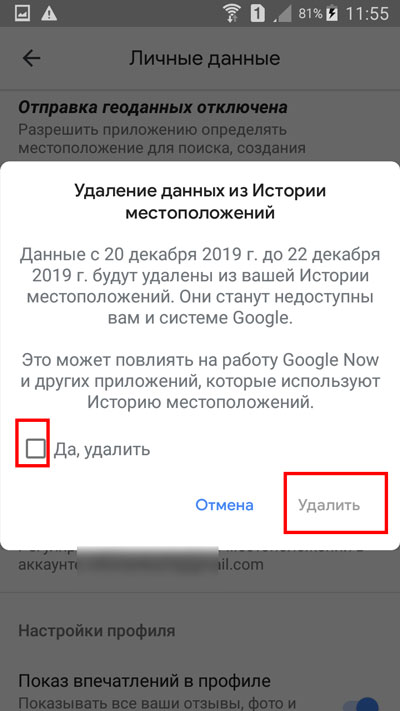
Выскакивает окно, которое требует подтверждения наших действий. Ставим галочку на «да, удалить» и нажимаем на соответствующую кнопку удаления.
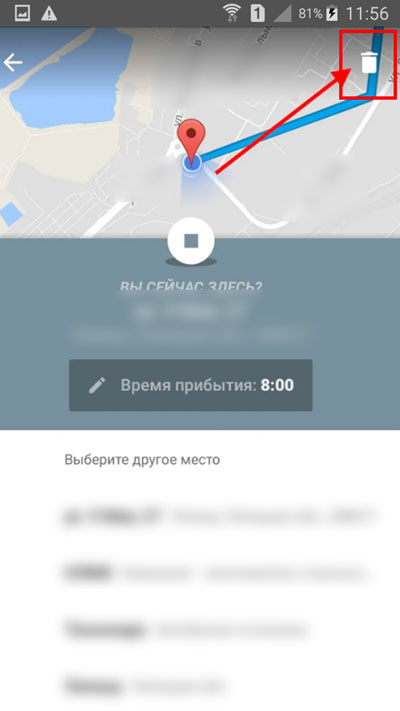
Кроме этого, можно, открыв свое последнее местоположение, нажать на значок корзины в верхней части экрана.

Появится окно, в котором необходимо подтвердить свое желание удалить сохраненные данные.
Как отключить функцию
Бывают такие ситуации, когда появляется желание отключить местоположение.

Запускаем Google Maps, выбираем три горизонтальные линии.
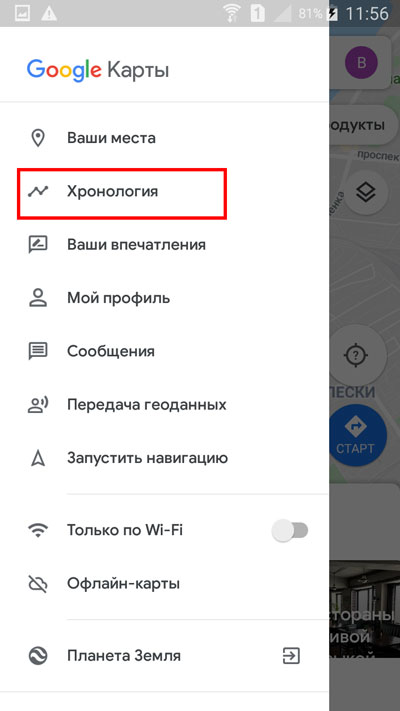
Нажимаем на «Хронология».
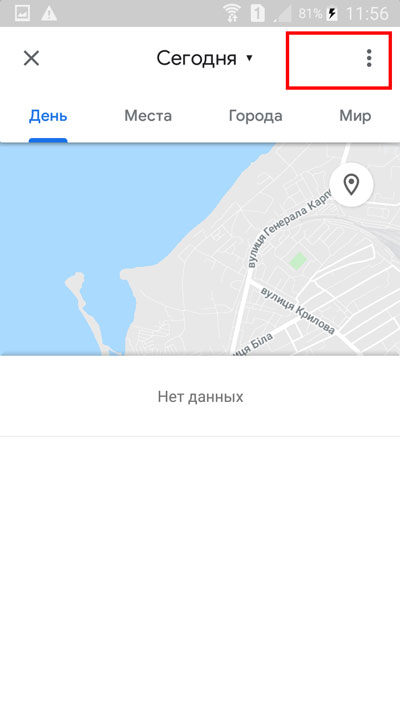
Выбираем вертикальное троеточие в верхней части экрана.
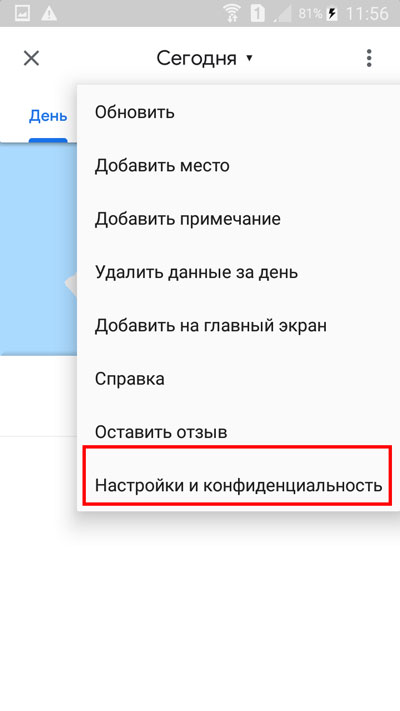
В раскрывшемся меню тапаем на «Настройки и конфиденциальность».

На новой странице нажимаем на строку «История местоположений включена».
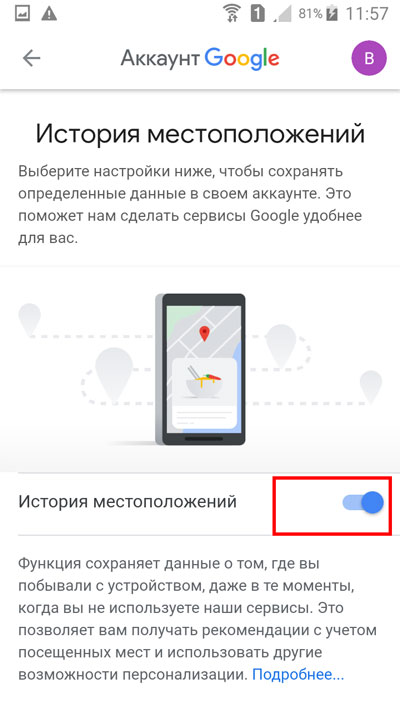
В новом окне видим, что выключатель напротив строки «История местоположений» активен. Нажимаем на него.

Остается только нажать на кнопку «Отключить».
Можно ли посмотреть историю местоположений с ПК через браузер
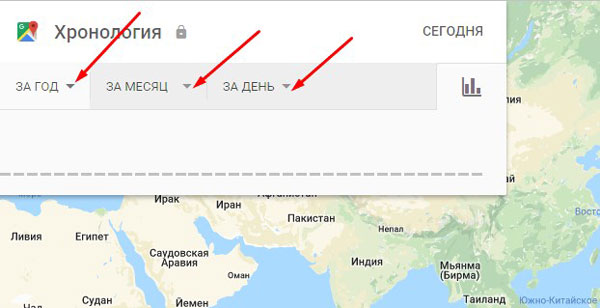
Вам будет доступна возможность просмотра посещенных мест на карте. Также вы сможете выставить, за какой промежуток хотите посмотреть свои перемещения.
Теперь вы знаете, что собой представляет хронология Гугл карты. Помните о том, что историю местоположений можно открывать, как на Андроиде, так и на компьютере. Но не стоит забывать, если функция отслеживания местоположений была отключена, то никаких сведений вы не получите.
Хронология Гугл Карты — полезная опция, позволяющая видеть маршруты перемещения в привязке к датам и времени. Ниже рассмотрим, что это за опция, какие можно вносить изменения, и как правильно ее отключить. Отдельно поговорим о проблемах, которые могут возникнуть при пользовании сервисом.
Что такое хронология в Google картах, что в ней хранится
При остановке истории местоположений или удалении записей при включенных других опциях (к примеру, истории приложений и веб-поиска), в аккаунте Гугл еще могут храниться сведения с других сайтов, сервисов и приложений.
Как посмотреть хронологию
Хронология Гугл Карты доступна на разных устройствах, в том числе ПК и мобильных телефонах. При этом подходы в получении доступа к информации немного отличаются.
На ПК
На компьютере можно получать сведения о местах, которые вы посетили пешком, на велосипеде или другим транспортом. Сделайте следующие шаги:

- Справа вверху укажите период, за который вы хотели бы проверить информацию.
Для проверки мест, которые вы посетили недавно, жмите на символ меню (три горизонтальные полоски), а после перейдите в раздел Ваши места и Посещенные. Система выдаст список мести, месяц и год посещения.
На телефоне
При желании можно посмотреть хронологию в Гугл Картах на телефоне. Здесь принцип действия немного отличается:
- Войдите в приложение Гугл Карты. Если оно еще не было установлено, сделайте это.
- Кликните на символ профиля или инициалы.


- Проверьте информацию за конкретный день. Для этого жмите на символ с изображением календаря, а после проведите пальцем в левую или правую сторону, а там выберите нужный день.

Почему не работает хронология в Гугл картах
В своих комментариях пользователи часто спрашивают, почему не показывает хронологи в Гугл Картах. Для начала убедитесь, что на мобильном телефоне включены геоданные. Для этого сделайте следующее:
- Войдите в приложение Гугл Карты.
- Жмите на символ профиля и перейдите в раздел Ваша хронология.
- Кликните на символ с тремя точками, а после Настройка .
- Убедитесь, что параметр Геоданные включены.
- Проверьте, что История местоположений включена.
Если это не помогло, и вы не можете разобраться, почему нет хронологии в картах Гугл, воспользуйтесь бета-версией. Сделайте следующие шаги:

Существуют и другие причины, почему не работает хронология в Гугл Картах. Они могут быть связаны с появлением лишнего кэша, сбоями смартфона и другими проблемами. Для решения ситуации сделайте следующие шаги:
- Очистите кэш сервисов Гугл и сведения приложений Карты.
- Достаньте SIM-карты и перезапустите смартфон, а после снова настройте сохранение данных.
- Попробуйте отключить и включить сохранение истории местоположений.
Рассмотренные шаги помогают решить проблему, если вдруг не сохраняется хронология в Google Картах. Чаще всего это объясняется отключением необходимой опции.
Как изменить хронологию
При желании пользователи могут редактировать данные в истории посещений. Рассмотрим подходы к решению задачи на разных устройствах.
На ПК
Чтобы изменить место и время посещения, сделайте следующее:
Если история приложений и веб-поиска отключена, внести правки не получится.
Для удаления фото сделайте такие шаги:
- Войдите по указанной выше ссылке.
- Жмите на символ флажка справа вверху фотографии. Которую нужно удалить.
- Выберите соответствующий пункт.
При желании можно удалить данные за день для хронологии Google Карты. Учтите, что удаленные сведения в дальнейшем нельзя будет восстановить. Сделайте следующие шаги:
- Войдите по ссылке.
- Выберите день, а справа вверху жмите специальный значок.
- Жмите на ссылку Удалить данные за день.
Как вариант, можно очистить сведения за всю историю местоположений или ее часть. Для этого:
Как вариант, можно выбрать автоматическое удаление истории после нажатия на символ шестерни справа внизу.
На телефоне
Хронологию перемещения телефона по карте Гугл можно скорректировать и с самого мобильного устройства. Для этого сделайте следующее:
- Войдите в приложение Google Maps.
- Кликните на значок профиля и войдите в раздел Ваша хронология.
- Отыщите нужное место и жмите на него.
- Жмите на опцию Редактировать.
- Кликните на метку времени для указания, когда вы были в этом месте.
В этом же разделе можно нажать на символ календаря и удалить данные за определенный день или за конкретный период после нажатия на символ с тремя точками.

Как отключить функцию
Если вы хотите сохранить анонимность передвижения, можно отключить эту опцию.
- Войдите в Хронологию
- Жмите на символ с настройками (шестеренка).
- Приостановите историю местоположений.
- Перейдите в интересующий раздел.
- Жмите Настройка и История местонахождений.
- Кликните на кнопку Приостановить …
Итоги
Теперь вы знаете, в чем особенности этой функции, почему не отображается хронология в Гугл Картах, и как организовать управление. Если возникают трудности с сохранением информации, убедитесь, что необходимые опции включены в настройках или выполните дополнительные шаги, указанные в статье.

Пользователи смартфонов и планшетов с ОС Android, в своем большинстве, используют для навигации одно из двух популярных решений – это «Карты» от Яндекс или Гугл. Непосредственно в этой статье речь пойдет о Google Maps, а именно о том, как как отследить местоположение телефона Андроид через Гугл.
Смотрим историю местоположений в Гугл
Для того чтобы получить ответ на вопрос: «Где я был в то или иное время?», можно воспользоваться как компьютером или ноутбуком, так и мобильным устройством. В первом случае потребуется обратиться за помощью к веб-обозревателю, во втором – к фирменному приложению.
Вариант 1: Браузер на ПК
Для решения нашей задачи подойдет любой веб-обозреватель. В нашем примере будет использован Google Chrome.
-
Перейдите по указанной выше ссылке. Если это потребуется, авторизуйтесь, введя логин (почту) и пароль от той же учетной записи Google, которую используете на своем смартфоне или планшете. Откройте меню, кликнув по трем горизонтальным линиям в верхнем левом углу.




- Выберите то место на карте, которое указано неверно.
- Кликните по направленной вниз стрелке.
- Теперь выберите правильное место, при необходимости можно воспользоваться поиском.

Совет: Для изменения даты посещения того или иного места просто кликните по ней и введите правильное значение.
Вот так просто можно просмотреть историю местоположений на Гугл Картах, используя для этого веб-браузер и компьютер. И все же, многие предпочитают это делать со своего телефона.
Вариант 2: Мобильное приложение
Получить детальные сведения о хронологии можно, воспользовавшись Google Картами для смартфона или планшета с ОС Android. Но сделать это можно лишь в том случае, если приложение изначально имело доступ к вашему местоположению (задается при первом запуске или установке, в зависимости от версии ОС).
-
Запустив приложение, откройте его боковое меню. Сделать это можно, тапнув по трем горизонтальным полосам или выполнив свайп слева направо.





Тапнув по значку календаря, вы можете выбрать день, месяц и год, за которые хотите узнать информацию о своем местоположении.

Как и на Гугл Картах в браузере, в мобильном приложении тоже можно просмотреть недавно посещенные места.


Изменение данных в хронологии тоже возможно. Найдите место, сведения о котором указаны неверно, тапните по нему, выберите пункт «Изменить», а затем введите правильную информацию.
Заключение
Историю местоположений на Google Maps можно посмотреть как на компьютере, используя любой удобный браузер, так и на Андроид-устройстве. Однако стоит отметить, что реализация обоих вариантов возможна лишь в том случае, если мобильное приложение изначально имело доступ к необходимым сведениям.

Отблагодарите автора, поделитесь статьей в социальных сетях.

На многих смартфонах с операционной системой Android установлено также приложение Google Maps, с помощью которого можно легко прокладывать маршруты и отслеживать местоположение телефона. Даже если данное приложение на смартфоне не установлено, то вы все равно сможете узнать месторасположения смартфона, правда, уже без детальной истории.

Как узнать историю местоположений в Google Картах
Это можно реализовать как с помощью веб-сервиса Карт, так и через приложение на смартфоне. В обеих случаях показывается не только текущее расположение смартфона, но и хронология перемещения, правда, в некоторых случаях она может быть неполной.
Вариант 1: Мобильное приложение
Быстрее всего посмотреть историю своих перемещений через мобильное приложение Google Карты, если оно у вас установлено. Сделать это можно в том случае, если приложение все время имело доступ к вашим перемещениям. Обычно, оно запрашивает данное разрешение при первом запуске. Если вы его не предоставили, то данный вариант вам не подойдет.
Просмотр местоположений через приложение Google Maps происходит следующим образом:
Этот вариант удобен тем, что вы можете смотреть историю своих перемещений прямо со смартфона.
Вариант 2: Через браузер на ПК
Через веб-версию Google Maps тоже можно отслеживать перемещения вашего смартфона. Нужно только предварительно пройти авторизацию в той учетной записи Google, которая привязана к телефону.
Открыть веб-версию карт от Google можно в любом браузере, который установлен на вашем компьютере. От выбранного обозревателя последовательность дальнейших действий не изменится.
-
Откройте Google Maps в любом браузере. В поисковой строке, что расположена в левой части интерфейса, нажмите по иконке вызова меню.



Как видите, нет ничего сложного в том, чтобы отследить хронологию перемещения в Google Maps. Единственный нюанс: маршруты от одной точки до другой не всегда корректно отображаются.
Читайте также:

