Как посмотреть iops vmware
Обновлено: 06.07.2024
Несколько способов измерения производительности диска или дискового массива.
Измерение случайных IOPS с помощью FIO
FIO - популярный инструмент для измерения IOPS на сервере Linux.
Достаточно гибкий и простой инструмент в пользовании.
В статье будет рассмотрено несколько вариантов проверки, а именно случайное чтение, случайная запись и их комбинация блоками по 4Кб с многопоточностью.
Установка в CentOS/RHEL
Установка в Debian/Ubuntu
Тест случайных операций на чтение/запись
Данный тест создаст файл размером 4Гб и выполнит чтение и запись 4Кб с использованием разделения 75%/25% в файле, причем одновременно будет выполняться 64 операции. На каждые 3 операции чтения - одна операция на запись.
Результат выполнения команды будет приблизительно следующим:
Исходя из полученной информации делаем вывод, что наш диск в среднем выполняет 32115 операций на чтение и 10709 на запись. (Соотношение 3/1)
Тест случайных операций на чтение
Для измерения количества случайных операций на чтение выполняем следующую команду:
Результат выполнения команды будет приблизительно следующим:
Результаты теста показывают 55763 операций чтения в секунду, что очень хорошо для локального SSD.
Тест случайных операций на запись
Для измерения количества случайных операций на запись выполняем следующую команду:
Результат выполнения команды будет приблизительно следующим:
Результаты теста показывают 28660 операций на запись в секунду.
Последним аспектом оценки производительности диска является измерение задержки по отдельным запросам. Один из способов выяснить это - воспользоваться утилитой ioping.
Среднее значение задержки 138.8 us (микросекунд), что в целом очень хорошо! Если данный параметр будет превышать несколько миллисекунд, то с диском или дисковым массивом наблюдаются проблемы. Необходимо провести диагностику и найти “узкое место”, либо источник проблемы.
Измерение IOPS с помощью CrystalDiskMark в Windows
CrystalDiskMark - небольшая бесплатная программа, предназначенная для сравнительного тестирования быстродействия жестких дисков. Позволяет измерить скорость чтения и записи данных.
Загружаем и запускаем утилиту:

В программе представлено несколько тестов:
- Sequential Tests (последовательная запись и чтение)
- 4K Q8T8 (случайное чтение/запись блоков по 4Kб с глубиной 8 в 8 поток)
- 4K Q1T1 (случайное чтение/запись блоков по 4Kб с глубиной 1 в 1 поток)
- 4K QD32T1 (случайное чтение/запись блоков по 4Kб с глубиной 32 в 1 поток)
Запустим выполнение всех тестов и посмотрим на результат.

Посмотрим среднее количество IOPS на примере теста 4K Q8T8, для этого наведите курсор на значение и во всплывающей подсказке будет отображено количество IOPS.

Всем привет сегодня я хочу затронуть тему, в которой мы рассмотрим мониторинг vmware, а конкретно ресурсов, кто их кушает и сколько, как посмотреть потребление ресурсов за месяц, были ли пики или наоборот полный простой. Тема очень актуальная, так как подразумевает правильную утилизацию ресурсов компании, и это очень правильно для бизнеса.
Для чего нужен мониторинг vmware
Самое основное назначение в мониторинге производительности хоста и виртуальных машин vmware, является рациональное использование ресурсов. В реалиях России, особенно в IT компаниях, которые предоставляют сервис или пишут свой софт, стоит огромная проблема, а именно разработчики толком не могут, сказать, сколько их сервису нужно ресурсов, сейчас или через пол года, на что приложение больше рассчитывает на операции чтения или записи, так как от этого зависит и структура дисковой подсистемы. Как следствие в более 70 процентов случаев, серверные мощности просто отданы за зря, хотя могли бы приносить пользу, для бизнеса.
Инструменты мониторинга vmware
Конечно вы можете поставить такие программные комплексы как Zabbix, полезно будет когда у вас в инфраструктуре очень много хостов виртуализации и виртуальных машин, если их не очень большое количество, то достаточно и штатных, встроенных средств в Vmware ESXi 5.5 и vCenter 5.5.
И так приступаем к практике, первым мы будем мониторить сам хост ESXi, для этого выбираем нужный сервер и переходим на вкладку Performance. По умолчанию у вас будет пункт Overview, с суммарной информацией, что происходит, в виде графиков, можно выбрать период, за который вам нужно отобразить графики (Time Range)
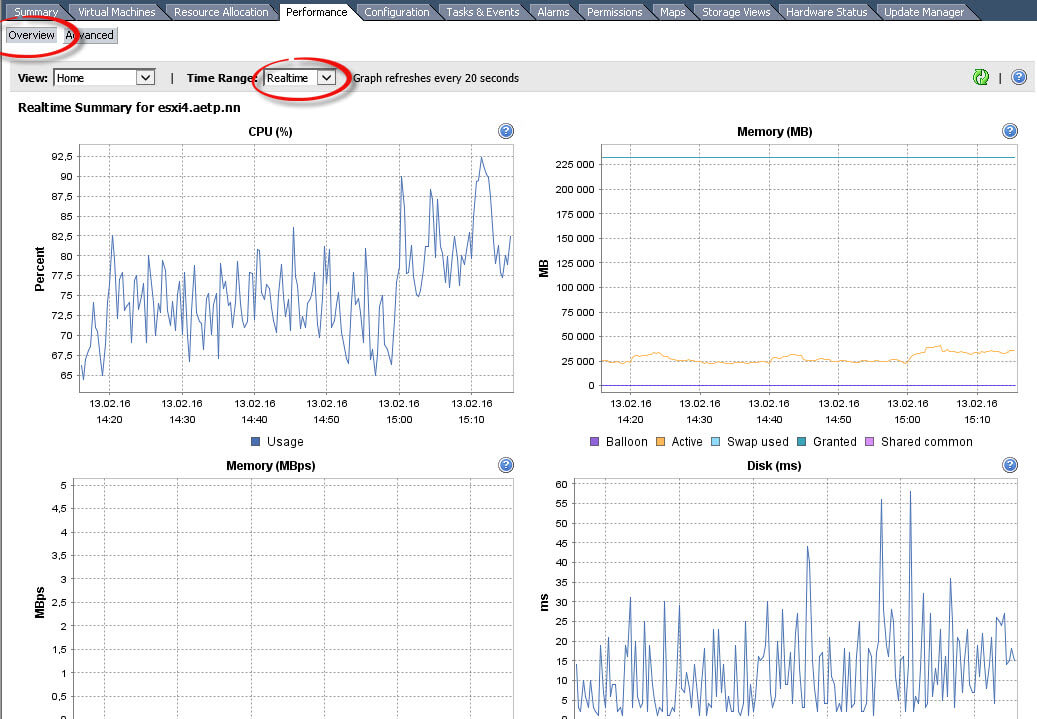
В итоге я отобразил данные за месяц, по всему хосту, в принципе удобно, но не понятно, что именно потребляет ресурсы, хочется какой то конкретики и для этого есть вкладка Advanced
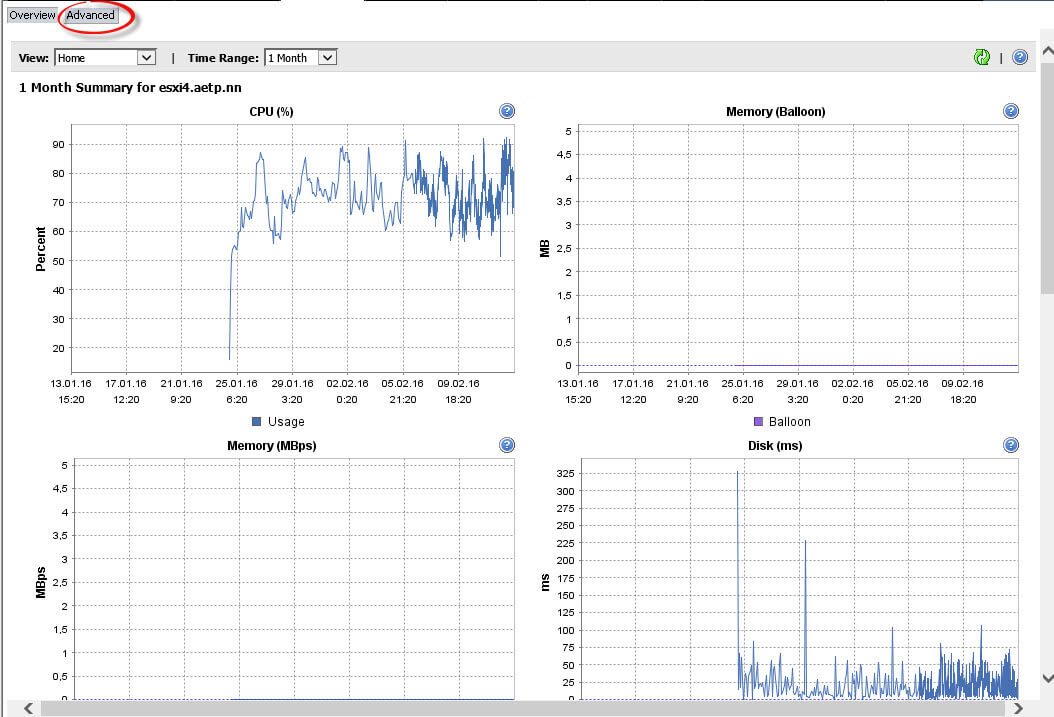
Вот так выглядит вкладка Advanced, тут уже более детально можно смотреть потребление ресурсов.
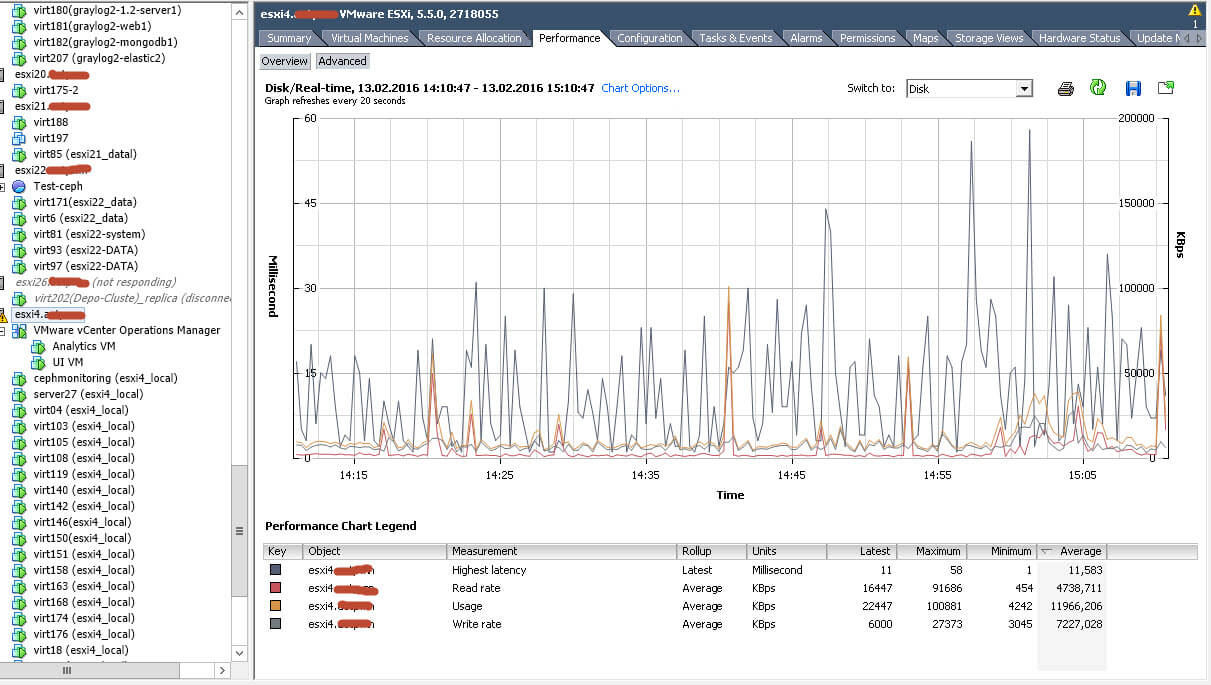
На вкладке Switch to, вы сможете выбрать предмет исследования, будут доступны вот такие пункты
- Disk > латенция и скорость чтения/записи на диск
- Memory > использование памяти
- Network > использование сети
- Power > использование электричества, то же есть
- Storage Adapted > использование дисковых адатеров
- Storage path > можно посмотреть пропускную загрузку при наличии нескольких путей.
- System > загрузка системы
- Virtual flash > если есть ssd кэширование
При желании вы можете сохранить в виде картинки любой график.
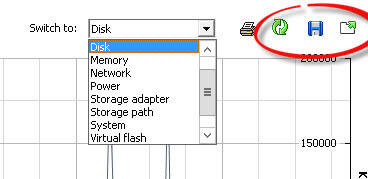
Я для примера выбрал мониторинг оперативной памяти, на графике показано, сколько выделено, сколько потребляется в процентах и в мегабайтах, очень удобно. Что означает каждый вид памяти в ESXI читайте по ссылке.
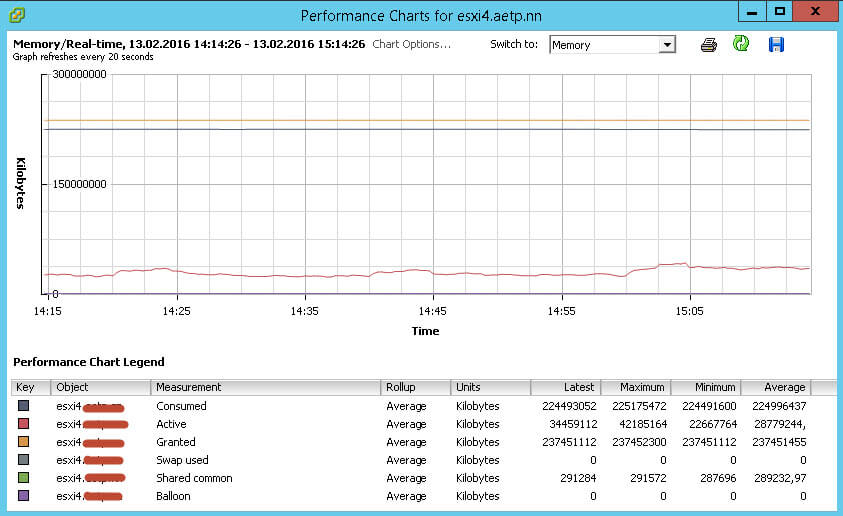
Можно на графике выделить любой пункт, для примера я выбрал Active, то есть активную память и шкала на графике с данным пунктом под светилась и стала выделяться на фоне других.
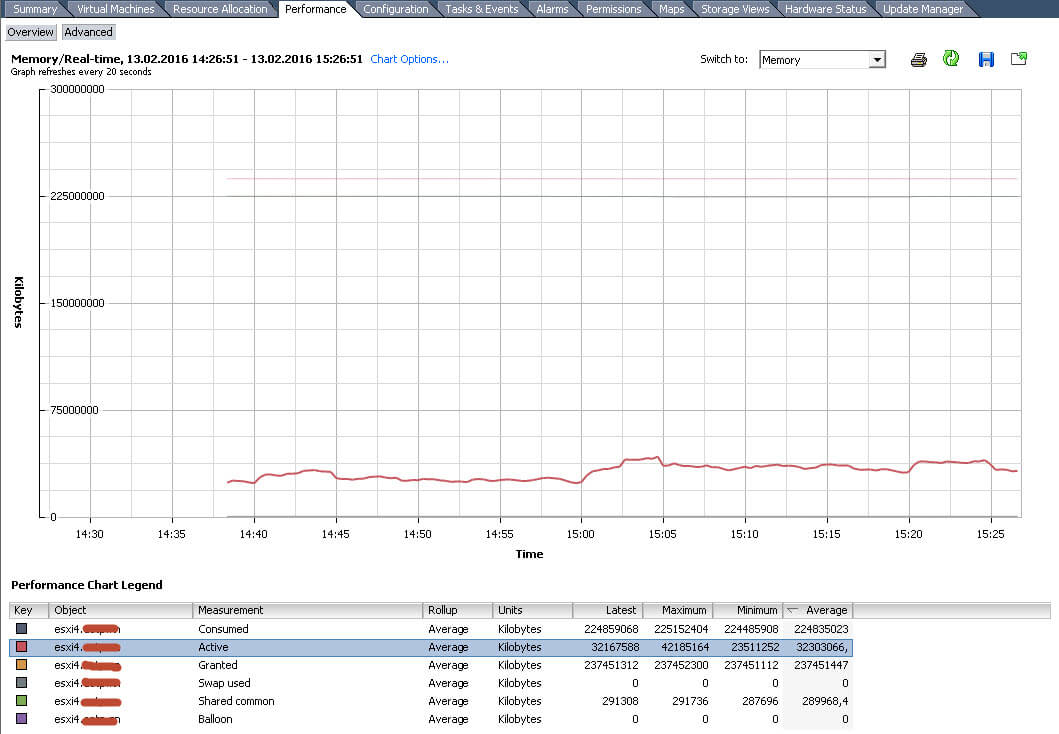
Теперь давайте посмотрим данные за более длительные периоды, для этого жмем Chart Options

С левой стороны нажимаем Past month, то есть за последний месяц, будут выведены данные по мониторингу esxi, в поле Counters, выбираем нужные значения, советую всегда включать там поле usage (используется), жмем ок.
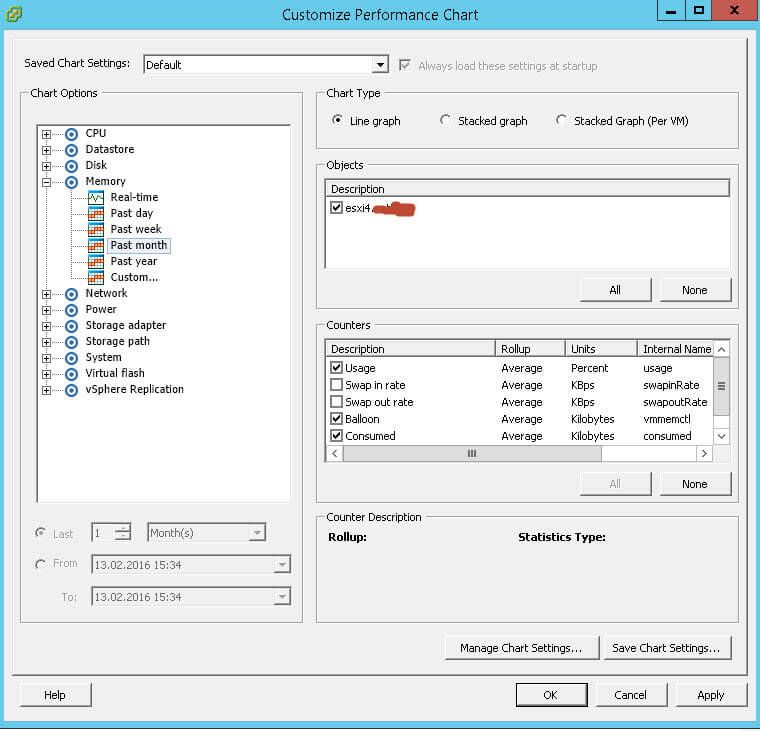
В итоге вы получаете график за месяц по интересующему вас виду ресурсов.
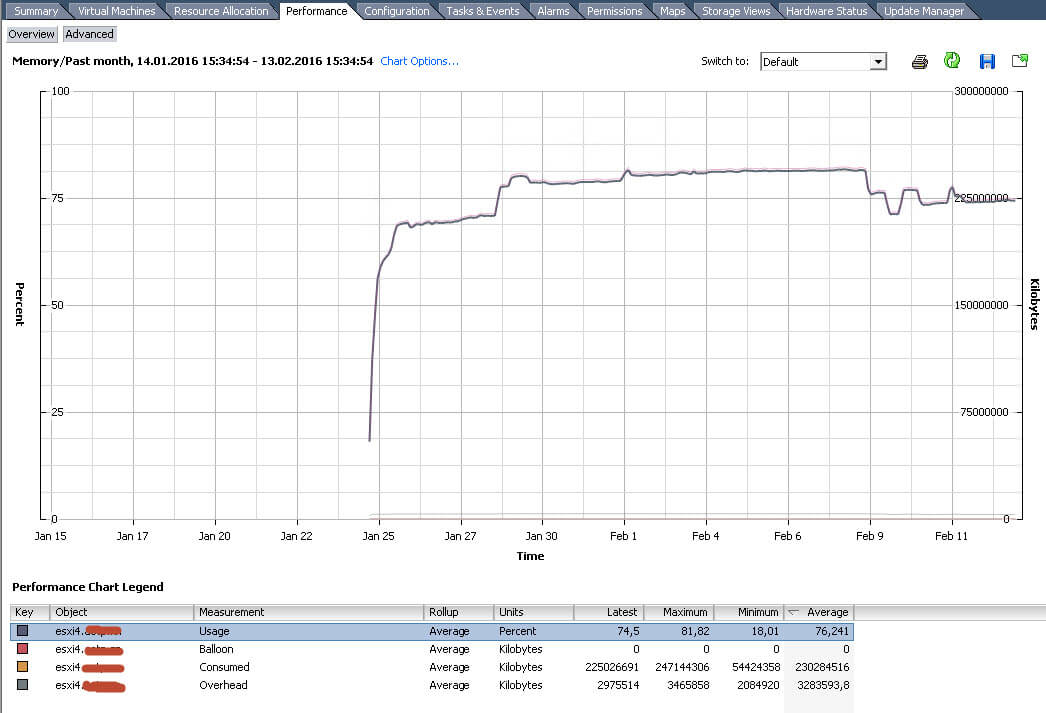
Снова заходим в настройки графика, и обратите внимание, что есть еще два вида отображения
- Stacked graph > закрашенный график для хоста
- Stacked graph (Per VM) > закрашенный график для виртуальной машины
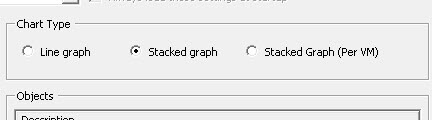
В поле Counters, при Stacked graph, можно выбрать только одно значение.
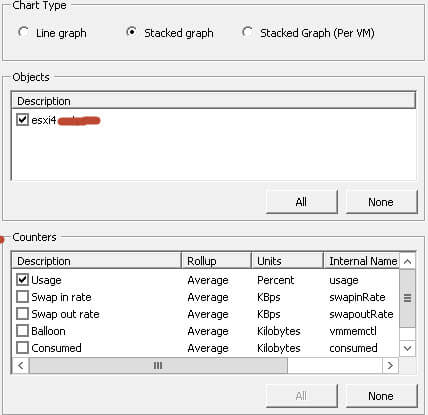
На выходе картинка теперь будет такая.
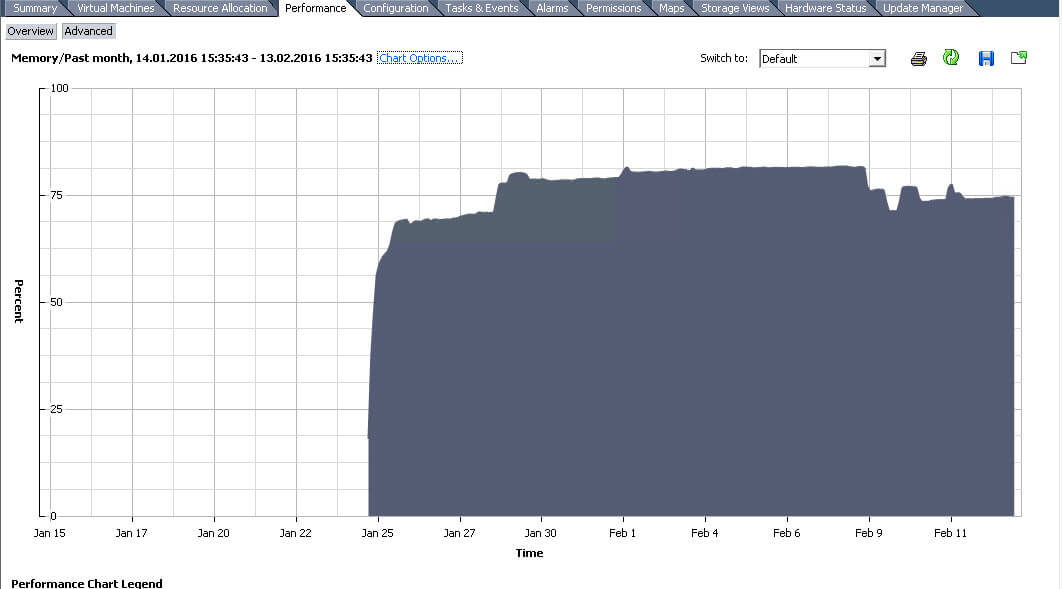
Теперь поставим Stacked graph (Per VM), в моем примере это будет виртуальная машина server27 и смотреть я буду использование памяти.
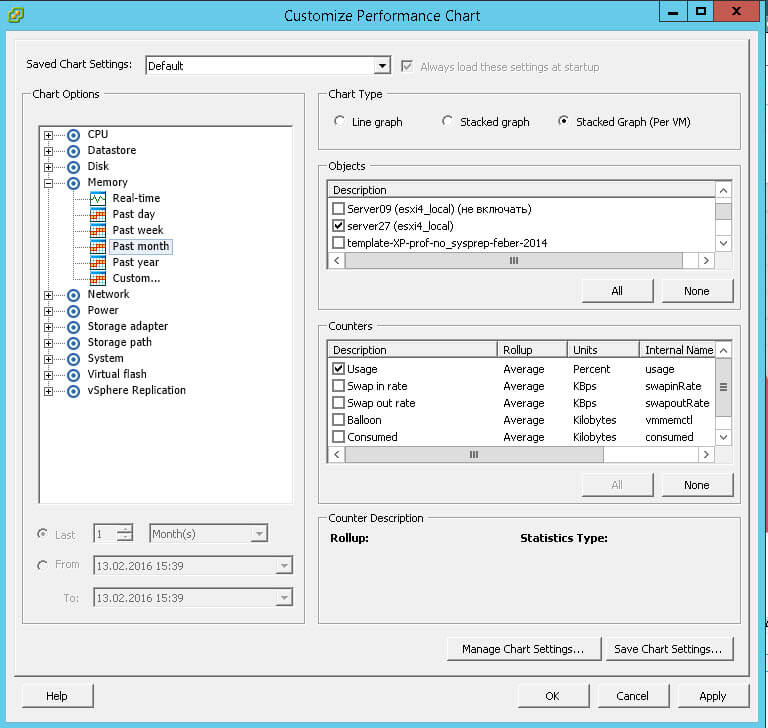
получилось вот так вот, выбирайте кому, что нагляднее.
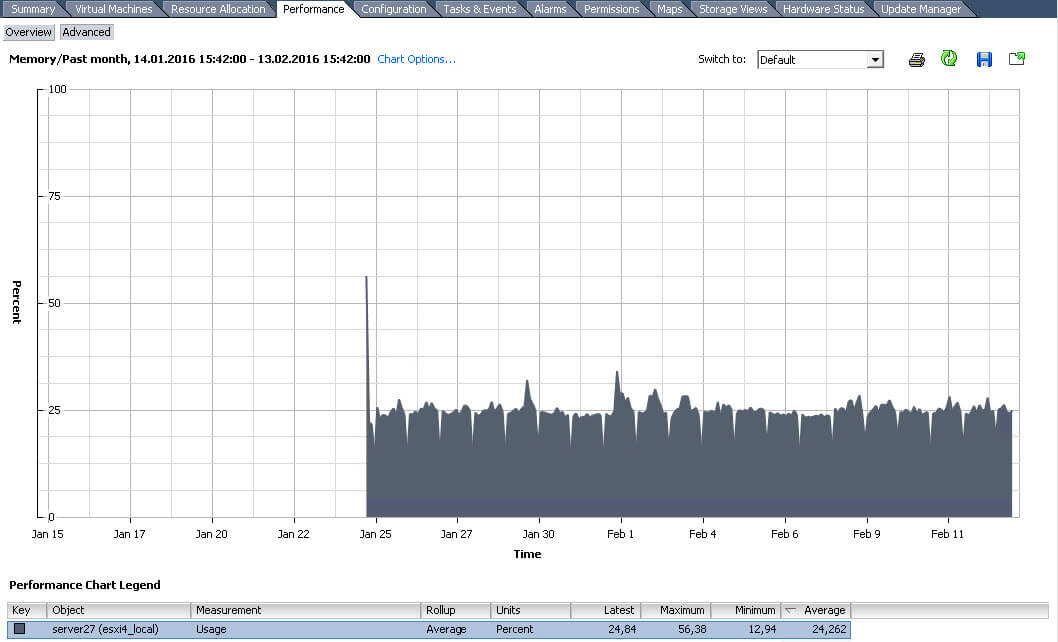
Мониторинг vmware с vCenter Operations manager
Ранее я рассказывал как установить vcenter operations manager, советую посмотреть. Отмечу, что это огромный комплекс для мониторинга всей виртуальной инфраструктуры ESXI. Чем хорошо vcenter operations manager встраивается прямо в vCenter, в виде Solutions and Application расширения.
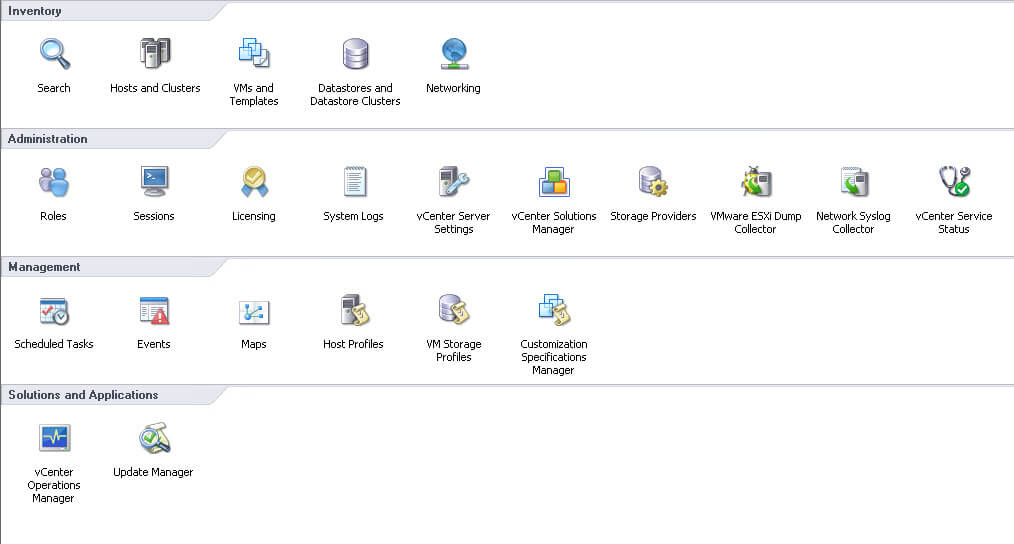
Зайдя в него вы получите вот такой Dashboard, в котором вы увидите, общее состояние инфраструктуры.
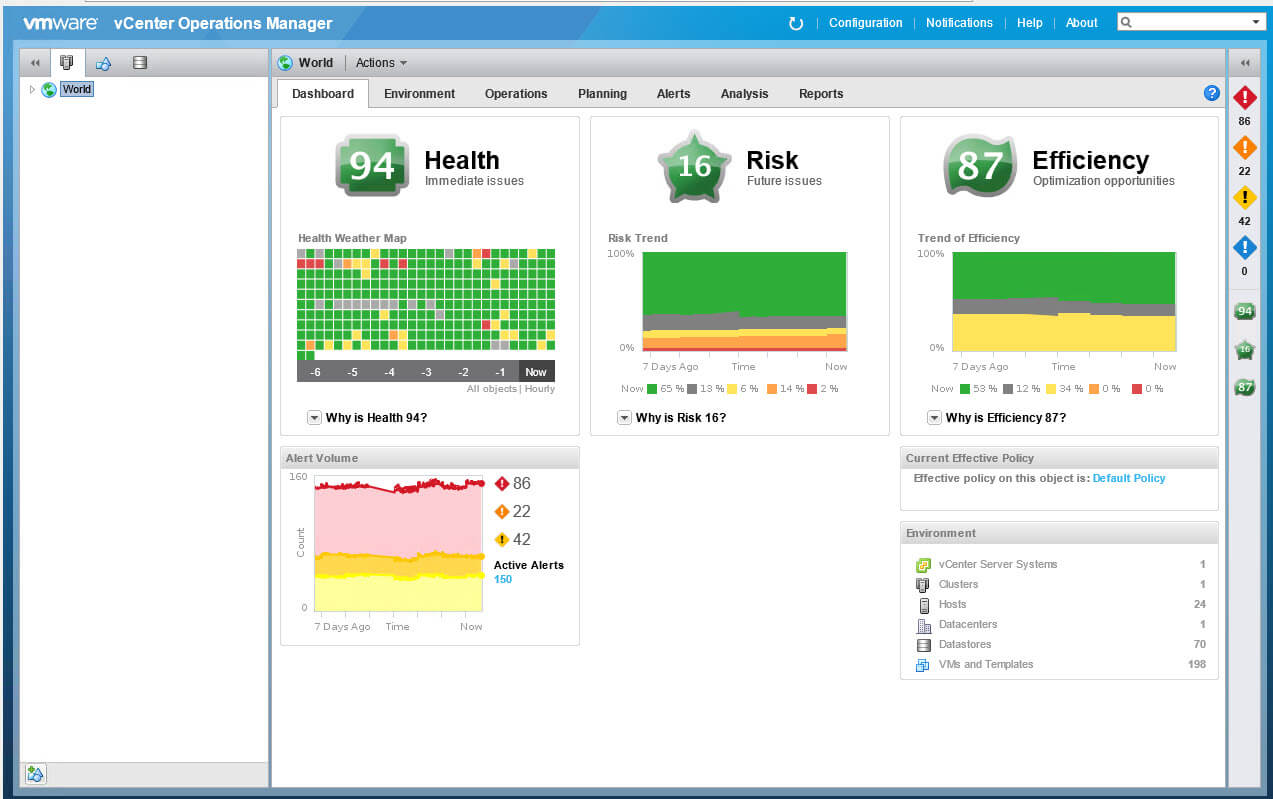
Выбираем нужный ESXi 5.5 хост, и смотрим так же его Dashboard, видно эффективность и возможные риски. Все значки кликабельные, это означает, что вас сразу перекинет на пункт, который за это отвечает.
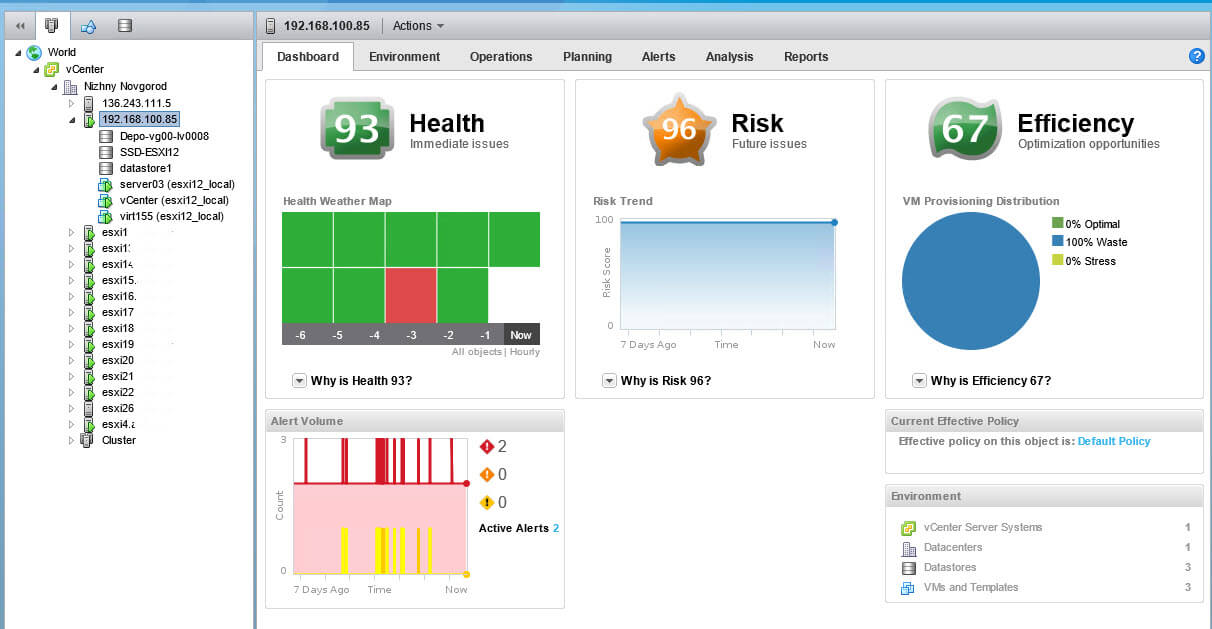
самая полезная это вкладка Environment. Перейдем в нее, а далее в пункт Overview, тут вам покажут, здоровье хоста и различные пункты, связывающие его с инфраструктурой vCneter.
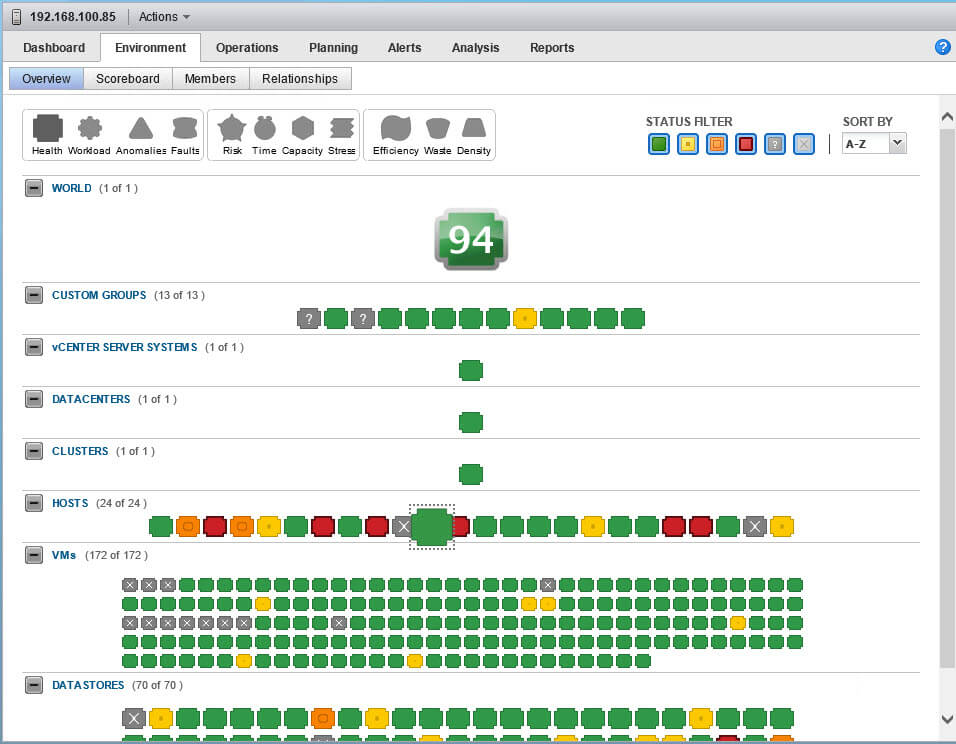
Далее идем на кладку Scoreboard, которая покажет беглый анализ загрузки и здоровья, по всем сущностям данного хоста.
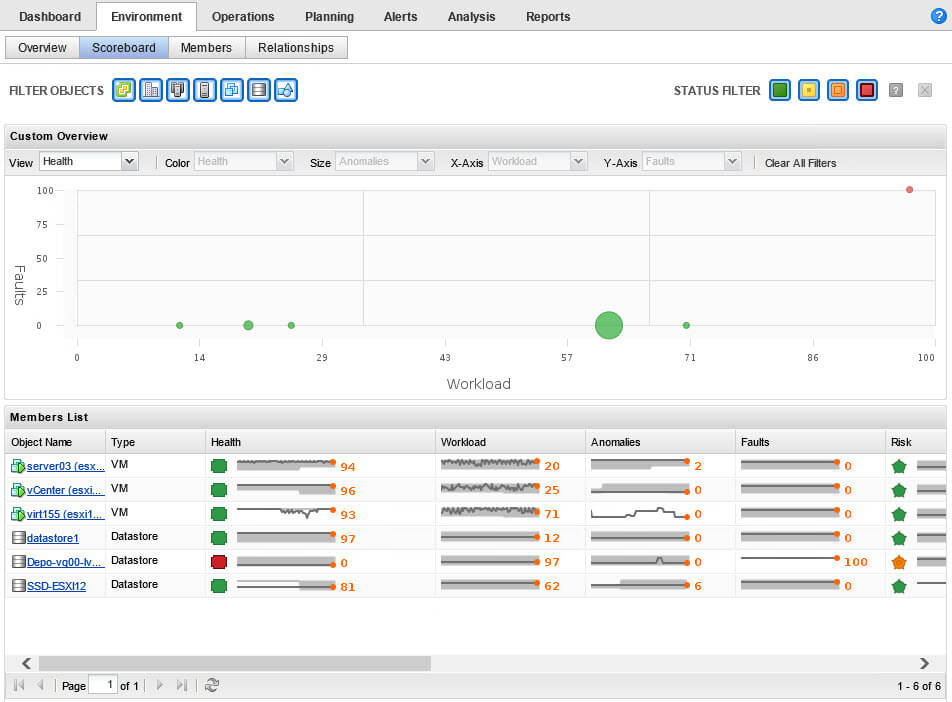
Вкладка Relationships, покажет карту расположения хоста с виртуальными машинами, работающими на нем.
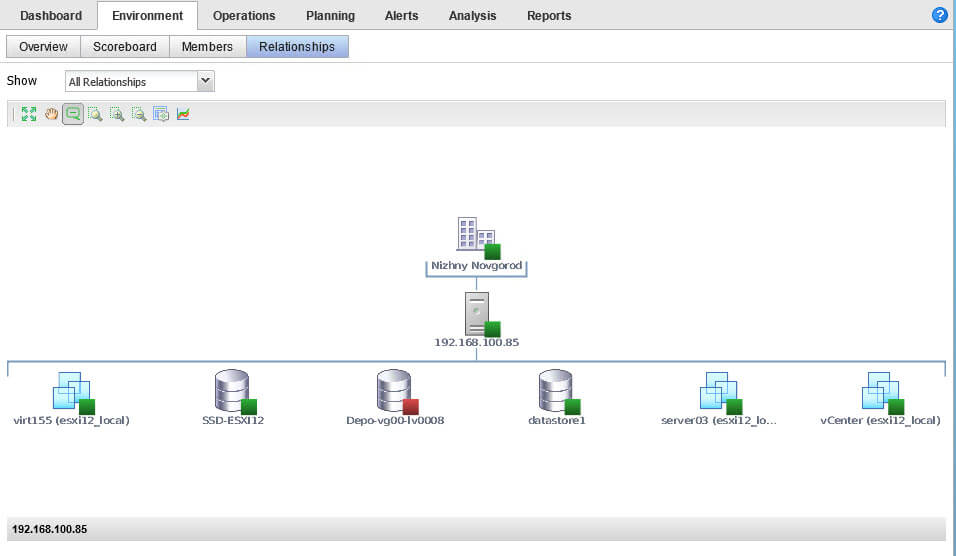
И самый десер, это вкладка Operations, он осуществляет самый подробный мониторинг vmware, CPU, ОЗУ, iops, вплоть для любого датастора или виртуалки.
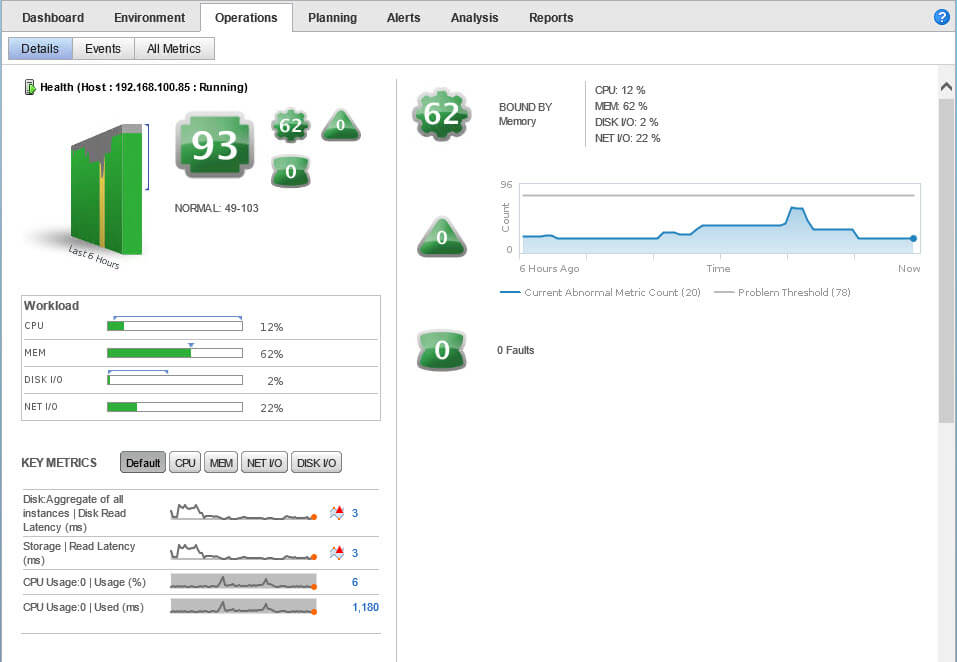
наглядная вкладка ошибок и предупреждений.
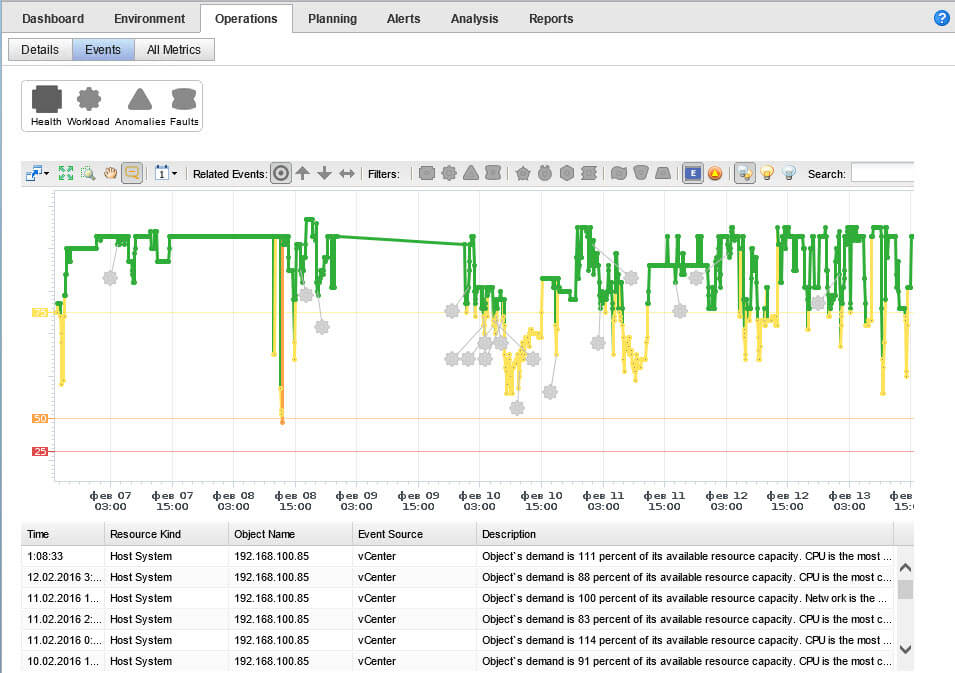
При желании вы можете автоматизировать получение отчетов, по данному серверу.
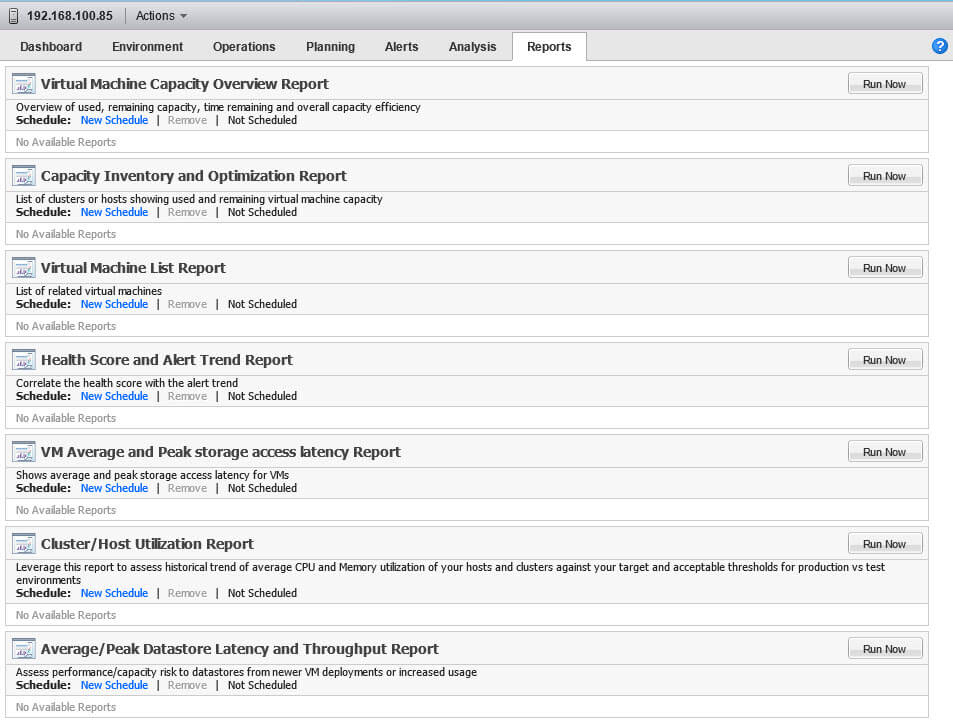
Как видите, производить мониторинг ESXI очень просто, есть как встроенные средства так и сторонние, но главное, чтобы вы его делали.
Панели, отчеты и запись в журнал Отчеты производительности, учета и времени работы Отчеты виртуальных машин Устройство VMware для хранения данных IOPS
Устройство VMware для хранения данных IOPS
Отчет Устройство VMware для хранения данных IOPS содержит среднее количество необработанных операций ввода/вывода в секунду (IOPS) для виртуальной машины. Этот отчет полезен при диагностике эффективности чтения и записи в некоторых случаях нехватки памяти.
Высокие значения метрик IOPS могут означать использование виртуальной памяти при превышении необходимого пространства RAM. Используйте этот отчет вместе с отчетами использования памяти VM и активности диска.
- Диск. Имя диска (имя в круглых скобках).
- Время опроса. Дата и время последнего опроса.
- Среднее количество запросов чтения в секунду. Среднее количество операций с диском в секунду.
- Среднее количество запросов записи в секунду. Среднее количество операций с диском в секунду.
Генерировать отчет

Выберите устройство Выберите одно или несколько устройств, для которых необходимо выполнить измерения Устройство VMware для хранения данных IOPS.
Диалоговое окно выбора устройства используется для одного из следующего:

Устройство
Выбор одного устройства в окне обзора.
Группа устройств
Выбор существующей группы с одним или несколькими устройствами. Можно также создавать настраиваемые и динамические группы.
Note: Можно также добавлять устройства в настраиваемые и динамические группы. Дополнительные сведения см. в разделе Создание групп устройств.
Tip: Если устройство идентифицировано, как виртуальная машина, учетные данные Hyper-V или VMware будут использоваться для получения данных и только эти физические ресурсы, распределенные на виртуальные машины, будут включены в отчет.
Выбор ограничений времени. ( . Выбор времени для Устройство VMware для хранения данных IOPS. (Для недавно выполненных измерений выберите Последний опрос из Диапазон дат (в раскрывающемся списке)
Выбор ограничений времени для просмотра данных
Диапазон дат
Выберите или задайте общий диапазон дат.
Рабочие часы
- Укажите определенные дни недели и периоды для каждого дня.
- Определите тренды, характерные для определенных рабочих часов и часовых поясов, и другие периодические атрибуты в наблюдаемых данных.

Фильтрация и уменьшение по строкам и столбцам. Сортировка и удаление столбцов, групп строк на основании конкретных значений столбцов и удаление ненужных данных из таблицы.
Отфильтровать и выбрать по столбцам

Щелкните по заголовку отчета и воспользуйтесь следующим в раскрывающемся списке:

Сортировка.
Сортировка столбцов по возрастанию или убыванию.

Столбцы.
Выберите столбец, который необходимо посмотреть. Установите флажок для отображения столбца. Снимите флажок, чтобы скрыть его.
Создание диаграмм, настройка вывода и визуализация. Подробная настройка представления отчета и диапазона отображаемых значений выполняется с помощью диалогового окна Параметры отчета .
Указывает пороговые и верхние значения n:
Показывает основные n элементов)
Ограничивает элементы выборками с наиболее частым (или редким) использованием.
Переключает между режимом минимума и максимума для значений отсечения в списке классификации.
- Больше или равно Показать период пикового использования. (Процент использования равен или больше порогового значения).
- Меньше или равно Показать периоды использования, когда ресурсы не использовались или были отключены. (Процент использования равен или меньше порогового значения).
Итоговое значение, используемое для обрезки устройств при пиковой емкости или емкости ниже пиковой при возврате верхних n значений.
Составление диаграмм и визуализация данных по времени (для одного устройства ![]()
)
Составление диаграмм и визуализация данных доступна при выборе одного устройства.
Представляет данные в виде диаграммы, таблицы или обоими способами.
- Диаграммы измерителей. Доступны при выборе диапазона дат последнего опроса .
- Интервалы времени. Доступны при выборе интервала диапазона дат (например, Сегодня ).
- Линия/Область. Составление диаграммы, соединяющей смежные измерения и прямыми линиями.
- Сплайн/Область, сплайн. Выбор плавной диаграммы, в которой смежные выборки представляют наклонную линию.
- Легенда, линии сетки, селектор диапазона. Включает легенду, линии сетки и селектор диапазона для обеспечения читаемости.
- Линии тренда. Представляет данные в виде сглаженного среднего значения для отображения тренда.
Tip: Линии тренда представляют перемещающееся среднее, которое можно сравнить с диаграммами линий и области для определения пиковых и подпиковых интервалов, пакетирования, задержки и прерывания.
Note: Данный отчет возвращает только показатели Устройство VMware для хранения данных IOPS виртуальных машин, если хост-машины имеют соответствующие учетные данные VMware. Дополнительные сведения см. в разделе Использование учетных данных.
Совместное использование, экспорт и сохранение в формате PDF
Большинство сгенерированных данных отчетов Устройство VMware для хранения данных IOPS можно распечатать, предоставить к ним общий доступ и экспортировать, выбрав элемент Развернуть ( ) в меню параметров панели ( ). После разворачивания отчета выберите экспорт ( ) для доступа к следующим параметрам:
Идея этой статьи в том, что пока я не нашел адекватной инструкции по пользованию такой классической программой как IOmeter. Также, не нашел готовых профилей для нагрузки, в зависимости от типа задач, это тоже отдельный вопрос. Постараюсь рассказать максимально просто про IOPS, с картинками и с неким углублением в VDI (виртуализицию рабочих столов) на ОС Windows 10.
Сама инструкция будет во второй статье, сначала начнем с теории, будет много текста.

Windows, изначально, был спроектирован для использования локальных дисков и требует постоянный доступ к дисковой подсистеме, даже в момент простоя. В дополнение к этому, Windows будет использовать столько операций ввода-вывода или пропускной способности диска, насколько это возможно. Это означает, что ВМ (виртуальная машина) при использовании общего хранилища, пытается перетянуть одеяло доступных IOPS на себя. В результате, когда вы виртуализируете много рабочих станций, и у вас общее хранилище данных (SAN или NAS), все они конкурируют за использование максимально возможного дискового ввода-вывода, чтобы максимизировать свою производительность (без знания потребностей других ВМ которые используют тот же аппаратный ресурс). Если ОС не будет получать достаточно требуемого кол-ва операций ввода-вывода, производительность рабочего стола снизится, и пользователи увидят его в виде длительного времени загрузки / входа в систему, медленного запуска приложений и в целом, низкой производительности рабочего стола.


Значения в поле Value следует читать до запятой, т.е. ниже, на скриншот, это 475 IOPS.

На картинке ниже, у нас все плохо, очередь скопилась, что вызвало увеличение времени отклика (response time, оно же latency).

Глянем поближе
Нас интересуют вот эти показатели (можно обновлять результаты по нажатию кнопки 2):

Как же, в итоге, тестировать нашу инфраструктуру? Продолжим это во второй статье.



В этой статье мы рассмотрим несколько способов измерения производительности используемой системы хранения данных в IOPS под Windows (локальный жесткий, SSD диск, сетевая папка SMB, CSV том или LUN на СХД в сети SAN).
Счетчики производительности дисковой подсистемы Windows
Вы можете оценить текущий уровень нагрузки на дисковую подсистему с помощью встроенных счетчиков производительности Windows из Performance Monitor. Чтобы собрать данные по этим счетчикам:
Чтобы отображать данные о производительности дисков в реальном времени нужно добавить указанные счётчик в Perfmon в разделе Monitoring Tools -> Performance Monitor.Как интерпретировать результаты производительности дисков в Perfmon? Для быстрого анализа производительности дисковой подсистемы необходимо посмотреть на значения как минимум следующих 5 счетчиков.
При анализе данные счётчиков желательно иметь представление о конфигурации физических дисков (используется ли RAID/Stripe/количество и типы дисков, наличие кэша и т.д.).Тестирование IOPS в Windows с помощью DiskSpd
Утилита не требует установки, просто скачайте и распакуйте архив на локальный диск. Для x64 битных систем используйте версию diskspd.exe из каталога amd64fre.
Я использую такую команду для тестирования диска:
diskspd.exe –c50G -d300 -r -w40 -t8 -o32 -b64K -Sh -L E:\diskpsdtmp.dat > DiskSpeedResults.txt
Важно. При использовании diskspd.exe генерируется довольно большая нагрузка на диски и CPU тестируемой системы. Поэтому, чтобы не вызвать падение производительности для пользователей, не рекомендуем запускать ее на продуктивных системах в часы пиковой нагрузки.
После окончания стресс-теста из полученных таблиц можно получить средние значения производительности.
Например, в моем тесте получены следующие общие данные про производительности (Total IO):

Можно получить отдельные значения только по операциям чтения (секция Read IO ) или записи (секция Write IO ).
Протестировав с помощью diskspd несколько дисков или LUN на СХД, вы сможете сравнить их или выбрать массив с нужной производительностью под свои задачи.
Как получить IOPS и производительность дисковой подсистемы с помощью PowerShell?
Недавно мне на глаза попался PowerShell скрипт (автор Microsoft MVP, Mikael Nystrom), являющийся по сути надстройкой над утилитой SQLIO.exe (набора тестов для расчета производительности файлового хранилища).
Итак, скачайте архив содержащий 2 файла: SQLIO.exe и DiskPerformance.ps1 (disk-perf-iops.ZIP — 73Кб) и распакуйте архив в произвольный каталог.

Пример запуска PowerShell скрипта для определения IOPS:
.\DiskPerformance.ps1 -TestFileName test.dat –TestFileSizeInGB 1 -TestFilepath C:\temp -TestMode Get-LargeIO -FastMode True -RemoveTestFile True -OutputFormat Out-GridView

Я использовал в скрипте следующие аргументы:

В нашем случае дисковый массив (тестировался виртуальный vmdk диск на VMFS хранилище, расположенном на дисковой полке HP MSA 2040 с доступом через SAN) показал среднее значение IOPS около 15000 и скорости передачи данных (пропускная способность) около 5 Гбит/сек.
В следующей таблице указаны примерные значения IOPS для различных типов дисков:
| Тип | IOPS |
| SSD(SLC) | 6000 |
| SSD(MLC) | 1000 |
| 15K RPM | 175-200 |
| 10K RPM | 125-150 |
| 7.2K RPM | 50-75 |
| RAID5 из 6 дисков с 10000 RPM | 900 |
Ниже приведены ряд рекомендаций по производительности дисков в IOPS для распространенных сервисов:
Читайте также:

