Как посмотреть историю в explorer
Обновлено: 06.07.2024
В этой статье мы поговорим о том, как в Internet Explorer посмотреть историю посещаемых страниц. Мы приведем подробную инструкцию о том, как найти и открыть журнал, а также кратко расскажем об удалении информации.
Ежедневно мы проводим массу времени в сети. В процессе веб-серфинга пользователи заходят на различные страницы для информационных, рабочих или развлекательных нужд. Просто необходимо суметь вовремя открыть историю в Internet Explorer, чтобы получить доступ к просмотренным ресурсам и найти нужную информацию.
Поговорим о том, где находится история поиска в Internet Explorer более подробно.
На Windows 9,10,11
Для начала расскажем, где находится история в Internet Explorer, если вы пользуетесь версиями 9-11.
Посмотреть историю браузера Internet Explorer можно так:
- Откройте программу;
- Кликните на кнопку «Сервис» ;
- Выберите пункт «Панели браузера» ;
- Нажмите на строку «Журнал» .

- Войдите в программу;
- Нажмите на кнопку «Вид»;
- Выберите пункт «Панели» а далее – «Журнал».

Но и это еще не все. Вы можете воспользоваться следующим сочетанием горячих клавиш, чтобы попасть в нужный раздел:
Небольшой совет: если вы не видите панель меню и командную строку, нажмите правой кнопкой мыши на верхнюю часть приложения и отметьте галочками соответствующие пункты.

На Виндовс 8
Теперь рассмотрим, как в Интернет Эксплорере посмотреть историю поиска, если у вас установлена устаревшая восьмая версия программы:
- Откройте утилиту;
- Нажмите на иконку «Избранное» — значок звёздочки;
- Выберите пункт «Журнал» .

Также вы можете использовать три описанных выше способа. Зная, где в Интернет Эксплорер история посещения сайтов, вы в любой момент получите доступ к нужным ссылкам, паролям, просмотрам. Если у вас возникают какие-то проблемы с браузером, то возможно вам нужно обновить Интернет Explorer.
Как очистить историю
Напоследок отметим удаление веб-ресурсов. Разработчики рекомендуют периодически очищать память, чтобы улучшить производительность и увеличить скорость работы. Чтобы избавиться от ненужных страниц, сделайте следующее:
- Нажмите на кнопку «Безопасность» в командной строке;
- Выберите пункт «Удалить данные о просмотрах».

Или просто нажмите Ctrl+Shift+Del
Это действие позволит полностью стереть посещаемые ресурсы. Используйте нашу инструкцию, чтобы облегчить работу в сети и всегда держать под рукой любимые веб-страницы.
Если вы еще только планируете скачать Интернет Эксплорер на свой компьютер, вы можете сделать это у нас.

Ещё по теме
Как в Internet Explorer посмотреть историю : 6 комментариев
Назовите любой способ, позволяющий осуществить просмотр истории в Internet Explorer.
Один из вариантов, подходящий для всех версий, таков найдите иконку «Сервис», далее – «Панели…», а затем кликайте на пункт «Журнал».
Как в Explorer зайти в историю с помощью горячих клавиш?
Используйте сочетание кнопок Ctrl+Shift+H.
Как просмотреть историю в Explorer, если я пользуюсь восьмой версией приложения?
Если вы не хотите, чтобы в браузере не оставались сведения о сайтах, на которые вы заходили, то необходимо очищать его историю посещений. Также это следует делать, если обозреватель вдруг начинает работать медленнее, так как накопившаяся информация тормозит нормальную работу программы. Лучше хранить необходимые сайты в закладках, а не искать их в журнале.
Любой современный интернет-обозреватель записывает, когда и на какой веб-ресурс заходил пользователь, включая Интернет Эксплорер . Ниже мы расскажем, как посмотреть историю в интерфейсе данного браузера, а также опишем методы, которыми ее можно очистить.
Как посмотреть историю в Internet Explorer (Интернет Эксплорер)
В любом браузере есть функция просмотра истории посещений. Это удобно, если пользователь хочет заново открыть сайт, который посещал недавно. В браузере Internet Explorer также есть функция, показывающая список этих сайтов, которая называется «Журнал». Чтобы открыть его, нужно сделать следующее:
- Выбрать вкладку «Вид».
- Навести курсор на пункт «Панели браузера».
- Кликнуть по выделенному пункту.
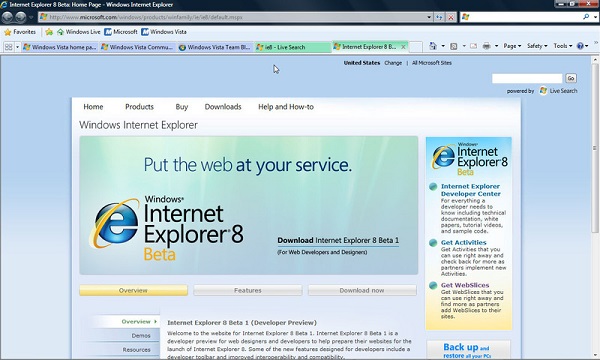
Альтернативная последовательность: Сервис (располагается в строке меню) – Панели браузера – Журнал. Также историю посещений можно отобразить нажатием комбинации Ctrl + Shift + H.
Сортировка истории посещений в Internet Explorer
При открытии списка сайтов, которые запомнил компьютер, можно их отсортировать по нескольким доступным критериям:

- просмотр по дате (день, неделя, месяц);
- просмотр по узлу (т. е. адресу, в алфавитном порядке);
- просмотр по посещаемости (будут отображаться наиболее посещаемые пользователем сайты);
- просмотр по порядку посещения.

Также можно выбрать опцию поиска, чтобы найти необходимую ссылку.
Как очистить историю в Internet Explorer (Интернет Эксплорер)
Очистить историю браузера можно в нем самом. Но иногда гораздо удобнее пользоваться сторонними приложениями, которые чистят систему от мусора, включающего в себя истории всех браузеров и прочие ненужные файлы. Причем иногда это делается в один-два клика. Однако история таким образом очищается полностью, и нет возможности выбрать, какие сайты удалить, а какие оставить. Ниже мы подробно рассмотрим оба способа очистки журнала. Инструкции актуальны для последней 11 версии браузера.
Средствами самого браузера
Пошаговая инструкция по очистке IE при помощи встроенного функционала:
- Запускаем браузер.
- Вверху справа кликаем на надпись «Сервис», либо зажимаем сочетание клавиш Alt + X.
- В выпавшем контекстном меню нужно навести курсор на строку «Безопасность» и выбрать первую строку в подменю – «Удалить журнал браузера».
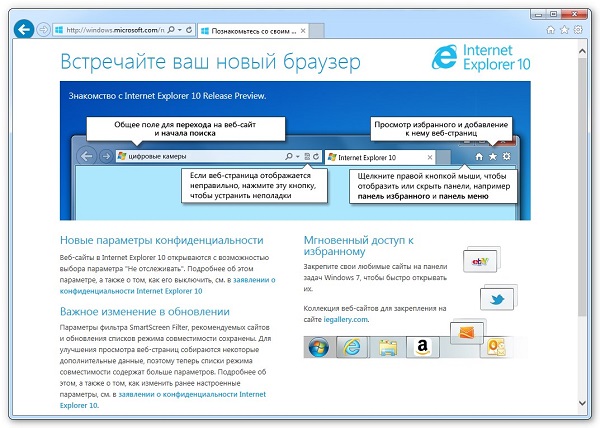
- Появится окошко, в котором необходимо выбрать, что именно вы хотите удалить. Нас интересует пункт «Журнал» (в нем хранится история посещений веб-ресурсов). Но в окне будут доступны для выбора и другие пункты: временные файлы, журнал скачанных файлов, пароли и данные веб-форм, которые также хранятся в браузере, и т. д. В целях конфиденциальности рекомендуется выбрать следующие пункты.
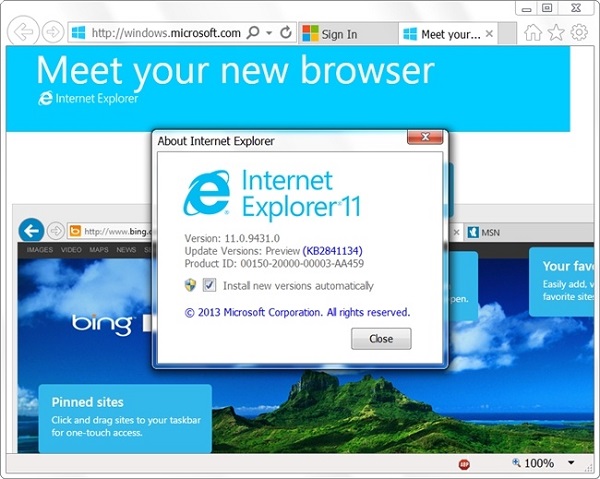
В некоторых случаях пользователю нужно удалить только определенные сайты, а все остальные оставить. IE располагает таким функционалом. Достаточно лишь открыть журнал, отсортировать его любым удобным образом, затем кликнуть на нужный сайт правой кнопкой мыши и выбрать «Удалить» в контекстном меню.
Также в Internet Explorer можно настроить автоматическое очищение журнала по истечении определенного срока или же при каждом закрытии программы. Для этого нужно сделать следующее:
Достаточно один раз настроить автоматическую очистку истории, и об этой процедуре можно забыть.
С помощью CCleaner
- Скачиваем, устанавливаем и запускаем утилиту (при скачивании нужно убедиться, что выбрана нужная версия ОС и разрядности).
- Слева нужно выбрать иконку «Очистка».

- В разделе «Internet Explorer» нужно в первую очередь выбрать пункт «Журнал посещений». Для быстродействия также можно удалить временные файлы браузера.
- Кликаем по «Анализ», чтобы программа нашла файлы, которые нужно удалить. Для непосредственного удаления нажимаем на «Очистка».
Как восстановить последнюю сессию в Internet Explorer
Если последний сеанс в обозревателе был прерван, Internet Explorer предоставляет возможность его восстановить. Для этого нужно в строке меню выбрать вкладку «Сервис», затем кликнуть по строке «Повторное открытие последнего сеанса просмотра».
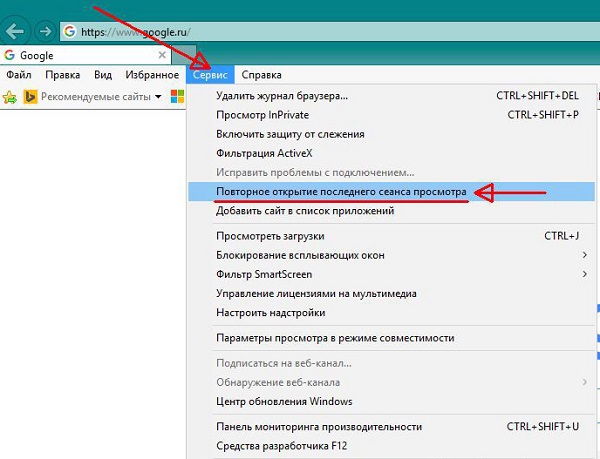
Но это не единственный способ. Еще можно создать новую вкладку (к примеру, сочетанием клавиш Ctrl + T) и нажать на «Повторное открытие закрытых вкладок».
Как видите, очистка истории браузера – простая процедура. В случае с Internet Explorer она не сложнее, чем в других популярных обозревателях. Можно даже настроить автоматическую очистку. Ее рекомендуется делать периодически в целях конфиденциальности и повышения производительности программы, а если вы пользуетесь чужим компьютером, то чистить журнал по окончании работы просто обязательно.
В этом уроке я покажу, как посмотреть историю в Internet Explorer. Также мы научимся искать в ней нужные сайты и удалять их.
Как посмотреть историю в Эксплорере
В браузере Интернет Эксплорер сохраняются все страницы, которые вы открываете на компьютере. Они хранятся в месте под названием «История». Там можно посмотреть, куда вы заходили вчера или даже неделю назад.
Появится окошко, где будет три вкладки: «Избранное», «Веб-каналы» и «Журнал». Вот в «Журнале» и находятся все посещенные сайты.

На заметку : Также можно посмотреть историю IE через комбинацию клавиш Ctrl + H. Для этого нажать на клавиатуре клавишу Ctrl и, не отпуская ее, кнопку H (русскую Р).
Поиск по истории
Записи в Журнале можно сортировать по дате, посещаемости или порядку посещения. Делается это через выпадающий список в верхней части вкладки.

А при помощи журнала поиска можно найти страницу в истории по ключевым словам.

Как очистить историю в Интернет Эксплорер
Для того чтобы удалить один веб сайт из Журнала, щелкните по нему правой кнопкой мыши и из меню выберите «Удалить». Таким же образом можно стереть и целый день.


А если нужно почистить историю посещения сайтов за все время, то лучше зайти в настройки (), выбрать «Безопасность» и «Удалить журнал браузера…».

Появится окошко, в котором нужно поставить птичку на пункт «Журнал».

А еще можно сделать так, чтобы страницы и вовсе не попадали в Историю. Для этого включить в браузере режим инкогнито.
Вместо заключения
Программа Internet Explorer (IE) всегда идет в комплекте с Windows. Она изначально встроена в систему.
За исключением Windows 10: там установлен другой браузер - Microsoft Edge.
В далеком 1995 году, когда Интернет находился еще в зачаточном состоянии, Эксплорер был весьма не плох. Но с тех пор много чего изменилось и сейчас это один из худших браузеров в мире.
Internet Explorer часто тормозит, некорректно отображает сайты. Кроме того, в нем много системных уязвимостей. Из-за них в компьютер могут проникнуть вирусы.
Но, несмотря на это, многие пользователи до сих пор с ним работают. Кто-то по привычке, другие – по незнанию. Есть, конечно, и те, у кого просто нет выбора: им приходится пользоваться IE на работе или на учебном компьютере.
Я рекомендую установить другую программу: Google Chrome, Яндекс или Opera. Все они бесплатные.

Из плюсов стоит отметить:
- Удобство;
- Быструю работу;
- Надежность;
- Корректное отображение сайтов.
Из минусов: первое время может быть немного непривычно.
На новую программу необязательно переходить сразу. Ведь при установке любой из них IE по-прежнему будет находиться на компьютере. Просто появится еще один браузер.
На заметку : для относительно новых компьютеров (до 7 лет) рекомендую устанавливать либо Google Chrome, либо Яндекс. А для компьютеров постарше (послабее) больше подойдет Opera – она чуть быстрее работает и не так сильно грузит систему.
Как открыть и посмотреть историю в Internet Explorer
По традиции, первый вопрос – как открыть и просмотреть журнал посещений.
Как обычно, сделать это можно несколькими способами.
1 способ. Открыть журнал истории можно при помощи горячих клавиш: Ctrl+Shift+H .
2 способ - через меню. На панели меню в левом верхнем углу нажимаем Вид – Панели браузера – Журнал .

3 способ. В командной строке браузера нажимаем Сервис – Панели браузера – Журнал .

Примечание. Если у вас не отображаются панель меню и командная строка, то следует нажать правой кнопкой мыши в верхней части браузера и отметить галочками Строка меню и Командная строка .
1 способ. На панели меню в левом верхнем углу нажимаем Вид – Панели браузера – Журнал .

2 способ. В командной строке браузера нажимаем Сервис – Панели Explorer – Журнал .

3 способ. На панели избранного нажимаем Избранное , затем переходим на вкладку Журнал .

Примечание. Если у вас не отображаются панель меню, командная строка или панель избранного, то следует нажать правой кнопкой мыши в верхней части браузера и выбрать Строка меню , Командная строка или Панель избранного .
Или открываем журнал при помощи комбинации горячих клавиш: Ctrl+Shift+H .
Любой из перечисленных способов приведет к открытию следующего окна в левой части браузера.

Поиск и сортировка истории в Internet Explorer


Журнал посещений можно отсортировать не только по дате, но и по сайту (по узлу в Internet Explorer 8), по посещаемости и по порядку посещения.

Для перехода к поиску по истории посещений выбираем Журнал поиска ( Поиск в журнале в Internet Explorer 8). Здесь в поле поиска можно вводить либо элементы адреса сайта, либо названия (и на русском, и на английском).

Удаление журнала посещений (истории) в Internet Explorer полное и частичное
Как и в других браузерах, стирать записи из журнала можно как полностью, так и частично.
При просмотре журнала по дате, можно удалить записи журнала посещений за период, нажав правой клавишей мыши на нужном периоде (например, сегодня) и выбрав Удалить . Аналогичную операцию можно проделать для удаления отдельной записи сайта или страницы.

Если сортировка установлена по сайту, можно удалить все записи, касающиеся одного сайта, за весь период хранения истории способом, указанном в предыдущем абзаце.
Для очищения журнала посещений полностью, нажимаем в панели меню Сервис – Удалить журнал браузера… ( Удалить журнал обозревателя… в Internet Explorer 8).

Либо в командной строке нажав Безопасность - Удалить журнал браузера… ( Удалить журнал обозревателя… в Internet Explorer 8).

Для вызова окна удаления истории также можно воспользоваться комбинацией горячих клавиш Ctrl+Shift+Del .
Откроется окно Удаление истории обзора . Здесь отмечаем галочкой Журнал . Затем нажимаем Удалить .

Примечание 1. Попасть в окно Удаление истории обзора можно было и способами, описанными в статье про очищение кэша и куки браузера.
Примечание 2. Как обычно напоминаю, что если использовать приватный режим (InPrivat в Internet Explorer), то очищать историю потом не будет необходимости.
Как восстановить последнюю сессию
Восстановить последнюю сессию в браузере Internet Explorer также можно несколькими способами.
1. Открываем новую вкладку и нажимаем Повторно открыть последний сеанс . Для открытия одной из недавно закрытых вкладок, нажимаем Повторно открыть закрытые вкладки и выбираем нужную из списка.

2. На панели меню нажимаем Сервис – Повторное открытие последнего сеанса просмотра .

3. На командной строке нажимаем Сервис – Повторное открытие последнего сеанса просмотра .

Вот и все, что касается работы с журналом посещений (историей) в браузере Internet Explorer. Удачи!
Читайте также:

