Как посмотреть историю запуска компьютера
Обновлено: 07.07.2024
Если у вас есть подозрения, что кто-то пользовался вашим компьютером втайне от вас, то это можно легко проверить. Это может понадобиться как дома, так и на работе. Существует несколько способов проверить, когда включался компьютер, в том числе с помощью сторонних программ.
Как узнать, когда включали и выключали компьютер
Проще всего воспользоваться встроенным приложением «Просмотр событий». Зайдите в поиск через меню «Пуск» и наберите название программы. Если так найти не получилось, то кликните правой кнопкой мыши по ярлыку «Этот компьютер» и выберите «Управление». Далее, в левой части экрана выберите «Просмотр событий».
Ищите папку «Журналы Windows» на левой панели. Затем выберите пункт «Система».
Теперь нужно оставить только те события, которые нас интересуют. Для этого кликните правой кнопкой мыши на пункте «Система» и выберите «Фильтр текущего журнала» или же найдите фильтр на панели в правой части окна программы.
В окне фильтра нужно совершить всего одно действие. В поле «Источники событий» найдите пункт Winlogon. Поставьте галочку и подтвердите свой выбор.
В журнале останутся только записи о входе и выходе из системы. На основании этого уже можно понять, когда компьютер включали и выключали. Если запись показывает время, когда вы не пользовались компьютером, значит, это сделал кто-то другой.
Здесь отображается активность всех пользователей. То есть если на компьютере несколько учетных записей, то в списке они будут указаны вперемешку.В качестве альтернативы можно использовать стороннюю программу. Это проще и не придется заходить в системные настройки системы. Скачайте бесплатную программу TurnedOnTimesView. У нее есть русскоязычный интерфейс, но его нужно устанавливать отдельно. Файл локализации нужно скинуть в папку с программой.
Первая колонка показывает время включения, вторая — выключения.Как узнать, какие программы и файлы открывались
Через события Windows можно увидеть и другие действия пользователя. Однако представлены они в неудобном виде: кроме пользовательских программ отображаются еще и многочисленные системные процессы. Некоторую информацию можно посмотреть в реестре системы, куда мы не рекомендуем заходить неопытным пользователям. Поэтому гораздо проще использовать сторонние программы.
Работа с программами предельно проста. Откройте архив и запустите исполняемый файл (с расширением .exe).Будем использовать программы LastActivityView и ExecutedProgramsList. Они берут данные из уже упомянутого реестра и журнала Windows, поэтому сразу покажут всю картину. А не только то, что было сделано после установки.
Благодаря иконкам сразу можно понять, что недавно открывался архиватор.Хорошо, что программа не только показывает, что было запущено, но и какой именно файл был открыт. Не забывайте, что в выдаче присутствуют и системные процессы, которые могли обращаться к файлам. Но если, к примеру, был открыт фильм в медиаплеере, то это точно дело рук пользователя.
Рекомендуем пользоваться сразу всеми инструментами, чтобы избежать ошибок. Убедитесь, что вы проверяете именно тот промежуток, когда компьютер использовался не вами.
Проверить историю браузера
Историю браузера легко почистить, поэтому вряд ли кто-то будет оставлять такие очевидные улики. Кроме того, в режиме инкогнито история тоже не сохраняется. Но если «нарушитель» плохо разбирается в компьютерах, то вероятность найти запросы все же есть.
Еще как вариант можно проверить поисковые запросы, которые хранятся в аккаунте Google. Как это сделать, мы подробно рассказали в материале «Как удалить историю поисковых запросов в Google».
Кроме того, даже если кто-то и почистил историю, он вполне мог стереть заодно и ваши запросы. Обращайте на это внимание.
Удаленные файлы и корзина
Еще один маловероятный вариант. После удаления файлов корзину, скорее всего, почистят. Учитывая, что удалять можно отдельные файлы, при этом ваши останутся висеть в корзине, заметить такие действия нельзя. Можно попробовать воспользоваться программами для восстановления данных, например Recuva. Она найдет удаленные файлы, и вы сможете увидеть, что именно удаляли без вашего ведома.
Когда компьютер или ноутбук долго находится в бездействии, а владелец не может получить доступ к устройству, хозяин наверняка будет думать о том, не пользуется ли его ПК посторонний человек. Определить, так ли это на самом деле, можно, посмотрев последнее время входа в ОС. И на сегодняшний момент известно несколько способов, как посмотреть, когда включался компьютер на операционной системе Windows 10.
Как узнать, когда был включен ПК, с помощью Командной строки
Первый вариант проверки начала работы компьютера подразумевает использование встроенных средств системы, а именно интерфейса Командной строки.

В данном случае предлагается обратиться к следующей инструкции:
- Одновременно нажмите клавиши «Win» + «R».
- Введите запрос «cmd» и нажмите кнопку «ОК»


- Подтвердите ввод запроса нажатием клавиши «Enter».

После выполнения указанных действий на экране компьютера появится информация, содержащая, в числе прочего, время загрузки системы с точностью до секунды. Также здесь представлена дата входа.
Важно. Не путайте время начала работы со временем выхода из гибернации (сна). Предлагаемая информация указывает лишь на то, когда компьютер был включен, а не выведен из спящего режима.
Просмотр в Диспетчере задач
Еще один и, возможно, наиболее простой способ узнать время включения ПК – обратиться к Диспетчеру задач. Правда, в таком случае вы получите информацию о том, сколько часов, минут и секунд компьютер находится в активном состоянии. То есть здесь указывается продолжительность работы устройства, а не время его запуска.
Для получения нужной информации сделайте следующее:
- Одновременно нажмите клавиши «Ctrl» + «Shift» + «Enter» для запуска Диспетчера задач.

- Откройте вкладку «Производительность».
- Внимательно изучите окно активности.

Открывшийся интерфейс расскажет об активности процессора. В частности, здесь указано время работы оборудования компьютера. Исходя из полученной информации, можно сделать вывод, когда именно был запущен ПК. Однако для получения точного результата необходимо произвести математические расчеты, что не всегда бывает удобно.
Через Event Viewer
Операционная система Windows 10 располагает интересным интерфейсом, который получил название «Журнал событий». В него заносится информация, связанная с различными действиями ОС. Разумеется, Event Viewer показывает, когда был включен компьютер. Но, в отличие от предыдущих вариантов, для получения необходимых сведений придется воспользоваться довольно сложной инструкцией, где важно не ошибиться:
- Щелкните правой кнопкой мышки по ярлыку «Мой компьютер».
- Откройте «Управление».

- Из представленных вариантов выберите «Просмотр событий».

- Раскрыв одноименную вкладку в интерфейсе управления ПК, перейдите в «Журналы Windows», а затем – «Система».

- Справа вы увидите колонку «Действия», где нужно кликнуть по элементу «Фильтр текущего журнала».

- В графе «Источники событий» установите значение «Winlogon», отметив его галочкой.
- После выполнения указанных шагов в центральной части «Управления» появится время последних запусков компьютера.

Возможно, у вас не получится узнать историю включения. Как правило, это происходит в той ситуации, когда пользователь не может найти необходимую вкладку с Event Viewer. В таком случае рекомендуется обратиться к помощи поисковой строки, чтобы запустить «Просмотр событий» через нее, а не каким-либо другим способом.
Локальные групповые политики
Хороший способ, с точностью показывающий время последнего входа. Для реализации данного варианта стоит воспользоваться простым алгоритмом:
- Откройте окно «Выполнить» путем нажатия клавиш «Win» + «R».
- Укажите запрос «gpedit.msc», а затем подтвердите ввод.

- Перейдите в директорию, расположенную по пути: «Административные шаблоны/Компоненты Windows/Параметры входа Windows».

- В открывшемся окне дважды кликните по заголовку «Отображать при входе пользователя сведения о предыдущих попытках входа».



Реестр
Отличный вариант, использующий встроенные средства операционной системы Windows 10. Если предыдущий способ не сработал, то реестр станет альтернативным методом, который функционирует в 100 % случаев, показывая, когда ПК запускался в последний раз:

- Перейдите в директорию, расположенную по пути: «HKEY_LOCAL_MACHINE\SOFTWARE\Microsoft\Windows\ CurrentVersion\Policies\System».

- Находясь в указанной папке, кликните ПКМ.
- Нажмите «Создать», а затем – «Параметр DWORD (32 бита)».
- Присвойте элементу имя «DisplayLastLogonInfo».

- Запустите созданный файл и укажите значение «1».

По аналогии с предыдущим вариантом время последнего входа будет отображаться при запуске компьютера. Для отказа от использования функции нужно выставить значение «0».
TurnedOnTimesView

Заключительный способ, позволяющий проверить время последнего запуска ПК, предполагает использование сторонней программы TurnedOnTimesView. Приложение доступно для
Даты включений расположены в TurnedOnTimesView в порядке убывания. Последний вход – вверху (имеет желтый значок), а предыдущие включения – ниже (имеют зеленый значок). Помимо времени, приложение показывает продолжительность работы компьютера, исходя из чего можно сделать дополнительные выводы.
Тема безопасности личных данных и приватности волнует многих пользователей. И многим будет весьма неуютно, если кто-то включит компьютер в их отсутствие и возможно, станет смотреть какую-нибудь личную информацию. По этому сегодня, я поделюсь секретами как можно узнать, включал ли кто компьютер в ваше отсутствие.
С момента запуска операционной системы в специальный журнал начинают записываться все события (включая время загрузки ОС). Аж до самого выключения компьютера там ведется запись всех процессов, которые были запущены, различных операций с указанием времени и даты начала и остановки процесса.
Где можно посмотреть, когда включали компьютер?
Попасть в этот лог и посмотреть историю событий можно открыв меню «Пуск» и поле для поиска ввести фразу: «Просмотр событий».

Таким образом мы откроем основное окно «Просмотр событий». Теперь, в левой части окна, открываем каталог с названием «Журналы Windows» и открываем раздел «Система».

Как видим, открылось окно с журналом событий, в виде таблицы. В этой таблице записывается уровень события, его дата и время, код и категория.

Именно с помощью данной таблицы можно и узнать, включал ли кто компьютер, пока Вас не было. К примеру 09.09.2012 в 23:33 был произведен запуск системы, а следующий состоялся уже 05.05.2015 в 08:16. Выходит, что в отсутствие хозяина компьютера, в промежутке между этими датами, его ПК никто не включал.
Как видите, все можно достаточно просто проверить. Теперь можете быть всегда в курсе всего, что происходит с техникой, пока вас нет рядом с ней.

Бывают случаи, когда пользователю ПК необходимо знать история включения и выключения оборудование. Большинству системных администраторов эта информация нужна для решения проблем, особенно если несколько человек используют один и тот же компьютер, поскольку это может быть хорошей мерой безопасности для проверки времени запуска и выключения ПК и, таким образом, проверки того, что он используется законно, но для обычных пользователей это также может быть интересной информацией для знать, использовал ли кто-то ваш компьютер или если, например, компьютер перезагружался только ночью.
Прежде всего, вы должны знать, что просмотреть историю включения и выключения компьютера можно только с того момента, когда была установлена операционная система, и, следовательно, если вы когда-либо отформатировали компьютер, эта история был перезапущен и вы не сможете просматривать данные перед форматированием . Это связано с тем, что история включения и выключения сохраняется на уровне операционной системы и не отражается ни в каком компоненте самого оборудования.
Проверить историю включения и выключения в Windows

Windows Просмотр событий - замечательный инструмент, который сохраняет все виды событий, происходящих на вашем ПК. Во время каждого события средство просмотра регистрирует ввод и обрабатывается службой журнала событий, которую нельзя остановить или отключить вручную, поскольку это базовая служба Windows, поэтому вы можете быть уверены, что этот инструмент отслеживал все включения. и выключить компьютер.
Кроме того, эти события также записывают историю запуска и выключения самой службы журнала событий, поэтому вы можете использовать это время, чтобы получить представление о том, когда ваш компьютер был включен и выключен.
События в службе журнала событий регистрируются с двумя разными кодами. С одной стороны, ID 6005 указывает, что служба журнала событий была запущена и, следовательно, запущена операционная система, в то время как ID 6006 указывает, что журнал событий был остановлен и, следовательно, система была выключена или перезагружена. Очевидно, что если вы видите событие 6006, а через короткое время - 6005, это означает, что либо компьютер был перезагружен, либо был выключен и снова включен сразу же.
Чтобы получить доступ к средству просмотра событий Windows, просто нажмите кнопку «Пуск» и введите «Просмотр событий» или нажмите WIN + R, чтобы открыть окно «Выполнить», и введите eventvwr.msc.
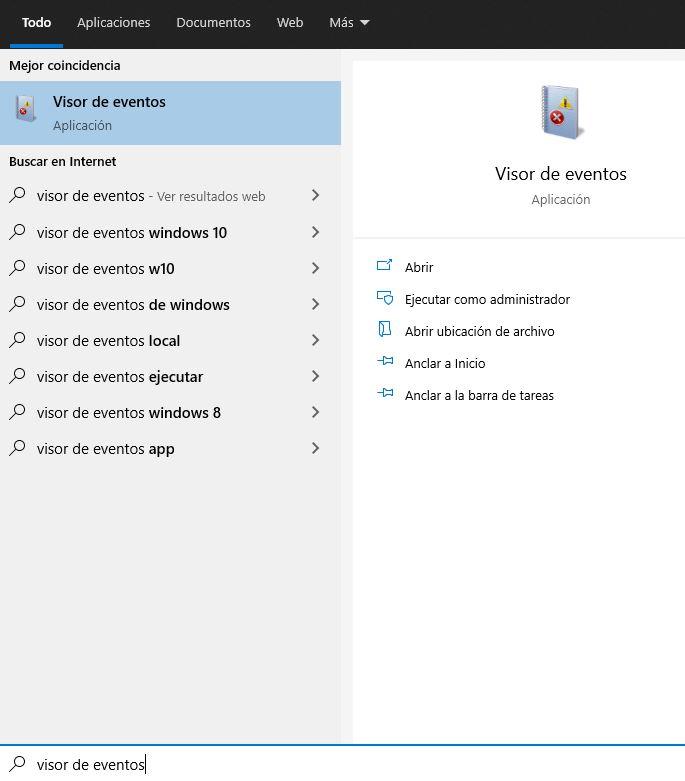
В открывшемся окне вы должны перейти на левой панели в Реестры Windows -> Система. Вы увидите, что в центральной части находится большой объем информации, которую мы теперь должны отфильтровать, чтобы выбрать только те системные события, которые нам интересны.
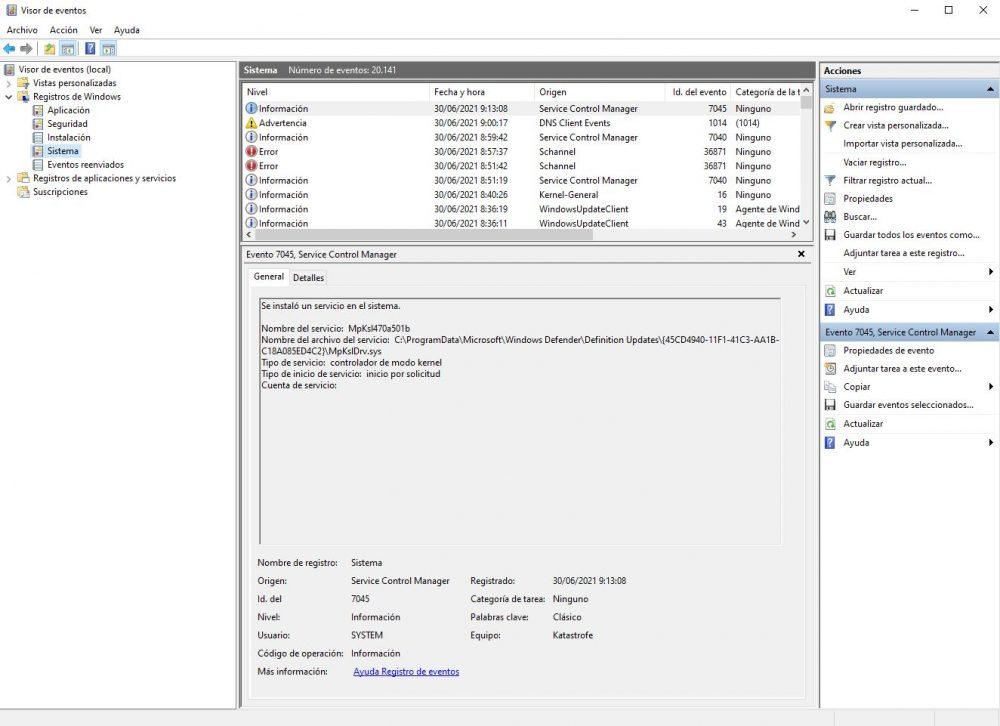
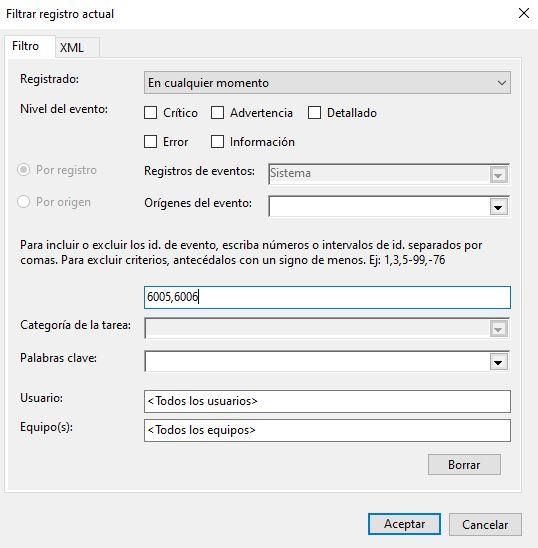
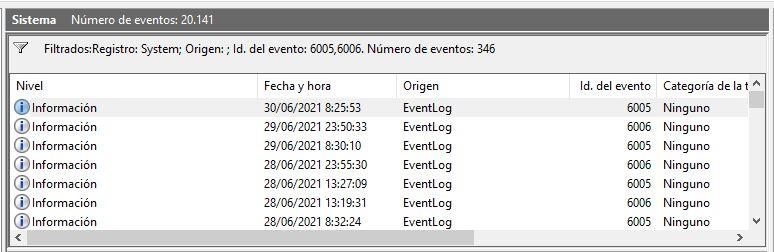
Если вы хотите еще немного изучить журнал событий, вы можете проверить событие 6013, которое покажет вам время безотказной работы ПК, а также событие 6009, которое указывает информацию о процессоре, обнаруженную во время запуска. Событие с кодом 6008 сообщит вам, что система запустилась после того, как не удалось должным образом завершить работу (т.е. «зависание» системы). Вы также можете настроить пользовательские представления средства просмотра событий, чтобы упростить просмотр этой информации в будущем. Это сэкономит ваше время и избавит от необходимости запоминать эти идентификаторы событий.
TurnedOnTimesView
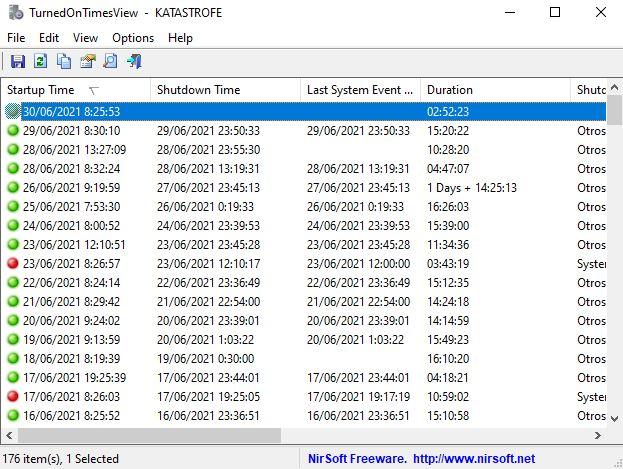
Как только вы откроете инструмент, вы увидите окно, подобное тому, которое мы показали выше, со списком времени запуска и выключения системы и расчетом времени, в течение которого оборудование было включено, а также с причиной выключения. (это доступно только в Windows Server, да, поскольку в этой операционной системе вы должны обосновать, почему вы выключаете систему, когда собираетесь это сделать).
Утилиту можно использовать для просмотра списка времени выключения и запуска как для вашего ПК, так и для любого другого компьютера в локальной сети, если вы запускаете ее с пользователем, имеющим права администратора на удаленном ПК. Чтобы увидеть время запуска и выключения удаленного ПК, перейдите в «Параметры» -> «Дополнительные параметры» и выберите «Удаленный компьютер» в раскрывающемся списке «Источник данных», а затем введите IP-адрес удаленного ПК в «Имя компьютера».
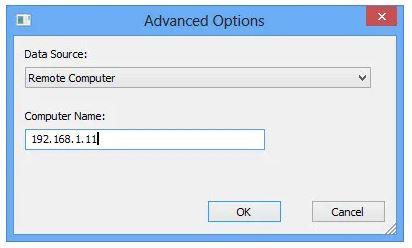
По правде говоря, хотя средство просмотра событий Windows предоставит вам всю необходимую информацию, такой инструмент очень удобен, поскольку он дает вам всю уже сжатую информацию и даже подсчитывает время, в течение которого компьютер был включен.
Многим пользователям интересно пользуется их компьютером кто-либо ещё во время их отсутствия. Именно по этой причине возникает вопрос как узнать когда последний раз включали компьютер. Сейчас всё же существует несколько способов просмотра последнего времени включения компьютера. В пользователя есть возможность включить отображение при входе сведений о предыдущих попытках входа.
Данная статья расскажет как узнать когда последний раз включали компьютер. Все способы будут показываться на примере последней версии операционной системы Windows 10. А также использоваться для просмотра последнего раза включения компьютера будут только средства самой операционной системы. Так как при необходимости пользователи с легкостью могут загрузить программное обеспечение сторонних разработчиков.
Как посмотреть когда последний раз включали компьютер
Когда последний раз включали и выключали компьютер можно посмотреть в журнале событий Windows 10. Журнал событий в свою очередь позволяет пользователю дополнительно посмотреть все события происходящие в операционной системе Windows 10. Зачастую просмотр событий используется для обнаружения проблем вызывающих сбои в работе системы.

Событие от источника Winlogon отправляет уведомление о входе пользователя для программы улучшения качества программного обеспечения. После применения фильтра в результатах можно посмотреть не только время последнего включения компьютера, но и узнать время завершения работы Windows 10.
Пользователю достаточно посмотреть по порядку данные представленные в окне. Первыми будут отображены дата и время включения, вторыми дата и время последнего выключения компьютера.
Как посмотреть время последнего входа в систему
Включить вывод сведений последнего времени входа в систему можно с помощью редакторов локальной групповой политики или реестра. В любом из случаев лучше ранее создать резервную копию Windows 10. Во время созданная резервная копия позволяет в любой момент откатить последние изменения в операционной системе.
Редактор групповой политики
Редактор позволяет вносить изменения в групповой политике операционной системы Windows 10. Открыть редактор локальной групповой политики есть возможность в Корпоративной и Профессиональной редакциях Windows 10.
Собственно этот параметр политики и определяет, будет ли компьютер при входе пользователя отображать сведения о предыдущих удачных и неудачных попытках входа. По умолчанию данные о предыдущих попытках авторизации не выводятся.
Редактор реестра
Перед внесением изменений в реестре рекомендуем создать резервную копию реестра Windows 10. При неправильном изменении данных реестра у Вас всегда будет возможность быстро откатить последние изменения. Для вывода сведений о предыдущих попытках входа придется уже самому создать параметр реестра. В результате чего будут выводиться сведения, так же как и после изменения групповой политики.

- Откройте редактор реестра выполнив команду regedit в окне Win+R.
- Перейдите в раздел: HKEY_LOCAL_MACHINE\ SOFTWARE\ Microsoft\ Windows\ CurrentVersion\ Policies\ System.
- В текущем расположении создайте параметр DWORD (32-бита) с именем DisplayLastLogonInfo, значение которого укажите 1.
После использования любого из способов включения вывода сведений последнего времени входа в систему необходимо выполнить перезагрузку компьютера. При следующих включениях уже можно будет узнать когда последний раз включали компьютер.
Способы представленные многими специалистами с выполнением одной команды уже к сожалению не работаю в актуальной версии операционной системы Windows 10. Пользователи так могут только узнать время работы компьютера Windows 10. Чтобы узнать когда последний раз включали компьютер нужно воспользоваться окном просмотра событий или включить вывод сведений при авторизации пользователя.
Читайте также:

