Как посмотреть кэш гугл хром
Обновлено: 05.07.2024
Google достаточно часто обновляет свой браузер Chrome. Но, на момент написания этого совета, в нем до сих пор нет настройки для задания ограничения размера кэша. А ведь кэш может очень сильно разрастись, если его периодически не чистить. Вы можете сильно удивиться, узнав сколько места занимает кэш. Например, на текущий момент времени кэш моего браузера занимает 423 Мб. Согласитесь, что это не совсем уж маленькая цифра. По умолчанию весь кэш находится в папке "C:\Users\\AppData\Local\Google\Chrome\User Data\Default", где "" - это ваш пользователь. Просто посмотрите на размер этой папки.
Конечно, ограничить размер можно при помощи специальных параметров, которые необходимо прописать в ярлык для запуска, но это не совсем то, что хотелось бы. Если вам интересно, то сделать это можно при помощи следующих параметров: –disk-cache-dir=”c:\cache” –disk-cache-size=102345678. Где параметр "–disk-cache-dir" - задает место хранения кэша. А параметр "–disk-cache-size" - максимальный размер в байтах.
Примечание: кэш так же стоит чистить в случаях, если у вас возникают проблемы с отображением ваших любимых сайтов. Если не вдаваться в технические подробности, то основная проблема в том, что часть элементов сайта обновилась, но при этом браузер при загрузке сайта по прежнему загружает элементы из кэша.
Просмотр кэша при помощи "about:cache"
Есть несколько различных способов для просмотр кэша. Сам браузер имеет специальную команду для просмотра кэша. Введите в адресной строке "about:cache" (без кавычек и без пробелов, но с двоеточием). Содержимое кэша отобразиться в окне браузера. Если у вас достаточно большой кэш, то эта операция может занять некоторое время. Конечно, это не самый удобный способ просмотра, и он больше подойдет технически подкованным пользователям. Но, тем не менее, это все же способ.
Очистка кэша из браузера
Вы можете очистить кэш за определенный период времени из панели инструментов Chrome.
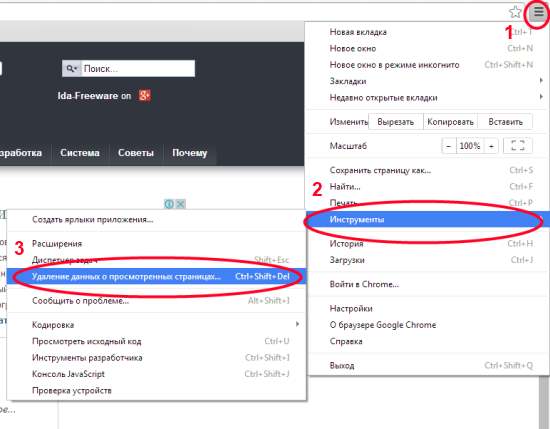
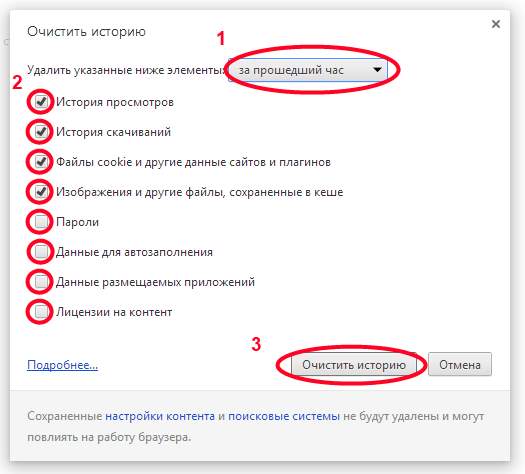
Просмотр кэша с помощью программы ChromeCacheView от NirSoft

В предыдущих версиях Chrome была встроенная функция, позволяющая посмотреть кэш. В последней версии данная функция была удалена. На данный момент не существует способа открыть кэш из браузера Chrome, но вместо этого можно использовать бесплатную утилиту, которая в удобной форме может отобразить файлы кэша браузера.
Приложение для работы с кешем Chrome называется ChromeCacheView и оно вести всего 147кб
Кэш Chrome в Windows 10
Загрузите и запустите ChromeCacheView. Прежде чем вы сможете использовать его, вам нужно знать, где находится папка вашего профиля Chrome. Вы должны выбрать папку Cache внутри папки профиля, чтобы просмотреть кеш. Кэш, конечно, хранится отдельно для каждого профиля.
Папка профиля Chrome
Откройте Chrome в профиле, для которого вы хотите просмотреть кеш. В строке URL введите следующее.
Найдите поле «Путь к профилю» и скопируйте путь в буфер обмена.
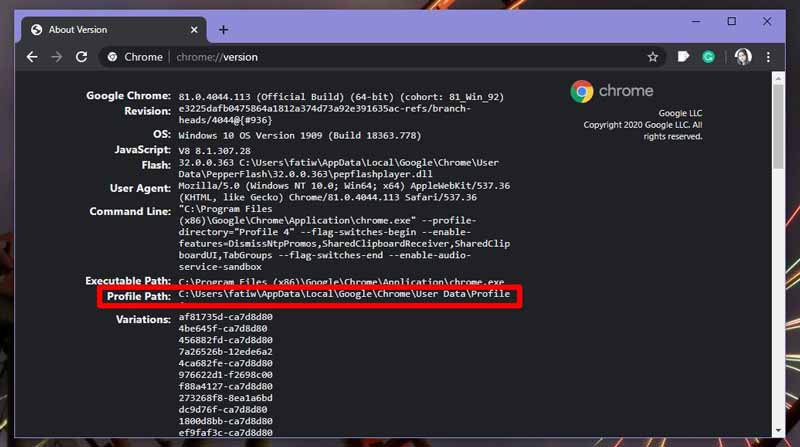
Посмотреть кэш Chrome
В открывшемся окне введите путь, который вы скопировали. Путь, который приложение обнаруживает автоматически, не всегда работает, равно как и нажатие кнопки «Папка кэша Chrome».
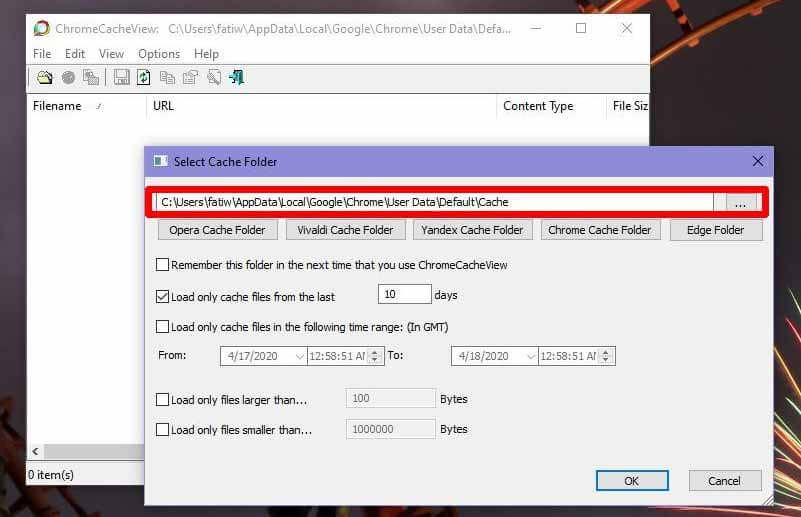
После выбора папки кэша вы можете добавить фильтры к элементам, которые будут показаны из кеша. Например, вы можете ограничить его показом файлов за последние 10 или 20 дней. Кроме того, вы можете ограничить отображаемые файлы определенным размером или определенной датой и временем. Нажмите OK, и файлы будут загружены.
Открыть файлы кэша Chrome
Доступ к файлам кэша Chrome можно получить из Проводника, поэтому вы можете открывать их, как и любой другой файл, если у вас есть подходящее приложение для их просмотра. Инструмент ChromeCacheView облегчает их поиск и открытие.
Чтобы открыть файл, щелкните его правой кнопкой мыши в приложении и выберите «Открыть выбранный файл кэша» в контекстном меню.

Если файл относится к типу, для которого вы не установили приложение по умолчанию, вы увидите меню средства выбора приложений Windows 10, в котором можно выбрать рекомендуемое приложение или выбрать приложение, установленное в вашей системе.
Ключом к доступу к кешу Chrome является знание, где находится папка кеша. ChromeCacheView позволяет вам фильтровать файлы, чтобы вам было легче их найти, например, файл, кэшированный с определенного веб-сайта, или файл, кэшированный на определенную дату.

Инструкция по просмотру и извлечению (копированию, сохранению) файлов кэша в Google Chrome, Opera, Яндекс браузер и т.д
Для решения поставленной задачи мы воспользуемся миниатюрной утилитой под названием «ChromeCacheView», которая работает без установи и имеет поддержку русского языка интерфейса (языковой файл скачивается отдельно и копируется в папку, где находится и сама утилита).
- Зайдя на официальный сайт утилиты, скачайте архив с ней и распакуйте в заранее созданную дня неё папку. Запустите находящийся исполняемый файл программы. Будет открыто основное окно утилиты.


Программа попытается обнаружить папку с кэшем браузера и отобразит сохранённые в нём файлы. Если этого не произошло или у вас в системе установлено несколько браузеров (или используется портативный вариант браузера), то в верхнем меню выберите пункт Файл -> Выбрать папку с кешем.

Там будут доступны варианты быстрого переключения расположения путей для браузеров Opera, Vivaldi, Яндекс Браузер, Google Chrome. Если в вашем случае путь будет отличаться, то существует возможность ручного выбора папки кэша.


Делается это просто: выделите файлы, которые должны быть извлечены, а после нажмите в верхнем меню пункт Файл -> Копировать выбранные файлы кэша в… и укажите папку, куда они должны быть скопированы.

Воспользовавшись столь простым решением, вы с лёгкостью сможете просмотреть и скопировать файлы из кэша браузера Google Chrome, а также других браузеров, основанных на коде Chromium.
Видео
Поиск Яндекс

Просмотр сохранённых в кэше Яндекса страниц делается так же, как и у Google. Когда вы ввели поисковый запрос и видите результаты, нажмите на стрелку рядом с URL-адресом и выберите опцию «Сохранённая копия».
Как перенести папку хранилища в другую директорию?
Если вам необходимо переместить файлы кэша на другой диск или в другую папку по причине нехватки места на диске или из-за соображений безопасности, конфиденциальности данных, выполните следующие действия:
1. Закройте окно Хрома.
2. Вызовите панель «Выполнить» (Win + R).
3. В строку «Открыть» введите:
%userprofile%\\local settings\\application data\\google\\chrome
4. Нажмите «Enter».
5. Откроется системное окно с папкой User Data. Скопируйте её: клик правой кнопкой → Копировать.

6. Вставьте скопированную папку в директорию, где вы желаете её разместить. Дождитесь завершения переноса данных.

7. Клацните правой кнопкой по ярлыку браузера на рабочем столе.
8. В контекстном меню щёлкните «Свойства».

9. В строчке «Объект» после пути к исполняемому файлу добавьте с отступом в один пробел команду в формате:
Где C:\\User Data — это путь к новому месту хранения кэша (у вас может быть другое значение!).

10. Нажмите «Применить» и «OK».
Таким же методом добавления дополнительных команд в свойства ярлыка вы можете создать и другие надстройки для кэша Google Chrome. Например:
Подсматриваем конфиги
До повальной миграции в облака в качестве удаленных хранилищ рулили простые FTP-серверы, в которых тоже хватало уязвимостей. Многие из них актуальны до сих пор. Например, у популярной программы WS_FTP Professional данные о конфигурации, пользовательских аккаунтах и паролях хранятся в файле ws_ftp.ini . Его просто найти и прочитать, поскольку все записи сохраняются в текстовом формате, а пароли шифруются алгоритмом Triple DES после минимальной обфускации. В большинстве версий достаточно просто отбросить первый байт.

Один из файлов ws_ftp.ini в открытом доступе
Расшифровать такие пароли легко с помощью утилиты WS_FTP Password Decryptor или бесплатного веб-сервиса.

Расшифровка пароля занимает около секунды
Говоря о взломе произвольного сайта, обычно подразумевают получение пароля из логов и бэкапов конфигурационных файлов CMS или приложений для электронной коммерции. Если знаешь их типовую структуру, то легко сможешь указать ключевые слова. Строки, подобные встречающимся в ws_ftp.ini , крайне распространены. Например, в Drupal и PrestaShop обязательно есть идентификатор пользователя (UID) и соответствующий ему пароль (pwd), а хранится вся информация в файлах с расширением .inc. Искать их можно следующим образом:
Как удалить кэш?
Чтобы обновить кэш, убрать из него всю ранее загруженную информацию, вызовите панель для настройки и выполнение очистки (обновления) при помощи комбинации клавиш «Ctrl + Shift + Del». Подробней о том, как выполняется эта процедура, .
Таргетируемся и снова фильтруем
Помимо указания дополнительных операторов в поисковом запросе их можно отправлять прямо в теле ссылки. Например, уточнению filetype:pdf соответствует конструкция as_filetype=pdf . Таким образом удобно задавать любые уточнения. Допустим, выдача результатов только из Республики Гондурас задается добавлением в поисковый URL конструкции cr=countryHN , а только из города Бобруйск — gcs=Bobruisk . В разделе для разработчиков можно найти полный список.
Средства автоматизации Google призваны облегчить жизнь, но часто добавляют проблем. Например, по IP пользователя через WHOIS определяется его город. На основании этой информации в Google не только балансируется нагрузка между серверами, но и меняются результаты поисковой выдачи. В зависимости от региона при одном и том же запросе на первую страницу попадут разные результаты, а часть из них может вовсе оказаться скрытой. Почувствовать себя космополитом и искать информацию из любой страны поможет ее двухбуквенный код после директивы gl=country . Например, код Нидерландов — NL, а Ватикану и Северной Корее в Google свой код не положен.
Часто поисковая выдача оказывается замусоренной даже после использования нескольких продвинутых фильтров. В таком случае легко уточнить запрос, добавив к нему несколько слов-исключений (перед каждым из них ставится знак минус). Например, со словом Personal часто употребляются banking , names и tutorial . Поэтому более чистые поисковые результаты покажет не хрестоматийный пример запроса, а уточненный:

Кэш Гугл Хром — это хранилище для временных файлов. Фото, аудио- и видеопотоки, текст, анимированные картинки помещаются в него в процессе загрузки веб-страницы, запрашиваемой пользователем. Когда нужно будет её снова открыть, Google Chrome из кэша «перенесёт» её элементы во вкладку, не затрачивая время и сетевой трафик на их повторную загрузку с сервера с сайта.
В Гугле Хроме иногда у пользователей возникает потребность узнать, где находится кэш-хранилище, как его посмотреть (найти в нём необходимые данные), отключить и как перенести в другую директорию (раздел диска, папку). О том, как выполняются эти действия, настройки, подробно читайте далее.
Где хранится кэш?
Чтобы открыть директорию, в которой находятся файлы с кеш-памятью, выполните эту инструкцию:
1. Закройте браузер.
2. Нажмите вместе клавиши «Win» и «R».
3. Скопируйте и вставьте в строчку «Открыть», на панели «Выполнить», этот путь:
%userprofile%\Local Settings\Application Data\Google\Chrome\User Data\Default\Cache
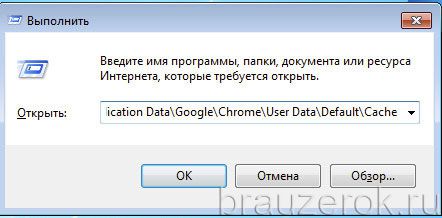
5. В новом окне отобразится кэш браузера (группа файлов с данными).
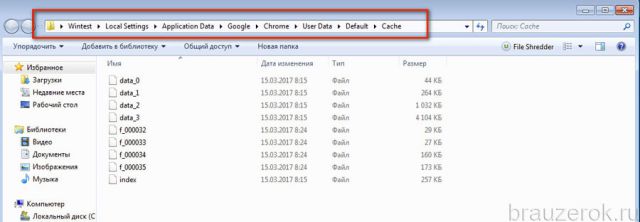
Как удалить кэш?
Чтобы обновить кэш, убрать из него всю ранее загруженную информацию, вызовите панель для настройки и выполнение очистки (обновления) при помощи комбинации клавиш «Ctrl + Shift + Del». Подробней о том, как выполняется эта процедура, читайте тут.
Как просмотреть содержимое хранилища?
1. В адресной строке Хрома наберите запрос — chrome://cashe. Нажмите «Enter».
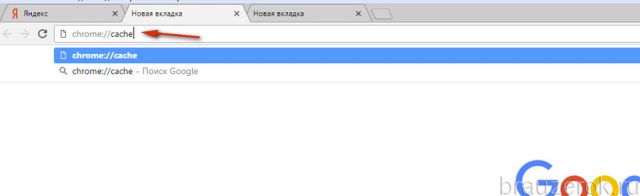
2. Все данные сохранённые в кэше данные отобразятся в новой вкладке (в виде ссылок).
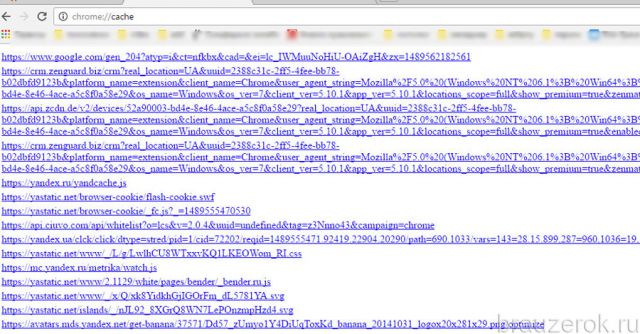
3. Чтобы быстро найти в списке необходимую информацию, нажмите одновременно клавиши «Ctrl + F». В мини-панели, появившейся вверху справа, введите необходимый запрос (название домена, файла) и нажмите «Enter».
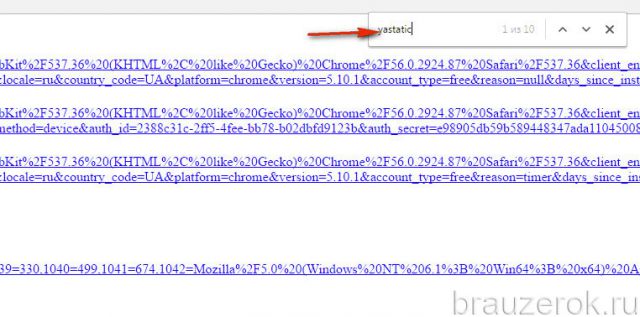
4. Найденные данные подсветятся в списке.
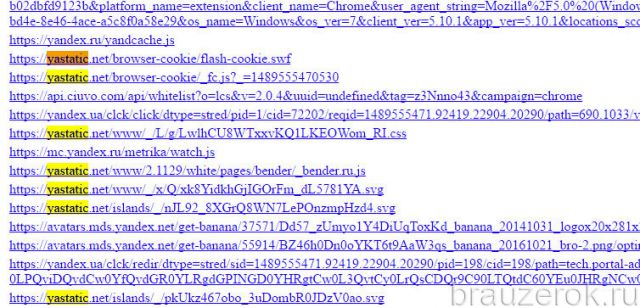
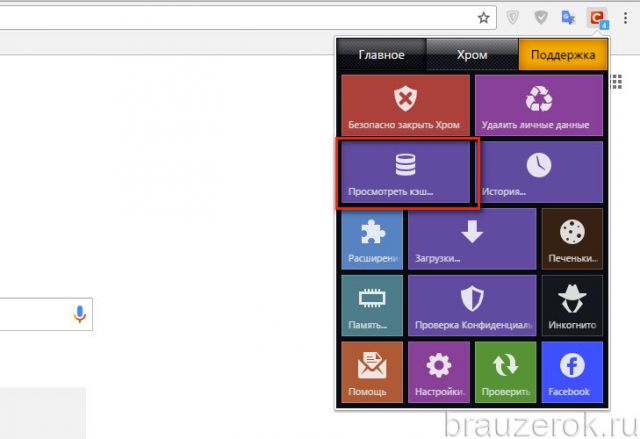
Как перенести папку хранилища в другую директорию?
Если вам необходимо переместить файлы кэша на другой диск или в другую папку по причине нехватки места на диске или из-за соображений безопасности, конфиденциальности данных, выполните следующие действия:
1. Закройте окно Хрома.
2. Вызовите панель «Выполнить» (Win + R).
3. В строку «Открыть» введите:
%userprofile%\\local settings\\application data\\google\\chrome
4. Нажмите «Enter».
5. Откроется системное окно с папкой User Data. Скопируйте её: клик правой кнопкой → Копировать.
6. Вставьте скопированную папку в директорию, где вы желаете её разместить. Дождитесь завершения переноса данных.
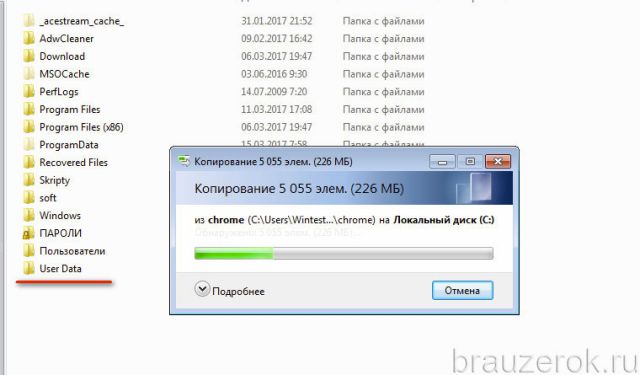
7. Клацните правой кнопкой по ярлыку браузера на рабочем столе.
8. В контекстном меню щёлкните «Свойства».
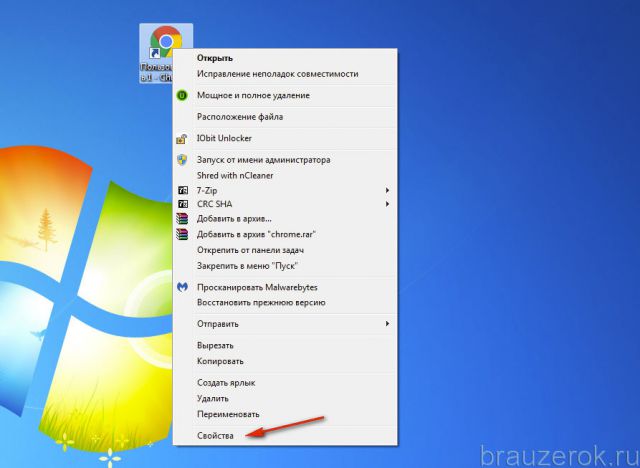
9. В строчке «Объект» после пути к исполняемому файлу добавьте с отступом в один пробел команду в формате:
Где C:\\User Data — это путь к новому месту хранения кэша (у вас может быть другое значение!).
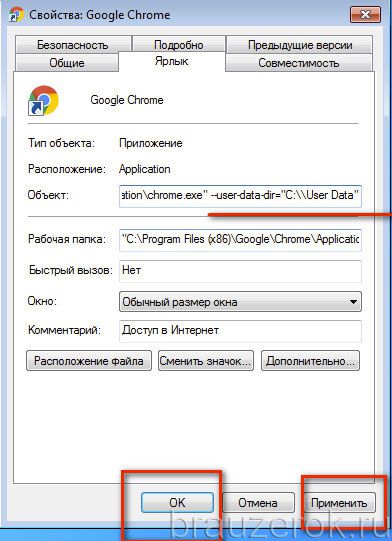
10. Нажмите «Применить» и «OK».
Таким же методом добавления дополнительных команд в свойства ярлыка вы можете создать и другие надстройки для кэша Google Chrome. Например:
--disk-cache-size= — изменить (увеличить/уменьшить) размер кэша (если установить значение «0», он будет отключен);
Как отключить сохранение данных в кэш?
1. Нажмите сочетание клавиш «Ctrl + Shift + I».
2. В открывшемся блоке кликните кнопку «три точки».
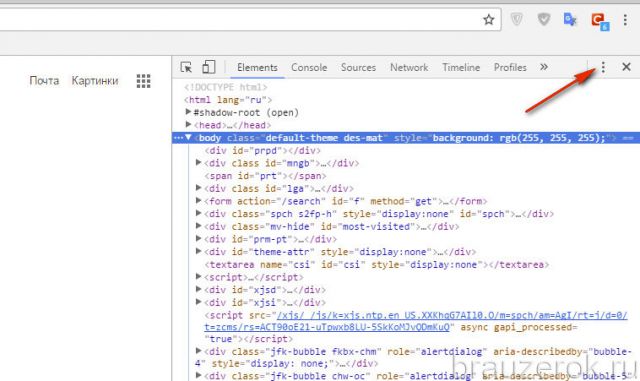
3. В выпавшем меню клацните строчку «Settings».
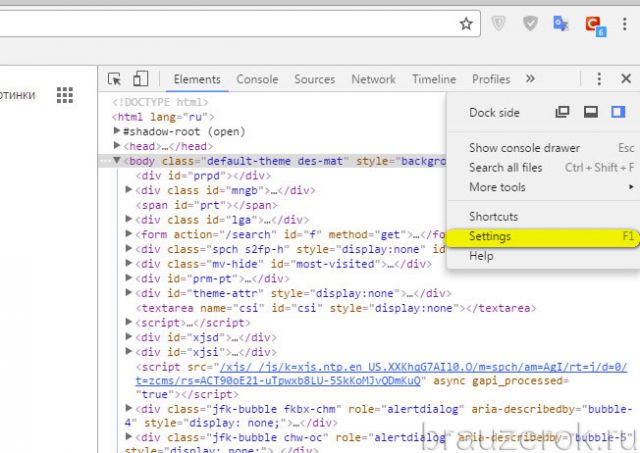
4. В подразделе «Preferences» найдите блок «Network» (прокрутите список настроек скроллом немного вниз).
Читайте также:

