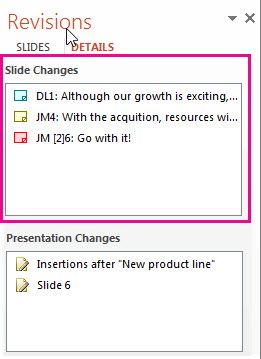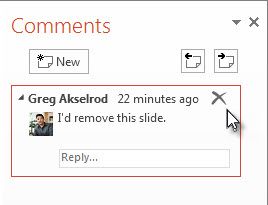Как посмотреть кто создал файл повер поинт
Обновлено: 03.07.2024
Наверное, все слышали о презентациях, многие делали их для сопровождения выступлений на защите курсовой работы, во время представления реферата или новой идеи, но большинство пользователей не знает, что представляют собой документы формата *.ppt. И при столкновении с файлом такого типа только догадываются, чем его открыть. Как узнать, какое расширение у файла, мы подробно рассказывали в одной из наших статей. Сегодня же мы расскажем подробно о формате ppt.
Расширение ppt носят презентации, оформленные в виде очередности слайдов, созданные в офисной программе PowerPoint или аналогичной из бесплатных офисных пакетов. Ppt – это аббревиатура от Power Point Presentation. Презентация, для тех, кто не знает, это визуализированный структурированный метод подачи информации с картинками, таблицами, диаграммами и текстовым сопровождением.
Чем открыть файл ppt?
Power Point – самое популярное приложение для оформления презентаций и демонстрации презентационных роликов. Оно обладает широчайшим набором функций и возможнойстей среди аналогов.
Если по какой-то причине в настройках вашей операционной системы файлы формата ppt не ассоциированы, но PowerPoint установлен, то придется выполнить следующие действия.
Инструкция по установке PowerPoint
- Вызываем диалог свойств нашего файла формата ppt, кликнув по нему правой клавишей мыши.
- В окне свойств находим строку «Приложение» и жмем находящуюся возле нее кнопку «Изменить» для указания программы, каторая будет по умолчанию открывать файлы данного типа.
- В списке программ находим PowerPoint или указываем путь к нему. Обычно, это каталог «ProgramFiles\Office» на системном диске.
- Кликаем «Открыть». После закрытия окна выбора приложения жмем «ОК».
Отныне ppt-документы обозначаются иконкой программы PowerPoint и открываются в ней по умолчанию.
Также бывает, что Windows по какой-то причине не позволяет выбрать приложение для открытия определенного типа файлов. В таком случае придется запустить программу для работы с презентациями и открыть ppt-документ в ней. Выполняется это очень просто.
Как запустить программу для открытия презентаций?
- Запускаем PowerPoint.
- Жмем на иконку офиса, расположенную в левой верхней части окна. Во всплывшем диалоге кликаем по «Открыть».
В Office версии 2003 и более ранних это действие выполняется вызовом пункта «Файл» главного меню. После чего выбираем «Открыть».
Универсальным для любой редакции Office будет нажатие на сочетание клавиш «Ctrl + O»
- Указываем путь к файлу ppt, который пытаемся открыть и кликаем “Ок».
Наша презентация откроется в считанные мгновения, после чего можно просматривать слайды, удалять их и редактировать.


Как открыть программу PowerPoint. Что такое слайд.
Что такое слайд?
Презентация в PowerPoint подобна документу в Word или рабочей книге в Excel. Другими словами, презентация — это файл, созданный программой PowerPoint. Каждая презентация хранится на диске в отдельном файле.
Файлы презентаций PowerPoint имеют расширение .ppt. Например, Конференция дилеров.ppt и Реферат_по_истории.ppt — допустимые имена файлов презентаций. При вводе имени файла добавлять расширение не требуется — PowerPoint автоматически его присоединит. Часто расширения скрываются, и файл Конференция.ppt появляется просто под именем Конференция.
По умолчанию PowerPoint сохраняет файлы презентаций в папке Мои документы (My Documents), но их можно сохранять в любой папке жесткого диска. При желании можно сохранить презентацию и на дискете, чтобы в выходные поработать над ней дома или отдать сослуживцам. Если презентация имеет большой объем и на дискету не помещается, можно сохранить ее на CD (конечно, если в компьютере есть CD-RW).
Презентация PowerPoint состоит из одного или нескольких слайдов. Каждый слайд может содержать текст, графические и другие элементы. Программа предлагает ряд инструментов, которые позволяют легко форматировать и создавать привлекательные слайды.
- 9Макеты слайдов. У каждого слайда есть макет, который определяет расположение информации на слайде. Макет слайда — это просто набор заполнителей, расположенных в теле слайда и предназначенных для хранения информации. В зависимости от выбранного макета, на слайде может располагаться текст, графики, картинки, звуковые и видеофайлы, таблицы, диаграммы и пр.
- 9Фон. Каждый слайд имеет фон — основу для смыслового наполнения. Фон может быть однотонным, многоцветным, иметь текстуру (жатая бумага, кирпичная кладка и пр.) либо узор (диагональный, плитка и пр.). В качестве фона можно использовать и рисунок. Фон слайдов бывает разным, но обычно все слайды презентации имеют одинаковый фон, что обеспечивает целостность восприятия.
- Цветовая схема. PowerPoint располагает огромным количеством встроенных цветовых схем, которые облегчают создание качественных слайдов. При желании можно отказаться от существующих цветовых схем, но делать это стоит лишь в том случае, если в области цветовосприятия вы больший специалист, чем профессиональные дизайнеры из компании Microsoft.
- Образец слайдов. Управляет основными опциями дизайна и форматирования всех слайдов презентации. Образец слайда определяет местоположение и размер заголовка и текста слайда, фон и цветовую схему, используемые в презентации, настройки шрифтов (ти, цвет, размер). Образец слайдов может тоже содержать графические и текстовые элементы, которые должны помещаться на каждый слайд презентации.
- Шаблоны. Это просто файлы презентаций, содержащие предопределенные образцы слайдов, которые можно использовать, чтобы придать презентации профессиональный вид. При создании новой презентации можно взять за основу одну из презентаций, поставляемых в комплекте PowerPoint. Помимо шаблонов из библиотеки этого приложения, можно загрузить дополнительные шаблоны с Web-узла Microsoft, а также создать собственные.
Все описанные выше инструменты управляют внешним видом слайдов примерно так же, как стили и шаблоны определяют внешний вид документов Word. Отдельные слайды можно настроить, добавив в них следующие элементы.
- Заголовок и текст слайда. Большинство макетов слайдов содержат объекты заголовка и текста слайда. Вместо заполнителей можно ввести любой текст. По умолчанию PowerPoint форматирует введенный текст в соответствии с параметрами, заданными в образце слайда, но эти настройки вы имеете возможность изменять вручную, применив нужный тип шрифта, размер, цвет и начертание.
- Надписи. Текст можно поместить в любом месте слайда. Для этого добавьте надпись и введите текст. Надписи используются для добавления текста, который должен выделяться на слайде, и не смотрятся в областях, предназначенных для заголовка и текста слайда.
- Фигуры. Используйте средства рисования PowerPoint, чтобы добавить в слайд графические элементы. Можно применить готовые автофигуры (прямоугольники, овалы, звезды, ленты, стрелки и пр.), либо создать собственные, используя средства рисования линий, полилиний и кривых.
- Рисунки. В слайд можно поместить рисунки, отсканированные или полученные из Internet. В поставку PowerPoint входит также большая коллекция картинок.
- Диаграммы. PowerPoint позволяет создавать диаграммы разных типов: организационные, пирамидальные, диаграммы Венна, и пр.
- Медиафайлы. На слайды можно добавлять аудио- и видеоролики.
Обычно эта кнопка располагается в левом нижнем углу экрана. По щелчку на ней появляется меню Пуск (Start). Это меню работает одинаково независимо от используемой версии Windows.
- В меню Пуск наведите указатель мыши на команду Все программы (All Programs). Или же подведите указатель мыши к команде Программы (Programs) и задержите его на несколько секунд. В любом случае появится новое меню с рядом элементов. (В Windows XP в меню Пуск находится команда Все программы, а в более ранних версиях Windows — команда Программы.)
- В меню Пуск наведите указатель мыши на команду Все программы (All Programs). Или же подведите указатель мыши к команде Программы (Programs) и задержите его на несколько секунд. В любом случае появится новое меню с рядом элементов. (В Windows XP в меню Пуск находится команда Все программы, а в более ранних версиях Windows — команда Программы.)
- Щелкните на Microsoft Office, а затем — на Microsoft PowerPoint. При частом использовании PowerPoint эта программа появится в списке часто используемых приложений непосредственно в меню Пуск, и обращаться к команде Все программыÖÖMicrosoft OfficeÖMicrosoft PowerPoint не придется. Чтобы PowerPoint постоянно находилась в верхней части меню Пуск, выполните команду ПускÖВсе программыÖMicrosoft Office, щелкните правой кнопкой мыши на Microsoft PowerPoint и в появившемся меню выберите команду Поместить в меню Пуск.
Программа для работы с презентациями PowerPoint Viewer
Microsoft выпустили небольшую утилиту специально для демонстрации презентаций, сохраненных не только в ppt-документе, но и во множестве других форматов. Работать с утилитой легко и удобно, но основным ее недостатком является отсутствие возможности вносить хоть какие-то коррективы в готовое слайд-шоу.
При частых демонстрациях презентаций, например, в компьютерных классах, залах заседаний или актовых залах, целесообразно ассоциировать утилиту с ppt-файлами. Все действия будут аналогичными, как и при назначении PowewrPoint приложением для открытия презентаций, только в качестве приложения необходимо выбрать PowerPoint Viewer со списка или указать путь к нему.
Когда же на компьютере установлено несколько приложений для работы с презентациями и PowerPoint Viewer не является основной, и ее необходимо использовать для единичного случая просмотра слайд-шоу, то придется выполнить открытие презентации с ее помощью.
Как открыть файл с помощью PowerPoint Viewer?
Утилита не будет загружать пользователя огромным числом графических элементов и меню, а сразу вызовет диалог открытия файлов.
- Указываем расположение ppt-докумнета и жмем «Enter» для его открытия.
PSP Video Converter
Это приложение позволяет сделать перевод презентации в видеоролик (доступны разрешения AVI, WMV и т.д.).
Процедура проходит так:

рис.1. Выбираем презентацию и загружаем ее в утилиту
- Среди списка нажимаем на тот вариант, который желаем получить при выходе. Лучше выбирать популярные разрешения вроде WMV, они без проблем запускаются видеопроигрывателями.

рис.2. Нажимаем на «Старт» и ждем, пока программа изменит формат файла
Эта процедура отнимет пару минут.
- После окончания видео запускаем в любом проигрыватели. Например, в VLC.
У такой необычной конвертации презентаций есть свои положительные стороны. Так, вместо целого набора, пользователь получит один файл, поддерживаемого везде формата. Когда презентация сопровождается еще и звуком, то он тоже станет частью одного файла. Как известно, разрешение pptx открывается только через активированные приложения MSOffice, а они на компьютере есть не всегда, в отличие от видеоплееров. Третья причина, по которой стоит преобразовать презентацию в видео – просмотр на планшетах, смартфонах и других портативных гаджетах. Что касается отрицательных сторон, то в видео не получится использовать инструменты PowerPoint для настройки.
Программа PPT Reader
Бесплатный продукт от компании FoxPDF Viewer. Утилита является ближайшим оппонентом аналогичного продукта от Microsoft. Она уступает последнему по популярности, но обладает более широким набором режимов отображения слайдов.
Как открыть презентацию в PPT Reader?
- Запускаем утилиту и жмем знакомую комбинацию клавиш «Ctrl + O» или кнопку открывающейся папки, размещенную первой в панели инструментов.
- Указываем размещение файла презентации и кликаем «ОК».
Восстановление Office
Восстановление программ Office может решить проблемы, связанные с PowerPoint, а не отвечать на запросы, висячими или закрепленными, автоматически восстанавливая ошибки в файле.
Закройте все запущенные приложения Microsoft Office.
Откройте панель управления и выберите Программы и компоненты.
В списке установленных приложений правой кнопкой мыши щелкните строку своей версии Microsoft Office, а затем щелкните Изменить и выберите команду Восстановить.
Если восстановление программ Office не решило проблему, перейдите к следующему шагу.
Дополнительные действия по устранению неполадок
Этот раздел рассчитан на опытных пользователей.
Выполнение выборочного запуска для определения того, конфликтует ли другая программа с PowerPoint
Когда Windows запускается в обычном режиме, несколько приложений и служб запускаются автоматически, а затем выполняются в фоновом режиме. Такие приложения и службы могут мешать другому программному обеспечению на компьютере. Иногда проблемы можно устранить, изменив параметры запуска.
Если выборочный запуск не решил проблему, обратитесь в службу поддержки Майкрософт.
Если у вас возникла проблема с Office 2010, ознакомьтесь со статьей: PowerPoint 2010 не отвечает на запросы, зависает или перестает
Однако, в отличие от Microsoft Word, Microsoft PowerPoint не имеет функции «отслеживания изменений». Чтобы получать изменения, комментарии и отзывы, есть тщательно продуманный набор шагов, которым вы должны следовать. Здесь я буду обсуждать, как отслеживать изменения в Microsoft PowerPoint.
Как отследить изменения в Microsoft PowerPoint?
Поскольку Microsoft PowerPoint не имеет этой функции, встроенной для отслеживания изменений, существует простой прием, который можно применять для отслеживания изменений в презентации. Это включает в себя предоставление электронной копии презентации, которой вы хотите поделиться с желаемой группой, и сравнение ее с оригинальной копией. Шаги, перечисленные ниже:
Шаг 1: Сделайте резервную копию вашей презентации
Первое, что вам нужно сделать после его завершения, это создать резервную копию презентации, которую вы хотите просмотреть. По сути, теперь у вас будет две копии одной и той же презентации, то есть оригинал и копия.
Шаг 2: Поделитесь копией
Теперь, когда вы закончили презентацию и сделали ее копию, пришло время поделиться презентацией со своими коллегами.
- Поделитесь только что сделанной копией с общим местоположением, которое вы используете как OneDrive.
- Отправьте электронное письмо, содержащее ссылку на презентацию, каждому, кто будет ее просматривать.
Либо откройте сделанную копию, щелкните меню «Файл» и выберите «Пригласить людей».
- Попросите своих сверстников нажать Рассмотрение вкладка, чтобы добавить комментарии или внести изменения в копию, которой вы поделились.
- Попросите их сохранить изменения, которые они внесли в документ.
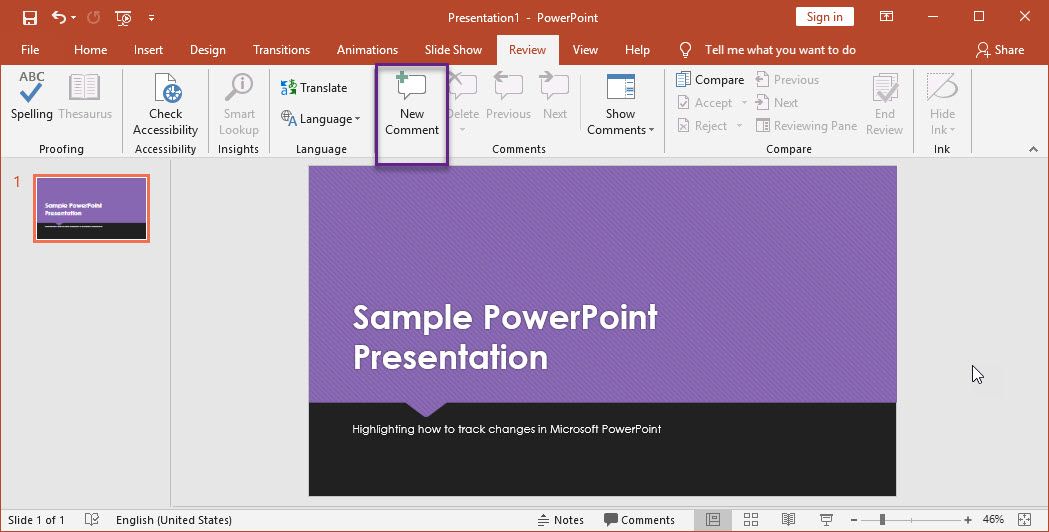
Заметка: если вы тот, кто вносит изменения
- Выберите Вставить
- щелчок Комментарий.
- Справа появится боковая панель, где вы сможете напечатать свои комментарии.
Шаг 3: Отслеживание и проверка изменений
Теперь, когда есть отзывы, пришло время рассмотреть изменения, которые они внесли в вашу презентацию. Microsoft PowerPoint включает в себя удобный инструмент сравнения, который позволяет вам просматривать вашу работу.
- Перейти к вашей оригинальной презентации.
- Здесь выберите Рассмотрение Вкладка.
- Теперь нажмите на Сравните.
- Затем откройте версию презентации PowerPoint, с которой вы хотите сравнить свою презентацию.
- Появится боковая панель, а различия между презентациями будут отмечены в разделе Изменения слайдов или Изменения в презентации.
- Теперь вам нужно щелкнуть каждое изменение, чтобы просмотреть изменения, внесенные в вашу презентацию.
![изменения]()
![other_authors]()
6. Чтобы принять изменение, нажмите «Другие авторы».
7. Опять же, выберите Рассмотрение
8. Здесь нажмите на Показать комментарии.- Справа появится боковая панель, где вы сможете просмотреть комментарии, сделанные в презентации.
9. Нажмите Предыдущий или Далее переключаться между комментариями на разных слайдах. Вы также можете ответить на комментарии в этой боковой панели тоже.
10. Чтобы удалить комментарий, нажмите на крестик рядом с именем рецензента.
![next_small]()
![next_small]()
Вывод
Хотя нет прямого способа отслеживать изменения из Microsoft PowerPoint, с помощью этого простого обходного пути вы можете поделиться и просмотреть презентации PowerPoint, которые вы сделали, выделяя вашу лучшую работу. Если вы тоже застряли с этой дилеммой, теперь вы знаете, как отслеживать изменения в Microsoft PowerPoint. Вы нашли это полезным? Комментарий ниже, если вы сделали, и мы можем обсудить то же самое.
Несколько способов выяснить, какое издание текстового редактора Microsoft Word установлена на Вашем компьютере.
Многие пользователи персональных компьютеров, которые только начинают знакомиться с их функциями и возможностями, начинают свой путь с освоения самых популярных программ. Например, с графического редактора Paint и с пакетом приложений Microsoft Office , куда входит самый популярный на сегодняшний день текстовый редактор Microsoft Word . И если редактор Paint является стандартным приложением операционных систем Windows , то редактор Word относится к пакету Microsoft Office , который скачивается и устанавливается на компьютер отдельно.
Прежде чем переходить к освоению текстового редактора Microsoft Office , не будет лишним узнать его версию. Это знание поможет пользователям лучше ориентироваться в приложении и осваивать уроки по текстовому редактору.
В нашей статье Вы найдете несколько способов узнать, какая версия Microsoft Office Word установлена на Вашем компьютере.
Как узнать какой Офис Ворд стоит на моем компьютере?
На сегодняшний день существует несколько версий пакета Microsoft Office , которые востребованы среди пользователей персональных компьютеров. Самая ранняя из них – это пакет Microsoft Office 2003 . Несмотря на то, что данное издание снято с продажи и Microsoft полностью приостановили его поддержку, многие пользователи до сих пор предпочитают его более новым версиям. Кроме Microsoft Office 2003 также пользуются популярностью следующие издания:
- Microsoft Office 2007
- Microsoft Office 2010 (поддержка Microsoft приостановлена);
- Microsoft Office 2013 ;
- Microsoft Office 2016 ;
Все пакеты практически не имеют отличий друг от друга по функциональности, однако обладают разным интерфейсом. Если Вы планируете изучать текстовый редактор Microsoft Word через Интернет с помощью специальных уроков, то знание, какое издание пакета Microsoft Office стоит на компьютере, Вам крайне необходимо.
Способ первый: меню «Пуск»
- Как и большинство приложений, устанавливаемых на компьютер, Microsoft Office автоматически «прописывается» в меню «Пуск », откуда можно произвести запуск его приложений или удалить пакет полностью.
- Вам необходимо раскрыть меню «Пуск », перейти в раздел «Все программы » и найти среди имеющихся там папок «Microsoft Office ». В конце названия каждого приложения из пакета стоит цифра, которая обозначает его версию. Например, на скриншоте ниже это Microsoft Office Word 2010 .
![]()
Изображение 2. Просмотр версии программы через меню «Пуск».
- Иногда приложения из пакета устанавливаются не в отдельную папку, а отображаются в самом верху раздела «Все программы ».
Способ второй: панель управления
Иногда бывает так, что в процессе установки пакета Microsoft Office пользователи снимают галочку со строки «Создать папку в меню Пуск » из-за чего приложения не отображаются в разделе «Все программы ». В таком случае узнать свою версию Microsoft Office Word можно следующим образом:
- Раскройте меню «Пуск » и выберите строчку «Панель управления ».
- В открывшемся окне найдите и перейдите в раздел «Программы и компоненты ».
![]()
- В открывшемся окошке найдите среди установленных программMicrosoft Office и посмотрите в конце названия его версию.
![]()
Изображение 4. Просмотр версии программы через «Панель управления».
Способ третий: просмотр справки в одной из программ
- Еще один метод узнать издание Microsoft Office Word , установленное на Вашем компьютере – просмотреть сведения о приложении в самой программе. Раздел со справкой в разных изданиях открывается по-разному, так как они отличаются между собой интерфейсом. В издании 2003 года необходимо запустить программу Microsoft Word , в верхней части основного окна развернуть раздел «Справка » и выбрать строчку «О программе ». В открывшемся окошке в первых строчках будет указано издание Вашего офисного пакета и всех его приложений.
![]()
- В изданиях 2010 , 2013 и 2016 годов необходимо развернуть вкладку «Файл », щелкнуть по строчке «Справка » и в правой части открывшегося окошка посмотреть информацию об установленном пакете.
![]()
Напоследок следует сказать, что начиная с Microsoft Office 2007 , все последующие издания мало чем отличаются между собой как по функционалу, так и по интерфейсу (за исключением Microsoft Office 2016 ). Поэтому, если Вы обнаружили, что на Вашем компьютере установлена не самая свежая лицензионная версия пакета, то не стоит спешить менять ее на более новую, так как лицензионные издания стоят приличную сумму денег (4 000 – 8 000 рублей ). Имеет смысл менять только версию Microsoft Word 2003 , так как она сильно устарела, или устанавливать Microsoft Office 2016 , если Вы владелец устройства с сенсорным экраном.
ВИДЕО: Как найти программы Microsoft Office на компьютере?
Вас интересует, какая версия Office 2010 используется на домашнем компьютере - 32 или 64-битная? В этой статье мы вам подскажем, как узнать версию Office.
Как узнать версию office
1. Открываем офисное приложение. В нашем примере речь пойдет о Word 2010, но этот способ работает также как и с другими версиями офисного приложения. Открываем раздел главного меню «File», а в нем пункт «Help».
![]()
2. В результате вы сможете получить информацию о той версии офисного пакета, которая у вас установлена. Помимо версии основного пакета вы узнаете версии других связанных приложений, равно как номер версии и ID проекта.
![]()
3. Запишите номер версии, который, скорее всего, окажется 32-битной версией офисного пакета. Чаще всего именно эту разрядность приложений используют при установке Office 2010 (по умолчанию).
![]()
4. Если вы обнаружили, что используете 32-битную версию, то можно загружать и использовать как 32-битную версию, так и версию x86 офисных расширений.
5. Если же вы используете 64-битную версию офисного пакета, то в указании версии после названия Office должен стоять суффикс «64-bit». В таком случае при загрузке дополнений вам необходимо использовать исключительно версии для стандарта x64.
![]()
6. Если вы непроизвольно попытаетесь установить 32-битное расширение на 64-битную версию Office или наоборот, мастер установки может предупредить вас о необходимости скачать и установить правильную версию. Стоит обратить внимание также на то, что некоторые 32-битные расширения, включая старые версии, могут нормально работать с 64-битной версией.
![]()
Хотя проверку версии офисного пакета не следует проводить каждый день, будет не лишним проверить, какую версию Office вы используете - 32 или 64-битную. Теперь, когда вы в курсе, как узнать версию Office, можно приступить к его тонкой настройке. Расширения и плагины могут добавить офисному пакету новые возможности, начиная с поддержки сервисов LinkedIn и Facebook и заканчивая вставкой в письмо Outlook химических уравнений.
Word 2010 Outlook 2010 PowerPoint 2010 Project 2010 InfoPath 2010 InfoPath Edit Mode 2010 SharePoint Designer 2010 Office 2010 Project стандартный 2010 SharePoint Workspace 2010 Word Starter 2010 Меньше
Вы можете узнать, какая версия программы Microsoft Office установлена на вашем компьютере, и вы также можете получить сведения о компьютере, не прерывая работу программы Office.
Просмотр номера версии приложения Office
Откройте вкладку Файл .
В разделе About для вашего продукта Office вы увидите номер версии приложения Office.
Посмотрите видео, в котором показано, как узнать номер версии приложения Office.
Просмотр сведений о компьютере
Примечание: Эта информация недоступна в Microsoft Office Starter 2010.
Откройте вкладку Файл .
В разделе сведения о продукте Office выберите Дополнительные сведения о версии и авторских правах , а затем нажмите кнопку сведения о системе .
Прежде, чем начать изучение текстового редактора Ворд, вы должны определить, какая версия этой программы установлена на вашем компьютере, т.к. у всех версий есть какие-то свои различия. Пусть не значительные, но есть. А зная, версию своей программы вы сможете точно ориентироваться в уроках, и лучше понимать, то что вам показывают.
Многие начинающие пользователи компьютера путают версию и версию офисного пакета. Операционная система – это целый комплекс программ под управлением которой работают все дополнительные программы, такие как Excel, Word, Power Point, Фотошоп, Гугл хром, Мозилла, и многие другие.
Без дополнительных программ компьютер может работать, а без операционной системы – нет. Тот же ворд можно заменить другой, похожей по функционалу программой, или, если вы в нём не работаете и ничего не пишите, то можно и вовсе его не устанавливать на свой компьютер. Офисный пакет Microsoft Office не входит в операционную систему. Его можно купить и установить отдельно.
Сейчас уже есть офисный пакет версии 2013 и более новый – 2016. Но многие, и я в том числе, работают в версии 2010, а некоторые в 2007 и даже в 2003. Последние версии, начиная с пакета 2007, мало чем отличаются по внешнему виду и функционалу, а вот версия офиса 2003 имеет большие отличия.
Менять каждые два-три года офисные пакеты довольно таки накладно, тем более, что стоят они от 3 до 7-ми тысяч. А скачивать взломанные версии с интернета тоже не хочется, т.к. они чаще всего либо глючат, либо напичканы . После установки таких «подарков» компьютер начинает постоянно , а то и вовсе .
При покупке компьютера операционная система и офисный пакет должны быть уже установлены. Чаще всего все это уже входит в цену покупки. Если вы покупали компьютер после 2010 года, то у вас может быть установлен пакет с вордом 2007, 2010, 365 или 2013. Какой именно Word установлен именно у вас вы можете определить несколькими способами.
Как узнать версию Ворда (текстовый редактор Microsoft Word )
Заходите в меню – Пуск – Программы -, и ищете в нем запись «Microsoft Office Word ». Цифра, которая стоит после этой записи, и будет версией вашего ворда. У меня это выглядит так
В прошлой статье мы начали изучать программу для создания презентаций от компании Microsoft и сегодня рассмотрим её подробную историю.
Что было до PowerPoint?
Сотрудники крупных компаний делали презентации до появления персональных компьютеров. Проектор был громоздкий, а слайды — осязаемые. Устройство для проецирования называлось кодоскоп.
![История Microsoft PowerPoint.]()
Пленку помещали на кодоскоп и проецировали картинку на вертикальный экран.
Другое приспособление — диапроектор. Слайды для диапроектора могли быть в цвете, размер пленки — 35х45 мм, но создавать их было сложнее, чем рисовать на листах для кодоскопа.
![История Microsoft PowerPoint.]()
Кто создал PowerPoint?
Идея PowerPoint появилась у Боба Гаскинса, студента университета Беркли, который решил, что наступает век графических интерактивных материалов.
В 1984 году Гаскинс присоединился к провальной компании Forethought и нанял разработчика Денниса Остина. Боб и Деннис объединили усилия и создали программу. Деннис создал оригинальную версию программы с Томом Рудкиным.
![История Microsoft PowerPoint.]()
Боб Гаскинс в годы работы в Forethought
Позже в 1987 году Forethought и ее продукт были куплены Microsoft за 14 млн долларов. В 1990 году вышла версия для Windows. C 1990 года PowerPoint стал стандартом в наборе программ Microsoft Office.
Первое название PowerPoint
Перед выходом на рынок Forethought решили зарегистрировать название Presenter. Оказалось, что оно уже использовалось для программного обеспечения и разработчики придумали новое имя.
Продукт хотели окрестить SlideMaker. Гаскинс забраковал идею и придумал название PowerPoint — без привязки к чему-либо.
Название использовали в разных категориях при регистрации, но для софта выбрали впервые.
PowerPoint 2002
В 2002 году вышла версия PowerPoint 2002, которая не только была включена в пакет Microsoft Office XP, но также распространялась как отдельный продукт.
В нем появились такие функции, как сравнение и смешение изменений в презентации, возможность задавать пути анимации для индивидуальных форм, создание пирамидальных, радиальных и целевых диаграмм, а также кругов Эйлера, панель задач для просмотра и выбора объектов буфера обмена, защита презентации паролем.
![История Microsoft PowerPoint.]()
PowerPoint 2003
Microsoft PowerPoint 2003 не сильно отличается от предшественника. Он увеличивал эффективность работы в группе и теперь имеет возможность создания «Пакета для CD», который легко позволяет скопировать презентацию с мультимедийным содержанием и просмотрщик на компакт диск.
![История Microsoft PowerPoint.]()
PowerPoint 2007
В PowerPoint 2007 появился ленточный интерфейс – это удобно организованные вкладки и команды, открывающиеся только при необходимости. Для каждого действия теперь существует контекстный раздел, в котором находятся все полезные инструменты.
![История Microsoft PowerPoint.]()
PowerPoint 2010
PowerPoint 2010 от предыдущей модификации отличается обновленным интерфейсом и расширенным функционалом, позволяющим создавать и вносить коррективы в презентацию в режиме онлайн, параллельно привлекая к работе ваших друзей или сотрудников.
PowerPoint 2013
Новая версия дополнена новыми функциями и обширной коллекцией бесплатных шаблонов. Теперь вы можете работать над презентацией в режиме онлайн и организовывать демонстрационный показ вашего мультимедийного проекта даже с помощью устройств, на которых программа PowerPoint 2013 еще не установлена.
Обновленная версия программы оснащена режимом докладчика. По сути, это новый формат проведения презентаций, когда все присутствующие в аудитории смотрят слайды на проекторе, в то время как для докладчика на монитор компьютера выведены заметки и подсказки.
![История Microsoft PowerPoint.]()
PowerPoint 2016
Данная версия дополнена функцией «Трансформация», которая дает вам возможность создавать анимированный переход, обеспечивающий реализацию самых смелых дизайнерских замыслов.
С помощью навигатора вы можете демонстрировать слайды в нужной последовательности, независимо от того, в каком порядке они были расположены изначально. Зрители, присутствующие в аудитории, будут изучать предложенную вами картинку, в то время как вы продолжаете работать с визуальной сеткой.
Также появилась функция «Защита от потери данных». Она позволяет вам выбирать условия, при соблюдении которых презентация может быть добавлена в сеть.
![История Microsoft PowerPoint.]()
PowerPoint 2019
В PowerPoint 2019 добавлен такой же маркер для выделения текста, как и в Word. Он позволяет выбирать разные цвета для выделения, чтобы подчеркнуть определенные фрагменты текста в презентации.
Преобразование изображения или значка SVG в фигуру Office позволяет разбить SVG-файл на части и отредактировать отдельно каждую из них.
При экспорте презентации в видео теперь можно использовать разрешение 4K.
Возможно, записывать закадровый текст, видео и даже жесты рукописного ввода. Все нужные для этого функции находятся на дополнительной вкладке «Запись».
Также можно использовать трехмерные модели для просмотра объектов со всех сторон.
Читайте также: