Как посмотреть mediainfo файла
Обновлено: 05.07.2024
В данной статье будет показано, как узнать характеристики видео, аудио, фотографий в Linux. Мы познакомимся с программами с графическим интерфейсом, а также с утилитами командной строки.
У каждого файла есть набор характеристик, их можно разделить на две группы:
- независящие от операционной системы (размер, метаданные)
- зависящие от операционной системы (права доступа, владелец, дата создания, расположение и т. д.)
Для мультимедиа файлов, таких как видео, аудио, фотографии можно выделить особые характеристики:
- размер кадра видео или изображения
- битрейт
- используемый кодек или формат
- и другие
Именно эти характеристики мы и научимся сегодня смотреть в Linux.
Программы для просмотра характеристик медиофайлов
MediaInfo (графический интерфейс)
MediaInfo предоставляет техническую информацию и считывает данные из тегов о видео или аудио файле. Причём эта программа работает на огромном количестве операционных систем и даже на мобильных телефонах.
Для установки MediaInfo с графическим интерфейсом в Debian, Linux Mint, Kali Linux, Ubuntu и их производные выполните:
Для установки MediaInfo с графическим интерфейсом в Arch Linux, BlackArch и их производные выполните команду:
Вы можете перетащить файл прямо в окно программы, либо воспользоваться иконками для открытия одного файла или целой папки:

Пример вывода информации о технических характеристиках видеофайла:

VLC — это популярный медиа проигрыватель, поддерживающий множество форматов. Для просмотра информации о файле нажмите Ctrl+i, для просмотра информации о кодеках нажмите Ctrl+j.

SMPlayer
Ещё один популярный плеер с большим количеством функций. Для просмотра свойств файла нажмите Ctrl+i:

Audacious (для аудио файлов)
Нажмите в программе Alt+i для показа информации об аудиофайле.
DeaDBeeF (для аудио файлов)
Кликните по файлу правой кнопкой мыши и выберите «Свойства дорожки».
GIPM (для изображений)
Нажмите Alt+Enter для показа информации о фотографии или картинке.

Eye of Gnome (eog) (для изображений)
Нажмите Alt+Enter для показа информации об изображении.
gThumb (для изображений)
Чтобы показать свойства изображения, нажмите на иконку лампочки в верхней панели:

Как посмотреть характеристики медиофайлов в командной строке
MediaInfo (интерфейс командной строки)
Уже знакомая нам программа MediaInfo.
Для установки MediaInfo с интерфейсом командной строки в Debian, Linux Mint, Kali Linux, Ubuntu и их производные выполните:
Для установки MediaInfo с интерфейсом командной строки в Arch Linux, BlackArch и их производные выполните команду:

ffprobe
Команда ffprobe содержится в пакете ffmpeg.
Для установки ffmpeg в Debian, Linux Mint, Kali Linux, Ubuntu и их производные выполните:
Для установки ffmpeg в Arch Linux, BlackArch и их производные выполните команду:
Использование ffmpeg чтобы показать информацию о свойствах видео:

Чтобы показать информацию о формате, потоках и прочем:
ExifTool
Программа ExifTool читает и записывает информацию EXIF и другие метаданные, поддерживает множество форматов
Для установки perl-image-exiftool в Debian, Linux Mint, Kali Linux, Ubuntu и их производные выполните:
Для установки perl-image-exiftool в Arch Linux, BlackArch и их производные выполните команду:
MPlayer
Mplayer — это медиа проигрыватель для Linux.
Для установки mplayer в Debian, Linux Mint, Kali Linux, Ubuntu и их производные выполните:
Для установки mplayer в Arch Linux, BlackArch и их производные выполните команду:

Как узнать характеристики видеофайла или аудиозаписи? Многим пользователям для этого достаточно возможностей Windows, когда в свойствах файла отображается некоторая информация. Предлагаемая утилита MediaInfo позволяет узнать всю информацию о файле, в том числе о кодеках, битрейте, разрешении и других параметрах.
Как узнать характеристики видеофайла или аудиозаписи? Многим пользователям для этого достаточно возможностей Windows, когда в свойствах файла отображается некоторая информация. Предлагаемая утилита MediaInfo позволяет узнать всю информацию о файле, в том числе о кодеках, битрейте, разрешении и других параметрах.
После установки MediaInfo появляется окно настроек. Здесь можно выбрать язык интерфейса, и поставить флажок для добавления ссылки в контекстное меню Проводника (добавится пункт MediaInfo, при нажатии открывает программу с данными о выбранном файле). Позже к этим настройкам можно вернуться через меню Параметры – Предпочтения.

Чтобы узнать информацию о файле, достаточно открыть его через меню Файл – Открыть – Файл и выбрать любой мультимедийный файл. Тут же мы видим все технические данные файла.

Как видим, такой режим отображения информации не совсем удобен. В программе предусмотрено несколько других режимов, выбрать которые можно либо нажатием кнопки в левом нижнем углу окна, либо через меню Просмотр – режим.

По умолчанию включен режим Кратко. Помимо этого доступны ещё табличный, текстовой, выборочный, а также в виде дерева и HTML. Пример отображения характеристик видеофайла в древовидной структуре:

Текстовой режим удобен для выделения и копирования всей информации о файле. В MediaInfo предусмотрена возможность экспорта данных в файл. Через меню Файл – Экспорт можно экспортировать в следующие форматы: CSV, TXT и HTML. Выбираем формат, указываем папку для сохранения и жмём кнопку [OK]. Там же можно включить опцию Добавить к файлу, и информация будет дописана в существующий файл.

Утилита позволяет открывать одновременно сразу несколько файлов через меню Файл – Открыть – Папка… Просматривать технические данные для нескольких файлов также быстро и удобно, особенно в табличном режиме, когда вверху окна мы видим список файлов, при клике на любом ниже отображается информация о нём.

Часто в одном видеофайле присутствует несколько звуковых дорожек. В таком случае в разделе аудиоданных отображается количество аудиопотоков. А уже после выбора определённой дорожки мы видим информацию о ней.

Итак, бесплатная утилита MediaInfo, размером всего около 1,5 мегабайт, позволяет получить все данные о файле. Аналогичная функция есть в большинстве программ-медиаплееров. Правда, не всегда они дают информацию о видео- или аудиофайле в таком объёме и представлении, как MediaInfo.
В данной главе будут рассмотрены программы для получения информации об отдельных видео-файлах. Для получения информации по DVD или Blu-ray дискам, перейдите по соответствующей ссылке в содержании статьи.
MediaInfo
Какие форматы (контейнеры) поддерживает MediaInfo?
- Видео: MKV, OGM, AVI, DivX, WMV, QuickTime, Real, MPEG-1, MPEG-2, MPEG-4, DVD (VOB). (Кодеки: DivX, XviD, MSMPEG4, ASP, H.264, AVC. )
- Аудио: OGG, MP3, WAV, RA, AC3, DTS, AAC, M4A, AU, AIFF.
- Субтитры: SRT, SSA, ASS, SAMI.
Наиболее предпочтительный и универсальный вариант.
Инструкция по применению:
Avdump
Avdump — это программа для распознавания метода сжатия видео: определяет, какие видео и аудио кодеки использовались при сжатии видеофайла. Кроме того, она рассчитывает битрейт, длительность, определяет количество используемых аудиоканалов и многое другое.
Она основана, главным образом, на MediaInfo, но улучшена и дополнена by epoximator, в соответствии с потребностями AniDB.
(перевод описания с wiki.anidb.info)
Не смотря на то, что программа создана для потребностей базы данных по аниме, работает она с любыми видео-файлами, и порой даёт даже более точные результаты (битрейты, кодеки, разрешение), чем MediaInfo
Инструкция по применению:
Руководство может показаться объемным, но на самом деле достаточно один раз скачать программку и создать .bat файл. Впоследствии получение информации о видео файле занимает считанные секунды.
Для работы скрипта, .bat файл и avdump.exe должны находиться в одной папке.
![]()
- Открыть блокнот. В него вставить следующий текст:
- Файл ->Сохранить как
- Выбрать "Тип файла" -> "Все файлы (*.*)"
- Ввести название файла "avdump.bat". Выбрать папку где находится ваш видеофайл и нажать Сохранить.
- 3. Зажмите левую клавишу мыши на видео файле и перетащите его на .bat файл (выглядит как окошечко с шестеренкой)
- 4. Появится черное окно. Как только оно исчезнет, в папке с видео появится текстовый файл, который называется "название_файла.avdump.txt" примерно следующего содержания:
Нас интересуют только выделенные пункты
- Если заменить %1 на %* , то можно перетаскивать сразу несколько файлов, но название текстового файла будет соответствовать названию первого.
- Если добавить в конце строки -s , то информация в текстовом файле сократится до следующего:
Результат на выходе(перетащено 2 файла):
Так же некоторая информация содержится в readme.txt в архиве с программой.
Дополнительные полезные иногда варианты
После установки программы выполните одно из двух:
- запустить программу и в появившемся окне выбора файлов выбрать нужную AVI-шку.
- кликнуть правой кнопкой мыши по нужному avi-файлу и в выпадающем меню выбрать Show info by AviInfo
В результате одного их этих действий появится окно программы. В нём выбираем Options-Show Info As Text:
Копируем две последние строчки (video, audio) и вставляем в описание вашей раздачи.
Запускаем фильм, данные которого вы хотите узнать, в этом плеере, выбираем File -> Properties:
Получаем окно с краткими тех.параметрами:
Если у вас в системе установлен MediaInfo (как описано выше), то скопируйте его библиотеку MediaInfo.dll в каталог с MPC-HC, тогда плеер в свойствах проигрываемого файла будет выдавать всю информацию MediaInfo (если вы установили k-lite, то дополнительно копировать ничего не нужно):
- Установите и запустите программу.
- Нажав кнопку "обзор", найдите файл с которого хотите снять информацию.
- Скопируйте информацию, выеленную на скриншоте:
![]()
Программа Видеоинспектор также может показать Вам, какие кодеки стоят на Вашем компьютере, и где их можно взять, если необходимые для воспроизведения файла кодеки у Вас отсутствуют.
Запускаем фильм, данные которого вы хотите узнать, в этом плеере, выбираем Инструменты -> Информация о медиа-файле:
В появившемся окне перейдите на вкладку Информация о кодеке:
Скопируйте полученную информацию в описание вашей раздачи.
Плееры обычно дают неполную информацию о файле (например, многие не указывают битрейт), так что лучше использовать специализированные программы для получения информации, такие как MediaInfo, или Avdump.
![]()
![]()
Варианты использования (выбирайте любой):
- запустить программу и в открывшемся окне выбора директории выбрать папку VIDEO_TS (где находится VIDEO_TS.IFO) вашего DVD.
- дать в командной строке (Пуск -> Выполнить -> cmd -> OK) параметром путь к папке VIDEO_TS. Например:
- дать в командной строке полный путь к любому IFO-файлу (аналогично варианту выше).
- воспользоваться расширением эксплорера и выбрать новый пункт в выпадающем по правой кнопке меню файла:
![]()
Информация появится в файле C:DVDInfo.txt.
Внимание! Программа ничего не выдает на вызывающую ее консоль, это не консольная аппликация. Данный режим только для перенаправления информации в файл.
- использовать информационный модуль, сделанный в виде ActiveX-компоненты, который, собственно, и вытаскивает инфу из файлов, в своей собственной программе.
Если по какой-то причине невозможно получить информацию при помощи DVDInfo, то можно попробовать использовать MediaInfo для файлов VTS_*.VOB в папке VIDEO_TS вашего DVD.
Часто, при обработке видео возникает необходимость получить максимум информации об обрабатываемом видеофайле. Например, узнать: каким кодеком закодирован этот видеофайл, в каком битрейте, с каким разрешением, звуком, и т.д. Для этих целей удобнее всего воспользоваться специальной утилитой — MediaInfo, которая позволяет получать техническую информацию из видео- или аудио- файлов.
Программа MediaInfo абсолютно бесплатна (свободное программное обеспечение с исходным кодом, доступным по лицензии GPL или LGPL), поддерживает русский язык и все операционные системы.
MediaInfo показывает:
- Основная инфа: название, автор, режиссер, альбом, номер звуковой дорожки, дата, продолжительность.
- Видео: кодек, отношение сторон, частота кадров, скорость потока.
- Аудио: кодек, каналы, язык, скорость потока.
- Текст: язык субтитров
- Части: количество частей, список частей
Форматы (контейнеры) которые открывает MediaInfo:
- Видео: MKV, OGM, AVI, DivX, WMV, QuickTime, Real, MPEG-1, MPEG-2, MPEG-4, DVD (VOB). (Кодеки: DivX, XviD, MSMPEG4, ASP, H.264, AVC. )
- Аудио: OGG, MP3, WAV, RA, AC3, DTS, AAC, M4A, AU, AIFF.
- Субтитры: SRT, SSA, ASS, SAMI.
Возможности MediaInfo:
Кроме того, программа определяет необходимые для проигрывания файлов кодеки и дает ссылку на их загрузку.

Полученные о видео данные можно экспортировать в текстовый файл.
Вышла новая версия бесплатной программы, которая предоставляет подробную информацию об аудио и видеофайлах. Программа показывает, каким кодеком сжато видео, с каким битрейтом, какое в нем соотношение сторон и количество кадров в секунду. Для аудиофайла MediaInfo показывает используемый кодек, битрейт, язык, количество каналов, частоту выборки и т.д. Показав сведения о файле, программа тут же посоветует, где можно скачать недостающий кодек или проигрыватель.
MediaInfo поддерживает многие форматы аудио и видео файлов, в том числе DivX, QuickTime, Real, MPEG-1, MPEG-2, MPEG-4, DVD (VOB), OGG, MP3. Она также работает с разными форматами субтитров, среди которых SRT, SSA, ASS, SAMI. Полученные данные можно сохранять в виде отчетов в формате CSV или HTML. Программа имеет русский интерфейс.
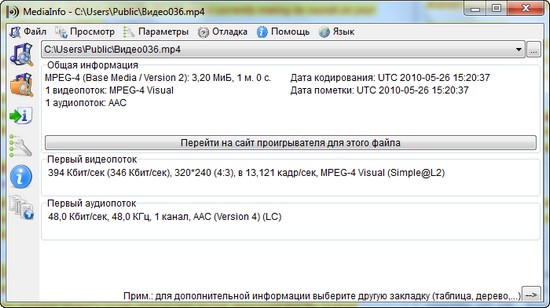
В последней версии добавлена поддержка потоков LXF: AVC и AC-3: Little Endian, исправлены ошибки, обновлен украинский перевод.
В этой статье вы можете бесплатно скачать и ознакомиться с краткой инструкцией по работе с несколькими программами для получения информации об основных форматах видео- или аудио- файлов — таких, как AVI, MPG, MPEG, WMV, WMA, MP3, QuickTime и многих других. Также, с помощью этих программ можно определить необходимые кодеки для просмотра видео и перейти на страницы их скачивания.
MediaInfo
Бесплатная программа MediaInfo 0.7.89 позволяет получать техническую информацию из видео- или аудио- файлов. Программа поддерживает русский язык. Кроме того, программа самостоятельно найдет в интернете и установит на компьютер актуальные на данный момент кодеки, необходимые для корректного просмотра видеофайла.

При установке программы на компьютер мастер инсталляции спросит, хотите ли вы вместе с программой MediaInfo установить DriverScanner. DriverScanner - утилита неплохая, но платная, поэтому, если планов покупки этой утилиты у Вас нет, то в окошке установки надо поставить галку у "Я не хочу устанавливать DriverScanner". Далее инсталлируем обычным способом.
При первом запуске открываем программу через меню Пуск, папка MediaInfo, в ней клик по файлу MediaInfo, затем откроется окно, где надо выбрать английский язык, затем клик по ОК. После этого можно будет выбрать русский язык, пройдя по вкладке Language.
Т.к. иногда видеоданных бывает слишком много, программа позволяет экспортировать эту информацию в текстовом виде в файлах CSV, HTML и TXT. Для экспорта надо кликнуть по находящейся в интерфейсе справа иконке
Пример текстового файла TXT с информацией о видеоролике
VideoInspector
VideoInspector - утилита, предназначенная для отображения информации о видеофайле.
Интерфейс программы поддерживает русский язык. VideoInspector позволяет получить данные о кодеке, которым был закодирован видеофайл, об аудио кодеке, разрешении видео (Resolution), а также данные FPS, BitRate, Qualite Factor и другие. После инсталляции утилита интегрируется в Проводник Windows.
Поддерживаются форматы: AVI, MPEG, MPG, QuickTime и др. Но выдача информации о видео - это далеко не все функции утилиты. Одной из самых значимых её функций является возможность перехода на страницу в интернете для загрузки кодека, необходимого для просмотра какого-либо определённого видеофайла. Аналогично можно перейти на страницу для получения соответствующего аудио кодека.
GSpot 2.70
GSpot - Утилита предназначена для отображении информации о мультимедийных файлах, она поможет определить, какой кодек используется в том или ином видео/аудио файле и какой кодек необходимо поставить для его просмотра.
Пользоваться утилитой очень удобно. Копируем файл GSpot.exe из папки с программой и размещаем его ярлык на рабочем столе или в другом удобном месте. Теперь, для получения информации о видеофайле, надо всего-лишь перетащить мышкой этот видеофайл на ярлык программы GSpot. Программа автоматически откроется и покажет нам полную информацию о видео.

Поддерживается работа с файлами MPEG (.mpg), QuickTime (.mov), RealMedia (.rm), Windows Media (.wma / .asf), Flash (.swf) и другими. Поддерживаются следующие типы кодеков: VFW, ACM, DirectShow и DMO. Отображается детальная информация о файле и используемых кодеках (всего в базе более 450 кодеков для аудио и видео).
Есть в этой утилите и своя "фишка" - это возможность диагностировать проблемы, возникающие с аудио и видео кодеками. Если в системе не установлен нужный для воспроизведения мультимедиа файла кодек, GSpot сообщит об этом и подскажет, какой кодек требуется установить.
Читайте также:

