Как посмотреть пароль от вк на планшете
Обновлено: 07.07.2024
В советах экспертов IT-безопасности говорится о необходимости иметь отдельный пароль и, по возможности, электронную почту, для авторизации в каждом сервисе, однако при активном использовании возможностей интернета запомнить все данные сложно. На устройствах, работающих под управлением системы Android, доступны утилиты для автоматической авторизации и записывания необходимой для этого информации.
При использовании Chrome на компьютере вы можете синхронизировать пароли между девайсами, где был произведён вход в один и тот же аккаунт Google. На смартфоне автоматический ввод данных будет производиться не только в браузере, но и в совместимых приложениях. Подобная возможность реализована в Яндекс.Браузере, семействе Firefox.
Несмотря на удобность технологии, пароли от важных сайтов рекомендуется знать самому. Восстановление доступа к ним может занять большое количество времени, а войти в учётную запись Google не всегда удаётся – например, она оказалась заблокирована или требует прохождения двухфакторной авторизации через специальное приложение, а смартфон не находится под рукой. И если вам все же нужно посмотреть пароли на Андроиде, но вы не знаете, как это сделать, читайте наш материал. Мы собрали здесь все возможные способы.
Где хранятся пароли на «Андроиде»
При настроенной синхронизации, устройство самостоятельно отправляет регистрационные данные на серверы Google. Если функция отключена, на телефоне выполните следующее:
Наличие синхронизации помогает решить проблему, когда пароль утрачен, но вход в профиль осуществлён с одного девайса – данные окажутся связаны, вы без труда сможете использовать их с других гаджетов. Конфиденциальная информация интернет-браузеров также сохраняется на самом девайсе, но не стоит волноваться – файл зашифрован и не может быть открыт без помощи специального ПО.
Как посмотреть сохраненные пароли на Андроиде
Существует несколько методов, позволяющих посмотреть сохранённые данные, однако несанкционированное пользование ими расценивается как взлом. Мы просим читателей воздержаться от противозаконных способов получения доступа к чему-либо.
В приложении
Чтобы узнать пароли вебсайтов, не скачивая дополнительные приложения, выполните следующие действия:
- Откройте настройки гаджета, пролистайте их до раздела «Google». Нажмите на кнопку «Управление аккаунтом Google» в середине экрана;
- Пролистайте верхнее меню до вкладки «Безопасность», перейдите в неё. Дойдите до пункта «Диспетчер паролей». Нажав на него, вы увидите таблицу со списком адресов и количеством аккаунтов на конкретном ресурсе;
- Выберите нужный сайт – появится предложение подтвердить графический ключ, ввести PIN-код или приложить палец к сканеру. Введите код, используемый для разблокировки девайса, чтобы увидеть строки с логином и паролем;
- Информация будет скрыта «точками». Для её просмотра нажмите на иконку с изображением глаза. Предоставляется возможность отредактировать данные или навсегда удалить их – соответствующие кнопки находятся внизу.
Способ хорош своей простотой. В большинстве случаев его использование является достаточным для получения нужных данных.
Политика безопасности сторонних программ основывается на отправке токенов с привязкой по IMEI, поэтому даже в случае перехвата файлов при их обмене между клиентом и сервером, особой пользы они не принесут.
В браузере
Большинство браузеров сохраняют пароли для обеспечения пользователям удобства. Методы, позволяющие их посмотреть, различаются в зависимости от приложения.
Opera
В случае с «Оперой», вам необходимо выполнить эти шаги:
Посмотреть данные не получится, если смартфон не защищён цифровым, биометрическим или графическим способом. Сперва понадобится завершить настройку устройства паролем – таковы требования, позволяющие защитить профили от злоумышленников.
[appbox googleplay com.opera.browser]
Google Chrome
Инструкции, соблюдение требований которых нужно для управления паролями, публикуются на официальном сайте компании. Пользователям браузера Chrome, который встроен в систему, нужно произвести следующие действия:
Firefox
Система синхронизации Mozilla продвинута в сравнении с предложениями остальных компаний, однако не лишена недостатков: иногда в списке устройств появляются их дубликаты, которые можно смело отвязать от аккаунта. Сервис Firefox Sync требует произведения входа в соответствующую учётную запись для импорта закладок, логинов, истории сёрфинга. Тем не менее, посмотреть записанные пароли можно в неавторизованном режиме, выполнив шаги этой инструкции:
Шаги при пользовании Firefox Preview несколько другие: пункт «Логины и пароли» находится в разделе «Общие», а кнопка открытия списка называется «Сохранённые логины».
[appbox googleplay org.mozilla.firefox]
Yandex
Браузер от Яндекса имеет одну из наименее сложных панелей управления, поскольку он создавался с расчётом на старшую часть населения. Удобство навигации без ущерба функционалу – отличительная черта отечественной разработки. Инструкция, актуальная для пользователей этого продукта, выглядит так:

- В новой вкладке Яндекс.Браузера находится строка поиска, а в её правой части – кнопка вызова меню, выполненная, опять же, в виде точек.
- Нажмите на неё, в выпадающем списке откройте «Менеджер паролей»;
- Выберите интересующий сервис, тапните по нему для получения информации. Обратите внимание, что сделать скриншот при редактировании и просмотре паролей нельзя.
Если у вас установлен браузер Яндекс с Алисой, то порядок действий будет немного другим:
В Google Passwords вашего аккаунта
Способ отличается от метода, описанного под заголовком «В приложении», более широкой совместимостью – на старых версиях Android нет кнопки настроек профиля «Гугл». Содержащаяся внутри информация одинакова – если вы не нашли нужный логин через приложение, то стоит обратить внимание на другие варианты решения проблемы.
Инструкция требует наличия доступа к аккаунту Google, связанного с гаджетом, на котором был сохранён пароль. Нужно выполнить следующие шаги с компьютера или смартфона:
LastPass и прочие приложения, если таковые были установлены
LastPass – утилита, собирающая пароли в одном месте и хранящая их под защитой мастер-ключа. Её установка в случае, когда требуется достать данные, не принесёт каких-либо результатов, однако поможет избежать утери информации в будущем. Программа имеет бесплатную и платную версии, отличающиеся типом синхронизации: в первом случае передача данных производится только между смартфонами, во втором – в том числе между ПК. Покупка обойдётся в 12 долларов США ежегодно – также незаметно, как если бы вы тратили по 75 рублей каждый месяц.
Приложение не просто сохраняет данные, но и позволяет генерировать пароли с поддержкой правил вроде уровня произносимости, количества и типа символов. В нём имеется встроенный браузер, обладающий улучшенной формой автоматического входа: например, зайдя на сайт YouTube, система автоматически загрузит данные, связанные с профилем в Google. ПО может использоваться в том числе для хранения банковских карт, контактов.

При смене смартфона или утрате мастер-ключа, вы сможете без труда восстановить нужные данные:
- Попробуйте войти в профиль с компьютера – возможно, данные сохранились в браузере. В противном случае перейдите на страницу сброса пароля, где это понадобится сделать путём предоставления ответа на контрольный вопрос, который вы указывали при первом запуске;
- Если выполнить предыдущий шаг не удалось, откройте эту страницу с ПК (мобильные устройства не поддерживаются), введите электронный адрес. Если email указан верно, на него поступит письмо со ссылкой. При переходе по ней, на экране появится кнопка «Press to recover account», после нажатия на которую будет произведён сброс мастер-пароля;
- Мастер-ключ, назначенный недавно, можно сбросить через данную форму. В таком случае, информация о логинах откатится до момента, когда была произведена смена пароля;
- При регистрации, вводить номер телефона необязательно, однако благодаря ему открывается возможность восстановления по SMS. Вместе с этим, понадобится подтвердить email.
- Сервис поддерживает сброс настроек через резервный ключ, назначаемый здесь.
От этого же разработчика имеется мобильный аутентификатор, позволяющий проходить процедуру 2FA на всех поддерживающих это вебсайтах. LastPass обладает аналогами, доступными в Play Market: 1Password, Bitwarden, One Key, SecureSafe, SecureX, Kaspersky Password Manager.
[appbox googleplay com.lastpass.lpandroid]
Root Manager и SQLite Editor
Метод актуален при наличии root-прав, открывающих возможность редактирования и удаления системной информации на девайсе. Приложения для редактирования системных баз данных SQLite доступны в большом количестве, однако в этом примере используются SQLite Database Editor и Root Manager. Последний отвечает за показ скрытых директорий, недоступных для просмотра встроенным файловым проводником.

Инструкция отличается в зависимости от браузера, к списку паролей которого вы хотите получить доступ. Обычно логины сохраняются в файл webview.db, находящийся в директории /data/data/название_браузера/databases. Дальнейший порядок действий выглядит следующим образом:
- Перейдя к нужной папке и обнаружив документ, тапните по нему;
- Откроется окно выбора программы, нажмите на загруженный редактор SQLite;
- В таблице уделите внимание колонке password, содержащей нужную информацию.
В документе browser2.db находится менее конфиденциальная информация – закладки, параметры расширений, история.

[appbox googleplay hoakhuyen.hunghien.rootandroid] [appbox googleplay com.ksk.sqliteeditor]
Пароль от Wi-Fi
Процедура получения пароля от сети, к которой уже было произведено подключение, также требует Root Manager. Установив программу и получив права root, выполните следующее:
Хранение паролей производится в незашифрованном формате, поэтому вскрыть их можно за считанные секунды.
Программой Intercepter NG
Приложение Intercepter-NG – настоящая хакерская утилита, значительно расширяющая возможности пользования системой. В продукте объединены технологии анализа трафика, восстановления файлов, расшифровки сложных комбинаций. Малая требовательность ПО к ресурсам делает её использование возможным на слабых устройствах на Android 2.3.3 и выше (новые версии работают на Android 4.4+, однако в старой также представлены необходимые функции). Корректная работа возможна при совершении действий от имени root-пользователя.

Чтобы перехватить пароль, откройте браузер или программу. Как только будет произведена авторизация, Intercepter-NG зафиксирует нужные данные и отобразит их в приложении. В таблице отчёта будет находиться название приложения, пароль, логин. Подробная информация о том, что делать с перехваченным трафиком – в следующем разделе.
WireShark на компьютере

Инструкция по использованию компьютерной программы следующая:
- Установите утилиту, подключите ПК и смартфон к одной сети (см. раздел «Пароль от Wi-Fi»);
- Укажите канал, по которому WireShark будет производить снифферинг. В случае с Wi-Fi – выберите wlan0, отметив чекбокс напротив него;
- Перейдите во вкладку Capture, нажмите на кнопку Startдля начала захвата трафика;
- Зайдите со смартфона на сайт, дождитесь полной его загрузки;
- В строке Filterвведите (без точки с запятой на конце) следующее сочетание, чтобы увидеть данные, перехваченные с POST-запросов: request.method == “POST”;
- Появится несколько строк. Проанализируйте их, сравнив время настоящего входа и указанного в программе. Найдя нужный блок информации, щёлкните по нему правой кнопкой мыши и выберите FollowTCPStream;
- Вы увидите текстовый файл, в котором наибольшую важность играют строки, начинающиеся с Set-Cookie. Параметр password– пароль; scifuser– логин.

Найти утерянный пароль вполне реально, для этого существуют способы разных степеней сложности. В такой ситуации важно набраться терпения и не бояться задавать вопросы у других пользователей, столкнувшихся с подобной ситуацией, на посвящённых «Андроиду» форумах и в комментариях под этой записью. И если ранее вы не знали, как посмотреть сохраненные пароли на Android, то теперь сможете это сделать в несколько кликов, используя один из методов нашей статьи. Если у вас есть свои способы, будем вам признательны, если вы их опишите в комментариях.
Пароли – это явление, с которым мы живём уже много лет. Несмотря на то что современные смартфоны, планшеты и даже некоторые компьютеры оснащаются биометрическими датчиками идентификации, отказаться от цифробуквенных защитных комбинаций человечеству пока не удалось. Однако по мере роста числа сайтов, приложений и онлайн-сервисов, каждый из которых требует регистрации, запоминать пароли становится всё сложнее и сложнее. Поэтому популярность стали обретать менеджеры паролей – специальные приложения для хранения защитных комбинаций. Точно такое же есть и у Google. Рассказываем, где оно хранит пароли и как их найти.

Не можете найти пароль в Android? Это проще, чем вы думаете
Начнём с того, что менеджер паролей в Android действительно есть, но почему-то скрыт от глаз рядовых пользователей, будучи вшитым в настройки Google. Он позволяет сохранять пароли как от веб-сайтов, так и от сервисов и приложений, которые вы устанавливаете. В результате, даже если вы удалите ту или иную программу, а потом установите её заново, вам не придётся вводить учётные данные вручную, потому что система предложит подставить пару логин-пароль, ускорив авторизацию и при этом защитив пароль от посторонних глаз. А что делать, если пароль нужен сам по себе?
Как увидеть все пароли на Android

Менеджер паролей скрывается в меню Google

Пароли тщательно защищены, а доступ к ним открывается только по отпечатку
- Перед вами откроется список всех сохранённых паролей, из которого вам нужно выбрать искомый (можно воспользоваться поиском);

Вы можете вносить в пароли изменения, удалять их и просто просматривать
- Выберите нужный аккаунт и подтвердите вход отпечатком пальца.
Google Ассистент на Android получил поддержку быстрых команд. Как настроить
Все пароли, которые вы видите, привязаны к вашей учётной записи Google, и вы можете делать с ними всё, что угодно. Вы можете просмотреть их, скопировать, упростить или усложнить и, конечно, удалить. Достаточно просто перейти на страницу конкретного аккаунта и совершить нужное действие. А при необходимости можно провести аудит всех паролей. Google проанализирует их и покажет, какие пароли были украдены, какие повторяются, а какие слишком просты, чтобы продолжать ими пользоваться. Периодически это необходимо делать для того, чтобы поддерживать безопасность своих аккаунтов.
Как проверить пароль на Android

Не пренебрегайте проведением проверки паролей

Google определяет повторяющиеся, взломанные и слишком простые пароли
- Перейдите на страницу проверки паролей и авторизуйтесь по отпечатку пальца;
- Дождитесь окончания проверки и при необходимости внесите изменения.
Как на Huawei скачать любые приложения и даже Google Play. Официальный способ
На самом деле у Google очень продвинутая система проверки паролей, которая задействует базу данных Have I Been Pwnd и какие-то свои алгоритмы, которые выявляют факты взлома или несанкционированного доступа к учётной записи. Если Google удалось обнаружить у вас взломанный аккаунт, а вы по-прежнему продолжаете им пользоваться, перейдите на сайт этого сервиса и сбросьте пароль, а потом замените его на новый, более сложный. То же самое рекомендуется сделать с повторяющимися комбинациями, которые, откровенно говоря, являются первым шагом на пути к взлому.
Ведь если вы везде используете один и тот же пароль, злоумышленникам будет заметно проще захватить контроль над всеми вашими аккаунтами. Он сможет взломать только один, а потом методом подбора применить его к остальным вашим учётным записям. У меня, к моему стыду, повторяющихся паролей оказалось так много, что я даже постеснялся их показывать и сразу после написания сего опуса взялся за собственноручный аудит учётных записей, чтобы предотвратить вероятность их взлома посторонними. Да и нехорошо это, когда на экране появляются предупреждения о том, что ты что-то делаешь не так.
Свободное общение и обсуждение материалов
WhatsApp уже давно не представляет из себя ничего особенно ценного. Люди постепенно начинают понимать, что Telegram не только не хуже, но по большинству показателей даже лучше. Поэтому, узнав, что хотя бы часть их знакомых перешла в мессенджер Павла Дурова, они следует их примеру, меняя WhatsApp на Telegram. Тем не менее, у многих до сих пор не получилось отказаться от WhatsApp, чтобы руководство мессенджера не делало. Но, судя по всему, с появлением рекламы его аудитория сильно поубавится.
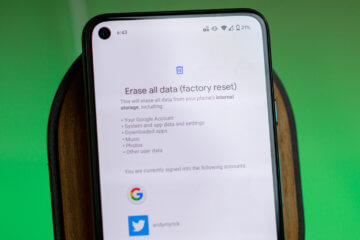


Эксперты в области IT-технологий рекомендуют использовать уникальный пароль для каждого интернет-ресурса. Однако, со временем, даже у одного пользователя может накопиться столько паролей, что запомнить их будет попросту невозможно.
Для решения этой задачи можно использовать диспетчер паролей. Кроме того, большинство современных браузеров имеет встроенный диспетчер паролей. В последних версиях Android доступ к таким данным имеет защиту на уровне системы.
Где посмотреть пароли на Андроиде? Ниже рассмотрим самые распространенные способы. Мы также увидим, как можно проверить свои пароли на надежность, чтобы впоследствии, избежать их кражи.
Просмотр всех паролей в приложении Google
В приложении Google хранится множество настроек, которые связаны с вашей учетной записью. Есть здесь и отдельный раздел, в котором сохраняются пароли для доступа к сайтам и приложениям, когда-либо установленным на вашем смартфоне. Для того, чтобы найти этот раздел, сделайте следующее:
Шаг 1. Откройте «Настройки Android». Отыщите соответствующий ярлык в меню приложений или на рабочем столе.

Шаг 2. Прокрутите страницу вниз и найдите раздел «Google».

Шаг 3. Нажмите на «Управление аккаунтом Google».

Шаг 4. Сделайте свайп влево.

Шаг 5. Сделайте еще один свайп влево.

Шаг 7. Прокрутите горизонтальное меню до пункта «Безопасность» и нажмите по нему.

Шаг 8. Пролистайте страницу вниз до раздела «Диспетчер паролей» и откройте его.

Диспетчер паролей – программа, которая хранит все ваши пароли в скрытом и/или зашифрованном виде, и, при необходимости, использует автозаполнение. Доступ к вашим паролям может быть защищен отпечатком пальца или Face ID.
Шаг 9. В открывшемся списке можно найти нужный ресурс с помощью строки поиска. Для этого, нажмите по ней.
Шаг 10. Начните вводить адрес сайта, к которому хотите узнать пароль. В выпавшем списке выберите нужное.

Шаг 11. Подтвердите, что это вы. Для этого, используйте свой отпечаток пальца или другой способ разблокировки.

Шаг 12. Нажмите на изображение глаза, чтобы посмотреть пароль. При необходимости, пароль можно удалить или изменить.

Как проверить свои пароли на надежность
Некоторые пользователи устанавливают откровенно слабые пароли. Кто-то даже использует один и тот же пароль для всех сайтов. Однако, это небезопасно.
Google поможет автоматически проверить, какие пароли слабые, а какие, возможно даже были взломаны. Чтобы проверить все свои пароли, сделайте следующее:
Шаг 1. Вернитесь к главному окну «Диспетчера паролей» и нажмите на кнопку «Проверить пароли».

Шаг 2. Нажмите на кнопку «Перейти на страницу проверки паролей».

Шаг 4. Коснитесь сканера отпечатков пальцев для прохождения идентификации.

Шаг 5. Если у вас нет, ни сканера, ни разблокировки по лицу, нажмите кнопку «Использовать ключ» и следуйте подсказкам.
Шаг 6. Дождитесь, пока система отобразит полученную информацию. Нажмите на кнопку «Пароль был похищен. Смените пароли прямо сейчас».

Шаг 7. Выберите «Сменить пароль».
Шаг 8. Дождитесь, пока на экране будет запущен выбранный ресурс. Затем, введите новый пароль и его подтверждение. Следуйте подсказкам, которые появятся на экране.
Обратите внимание! Для того, чтобы у вас не было повторяющихся паролей, вы можете использовать автоматический генератор паролей от Google.
Генератор паролей — программа, которая создает произвольные комбинации цифр, символов и букв. Сгенерированные таким образом пароли очень трудно взломать. Конечно, запомнить такие комбинации очень сложно. Поэтому, обычно, генератор паролей используют вместе с диспетчером паролей.
Где пароли хранятся в браузере
Пароли для доступа к различным веб-сайтам также сохраняются в ваших браузерах. Рассмотрим, как их найти.
Google Chrome
Шаг 1. Запустите браузер Google Chrome.

Шаг 2. Нажмите на три точки в правом верхнем углу.

Шаг 3. Откройте «Настройки».

Шаг 4. Выберите пункт «Пароли».

Шаг 5. Пароли можно найти и посмотреть в нижней части открывшейся страницы.

Yandex Браузер
Шаг 1. Нажмите на три точки в нижнем правом углу.
Шаг 2. Откройте «Настройки».
Шаг 3. В разделе «Мои данные» запустите «Менеджер личных данных».

Шаг 4. Нажмите на кнопку «Пароли» для получения дополнительной информации.

Firefox
Шаг 1. Нажмите на три точки в нижнем правом углу.

Шаг 2. Нажмите на кнопку «Настройки».
Шаг 3. Перейдите в раздел «Логины и пароли».

Шаг 4. Затем откройте «Сохраненные логины».

Шаг 5. Пройдите идентификацию с помощью отпечатка пальца или ключа разблокировки.

Шаг 6. Перейдите к нужному сайту и посмотрите сохраненные логин и пароль.
Opera
Чтобы посмотреть пароли на Андроиде в Opera, сделайте следующее:
Шаг 1. Нажмите на логотип «Opera», который находится в правом нижнем углу.

Шаг 2. Откройте «Настройки».

Шаг 3. Прокрутите страницу вниз до раздела «Конфиденциальность» и найдите подраздел «Пароли». Нажмите по нему.

Шаг 4. В открывшемся окне перейдите в «Сохраненные пароли».
По различным оценкам доля мобильных устройств на базе ОС Android в мире колеблется в пределах 80-90%, поэтому с большой вероятностью можно утверждать, что одна из версий этой операционной системы установлена на вашем смартфоне или планшете. И еще более вероятно, что вы не помните логины и пароли ко всем приложениям, аккаунтам в социальных сетях, почтовым ящикам, форумам и так далее. Выход из этой ситуации есть, если вы знаете, где хранятся пароли на Андроиде. Узнаем подробнее о защите данных девайса и о том, как найти личные пароли в случае необходимости.
Как защищены Андроид-устройства

Защиту мобильного устройства можно разделить на три уровня. Первый уровень — пароль разблокировки, который бывает графическим, цифровым или биометрическим (отпечаток пальца). Он защищает смартфон от пользования кем-либо в ваше отсутствие.
В различных приложениях и на сайтах 99% пользователей используют автоматический вход.
Второй уровень — авторизация непосредственно в каждом сервисе, которую удобно устанавливать как автоматическое прохождение, но не рекомендуется в целях безопасности. Независимо от ваших настроек все пароли от аккаунтов хранятся в базе данных устройства, поэтому теоретически с доступом к разблокированному девайсу можно узнать все логины и пароли.
На этот случай существует третий уровень безопасности, который устанавливается системой. Даже если это ваш смартфон, но вы не имеете прав администратора, без них вскрыть базу данных системы и вытащить оттуда пароли невозможно.
Можно ли посмотреть сохраненные пароли от ВК, Одноклассников, почты
Если программа поддерживает функцию автоматического входа, ваш пароль где-то сохранен, и приложение берет его именно оттуда. Остается только понять, как это сделать.
Стоит заметить, что в официальном магазине приложений Google Play есть программа для хранения паролей в Андроид. Не одна команда разработчиков создала подобные утилиты, среди которых наиболее известны mSecure Password Manager, RoboForm, KeePassDroid, Last pass.
Приложение представляет собой файл, куда вы вносите необходимые данные или настраиваете их автоматическое сохранение. Пользователь всегда может открыть программу и посмотреть нужный пароль. Это не очень безопасно, поэтому такое ПО имеет свой код на вход, который необходимо всегда помнить.
Организовать подобное хранилище паролей для Андроид можно в любом приложении блокнота. После создания файла заносите в него важные ключи безопасности. Минус такого подхода в том, что у этого файла нет никакой защиты, кроме того, что спрятать его в одну из далеких папок и непримечательно назвать.
Теперь, когда вы знаете, как обезопасить себя от потери важных данных, разберемся, как посмотреть сохраненные пароли на Андроиде. Для реализации этого есть несколько вариантов.
С помощью системных функций
В Android есть функции, которые отображают пароль в нормальном виде, а не с помощью звездочек или точек. Этот метод хорош тем, что не требует никаких особых навыков понимания внутренней работы ОС и установки дополнительных программ. Но его минус в ограниченных возможностях, к тому же способ подходит не для всех видов устройств.
Например, через меню настройки не выйдет узнать пароль от Google на Андроид. Для этого придется выполнить вход в аккаунт, где затем поменять его на новый или воспользоваться процедурой восстановления. Восстановить пароль можно через кодовый вопрос, запасной адрес электронной почты или специальную анкету, в которой потребуется указать последние посещенные сайты или открытые онлайн-приложения.
Не представляет сложности узнать пароли от сетей Wi-Fi. Для этого нужно подключиться к сети, запустить настройку текущего соединения, где по умолчанию отобразятся параметры текущего подключения. Затем следует нажать на иконку «глаз», и пароль из звездочек поменяется на читаемый набор символов.
Через браузер компьютера

Этот способ универсален и его легко освоить. С его помощью вы сможете посмотреть пароль от почты на Андроиде и от других сервисов. Главное, чтобы у вас был один Google аккаунт на смартфоне или планшете и на компьютере или ноутбуке.
Если вы работаете под одним логином на двух устройствах, в вашем аккаунте сохраняется история всех посещений и введенные пароли.
Поэтому в дополнительных настройках браузера Chrome, во вкладке «Пароли и формы», хранятся все введенные пароли.
Чтобы увидеть их, перейдите в подменю «Настроить», где появится полный список когда-либо введенных паролей для каждого посещенного сайта или онлайн-приложения. Обратите внимание, что сохраненные пароли в браузере на Андроиде есть при условии активной функции сохранения паролей, а также синхронизации ваших устройств.
Также в списке можно найти по несколько паролей на один и тот же адрес электронной почты или форум. Дело в том, что браузер запоминает все введенные варианты и среди них могут оказаться неправильные или старые, так что выбирайте внимательно. А чтобы увидеть код, нажимайте на «глаз» и вводите пароль администратора ПК либо сразу заходите под этим пользователем.
Там же хранятся пароли от Одноклассников, Вконтакте, Facebook и подобных сайтов, если вы хоть раз входили в социальную сеть через браузер, а не через мобильное приложение.
Узнаем пароль с помощью Intercepter-NG
Альтернативный способ получения пароля — использование специальной программы Intercepter-NG, у которой есть версия для ОС Android. Приложение носит хакерский характер, но утилитой может воспользоваться любой желающий в личных целях.
Программное обеспечение не покажет, где хранятся пароли от Вконтакте или других приложений или сайтов, но способно перехватить их в режиме реального времени. Для этого необходимо установить и запустить программу, а затем указать целью собственный девайс.
Далее нужно открыть приложение или сайт и пройти автоматическую авторизацию. В это время Intercepter-NG перехватит и скопирует отправленные данные. В файле отчета можно будет найти адрес интересующего сайта или название приложения, а возле него логин и пароль. Стоит заметить, что программа надежно работает только на рутированных устройствах, при наличии у пользователя прав администратора.
С помощью программы SQLite Editor
SQLite Editor — еще одна утилита, позволяющая найти забытый пароль. Фактически это поисковик, который ищет базы данных различных приложений. Для запуска приложения нужно рутировать мобильное устройство, затем скачать и установить SQLite Editor, выполнить поиск баз данных. Когда база будет найдена, она станет доступной к просмотру в виде обычного блокнота с нужными вам логинами и паролями.
Приложения Facebook, Вконтакте и другие не хранят пароли на устройстве, а заменяют их на зашифрованные ключи (токены).
В таком виде применить найденный код не выйдет, а его расшифровка сложная, требует специального ПО и не гарантирует успешного результата.
Где на Android-устройстве пароли от сетей Wi-Fi
Выше уже приведен один из вариантов, как посмотреть ключ доступа к сети Wi-Fi на мобильном устройстве. Рассмотрим, как это сделать с гарантией получения нужного пароля. Действовать необходимо в такой последовательности.
Установить рут-доступ

Чтобы получить права администратора, скачайте специальное приложение или выполните прошивку мобильного устройства с помощью подключения к ПК. Отметим, что это небезопасно, поскольку может привести к потере всех сохраненных данных или даже выходу смартфона из строя. Кроме этого, мобильный станет более уязвим для удаленного взлома. Однако успешность процедура во многом зависит от версии ОС и марки гаджета.
Если подойти к этому вопросу с максимальной осторожностью и не скачивать сомнительное ПО, изменить статус пользователя на администратора возможно.
Установить Root Browser
После получения рут-доступа к смартфону появляются новые возможности, которыми нужно уметь пользоваться. Так, чтобы просмотреть содержимое системных файлов и папок, понадобится соответствующая программа, например, Root Browser, но подойдут и другие аналогичные приложения.
По сути, Root Browser — файловый менеджер, с помощью которого вы найдете нужную системную папку, к примеру, /data/misc/wifi/. Путь к ней может отличаться в зависимости от версии Android, а также при использовании неоригинальной ОС — разработанной на базе Андроид другой системы, которые часто ставят на смартфоны китайских производителей.
Найти нужный пароль
Теперь остается открыть файл (по умолчанию wpa_supplicant.conf), где будет полный список беспроводных сетей, к которым вы когда-либо подключались.
Если вам нужна ваша домашняя сеть, достаточно посмотреть на тип роутера, ввести нужную комбинацию для входа в административную панель в браузере и найти ключ от Wi-Fi. Как подключиться к конкретному роутеру и где посмотреть ключ сети, вы легко найдете в интернете.
Скрываются ли пароли на Андроид-устройстве
Многие задумываются о собственной безопасности и о том, как скрыть пароли. Лучшая защита против взлома смартфона — установка защитного кода на разблокировку. Хотя в сети можно найти рекомендации о том, как подобрать пароль от Android, на практике реализовать это слишком сложно. Поэтому устройство с защитным графическим, биометрическим ключом или PIN-кодом, уже находится в безопасности.
Рекомендуется не устанавливать стороннее ПО на мобильное устройство из неофициальных магазинов приложений.
К тому же даже на официальных сайтах для загрузки не стоит использовать сомнительные программы от неизвестных разработчиков, особенно если приложение затрагивает процесс предоставления root-доступа.
Читайте также:

