Как посмотреть размер файла на макбуке
Обновлено: 18.05.2024
Многие пользователи сталкивались с необходимостью изменить размер изображения, имеющегося на Mac, но при этом требовалась загрузка дорогостоящего приложения. Как оказалось, данную проблему можно решить намного проще, с помощью нескольких встроенных инструментов, представленных macOS.
Убедившись в простоте использования таких инструментов, как Photos, Preview, ColorSync Utility и приложения Mail, вы поймете, насколько легко они позволяют менять размеры изображений!
Меняем размер при помощи предварительного просмотра
К одной из самых полезных функций предварительного просмотра можно отнести простое изменение размера изображений, заключающееся в растягивании или сжатии.
Для этого потребуется выполнить несколько простых шагов:
- Открыть изображение, дважды щелкнув по нему левой клавишей мыши или при помощи правой клавиши, выбрав инструменты «Открыть в приложении «Просмотр».
- Нажать «Инструменты» => «Настройка размера» в строке меню.
- В выбранном разделе внести в специальные поля вместо предустановленного значения собственные размеры ширины и высоты.
- В раскрывающемся списке выбрать нужные параметры в виде пикселей, дюймов или других величин.
- Можно использовать флажок масштабирование для установки пропорционального соотношения сторон.
- Закончив работу нажать ОК.
Для сохранения измененного изображения нажать «Файл» => «Сохранить как».
Изменяем размер изображения через приложение Photos
Заменив в свое время iPhoto более новым приложением Photos, Apple показала, что оно может намного больше, чем просто хранить ваши фотографии и дает возможность редактировать фотографии, импортировать изображение в библиотеку, создавать интересные слайд-шоу.
Чтобы изменить размеры изображения, находящегося в библиотеке Photos, делаем следующие действия:
- Открыть Фото и выбрать нужное изображение.
- Нажать «Файл» => «Экспортировать фото».
- В разделе «Размер» выбрать стандартные параметры или установить собственные в пикселях.
- При желании можно выбрать тип файла, максимальную высоту и ширину, масштаб и др.
- Нажать «Export» и выбрать, где сохранить изображение.
Можно экспортировать и не измененный оригинал, если планируется дальнейшая с ним работа в одном из внешних фоторедакторов, например, Photoshop или Pixelmator.
Меняем размер изображения через утилиту ColorSync
Многие из вас даже не подозревали, пожалуй, о возможностях использования утилиты ColorSync для быстрого изменения размеров изображения.
Для использования ColorSync, которая, к тому же, сохраняет соотношение сторон после изменения размера потребуется:
- Выбрать изображение в поиске, щелкнув правой кнопкой мыши, перейти «Открыть с» => «утилита ColorSync».
- В верхней части открывшегося окна кликнуть «Настройка размера изображения».
- В открывающемся окне указать настройки: ширину, высоту, масштаб.
- Можно указать параметры Quality и Set DPI.
- Нажать «Применить».
Выбрав в строке меню «Файл» и «Сохранить как» или «Переслать» можно сохранить изображение с новыми размерами.
Изменение размера изображений через Mail
Прикрепив изображение к электронному письму, вы сможете изменить его размер на своем Мас в самом приложении Mail, для чего следует:
Если требуется изменить размер изображения только для удобства отправки электронной почтой – это отличный вариант.
Как видим, любой из этих инструментов дает отличную возможность, не прилагая особых усилий изменить размер изображения на Mac. Вы можете выбрать любой из этих вариантов, значительно упростив весь процесс.
Можно быстро получить информацию о файлах, папках или дисках.
Просмотр свойств файла, папки или диска
На Mac в окне Finder или на рабочем столе выберите объект.
Выберите «Файл» > «Свойства» или нажмите сочетание клавиш Command-I.
Для объекта открывается окно свойств.
Вы также можете посмотреть общую информацию о нескольких объектах. Выберите объекты, нажмите и удерживайте клавишу Control, затем выберите «Файл» > «Показать общие свойства». Для каждого объекта открывается отдельное окно свойств.
Отображение пути к файлу или папке

На Mac нажмите значок Finder в Dock, чтобы открыть окно Finder.
Выберите «Вид» > «Показать строку пути» или нажмите клавишу Option для быстрого отображения строки пути.
Внизу окна Finder отображается расположение и вложенные папки, которые содержат файл или папку.
Вы также можете выполнить любое из следующих действий.
Отображение подпапок папки в окне Finder. Нажмите папку в строке пути.
Копирование имени пути папки. Удерживая клавишу Control, нажмите папку в строке пути, затем выберите «Скопировать путь до "папка”».
Отображение свойств под значками
На Mac откройте папку в Finder или нажмите рабочий стол.
Выберите «Вид» > «Показать параметры вида».
Установите флажок «Показывать свойства». (Доступно только для вида «Значки».)
В свойствах объекта могут отображаться такие данные, как размер файла, длина фильма, размеры изображения и многое другое.
Отображение свойств в панели предварительного просмотра
На Mac откройте папку в Finder.
Выберите «Вид» > «Показать окно просмотра».
Просмотр состояния iCloud
Когда Вы используете iCloud Drive для хранения документов на Mac, рядом с папками и файлами (в столбце «Состояние iCloud») могут стоять следующие индикаторы.

В iCloud. Значок состояния «В iCloud» говорит о том, что папка или файл находится только в iCloud. Для работы с таким объектом требуется подключение к интернету, если объект не загружен на Mac. Удерживая клавишу Control, нажмите файл, затем выберите «Загрузить сейчас».

Несоответствующий. Значок состояния «Несоответствующий» говорит о том, что папку или файл нельзя сохранить в iCloud. Обычно это происходит из-за того, что размер объекта превышает ограничение в 50 Гб для отдельных папок и файлов в iCloud Drive. Подробнее об освобождении места см. в разделе Оптимизация хранения данных.

Загружено. Значок состояния «Загружено» указывает на то, что папка или файл синхронизированы на Mac и в iCloud и их можно сразу просматривать и редактировать даже без подключения к интернету.

Ожидание загрузки. Значок состояния «Ожидание загрузки» говорит о том, что папка или файл еще не сохранен в iCloud.

Недостаточно места. Значок состояния «Недостаточно места» говорит о том, что папку или файл невозможно сохранить в iCloud, потому что там мало места.
Похожий значок может также появиться рядом с iCloud Drive в боковом меню, и он тоже показывает, что в iCloud закончилось место для хранения файлов.

Круговая диаграмма. Значок состояния «Круговая диаграмма» постепенно закрашивается, по мере того как идет передача данных.
Такая же круговая диаграмма может появиться рядом с iCloud Drive в боковом меню, и там она показывает общий прогресс передачи файлов на iCloud Drive или обратно.
Примечание. Даже если столбца «Состояние iCloud» в окне Finder нет, в большинстве случаев рядом с именем папки или файла появляется значок состояния передачи файла на iCloud. Единственный значок, который там не отображается — это значок «Загружено».
В меню статуса, расположенном внизу или вверху окна Finder отображается количество объектов на диске или в папке, а также объем доступного дискового пространства. Если Вы не видите меню статуса, выберите «Вид» > «Показать меню статуса».
Рассмотрим в данной статье тему файлов и работы с ними на Mac OS Х, будет описание лишь основных и самых важных моментов.
Общие сведения
Открываем папку с файлами, что делается по двойному щелчку. Сразу откроется связанная программа для выбранного типа файлов, то есть все как в Windows. По умолчанию, файлы открываются в режиме просмотра.
Одиночный щелчок мыши лишь выделяет объект (папку или файл). Опять же, с выделенным таким образом объектом можно сделать много различных действий:
Функция быстрый просмотр на Mac OS
Она позволяет сделать предпросмотр файла без запуска нужной программы. Надо только выделить файл и нажать на клавиатуре «Пробел». Откроется окно быстрого просмотра. Открытие файла на самом деле происходит намного быстрее, чем при запуске нужной программы. Правда, в окне предпросмотра доступно не так много функций:
Закрыть функцию быстрого просмотра можно еще одним нажатием «пробела».
Все это работает, если файл выделен. Если в режиме данной функции убрать выделение с файла, то в окне появится папка, которая его содержит.
Если, открыв папку, выбрать самый верхний файл и нажать пробел, то можно быстро перемещаться по файлам в папке и смотреть их, нажимая при этом только кнопку «вниз» на клавиатуре.
В общем, функция быстрого просмотра очень удобна, если надо быстро просмотреть какой-то файл. Конечно, она не заменит полноценной программы, так как в данном режиме с файлом практически ничего нельзя сделать. Однако это очень помогает, чтобы определить, что делать с файлом дальше. И к тому же, сокращает время на открытие программ.
Кнопка с «шестеренкой»
Помогает работать либо с самой папкой (если в ней не выделен ни один файл), либо с файлами в самой папке.

Дальше работаем с «шестеренкой». Возможно, будет интересен пункт «работать в новой вкладке». Таким образом, та же самая папка продублируется в качестве вкладки. Можно будет дальше перемещаться по файлам, при этом оригинальная папка будет всегда открыта в качестве вкладки.
- Пункт «Расставить сейчас». Помогает аккуратно расставить файлы в папке, если они были хаотично размещены.
- Пункт «Расставить по…» разместит файлы по имени, размеру, дате и т.п.
- Пункт «Показать параметры вида». Откроются настройки вида папки, в которой сейчас находитесь. Можно указать настройки вида каждой отдельной папки.

«Свойства» при выделении папок или файлов
Выделим любой файл. Нажмем правой кнопкой мыши и выберем «Свойства» или через «шестеренку» также вызовем это меню.
Верхняя часть появившегося окна содержит название, размер, дату изменения. То есть все основные характеристики файла, включая когда и в какой папке он создан.

- Интересна галочка «Шаблон». Постав ее, файл будет оставаться защищенным при каждом его открытии. То есть, любые действия с файлом будут происходить с его копией.
- Галочка «Защита» сразу же добавляет замок на файл: теперь его никак нельзя изменить.
- В «Расширении» можно изменить имя файла, расширение, скрыть расширение.
- Есть возможность добавить комментарии, чтобы файл можно было быстро найти.
- «Открыть в программе». Позволяет регламентировать в какой именно программе открывать этот файл по умолчанию. Изменения этого пункта коснуться всех программ данного типа.
- «Общий доступ и права доступа» лучше не изменять, особенно неопытным пользователям, так как здесь настраиваются разграничения прав.
Посмотреть свойства нескольких объектов
Зайти в папку, выделить нужные объекты, нажать cmd + I. Откроются меню свойств каждого файла. Это удобно, если надо, к примеру, сравнить их характеристики.
Ctrl+ cmd +I – открытие окна общих свойств выделенных объектов.
Перемещение папки в «Избранное»
Создаем новую папку, помещаем в нее все необходимые файлы. Затем просто перетаскиваем с помощью мыши в боковую панель.
Теперь вы знаете как работать с файлами и папками в Mac OS Х. Это лишь начало, азы, освоив которые вы без труда сможете быстро и эффективно работать на MacOS Х.
Если вы нашли ошибку, пожалуйста, выделите фрагмент текста и нажмите Ctrl+Enter.
В статье — о двух штатных способах поиска больших файлов на macOS. Будут полезны пользователям, которые хотят найти неиспользуемые документы или программы, отнимающие место на ноутбуке. Также инструкция понадобится, если вы точно знаете, что у вас есть большой файл, но не помните как он называется и где лежит.

Поиск с помощью хранилища
1) В строке меню нажмите на значок Apple > Об этом Mac, выберите Хранилище, затем Управлять.
2) В окне Управление хранилищем в боковом меню слева выберите категорию Документы.
3) Нажмите на вкладку Большие файлы.
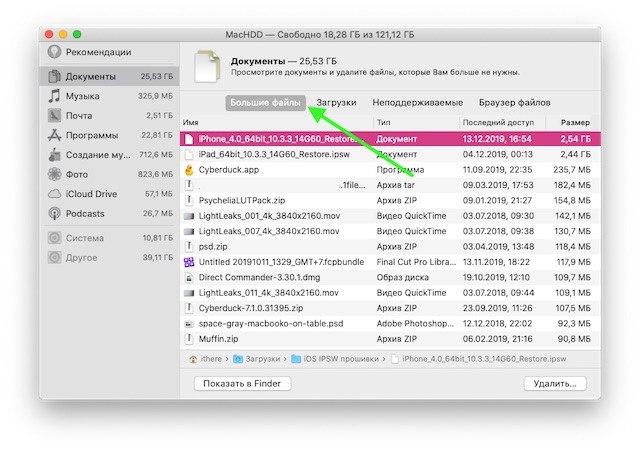
Объемные файлы будут отсортированы по размеру, в начале списка — самый большой. Также файлы можно отсортировать по имени, типу файла и дате последнего использования.
Чтобы удалить файл, наведите курсор на файл, затем нажмите на появившийся крестик. Во всплывающем окне подтвердите удаление.
Поиск больших файлов с помощью Finder
Если вы ищете файл определенного размера, используйте поиск Finder. Откройте Finder, в боковом меню слева выберите место, например «Этот Mac».
1) В окне Finder Нажмите Файл > Найти.
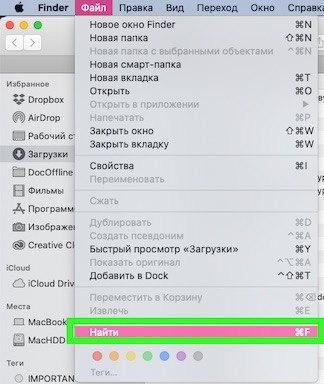
2) Вверху окна выберите место поиска, например Этот Mac.
3) Нажмите знак плюса справа от Сохранить.
4) Введите критерии поиска.
Чтобы найти файл по размеру, выберите Размер файла в первом выпадающем списке. Если этого параметра нет, нажмите Другое, найдите Размер файла в списке параметров, поставьте галочку и нажмите ОК.

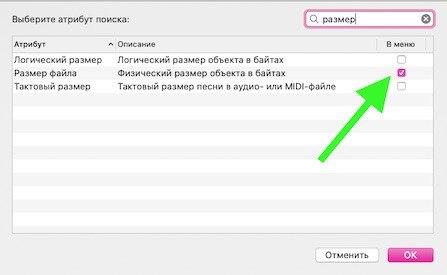
5) В центральном выпадающем списке выберите Больше чем, чтобы найти файлы определенного размера.
6) В следующем поле введите число, а выберите единицы измерения — КБ, МБ или ГБ. Нажмите Сохранить. Например, введите 100 МБ, чтобы найти файлы весом более 100 мегабайт.
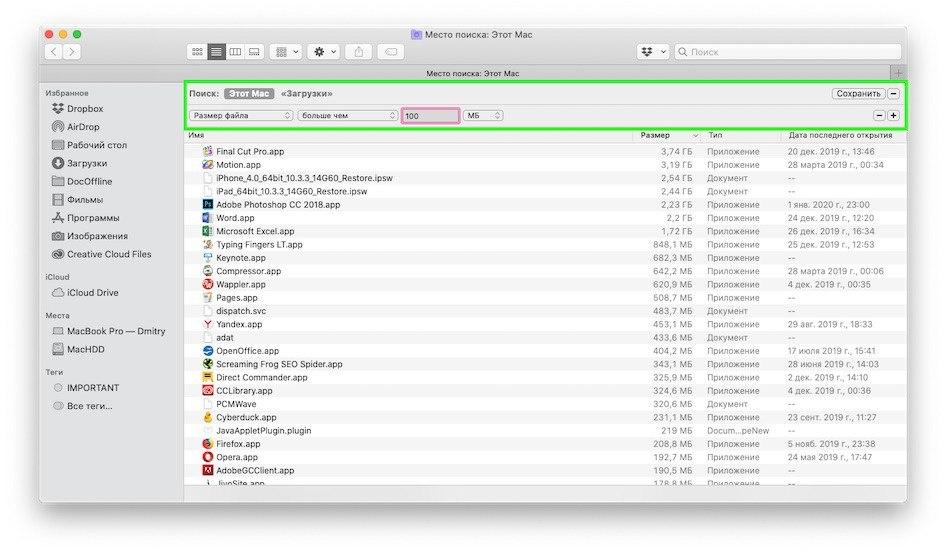
Появится список файлов, для каждого файла доступны имя, размер, тип и дата последнего открытия.
Можно добавить еще один критерий поиска — по типу файла.
1) Нажмите знак плюса рядом с Сохранить, чтобы открыть еще один критерий поиска.
2) Выберите Тип в первом выпадающем списке и Документ во втором. Чтобы сузить результаты поиска, начните вводить в строке поиска буквы из названия нужного файла.
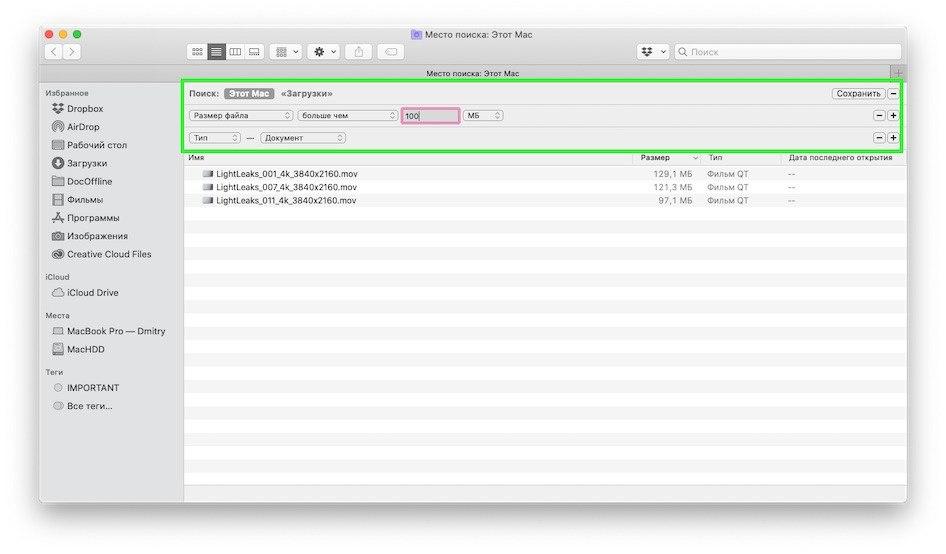
В результатах поиска появятся документы, размер которых превышает указанный размер.

Не зная сколько места для хранения вы используете на своем устройстве, именно тогда вы увидите, что «Хранилище почти заполнено». Несмотря на то, что кажется, что до сих пор нет программного продукта, который потребовал бы огромного количества места для ваших огромных файлов, которые будут находиться глубоко в пуле памяти вашего Mac. Как найти большие файлы на Mac? Продолжайте читать, чтобы узнать, как и где найти эти файлы на вашем компьютере и удалить их навсегда.
Если вы ищете большие файлы на своем Mac, вы иногда обычно проверяете множество каталогов, установленных на ваших компьютерах. Как правило, гораздо более популярным местом для всех больших файлов является расположение «Загруженные». Вы быстро скопируете сотни документов и не сможете все стереть. Таким образом, поиск в загруженном файле на компьютере поможет вам определить несколько групп забытых больших файлов и информации, которая вам больше не нужна.
Часть 1. Как выполнить поиск по размеру файла на Mac?
Если вы чувствуете давление, когда емкость жесткого диска ограничена, или вам просто интересно, где находится все ваше пространство для хранения, найти большие файлы на вашем компьютере действительно просто, используйте встроенную программу поиска. Вам не обязательно использовать какие-либо сторонние приложения для этого, скорее вы сосредоточитесь на поисковых операциях, а также на отличных функциях определения местоположения Spotlight, которые будут заметной частью на всех Mac. Если у вас никогда раньше не было этих основных функций техники компьютерного поиска, вам будет сложно сделать это, просто примите эти меры для идентификации ресурсов и объектов в зависимости от их размера.
Было множество причин для измерения максимального размера файла на компьютере, самая важная из них - где вы можете сэкономить место, собирая самые большие элементы и удаляя или передавая эти файлы. Есть несколько различных методов, которые вы можете использовать для поиска размера файловых каталогов. Как найти большие файлы на Mac? Вот способы.
Прикрепите размер столбца для отображения категории в приложении Finder
Просмотр списка - одна из популярных точек зрения в Finder, поскольку он предоставляет наиболее важные данные, а также размер файла. Если вы не видите его в разделе «Размер» в окне поиска, вы можете вывести его, щелкнув заголовки, которые уже являются видимым типом, временем последней активности и т. Д., Или даже щелкнув размер. Затем вы можете выбрать заголовок Size, чтобы запросить сумму категории.
Вы даже можете переместить заголовки, чтобы перенастроить их. Вы можете заметить, что столбец «Размер» пуст для каждой папки в представлении «Список». Вы можете отображать размеры файлов, открыв панель поиска папок, нажав Вид в основном в строке меню, а затем выбирая Показать параметры просмотра. Найдите поле в нижней части открывшейся доски или сравните оба измерения.

Получить информационную панель
Вы можете легко отобразить размер любого файла или папки, щелкнув по ним и выбрав Получите сведения о. Теперь вы увидите размер в основном в правом верхнем углу столбца Get Info. Вы также можете выделить элемент в Finder, а затем использовать Command-I сочетание клавиш для доступа к экрану Get Info.
Настроить по размеру
Если вы пытаетесь освободить место на вашем Mac, вы можете быстро фильтровать файлы из любого окна Finder по размеру. Я заметил, что все это невероятно важно для последнего архива. Если вы выберете заголовок «Размер» для фильтрации по размеру, он не должен отображать какие-либо файлы для всех, однако, если вы щелкните значок шестеренки в верхней части экрана и выберите «Группировать по размеру», тогда вы увидите все свои данные. сортируются по разным файлам по размеру файлов, начиная с файлов от 1 ГБ до 10 ГБ в конце.
Часть 2. Как найти большие файлы на Mac?
Многие, кто модифицировали свои компьютеры, чтобы MacOS Sierra могли бы увидеть преимущества последней функции оптимизации хранилища устройства. С macOS Sierra вы можете найти и удалить самые большие и неиспользуемые данные. Он имеет функцию уменьшения беспорядка, которая гарантирует, что вы найдете большие и устаревшие файлы и каталоги, которые вы больше не используете и, возможно, забыли. Для очистки больших и избыточных файлов потребуется много места для хранения. Давайте узнаем гораздо больше о новейших функциях Mac.
Найдите большие файлы на Mac, просматривая файлы с меньшим количеством беспорядка
Использование функции «Уменьшить беспорядок» - еще один способ найти и удалить широкие файлы, содержащие дисковое пространство. Чтобы узнать, что Mac считает беспорядком, выберите Обзор файлов key и проверьте список файлов, которые считаются большими, устаревшими или неиспользуемыми. Чтобы удалить его, выберите X рядом с каждым файлом. Вот подробные инструкции по поиску больших файлов на Mac.
1. Перейдите на общую вкладку (логотип яблока в нижнем левом углу) и выберите Об этом компьютере.
2. Попробуйте обратиться к Память страница. Здесь вы увидите функцию управления в правом углу. Просто выберите ссылку.
3. На следующей панели вы увидите советы по оптимизации данных. Вот четыре варианта. Перейдите в раздел «Уменьшить беспорядок» и выберите файл данных, чтобы отобразить самые большие файлы и устаревшие файлы, которые не нужны.
4. в Обзор файла области, вы можете выбрать тип файлов, которые вы хотите просмотреть, на панели инструментов. Например, приложения, iTunes, файлы, нежелательная почта и т. Д.
5. Вы можете немедленно удалить файлы с такого экрана, выбрав X значок на каждом имени файла. В любых разделах отображается только размер каждого файла. При этом вы можете удалить их на обычном месте.
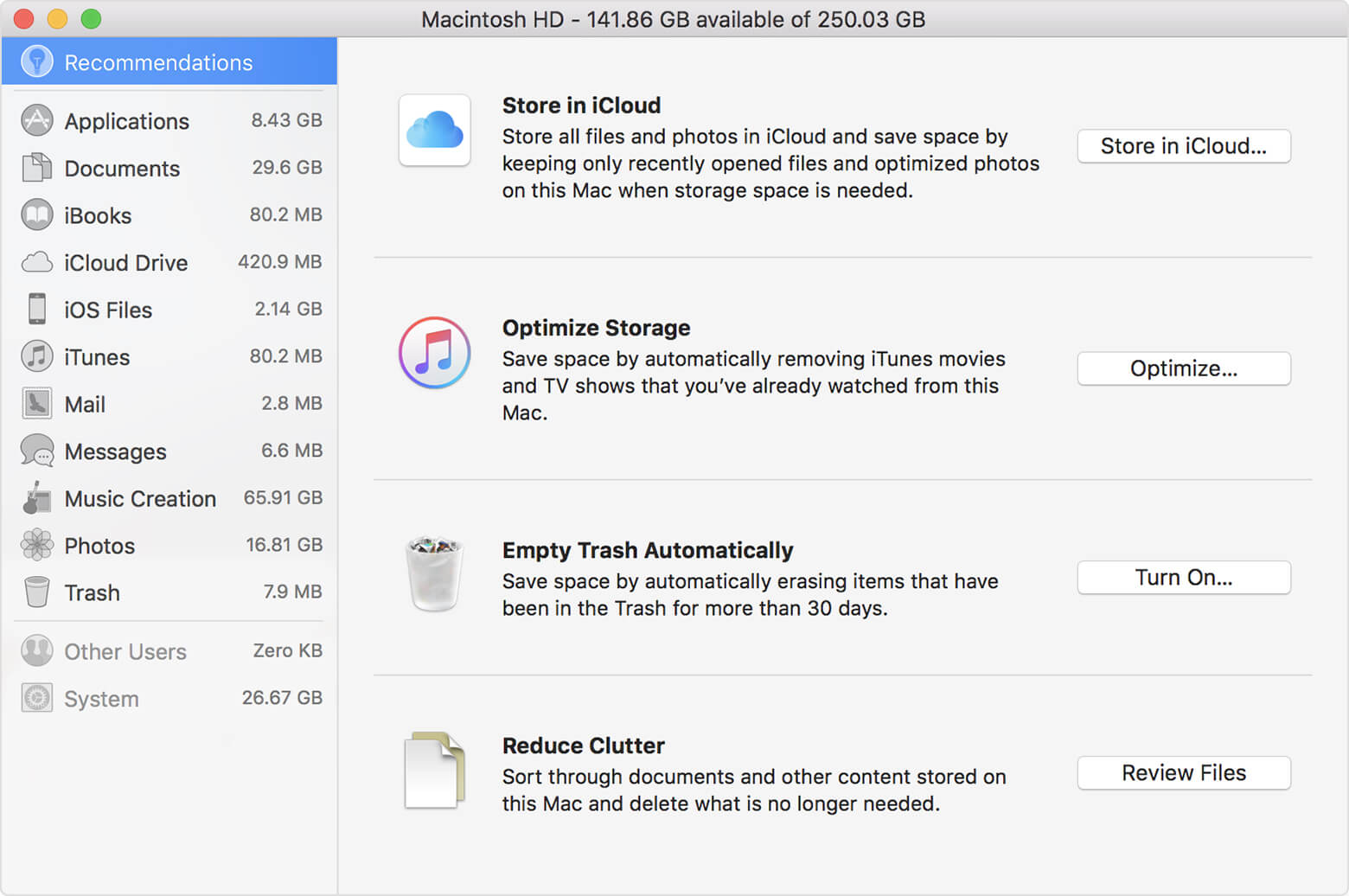
Возможность удаления файлов из этого окна недоступна для определенных типов. Оптимизированные инструменты Mac для хранения файлов - идеальный способ освободить место для хранения на вашем Mac. Тем не менее, если вам нужен другой более конкретный и надежный способ найти самые большие файлы и каталоги в macOS, вы можете использовать инструмент. Узнайте здесь, какой инструмент вы можете использовать для поиска больших скрытых файлов на Mac.
Как найти большие файлы на Mac в Finder?
Другой метод проверки файлов большого размера - доступ к функциям поиска Finder. Это поможет вам определить самые большие файлы на вашем Mac. Вот как искать основные файлы с помощью приложения Finder.
1. Откройте ваш Finder.
2. Выберите поле поиска в правом верхнем углу и нажмите его.
3. Выберите настройки и выберите Показать критерии поиска.
4. Выберите «Любой» в столбце списка поиска в основном вверху.
5. выберите Размер файла в открывшемся браузере и нажмите Да.
6. В следующем пространстве выберите большее и укажите размер третьей комнаты.
7. Выбрать КБ, МГ или ГБ на последней вкладке фильтра.

Уведомление о выборе Этот мак чтобы получить полный набор результатов. И вы увидите все файлы, размер которых больше того, что вы просматривали. Проверьте папку, которую вы обнаружили, и удалите ненужные объекты, которые занимают так много места на вашем компьютере. Однако у этого процесса есть свои ограничения.
Finder может не отправлять вам четкий обзор больших файлов, установленных на вашем устройстве. Он отображает только отдельные объекты, за исключением больших папок, в которых хранятся некоторые более мелкие вещи. Пока неизвестно, какие элементы можно легко удалить, не потеряв при этом конфиденциальную информацию. Finder не содержит дополнительных сведений о файлах и не указывает, к какой категории относится элемент. Так что сложно определить, важен ли большой файл. Продолжайте читать, чтобы узнать, как найти и удалить большие файлы на Mac другими способами.
Как найти большие скрытые файлы на Mac через терминал?
Другой способ получить доступ к большим файлам на вашем компьютере - использовать Терминал. Хотя некоторые люди считают команды запутанными, вы можете подумать о чем-то на своем Mac, если будете правильно им следовать. Таким образом, вы можете найти самые большие файлы на своем компьютере, например, один. Вот как найти большие файлы на Mac с помощью окна Терминала.
1. Перейдите в Утилиты и разрешите доступ к окну Терминала на вашем Mac.
2. Запустите Найти команду. Если вам нужно искать все, что больше 1 G в /home каталог, примерный тип: find /home -size 1G .
3. Для удаления файлов вам необходимо ввести следующее: find /home -type f -name *.avi -size +2G -exec rm <>

Эта команда удалит все данные AVI, размер которых превышает 2 ГБ в /home каталог. Вы также можете использовать эти команды, чтобы минимизировать ваш запрос, установив ограничения на размер. Тогда команда будет выглядеть так: find /home -size +30M -size -100M .
Вся команда может найти все файлы, размер которых превышает 30 МБ, но намного меньше 100 МБ. И вы все сделали, чтобы найти большие файлы на Mac.
Часть 3. Найдите большие файлы на Mac для удаления с помощью iMyMac
На вашем компьютере, даже если это необходимо немедленно, чтобы освободить место на жестком диске. В частности, для передачи свежих файлов или из-за переполнения диска Mac. Поиск и удаление данных вручную - непростая задача. Итак, вот программа, которая упростит вам научиться находить большие файлы на Mac и легко их удалять. Эта программа - лучший набор инструментов для Mac, который вы можете найти. Он не только очистит ваш компьютер от мусора, но и сортирует файлы и быстро и эффективно сохранит место, в котором хранятся данные.
Освободи Себя iMyMac PowerMyMac это инструмент, к которому вы можете получить доступ по предоставленной ссылке. В Большие & Старые файлы - это программа с функцией очистки iMyMac PowerMyMac, предназначенная для поиска нескольких файлов, которые занимают дисковое пространство или устарели, и для очистки файлов, чтобы освободить достаточно места на вашем устройстве Mac. Вот как функция «Большие и старые файлы» работает с вашим Mac.
1. Запустите iMyMac PowerMyMac, а затем выберите модуль Large & Old Cleaner.
2. Запустите кнопку сканирования больших и старых файлов и Scan файлы на вашем Mac.
3. После завершения процесса сканирования нажмите кнопку просмотра, чтобы просмотреть весь список файлов сканирования.
4. Выберите файлы и старые файлы, классифицированные по размеру от 5 МБ до 100 МБ и 100 МБ и выше, как в периоде, превышающем 30 дней, в течение более года. Затем выберите файлы в правом углу того же списка.
5. Запустите очистку файлов. Отметьте файлы, которые хотите удалить, и нажмите на Oчистка кнопку, если вы уверены в файлах, которые хотите удалить.

Часть 4. Вывод
Итак, это несколько основных методов поиска больших файлов на Mac, просмотра и удаления всех данных на Mac. Вы можете использовать систему Finder, приложение управления хранилищем или терминал, чтобы найти самые большие файлы на Mac и привести в порядок свое устройство. Существуют различные объяснения, почему вы хотите найти большой файл на своем компьютере. Возможно, вам понадобится посмотреть, что происходит со всем хранилищем, или, может быть, у вас будет конкретный файл, который, как вы считаете, является большим. Но какой бы ни была причина, вышеуказанные методы являются одними из немногих простых и быстрых способов найти большие скрытые файлы на вашем компьютере.
Если вы хотите узнать, как освободить много места для хранения, обнаружив и удалив дубликаты, старые большие файлы и невидимые данные кеша. Это можно сделать вручную или с помощью специального программного обеспечения, разработанного для этой функции, например iMyMac PowerMyMac.
Читайте также:

