Как посмотреть системные файлы
Обновлено: 04.07.2024
В этой статье мы будем разбирать вопрос, как найти и посмотреть в Windows 7 скрытые/системные папки и файлы. Если Вы когда-либо сталкивались с этим на других операционных системах, например, в Windows XP, то Вы поймете, что найти и посмотреть в Windows 7 скрытые/системные папки и файлы не так уж и сложно.
Начнем по порядку.
Для того, чтобы найти и посмотреть в Windows 7 скрытые/системные папки и файлы, сначала нужно войти в "Пуск", затем в "Панель управления". В открывшемся окне поменяйте вид просмотра (в верхнем правом углу он должен изначально быть на "Категории") на "Мелкие значки".
Далее в предложенном списке находим пункт под названием "Параметры папок" (он должен быть во втором столбце шестой сверху) и кликаем на него мышкой.
В следующем окне, которое откроется, нужно перейти по вкладке "Вид", а потом спуститься в самый низ списка окошка "Дополнительные параметры". Находите строчку "Показывать скрытые файлы и бла-бла-бла", ставите на нее галочку, после чего сохраняете, кликнув "ОК".
Чтобы проверить, правильно ли Вы все сделали, чтобы посмотреть в Windows 7 скрытые/системные папки и файлы, зайдите в любую системную папку и Вы должны видеть там скрытые папки. Они будут отличаться от других папок, а точнее, они будут светлее, чем обычные папки.
Вот так, в несколько кликов мы можем найти и посмотреть в Windows 7 скрытые/системные папки и файлы. Только не нужно забывать, что скрытые файлы и папки носят системный характер и, если удалить что-либо из них, можно нанести вред операционной системе. Так что, включайте эту функцию только при необходимости и будьте с системными папками и файлами осторожны!
Всего Вам доброго!
Порекомендуйте эту статью своим друзьям:

Rapoo выпустила комплект V100

Умные очки Sony Smart Eyeglass Developer Edition

LG 29UC97 - изогнутый 29-ти дюймовый монитор

GeIL выпустила модули памяти Super Luce DDR4 с активной подсветкой

GOODRAM представил игровую линейку SSD Iridium

Новые изогнутые мониторы корейской компании Samsung

Мини-компьютер Pipo X7s на платформе Intel Bay Trail

Набор модулей памяти Corsair Dominator Platinum DDR4-3400 Limited Edition Orange

OCZ выпустила флагманский SSD Vector 180

Cтол-компьютер Lenovo Horizon 2

Когда на сайте публикуются статьи о системных папках или файлах Windows 10, многие пользователи пишут в комментариях «а у меня их нет», а иногда возможен и другой вариант: на рабочем столе и в папках видны системные файлы desktop.ini, а начинающий пользователь не знает, как их скрыть.
Суть в том, что в Windows 10 и предыдущих версиях системы скрытые и системные файлы — это 2 отдельные «категории», причем один и тот же файл может относиться сразу к двум. Если вы включили показ скрытых файлов и папок, системные все так же не будут видны. В этой инструкции подробно о том, как включить показ системных файлов и папок в Windows 10, а также о том, как скрыть системные файлы.
Способы показать или скрыть системные файлы (папки)
Если вам необходимо включить показ системных файлов и папок в Windows 10, сделать это можно несколькими методами, самый простой — использовать следующие шаги:
- Откройте проводник и на вкладке «Вид» нажмите по кнопке «Параметры».
- В окне «Параметры папок» перейдите на вкладку «Вид» и снимите отметку «Скрывать защищённые системные файлы», ответьте утвердительно на предупреждение о последствиях показа системных файлов.
- Также установите отметку «Показывать скрытые файлы, папки и диски» — это нужно по той причине, что многие системные файлы также являются скрытыми и только шаг из пункта 2 не сделает их видимыми.
После этого примените настройки — все имеющиеся системные папки и файлы будут видны.
Второй метод попасть в рассмотренное окно параметров — зайти в «Панель управления» (для этого в Windows 10 можно использовать поиск в панели задач), переключить вид панели управления на «Значки» вместо «Категории» и открыть пункт «Параметры проводника».

В дальнейшем, если вам вновь потребуется скрыть системные файлы, там же в параметрах установите отметку «Скрывать защищенные системные файлы» и, при необходимости — «Не показывать скрытые файлы, папки и диски».
А вдруг и это будет интересно:
13.01.2020 в 11:34
С одной стороны эта статья кому то поможет и это +
С другой стороны мало грамотный или безграмотный человек сделает видимими папки и по незнанию рано или поздно поудаляет богомерзкие непонятные полупрозрачные папочки, а потом оооо а почему виндовз не загружается)
14.01.2020 в 23:35
15.01.2020 в 15:39
Пользуюсь Total Commander и никакого геморроя с вкл\выкл показа системных и скрытых папок.
29.09.2020 в 19:37
Сегодня речь пойдет о скрытых и системных файлах в Windows, а также о способах работы с ними. Для примера возьмем файл подкачки pagefile.sys. Нам совершено точно известно, что он должен находиться в корне системного диска С, однако если открыть проводник Windows, то этого файла мы там не увидим.

Дело в том, что операционная система скрывает некоторые важные системные файлы, защищая их от излишне любопытных пользователей. Для сравнения, так выглядит проводник с включенным отображением скрытых\системных объектов.

Атрибуты
Проводник умеет показывать атрибуты файлов так же, как любые другие свойства (тип, размер, и пр.). Для этого надо кликнуть правой клавишей мыши по названию столбца и в отметить в контекстном меню пункт «Атрибуты».

Включение отображения скрытых файлов
Настройки отображения скрытых файлов и папок в проводнике Windows находятся в оснастке панели управления «Параметры папок» (Folder options). Быстро открыть оснастку можно, нажав Win+R и введя команду control folders.

Для показа скрытых файлов\папок (атрибут H) надо на вкладке «Вид» в поле «Скрытые файлы и папки» установить переключатель в позицию «Показывать скрытые файлы, папки и диски». Для отображения скрытых системных файлов (имеющих атрибуты HS) надо дополнительно убрать галку с пункта «Скрывать защищенные системные файлы».

Оснастку «Параметры папок» можно открыть и напрямую из проводника. В Windows XP и Windows 7 (а также Windows Server 2003\2008\2008R2) для этого надо в меню «Сервис» выбрать пункт «Параметры папок».
Примечание. В Windows 7 меню скрыто, для его появления надо нажать клавишу Alt.

В Windows 8\Server 2012 в проводнике появилась лента (Ribbon), на которую вынесены наиболее нужные опции. Так быстро включить отображение скрытых файлов можно, перейдя на вкладку «Вид» и отметив пункт «Скрытые элементы», а открыть основную оснастку можно кнопкой «Параметры».

Тем, кто не ищет легких путей 🙂 управлять отображением в проводнике скрытых\системных файлов возможно с помощью прямой правки реестра. Для этого в разделе HKCU\Software\Microsoft\Windows\CurrentVersion\Explorer\Adwanced есть два параметра типа Dword:

Если вы пользуетесь альтернативными файловыми менеджерами, такими как FAR или Total Commander, то в них тоже есть возможность включить отображение скрытых файлов папок.


Изменение атрибутов
Поскольку видимость объекта определяется его атрибутами, то переходим к способам их изменения. Некоторые атрибуты файлов\папок, можно изменить с помощью проводника. Например, чтобы сделать файл скрытым, достаточно открыть его свойства и в поле «Атрибуты» поставить галочку напротив соответствующего атрибута.

Еще для управления атрибутами в Windows есть утилита командной строки attrib.exe, которая может показывать и изменять любые атрибуты объекта. Синтаксис утилиты выглядит примерно так:
Например, следующая команда выведет атрибуты файла:
Так мы уберем у файла атрибут скрытый (-H):
attrib -H ″C:\Temp\file.html″
А так сделаем его скрытым (+H) и системным (+S):
attrib +H +S ″C:\Temp\file.html″
Примечание. Обратите внимание на порядок операций. Дело в том, что атрибуты h и s можно добавлять только вместе. Например, при попытке добавить скрытому файлу атрибут системный будет выдана ошибка. Поэтому, надо сначала удалить атрибут (-H), а потом добавить оба атрибута (+H +S).



Запрет на изменение
Немного поговорим о запретах. Например, требуется запретить пользователям изменять настройки отображения скрытых файлов. Сделать это можно с помощью параметра реестра CheckedValue, находящегося в разделе HKLM\Software\Microsoft\Windows\CurrentVersion\Explorer\Advanced\Folder\Hidden\Showall. По умолчанию его значение равно 1, а если задать ему значение 0, то включение отображения скрытых файлов в свойствах папки перестает работать.


Примечание. Оба вышеописанных способа отлично работают, однако начиная с Windows 8\Server 2012 изменить видимость скрытых файлов в проводнике можно с помощью чекбокса «Скрытые элементы», на который эти настройки не влияют. Также запреты никак не влияют на возможность FAR и Total Commander показывать скрытые объекты.
Заключение
В качестве заключения еще раз напомню, что атрибуты скрытый и системный никаким образом не защищают файлы и папки от изменения или удаления, а влияют лишь на видимость объектов в проводнике Windows. Полноценно защитить файл с помощью атрибутов невозможно, поэтому для защиты важных файлов вместе с атрибутами (или вместо них) необходимо использовать другие механизмы защиты, такие как права NTFS, шифрование, службу RMS и прочие подобные вещи.
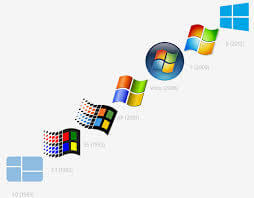
Как включить отображение системных файлов в Windows
Системный файл — это любой файл на компьютере, который необходим для правильной работы Windows. Системные файлы обычно находятся в папке Windows или «Program Files».
Не рекомендуется менять системные файлы, переименовывая, перемещая или удаляя их, так как это может нарушить работу компьютера. Даже если кажется, что изменение системного файла не оказывает моментального действия на работу компьютера, при следующем запуске Windows или определенной программы компьютер может работать неправильно.
Давайте же посмотрим, что это и где это. Открываем диск C:\ вашего компьютера. И видим, только папки.

Как включить отображение системных файлов в Windows-01
Для отображения системных файлов вам нужно пройти в Пуск-Панель управления- Параметры папок.

Как включить отображение системных файлов в Windows-02

Как включить отображение системных файлов в Windows-03
Переходив на вкладку Вид и снизу снимаем галку скрывать защищенные системные файлы, а так же отображение скрытых файлов.

Как включить отображение системных файлов в Windows-06
Выскочит предупреждение, смысл его в том что Защищенные файлы будут отображаться теперь в проводнике жмем ОК.

Как включить отображение системных файлов в Windows-05
После этого жмем применить и ок

Как включить отображение системных файлов в Windows-06
Как видите теперь на диске C:\ появились срытые системные файлы. Вот так просто включить отображение системных файлов в Windows любой редакции
Читайте также:
- Отобразите файловую структуру содержащую следующие объекты и объедините их в группы
- Как понять выгрузить файл
- К компьютерным программным продуктам при помощи которых разрабатывают бизнес план относят
- Автоматическая нумерация в illustrator
- Какое место в мире занимает россия по числу компьютеров на душу населения

