Как поставить directx 11 вместо 10
Обновлено: 06.07.2024
Благодаря графическим возможностям DirectX API, Microsoft Windows зарекомендовала себя как лучшая операционная система для игр. Но что делать, если этот важный компонент не работает должным образом на вашем компьютере?
В более ранних версиях Windows DirectX приходилось устанавливать отдельно, поскольку он часто поставлялся вместе с играми. Однако в наши дни этот процесс должен быть автоматическим, что затрудняет поиск способа сделать это вручную. Чтобы помочь вам, вот все способы переустановки DirectX на вашем ПК с Windows.
Когда вам нужно переустановить DirectX на свой компьютер?
По умолчанию Windows 11/10 уже включает в себя последнюю версию DirectX 12. Обычно это означает, что на вашем ПК всегда установлены все новые драйверы, что обеспечивает наилучшую графическую производительность на вашем оборудовании.
Метод №1: Загрузите установщик DirectX
Хотя DirectX устанавливается и обновляется автоматически, автономный установщик все еще существует. Его можно использовать для добавления устаревших модулей DirectX на ваш компьютер вручную, не удаляя существующую установку DirectX.
- Чтобы получить установщик среды выполнения DirectX для конечных пользователей, перейдите по ссылке Официальный сайт Microsoft. Установщик имеет крошечный размер, так как файлы, необходимые во время установки, загружаются.

- Запустите эту установку и примите лицензионное соглашение. Убедитесь, что вы все еще подключены к Интернету, так как любые модули, которые необходимо установить, будут загружены сейчас.

- В зависимости от уже установленной версии DirectX это может занять от нескольких секунд до часа. Если на вашем ПК отсутствуют какие-либо компоненты DirectX, установка завершится без внесения каких-либо изменений.

Метод № 2: проверьте наличие обновлений Windows
Поскольку DirectX включен в Windows 11/10 по умолчанию, вам не нужно искать автономный установщик. Достаточно просто оставаться в курсе, чтобы убедиться, что ваша система работает под управлением последней версии DirectX 12, поскольку обновления Windows включают пакеты DirectX.
- Чтобы проверить наличие обновлений Windows, перейдите в меню «Пуск» и откройте «Настройки».

- В появившемся окне выберите Обновление и безопасность.


Как только вы установите последнюю версию обновлений Windows, вам больше не нужно беспокоиться о переустановке DirectX. Операционная система автоматически настроит модули DirectX, чтобы предоставить вам самую последнюю версию, которую может поддерживать ваше оборудование.
Метод № 3: отключить сторонние приложения и службы
Если первые два метода не работают, скорее всего, проблема в другом. Очень редко стороннее приложение или сервис мешает работе DirectX. Это вмешательство может вызвать проблемы с DirectX, даже если на вашем компьютере установлена правильная версия.
- Чтобы отключить службы запуска, откройте Диспетчер задач. Вы можете использовать сочетание клавиш Ctrl + Alt + Del или кликнуть правой кнопкой мыши на панели задач и выбрать в меню Диспетчер задач.

- Если вы впервые открываете Диспетчер задач, вы сможете видеть только запущенные приложения, а не какие-либо службы или процессы. Чтобы получить полное представление, выберите Подробнее.

- Диспетчер задач теперь будет отображать каждую запущенную задачу на вашем ПК, включая системные процессы или фоновые задачи. Перейдите на вкладку Автозагрузка.

- На вкладке «Автозагрузка» находится список всех служб, запускаемых по умолчанию при загрузке вашего ПК. Эти приложения не только замедляют работу вашего компьютера, но и часто могут вызывать конфликты с другими, более важными приложениями. Выберите все ненужные службы и нажмите кнопку Отключить.


- В Системная утилита MSConfig позволяет настроить параметр запуска на вашем компьютере и является гораздо более подробным, чем диспетчер задач. Обратите внимание на параметр «Обычный запуск» на этом экране; как только вы закончите диагностику, вам нужно включить это, чтобы вернуть все в норму. А пока выберите вкладку «Службы», чтобы продолжить.

- Здесь перечислены все фоновые службы, запущенные на вашем компьютере. Это также относится к системным процессам, поэтому установите флажок Скрыть все службы Microsoft, чтобы удалить их. Теперь вы можете использовать кнопку «Отключить все», чтобы закрыть все эти дополнительные процессы.

Обратите внимание, что этот шаг не является постоянным. Многие из служб в этом списке, хотя и не являются необходимыми, все же в некоторой степени полезны и должны работать для максимальной производительности вашего компьютера. Это позволяет нам только проверить, не мешает ли какое-либо стороннее приложение установке DirectX.
Все, что вам теперь нужно сделать, это перезагрузить компьютер и посмотреть, работает ли DirectX. Если да, то виновата одна из служб из предыдущего списка. Мы рекомендуем включать их по одному, чтобы найти проблемное приложение, после чего вы можете удалить или отключить его.
После этого не забудьте вернуться в приложение «Конфигурация системы» и выбрать «Обычный запуск», чтобы восстановить значения по умолчанию.
Метод №4: запустить средство проверки системных файлов в командной строке

- Мы будем использовать утилиту командной строки под названием System File Checker. Как следует из названия, он проверяет все системные файлы на наличие повреждений данных и исправляет затронутые файлы. Введите команду sfc / scannow, чтобы запустить инструмент.

- Средство проверки системных файлов теперь просканирует вашу установку Windows и проверит целостность каждого файла. После завершения сканирования все ваши системные файлы были проверены и исправлены.

Как лучше всего переустановить DirectX в Windows 11/10?
Поскольку DirectX является неотъемлемым компонентом Windows 11/10, вам обычно не нужно беспокоиться об установке его самостоятельно. Вместо этого обновления Windows будут автоматически исправлять проблемы DirectX, давая вам возможность играть в игры и запускать другие графические приложения.
Но если на вашем компьютере возникают проблемы с DirectX, неплохо было бы переустановить его вручную. Вы можете использовать автономный установщик Microsoft для этой цели или просто убедиться, что ваши обновления Windows не останавливаются.
Когда установка DirectX не является проблемой, вы должны проверить наличие конфликтующих приложений и повреждений системы. Исправление этих вещей гарантирует бесперебойную работу DirectX на вашем компьютере с Windows.
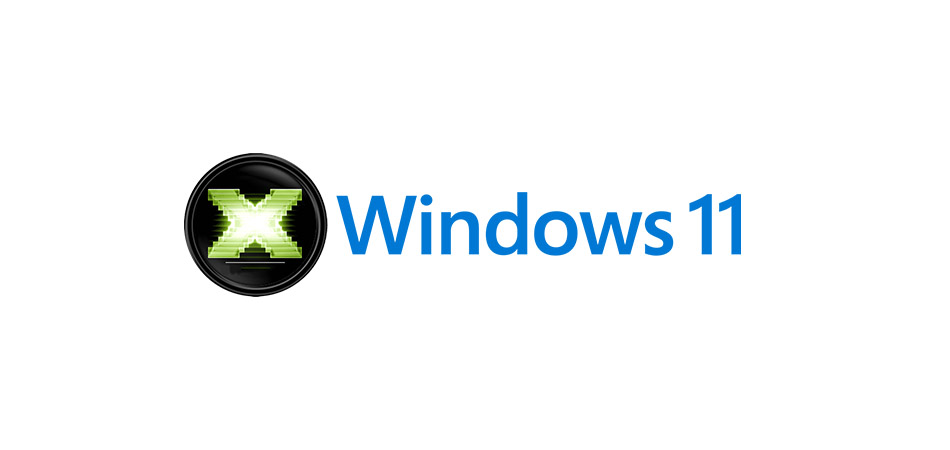
DirectX – дополнительные библиотеки файлов для Windows, необходимые для работы графических компонентов, связанных с драйверами видеокарты. Сегодня я не буду подробно вдаваться в принцип работы данных файлов, а покажу, как установить их в Windows 11 и обеспечить корректную работу программ и игр, которые жалуются на отсутствие компонентов DirectX определенных версий при запуске.
Для проверки текущей установленной версии DirectX на компьютере можно использовать соответствующее средство диагностики. Запустите утилиту «Выполнить», используя для этого сочетание клавиш Win + R. Введите в поле dxdiag и нажмите Enter. В новом окне вы увидите строку с названием «Версия DirectX», которая и показывает требуемые сведения.
Способ 1: Добавление дополнительных графических компонентов
Одно из примечательных нововведений в Windows 11 – появился список дополнительных компонентов, которыми можно управлять вручную, устанавливая обновления или удаляя текущие версии. Сюда входят и графические библиотеки, к которым относится DirectX. Это самый простой и правильный метод, к которому следует прибегнуть, если появилась такая необходимость.

Откройте меню «Пуск» и перейдите в «Параметры», щелкнув по соответствующему значку с шестеренкой.

На панели слева вас интересует раздел «Приложения».

Нажмите по плитке «Дополнительные компоненты».

Перейдите к инструменту добавления дополнительного компонента, нажав на «Просмотреть функции».

Через поиск вбейте «Графики» и выберите соответствующие инструменты, объем которых составляет 17.3 мегабайта (значение может поменяться через некоторое время). Отметив компонент галочкой, щелкните по «Далее».

Подтвердите его установку (можете предварительно развернуть описание, чтобы самостоятельно удостовериться в связи данной инсталляции с DirectX).

Следите за установкой в том же окне, а по завершении перезагрузите компьютер и переходите к проверке наличия библиотек.
Способ 2: Ручное скачивание DirectX
Этот метод утратил свою актуальность с выходом Windows 10. Однако вы можете использовать его, если считаете, что на компьютере отсутствует не только актуальная версия DirectX, но и все остальные, выпускаемые Microsoft ранее. Принцип действий подразумевает скачивание веб-установщика с официального сайта, который и проверит наличие файлов, по необходимости установив недостающие версии автоматически.

Щелкните по ссылке выше, чтобы оказаться на требуемой странице Microsoft. Скачивание установщика начнется автоматически. Если этого не произошло, нажмите по соответствующей надписи для ручного запуска.

По завершении загрузки запустите полученный EXE-файл.

В новом окне примите условия лицензионного соглашения и переходите далее.

Рекомендую отменить установку Панели Bing, поскольку обычно она не нужна юзеру.

После этого начнется проверка обновлений. Если такие найдены не будут, вы получите соответствующее уведомление. В противном случае начнется установка, по окончании которой останется только перезагрузить операционную систему.
Способ 3: Включение компонентов DirectX прежних версий
Если предыдущие два варианта были связаны с чистой установкой или обновлением DirectX в Windows 11, то этот подойдет только в тех случаях, если вы запускаете старые версии программ или игр и получаете уведомления об отсутствии файлов, связанных с DirectX 7 или более ранних версий. Метод подразумевает включение поддержки компонента DirectPlay, который и нужен для корректного запуска устаревших приложений.

Откройте «Пуск», через поиск отыщите «Панель управления» и перейдите в данное окно.

В нем выберите «Программы и компоненты».

Через панель слева перейдите во «Включение или отключение компонентов Windows».

Откройте папку «Компоненты прежних версий» и отметьте галочкой находящуюся там директорию. Применение изменений займет около минуты, после чего вы можете перезапустить ПК и проверить, решились ли ошибки с запуском программ или игр.
Существует также полный установочный пакет DirectX 9, не требующий доступа в интернет.
Официальной страницы с автономной версией DirectX 9 на данный момент больше не существует. Однако вы можете загрузить ее с нашего сайта или с сайта Microsoft.
- Выдает ошибку;
- Сообщает, что на компьютере уже установлена актуальная версия компонента.
- Открыть «directx_Jun2010_redist.exe» → подтвердить лицензионное соглашение нажатием кнопки «Yes»;
- Выбрать место для извлекаемых файлов DirectX при помощи «Browse…»→ запустить распаковку, кликнув на «ОК»;
- Дождаться завершения процесса → открыть папку, выбранную на шаге 2;
- Запустить исполняемый файл DXSETUP.exe → произвести стандартную пошаговую процедуру установки.
Готово. Теперь нужно перезапустить компьютер и удостовериться в работе компонента, открыв приложение, требующее только что скачанную библиотеку DirectX 9.
Перед тем как загружать 10-ую версию, прочтите следующую информацию. Отдельно скачать эту вариацию компонента нельзя, так как он уже встроен в библиотеку DirectX 11, изначально присутствующую в Windows 7. Разрядность и год выпуска системы не имеет значения. DirectX 11 (включает DirectX 10) онлайн (веб) установщик | 272.44 КБ Внимание! DirectX 10 встроен в пакет DirectX 11.Внимание! Онлайн установщик DirectX 11 выкачает из интернета около
550Mb библиотек и данных.
Внимание! Если вам нужен автономный установщик (файл весит
- Обновить DirectX, скачав официальный установщик с нашего ресурса. Для дальнейшей установки DirectX 11 вам обязательно понадобится соединение с интернетом;
- Обновить/установить программную часть вашей видеокарты, загрузив необходимый драйвер с сайта производителя для устройств от Nvidia, AMD и др;
- Проверить обновления. Потому что проблема может наблюдаться, если на вашем компьютере не установлено обновление KB2670838, которое можно скачать, подобрав под разрядность вашей ОС (скачать 32-битную версию или 64-битную версию).
Внимание!
Онлайн установщик DirectX 11 выкачает из интернета около
DirectX 11 – последняя версия компонента, который поддерживается операционной системой Windows 7. Так же, как и DirectX 10, интегрирован по умолчанию и не требует дополнительного скачивания.
- Установить обновление KB2670838 для вашей ОС (скачать 32-битную версию или 64-битную версию). Можно также скачать с официального сайта на этой странице (сайт MS) ;
- Обновить драйвера видеоадаптера, посетив сайт производителя вашего оборудования ( Nvidia, AMD и др.).
Как узнать установленную версию DirectX
- Открыть меню «Пуск»→ ввести в поиске запрос: «dxdiag» → нажать клавишу Enter (может появиться предупреждение о необходимости проверки подписи цифровых драйверов, желательно согласиться);
- Теперь во вкладке «Система»(открывается по умолчанию), в разделе сведений о системе проверить номер версии DirectX в соответствующей строчке. На рисунке 2 отмечено точное местоположение нужного пункта.
- DirectX 9c интегрирован в ОС Windows XP SP2;
- DirectX 10 интегрирован в ОС Windows Vista;
- DirectX 10-11 интегрирован в ОС Windows 7;
- DirectX 11.1 интегрирован в ОС Windows 8;
- DirectX 11.2 интегрирован в ОС Windows 8.1;
- DirectX 11.3 и 12(!) интегрирован в ОС Windows 10.
Почему DirectX 12 нельзя скачать на Windows 7
У пользователя, всерьез интересующегося современной 3D-графикой, в последнее время все чаще возникает вопрос о совместимости Windows 7 с недавно вышедшими играми. Так, в системные требования к недавно вышедшим частям игр начал «проникать» новый DirectX.
Однако поставить последнюю версию этого компонента на свой компьютер у вас, увы, не получится. Это связано с тем, что единственная система, поддерживающая DirectX 12 – Windows 10. Естественно, теоретически и более старые версии ОС также способны «потянуть» новейшие разработки компьютерной графики.
Только Microsoft решила иначе. Ведь нужно продвигать новую операционную систему в массы, наращивать продажи. Соответственно, чтобы конечные пользователи все-таки обратили внимание на только вышедший продукт, нужно привнести в него определенные фишки (даже если придется исключить их из старых разработок).
Так заведено, что потенциальные покупатели не видят смысла платить за обновления или попросту бояться систем слежки, встроенных в новые версии ОС. Развеять все мифы и узнать о достоинствах Windows 10 вы сможете в следующей главе.
Обновление DirectX до последней версии на Windows 7 (8, 8.1, 10)
Удаление и переустановка DirectX на Windows 7 (XP, 8, 8.1, 10)
Иногда в работе некоторых узкоспециализированных программ или 3D-игр возникают ошибки. Это может быть связано как с появлением проблем в самом приложении, так и с установленным компонентом DirectX.
Перед тем как удалять или переустанавливать DirectX, необходимо убедиться в его неисправности и только после этого предпринимать необходимые меры. Обратите внимание!
Если программа или игра ранее работала корректно, а никаких изменений в важных системных файлах или драйверах не было, рекомендуется переустановить приложение, а также сбросить его настройки.
Удалить DirectX из Windows 7, 8, 8.1, 10 невозможно
В первую очередь нужно обратить внимание на то, что в Windows 7, 8, 8.1, 10 компонент DirectX интегрирован, поэтому удалить любую версию DirectX штатными средствами самой ОС не получится. Это возможно только через сторонние программы. Внимание!Удаление DirectX на указанных версиях Windows может повлечь за собой ряд необратимых последствий, вплоть до полного отказа системы.
Если вы уверены, что проблема возникает исключительно из-за DirectX, для начала переустановите его, используя полную автономную версию с официального сайта Microsoft.
В большинстве случаев проблема будет решена, и вы сможете пользоваться любой программой, которой необходимы установленные библиотеки DirectX.
Удаление DirectX 9 на Windows XP штатными средствами ОС
- Попробуйте использовать другую версию программного обеспечения приложения, в работе которого возникают сбои;
- После проведения действий по выявлению неисправной программы/игры, ознакомьтесь с ошибками, которые могут возникать при работе этого компонента, в следующей главе.
Решение проблем с установкой и работой DirectX
Перед прочтением данной главы рекомендуется ознакомиться с главой «Удаление и переустановка DirectX на Windows 7 (XP, 8, 8.1, 10)», чтобы сразу отсеять случаи, связанные с неисправным программным обеспечением пользователя.
Если действия из вышеуказанной главы не принесли должного результата, приступайте к ознакомлению с примерами ошибок.
Далее будут приведены типичные проблемы, так или иначе связанные с работой DirectX, которые не устраняются простым обновлением компонента.
Ошибка при запуске приложения (0xc000007b)
Окно ошибки с этим кодом может возникнуть при работе целого ряда приложений или же единственной игры или программы.
В этом случае очень часто некорректно указывается истинный «виновник» проблемы, ведь причиной 0xc000007b может стать, в том числе, и заражение компьютера вирусом.
В появившемся окне запустить без кавычек команду: «sfc /scannow» → дождаться окончания процедуры восстановления → перезагрузить компьютер.
- Откатить ОС к рабочему состоянию через штатное средство: «Восстановление системы», если ранее проблемное приложение запускалось нормально. Это действие стоит использовать только в крайнем случае, или если предыдущие не помогли.
«Компонент Direct3D 11.1 API недоступен. Необходимо обновление Windows 7».
Если важные возможности ОС не вырезаны автором вашей сборки, необходимо загрузить обновление «KB2731771», которое можно скачать с нашего сайта.
Ваша проблема будет решена, и IE 11 установится нормально при повторной попытке.
После проделанных действий необходимо перезагрузить компьютер, чтобы изменения вступили в силу.
Сбои при установке или работе DirectX в определенных приложениях
В этой главе приведены проблемы, с которыми вы можете столкнуться при работе некоторых программ или игр. В содержании можно подобрать решение для вашего (или похожего) кода ошибки и найти рекомендации для устранения проблемы.Проблемы при установке DirectX (DXEerror.log, критическая или внутренняя ошибка)
- Временно отключить антивирус;
- Использовать рекомендованные настройки в свойствах скачанного файла, запустив его правой кнопкой мыши в режиме «Исправления неполадок совместимости».
Не запускается DirectX или «Failed to initialize…»
Решение этой проблемы индивидуально для каждого пользователя.
Ошибка «Failed to initialize DirectX» возникает в основном при сбоях в работе самого приложения. Чтобы устранить эту неисправность, следует обновить вашу игру/программу, установив все необходимые для нее «патчи» от разработчика.
Для этого нужно посетить форум или сайт нужного приложения и найти раздел, в котором описано решение проблемы. Если вышеописанные действия не помогают, используйте рекомендации из главы: «Ошибка при запуске приложения (0xc000007b)». Это поможет решить возникшую проблему.
Почему стоит переходить на Windows 10 и DirectX12
- Во-первых, эта опция легко отключается на одном из этапов установки любой новой Windows;
- Во-вторых, законопослушным гражданам вовсе не стоит беспокоиться о своих личных данных и при включенной слежке, так как она ориентирована в основном на людей, промышляющих незаконной деятельностью.
Достоинства Windows 10 перед ОС Windows 7, 8, 8.1
- Разумеется, поддержка DirectX 12, который выведет графические возможность игр и производительность компьютера на новый уровень;
- Система не подвержена атаке большинства вирусов, серьезно поражавших как Windows 7, 8, 8.1, так и XP.
- Требования к комплектующим компьютера не возросли. Это сохранит ресурсы вашего ПК или ноутбука для запуска тяжелых программ и работы с мультизадачностью;
- Поддержка нескольких рабочих столов, дружелюбное оформление и прочие фишки, которые вы не встретили бы в Windows 7 и 8.
DirectX 12: стоит ли ради этого обновлять систему. Игры и графические возможности будущего
DirectX 12 – новейшая версия графических библиотек от Microsoft, представленная народу на «Ежегодной конференции разработчиков игр». Компаниям-разработчикам (в частности, их программистам) наконец-то открылся совершенно новый инструмент для упрощения взаимодействия программной части компьютера с аппаратной.

DirectX 12 позволяет создателям игр не только использовать комплектующие ПК более эффективно, но и подключать к процессу работы с графикой ранее недоступные аппаратные преимущества центральных процессоров и видеокарт. Представители компании AMD (популярный производитель графических решений для игроков по всему миру) официально отметили, что новые технологии позволят составить достойную конкуренцию компании Nvidia в ведущих ценовых категориях. Рисунок 5. Сравнение видеокарт среднего ценового сегмента от компании AMD и Nvidia.
Пока DirectX 12 только набирает популярность, в то время как DirectX 11 используется практически повсеместно.
Однако совсем скоро новая версия будет внедряться во все выходящие проекты. К счастью, уже сейчас можно обновиться до Windows 10 и быть в полной готовности к потенциальному прорыву в индустрии разработки игр, который намечается, благодаря появлению DirectX 12. Крупнейшие производители видеоигр и комплектующих уже создают свои мини-шедевры, демонстрирующие великолепную графику и чудеса оптимизации.
Корпорация Microsoft совместно с программными инженерами Nvidia дала возможность разрабатывать игры под новый DirectX уже сейчас, создав специальный драйвер. Более того, Nvidia обещала выпустить поддержку 12-ой версии DirectX на все выпущенные видеокарты, совместимые с версией под номером 11.
Поэтому большая часть конечных пользователей сможет получить совершенное новое удовольствие от видеоигр, а разработчики – вывести компьютерную графику на принципиально другой уровень. Даже видеокарты 2009 года получили поддержку DX 12. Об этом – в следующей главе.
Nvidia добавила поддержку DirectX 12 для видеокарт серии GeForce 400 и GeForce 500
А вот современные игровые видеокарты уже оптимизируют под DirectX 12. Поэтому полный переход на новую ступень прогресса – лишь вопрос времени!

С ростом производительности графических адаптеров повышаются и их возможности. Старые библиотеки DX уже не подходят для работы с новым оборудованием, так как не раскрывают весь его потенциал, и разработчики регулярно выпускают новые версии DirectX. Эту статью посвятим одиннадцатой редакции компонентов и выясним, каким образом их можно обновить или переустановить.
Установка DirectX 11
DX11 предустановлен во всех операционных системах, начиная с Windows 7. Это значит, что нет необходимости искать и устанавливать программу к себе на компьютер, к тому же, отдельного дистрибутива DirectX 11 не существует в природе. Об этом прямо говорится на официальном сайте Майкрософт.

Если возникает подозрение на некорректную работу компонентов, то их можно установить при помощи веб-установщика из официального источника. Сделать это можно, только если Вы пользуетесь операционной системой не новее Windows 7. О том, как переустановить или обновить компоненты на других ОС, и возможно ли это, мы также поговорим ниже.
Windows 7
Windows 8

Windows 10
Windows Vista, XP и другие ОС
В том случае, если Вы пользуетесь ОС старее «семерки», то ни установить, ни обновить DX11 у Вас не получится, так как эти операционные системы не поддерживают данную редакцию API.
Заключение
DirectX 11 является «своим» только для Windows 7 и 8, поэтому только в этих ОС возможна установка данных компонентов. Если Вы найдете в сети дистрибутив, содержащий библиотеки реакции 11 для любой Виндовс, знайте: Вас бессовестно пытаются обмануть.

Отблагодарите автора, поделитесь статьей в социальных сетях.

Читайте также:

