Как поставить hdr карту в 3ds max corona
Обновлено: 07.07.2024
Использование растрового изображения HDR в качестве окружения для вашей сцены:
Метод 1 - 3ds Max Environment
• Убедитесь, что у вас установлен CoronaRenderer в качестве движка рендеринга в Render Settings.
- Откройте меню Environment and Effects. В 3ds Max нажмите клавишу 8 или перейдите в меню Rendering > Environment. Появится меню Environment and Effects.
- Откройте расширенный редактор материалов. Если редактор не находится в режиме Slate, выберите Slate Material Editor в меню Editor's Modes.
- В левой части Material Editor в разделе Maps > Corona перетащите CoronaBitmap в редактор. Появится окно для загрузки растрового изображения. Найдите и откройте (двойной щелчок) ваш HDRI. Нажмите OK.
- Убедитесь, что в параметрах CoronaBitmap, в разделе "Mapping", в выпадающем списке "Environment mode" установлено значение, соответствующее маппингу вашего HDRI (Spherical, Cross и т.д.). Большинство HDRI имеют сферическое отображение, которое установлено по умолчанию.
- Перетащите конец CoronaBitmap в слот None карты Environment Map. Перед этим убедитесь, что слот None виден, так как при перетаскивании редактор материалов накроет любое другое окно. В появившемся окне выберите Instance и нажмите OK. С этого момента ваш HDR, загруженный в CoronaBitmap, будет использоваться как фон для вашей сцены (возможно, также для вьюпорта) и для генерации освещения.
Метод 2 - Окружение Corona
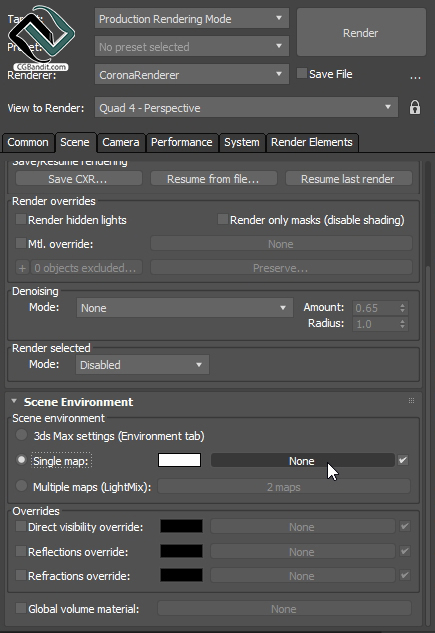
В качестве альтернативы вы можете перейти в Render Setup > Scene > Scene Environment и в разделе "Scene environment" переключиться с "Use 3ds max settings (Environment tab)" на "Single map". Затем загрузите вашу растровую карту в слот окружения Corona. При такой настройке карта в слоте окружения 3ds Max будет игнорироваться. Разницы в производительности или качестве между этими двумя настройками нет.
Переопределения окружения
Если вы хотите использовать битовые карты HDR в качестве переопределений, вы можете поместить их соответственно в "Direct visibility override", "Reflections override" или "Refractions override".
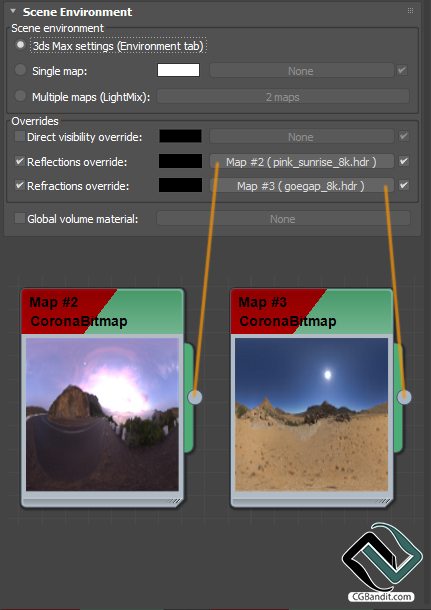
Разные карты в разных слотах переопределения:

Результат использования этих переопределений:
Переопределения для каждого материала

Вы также можете использовать растровые карты HDR в качестве переопределений отражений или преломлений для каждого материала. Для этого перейдите к материалу Corona и загрузите растровое изображение HDR в "Reflect BG override" или "Refract BG override" материала.

Результат использования разных переопределений для разных объектов:
Перевод статьи осуществлен образовательным проектом CGBandit c официального сайта coronarenderer.

В этом туториале вы научитесь устанавливать и освещать внешнюю сцену 3ds max с помощью технологий HDRI Skydome и Corona. В общем-то, технологии HDRI освещения достаточно просты, но некоторые вещи помогут улучшить результат.
VP HDRI Skydomes имеют очень высокий динамический диапазон, с его помощью лучше всего создавать резкие солнечные тени. Также они имеют правильный баланс белого, который в несколько кликов создаст реалистичное и красочное освещение сцены.
В основном, нужно просто выполнять два главных действия: во-первых, загрузить hdri skydome, который вы хотите использовать, а во-вторых, отрегулировать настройки камеры, такие как экспозиция и баланс белого.
Загрузка и настройка HDRI файла.
Для начала откройте панель environment and effects (Rendering / Environment .. или shortcut “8” ). Добавьте environment map и выберите Bitmap. Выберите файл HDRI.
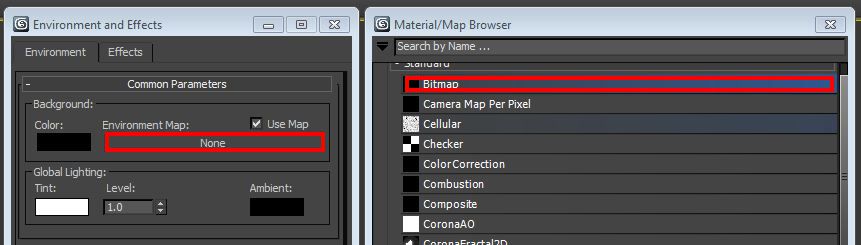
Для получения более резких теней можно снизить значение gamma, наиболее подходящие значения в диапазоне 0.7-1.0.
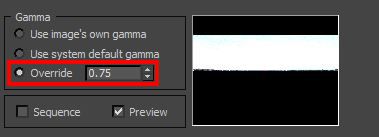
В меню Bitmap во вкладке coordinates установите тип Environ, Spherical Environment. Смещение позволит вращать небо ( 0-это 0 градусов, а 1- 360 градусов, поэтому 0.5 повернет небо на 180 градусов).
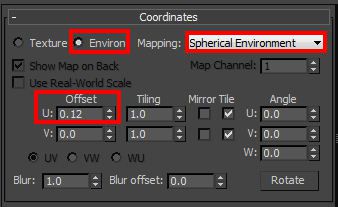
На данном этапе мы добавили skydome-файл к нашей среде, который производит свет. В следующем шаге рассмотрим настройки камеры.
Настройки камеры.
Есть 2 основных момента при настройке камеры: правильная экспозиция и адекватный баланс белого.
Для этой установки нужно зайти в панель render setup и во вкладке Corona settings найти вкладку Exposure and color mapping tab.
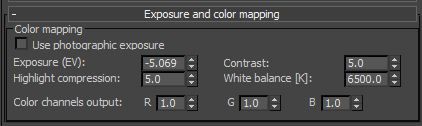
Наиболее важный параметр - это Exposure, меньшее значение уменьшает общую яркость, а высокое значение, соответственно, увеличивает яркость. Нажатая кнопка compression поможет уменьшить засвеченные область в вашем рендере.
И наконец, настройка баланса белого поможет отрегулировать цветовые значения. Значение в диапазоне от 4500 до 6500 в большинстве случаев должно подойти.
Если будет слишком теплый свет, необходимо уменьшить значение, и если слишком холодный, то значение нужно увеличить.
Также, иногда наличие белых зон, голубоватых или красноватых, могут привести к улучшению общего результата и зависит от настроения, которое вы пытаетесь передать.
Все VP HDRI Skydomes включают сцены 3ds max с правильным светом и настройками камеры для Corona, так что вы можете смело приступать к рендерингу собственной сцены.
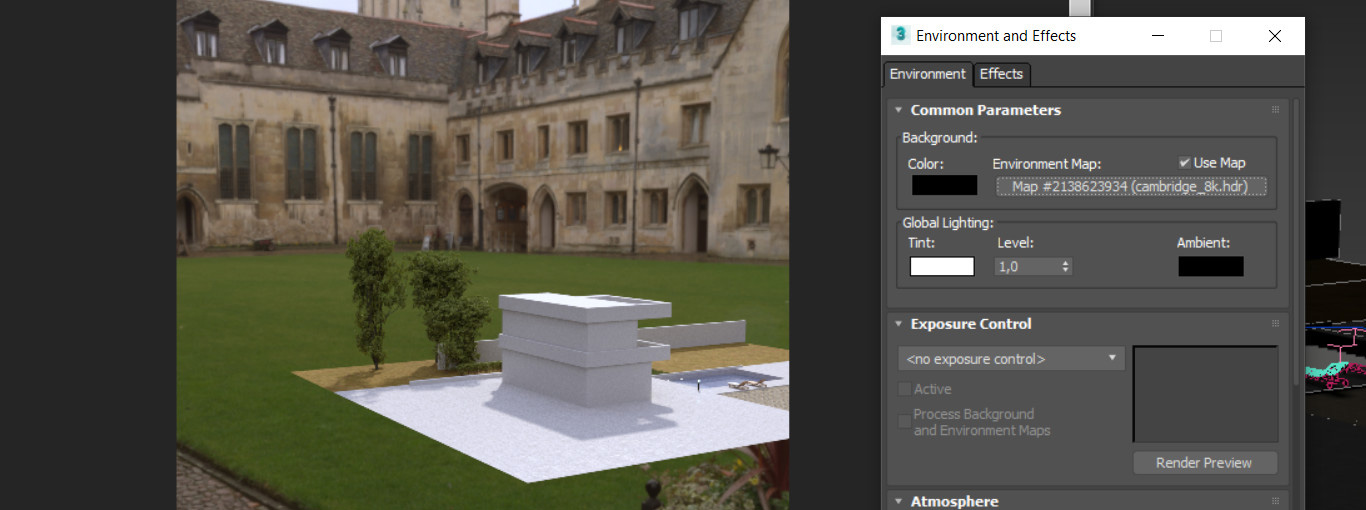
Мир не бывает ограничен одной комнатой, квартирой или домом. За пределами помещения всегда что-то есть. Но, занимаясь интерьерной или экстерьерной визуализацией, невозможно воссоздать весь мир. Даже на малую его часть уйдет очень много времени и сил. Так давайте разберемся, как придать реалистичности сцене. Создадим маленький мир за окном без особых усилий. Стоит сразу сказать, что в данной статье будет инструмент, который доступен только при установленной программе Corona Renderer.
1. Картинка
Самый простой вариант добавить окружение – это найти его изображение. В зависимости от сцены, необходимо найти желаемую картинку - лес, город, пустыню. 3ds Max позволяет использовать самые обычные картинки в качестве текстур для объектов. В данном случае потребуется изображение высокого качества.
Такая текстура не должна подвергаться искажениям. Поэтому самый простой и эффективный объект для роли "полотна" будет Plane. Создать его можно с помощью Create – Standard Primitives – Plane. Значения Length Segs и Width Segs можно снизить до 1.
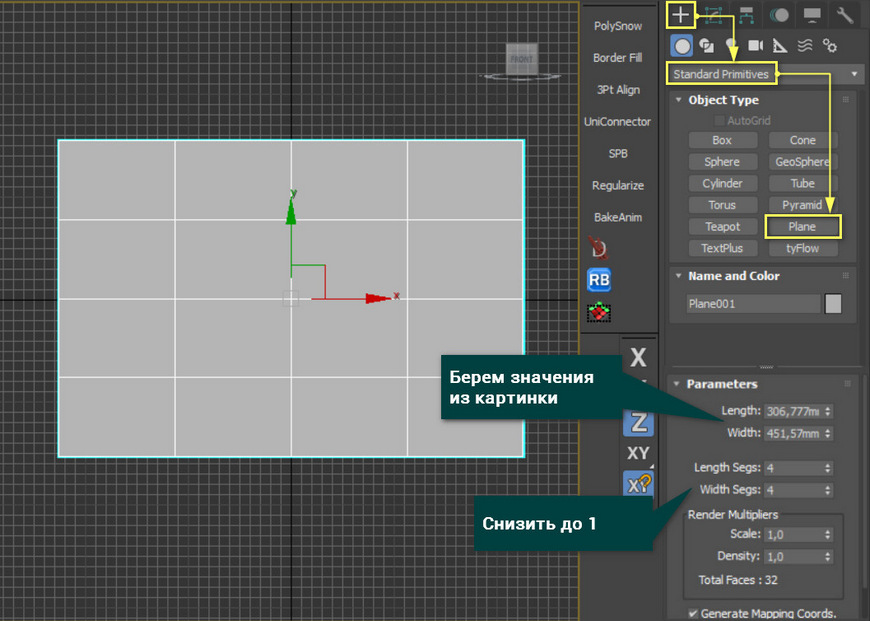
Очень важным параметром сейчас является размер. Задавать его нужно, исходя из разрешения картинки, чтобы она сохранила пропорции. Размер картинки можно узнать в месте, где она сохранена с помощью ПКМ – Свойства – Подробно. Именно эти значения вносятся в размеры Plane.
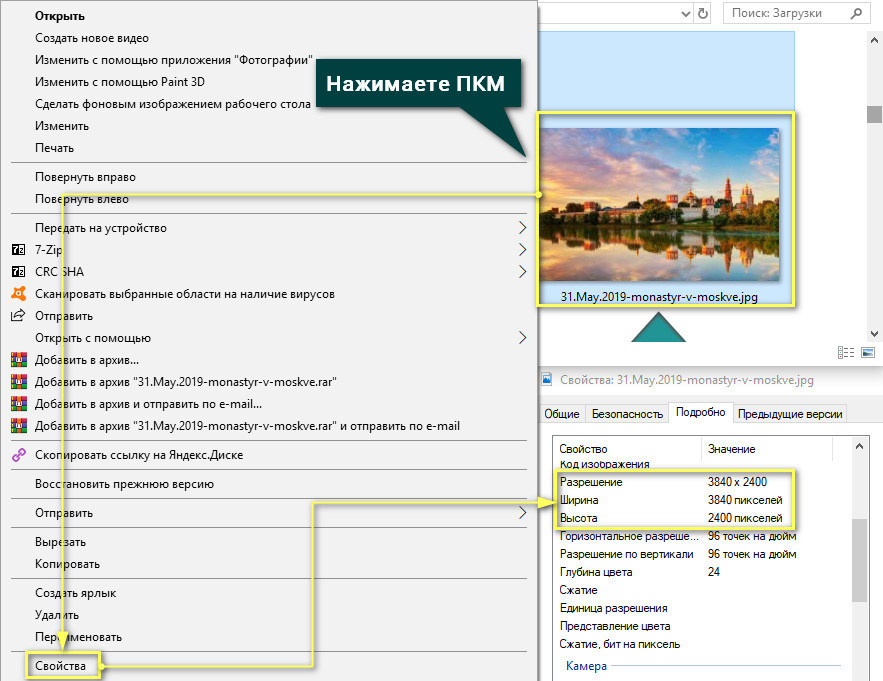
Затем можно просто перетащить картинку из папки на Plane с помощью мыши. Изображение автоматически превратится в текстуру и будет отображаться на рендере. Главное - следить за расположением картинки на плоскости, так как очень легко перепутать стороны.
После этого, плоскость нужно расположить в тех местах, которые будут попадать в камеру. Так как изначально плоскость очень маленькая, ее понадобится отмасштабировать инструментом Scale.
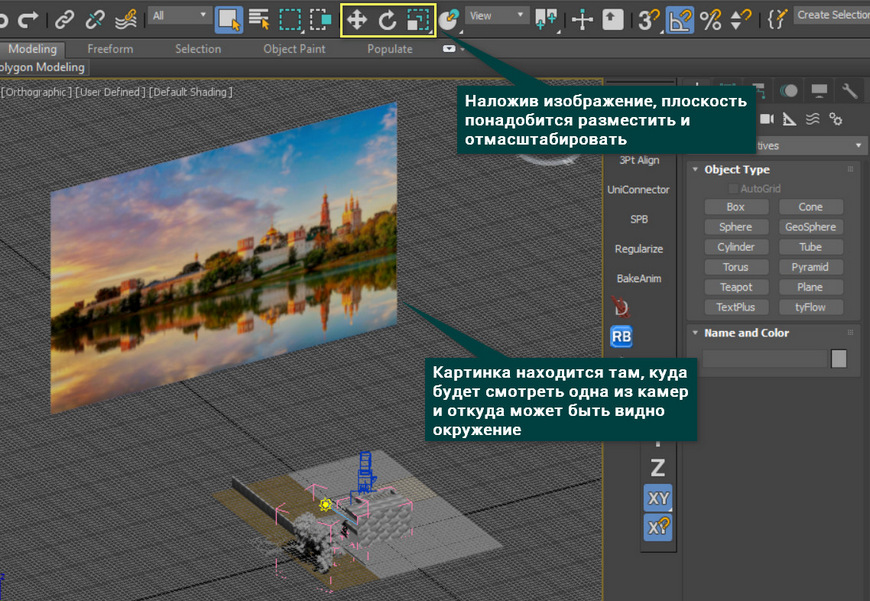
На рендере результат будет следующий. Безусловно, рендеру понадобится дополнительная обработка цветов, освещения и прочих эффектов. Так же долгое время может занять поиск нужно картинки, чтобы она подходила и по цвету, и по композиции.

2. HDRI
Очень популярный способ добавить качественное окружение — это использовать HDRI карту. Чтобы добавить HDRI, нужно зайти в меню Environment and Effects. Для этого нажимаем клавишу "8" или Rendering – Environment… Чтобы карта заработала, обязательно ставим галочку Use Map и нажимаем None – Bitmap. Затем просто выбираем нужный файл.
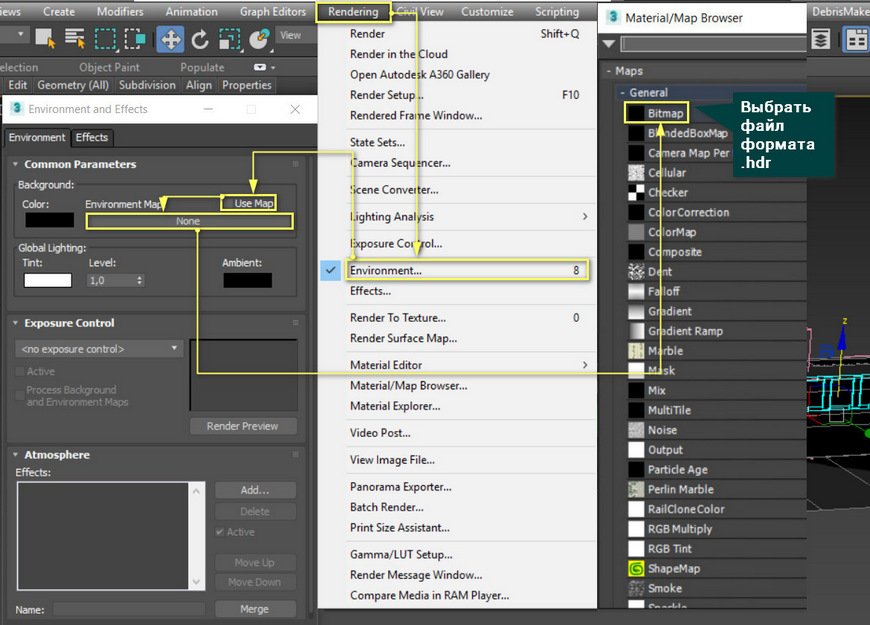
Преимущество этой карты в том, что она имеет текстуру в виде сферы, которая окружает всю сцену. Это не только позволяет подбирать желаемый ракурс, но и облегчает создание окружения, если вид на улицу не один. То есть в каждом окне будет все по-разному, хотя изображение всего одно.

3. CoronaSky
CoronaSky — это инструмент, создающий имитацию неба вокруг сцены. По сути, это такая же HDRI карта, но с некоторыми дополнительными параметрами. Ими можно управлять в редакторе материалов. Чтобы выбрать эту карту, мы проходим тот же путь, что и для HDRI, но вместо Bitmap нужно пролистать вниз и найти CoronaSky.
А если вы хотите познакомиться и с другими картами, то будет полезно прочитать статью 10 самых нужных процедурных карт 3ds Max.
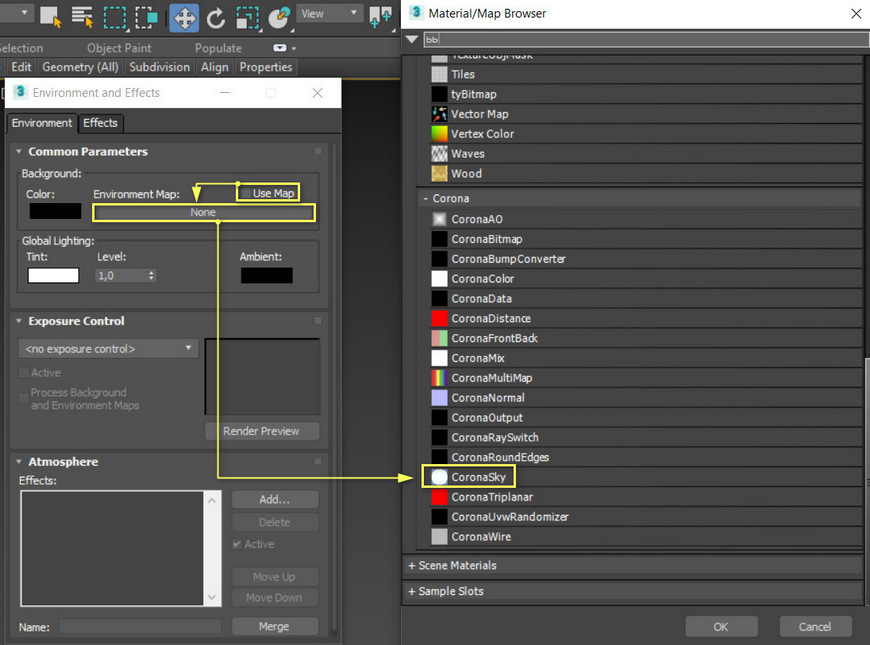
Зачастую, CoronaSky создает намного более хороший результат, по сравнению с HDRI картами. Однако линию горизонта у неба желательно перекрывать другими объектами. В сумме с Corona Sun можно быстро получить прекрасный результат солнечного дня с ясным небом.

Главная задача Material Editor – создание и редактирование материалов. Узнать основные настройки и свойства материалов можно в статье Введение в материалы CoronaMtl 3ds Max.

Безусловно, если не прикладывать усилий, то результат едва ли будет хорошим. Но, зная вот такие базовые приемы создания окружения, гораздо проще будет создавать интерьеры и экстерьеры. А если покопаться в настройках и уделить им внимание, то результат будет восхитительным!
Если видео ниже не отображается, отключите блокировку рекламы на этом сайте и обновите страницу. Все уроки тут встраиваются с Youtube и почему-то блокировщики считают их рекламой.
Урок о том, как использовать HDRI карты в 3ds Max (Corona Renderer) для имитации окружения и освещения.
Я пропущу много букв о том, что такое hdr изображения, как они получаются и т.п., так как при работе над проектами в 3ds Max познания этой теории не сказываются ни коим образом.
В 3ds Max HDRI изображения я использую в основном, чтобы создать имитацию максимально реалистичного освещения и окружения, которое будет видно во всех отражающих поверхностях (особенно при работе над экстерьерами и предметной визуализации).
Посмотрите на пример ниже. В этой сцене кроме камеры, хромированного чайника и плоскости, на которой он стоит, нет больше ничего. То есть совсем ничего. Ни одного элемента окружения, ни одного источника освещения.


Вдохновились? тогда давайте посмотрим, как такое сделать самому.
1. С моделированием сцены по аналогии с той, что у меня на рендерах выше, проблем у вас возникнуть не должно. Можете использовать любой проект, но в случае с экстерьерами или предметной визуализацией вы получите самый наглядный и эффектный результат.
Если есть проблемы с созданием материала зеркала в Corona Renderer, то посмотрите этот урок.

Чтобы подключить HDRI карту к своей сцене, проделайте следующие манипуляции: 1. Откройте вкладку Enviroment (окружение)

2. В ней кликните по кнопке none и выберите Corona Bitmap. Да, можно выбрать обычную карту (Standart -> bitmap), но в случае с HDRI файлами большого размера вместо карты может просто отображаться чернота (карта не подгрузится).

3. После того, как карта добавиться, перетащите ее в любой слот редактора материалов (горячая клавиша M) типом instance, чтобы любые манипуляции, которые вы проделываете с картой в редакторе материалов, автоматически сказывались и на той карте, которая у вас находится в слоте карты окружения.

4. Далее выберите любую hdri карту из тех, что скачали, и жмите по кнопке open (открыть).

5. Дальше откроется окно с настройкой hdri. Тут ничего трогать не надо, просто жмите по кнопке OK.

6. На этом этапе можно сразу сделать рендер и посмотреть, что получается. Обратите внимание, я сразу поправил настройки постобработки (на скриншоте интерфейс Corona Renderer 1.5), иначе получался очень сильный пересвет.



8. Если вас смущает черная полоса на линии горизонта (многие hdri карты отсняты на 180 градусов, то есть ниже линии горизонта просто черный фон), тогда немного измените параметр V offset (смещение по вертикали) и в блоке Tiling mode (режим укладки) поставьте опцию No tiling, чтобы в зените не появилась черная дыра.

И последний штрих, чтобы придать эффектов свечения, просто включите эффекты Bloom and Glare (свечения и сияния) в постобработке Corona Renderer (эти опции появились начиная с версии 1.5). Это сделает рендер более воздушным, реалистичным и просто эффектным.

Как видите, в использовании HDRI нет ничего сложного. Эта технология экономит десятки часов на создании и проработке реалистичного экстерьера в 3d.

Хочу обратить ваше внимание на то, HDRI карт для 3ds Max существует большое разнообразие. Главным образом они отличаются окружением (интерьеры, экстерьеры, студийное освещение), яркостью, а также масштабом, т.е. удаленностью объектов от точки съемки. Так что не всегда одна и та же карта будет подходить для любого проекта. Скорее всего, придется перебрать 5-10 штук до того, как вы подберете идеальную карту для конкретной сцены. Главное не лениться и не сдаваться после пары неудачных попыток.
Как всегда не рекомендую брать материалы этой статьи за прописные истины, а только лишь в качестве основы для ваших изысканий и очень рекомендую много-много практиковаться, ведь свой собственный опыт бесценен.

HDRI карта — панорамная фотография, содержащая большое количество данных. В 3ds max применяется для освещения сцены. Использование таких карт позволяет создать реалистичные тени, блики, контуры предметов, яркость освещения, фон и многое другое. Например, при визуализации интерьера, картой HDRI вы можете создать красивый вид за окном и мягкие тени в комнате. В уроке мы рассмотрим, как правильно вставить HDRI карту в 3д макс.
Давайте поставим этого динозавра в какую-нибудь среду обитания.

HDRI карты в Vray
Проверяем, чтобы в настройках рендера у нас был выбран V—ray. Переходим в Render Setap, во вкладке Assign Renderer → Production выбираем нужную систему рендеринга.

Клавишей «M» вызываем Material Editor. Находим в Maps VrayHDRI и перетаскиваем в рабочее окно, где отображаются все созданные нами материалы. В параметрах карты нажимаем Browse и подгружаем нашу HDRI карту, которую мы заблаговременно скачали. В Mapping type обязательно выбираем Spherical.

Клавишей «8» вызываем окно Environment (параметры фона нашей сцены). Переходим в редактор Материалов, зажимаем ЛКМ на карте и перетягиваем в окно Environment во вкладку Background→Environment Map. В появившемся окне выбираем Instance (тип копирования, при котором параметры скопированных объектов взаимосвязаны; при редактировании одного объекта, изменяться будут все остальные копии ).

Жмем F9 (быстрый рендер) и смотрим на результат. Теперь наш динозавр гуляет по травянистому лугу 🙂

Также на материале объекта появятся красивые отражения и рефлексы.

HDRI карты в Сorona Renderer
Также начинаем с того, что проверяем в настройках рендеринга нашу систему. На этот раз в Production выбираем Сorona Renderer. Все последующие шаги делаем аналогично примеру с работой в Vray. Карту также подгружаем через VrayHDRI. Также настраиваем параметры фона Environment.
Читайте также:

