Как поставить несколько рендеров в 3д максе
Обновлено: 04.07.2024
В этом уроке познакомимся с Batch render, а также в конце я расскажу вам о полезном скрипте Camera Resolution Mode.
Для опытных визуализаторов эта информация будет не нова, но надеюсь, что многим всё же будет в помощь.
Когда сцена настроена, каждый материал отточен, качественно стоит свет, и великолепно настроены композиции для каждой камеры, остается только отдать все в руки на просчет вашей машине. Так вот как сделать так, чтобы вы могли просто выставить на просчет несколько рендеров, и к утру скажем, если конечно же мощность вашего компьютера позволяет, уже их получили? Или, допустим, вы ушли на работу, и хотите, чтобы придя домой вечером, вас ждали в отдельной папке готовые 5-6 ,да сколько угодно, рендеров.
И в этом нам поможет Batch render. Что же это такое? Давайте разбираться.
Batch render — это функция в 3ds Max, позволяющая ставить на рендер подряд несколько кадров.
Делается это следующим образом:
2. Выбираете Batch Render
3. Нажимаете Add (добавляется новый вид)
4. Для каждого вида выбираете камеру
5. Далее настраиваете Output Path (путь для сохранения). Это как обычное сохранение рендеров: указываете папку, куда сохранить, и выбираете нужный формат.
Лучше всего сохранять в формает ЕXR.
Почему именно он?
Этот формат позволяет более глубоко проработать ваш рендер в будущем. Если у вас есть пересвет, либо темные места, именно в этом формате сохраняется максимально подробная информация. И вам намного проще будет работать с проблемными зонами.
Рассмотрим эти форматы.
JPEG и PNG — это два основных формата для изображений, которые используются на сайтах. В некоторых случаях лучше использовать JPEG, а в некоторых — PNG.
JPEG (он же JPG) — это формат изображений, который использует сжатие с потерями и не поддерживает прозрачность. Чем он плох? Допустим, в постобработке вам понадобится заменить фон за окном, если вы не сделали это заранее в сцене. И если вы сохраните картинку в формате JPEG, сделать этого вы не сможете. При постобработке в этом формате будут удаляться детали и появляться ненужные шумы.
PNG 24 — это формат изображений, который работает с полноцветными изображениями, использует сжатие без потерь, а также позволяет сохранять прозрачность. Поэтому для постобработки фона за окном вам нужно будет сохранить рендер именно в этом формате.
Существует несколько форматов PNG:
PNG 8 — он более компактный, чем PNG 24, будет занимать меньше памяти на компьютере, но он применим только для изображений с очень ограниченным количеством цветов: 256 — это максимум. В то время как PNG 24 использует 16 000 000 оттенков.
После выбора формата файла, нужно обратить внимание на блок Gamma.
Если вы работаете в гамме 1, то нужно будет поставить галочку на Override.
Если в гамме 2, 2 – ставите галочку на автоматической, рекомендованной гамме.
Scene State (статус сцены) – это функция создана для сохранения разного состояния сцен. Если вы профессионал, то вы знаете, что для каждого кадра нужно выставлять своё выигрышное освещение. А что делать если «вид на диван» красиво освещается с помощью одного света, а вид напротив на камин, с помощью совершенно иного. Или даже вам нужно создать рендер с дневным освещением, а следующий с ночным?
Да. Вы можете по-старинке, сохранить две отдельные сцены и не мучиться, но проблему можно решить, не загружая компьютер.
То есть вы фиксируете настроенное состояние сцены, где может быть выставлен определенный свет или спрятаны из виду какие-то предметы.
Как это сделать:
1.Нажимаем Tools
2. Выбираем Manage Scene Sates. Нажимаем Tools
3. Нажимаем Save и выбираем свойства, которые вы хотите сохранить
4. Даём название
Затем советую сохранить сцену и перезагрузить её.
И чтобы её подгрузить снова: Tools – Manage Scene States – Restore.
Так вот в Batch Render мы можем тоже подгрузить сохраненное состояние сцены.
Также в Batch Render мы можем подгрузить необходимый пресет.
Что это такое?
Это совокупность сохраненных настроек рендера и VFB, которую вы можете сохранить и подгрузить в новую сцену, сократив себе драгоценное время.
Делается это очень легко:
1.Открываем Render Setup
2.Заходим в Preset
3.Нажимаем – Save Preset
4.Даем название
5.Сохраняем
Таким образом можно назначить каждому рендеру свой пресет.
1.Открываем Batch render
2.Во вкладке Preset выбираем нужный
5.По аналогии добавляете столько видов, сколько требуется.
Обязательно проверяйте выбранные камеры и названия файлов, под которыми будут сохраняться рендеры. Они должны отличаться. Если имена файлов будут одинаковые, то последующий рендер перезапишет предыдущий.
Кстати, если для отдельно взятого кадра нужно изменить разрешение, то сделать это проще всего таким способом:
1.Выбираете вид
2.Ставите галочку на Override Preset
3.И выставляете необходимый размер
6.После того, как все несколько раз проверили, отправляйте рендер на просчет
Просчет начнется с первого по списку настроенного вами вида.
После завершения просчета вы найдете рендеры по тем путям, которые указали при настройке Batch Render’a.
Вместе с рендерами у вас сохранятся и все ваши рендер-элементы.
Чтобы их подгрузить нужно:
1.Нажать F10
2.Перейти во вкладку Render Elemets
3.Нажать кнопку Add
4.Выбрать нужный
Важно. Для тех, кто работает в короне: просчет будет идти, пока не будут достигнуты лимиты, указанные в настройках рендера. Если лимитов не задать, то просто будет бесконечно просчитываться первый вид из списка.
Давай рассмотрим с вами эти лимиты:
1.Нажимаем F10
2.Переходим во вкладку Scene
3.Задать лимиты рендера.
Установить лимиты можно в Pass limit, Time limit или по количеству шума
Автоматическое сохранение короны.
Это позволяет продолжить рендер, если у вас выключили свет или просто вылетела сцена.
1.Нажимаем F10
2.Переходим во вкладку System
3.Нажимаем System Settings
4.Галочку на Enable Autosave. Здесь нужно задать интервал и прописать путь, куда нужно сохранить. Он сохранится в формате EXR.
И чтобы его дорендерить:
1.Нажимаем F10
2.Переходим во вкладку Scene
3.Нажимаем Resume from files
4.Подгружаем нужный файл и нажимаем рендер. Рендер продолжится с того места, на котором остановился.
А теперь давайте познакомимся с модификатором, который станет отличным помощником при выставлении камер, а точнее при настройке разрешения картинки рендера. Модификатор Camera Resolution Mod Lite!
Установка достаточно просто: файл нужно перенести в главную папку 3d max . \3ds max 20**\stdplugs\stdscripts
В чем плюс? Экономия времени. Вам не нужно будет, переключаясь в работе с разными камерами, нажимать F10, вызывать настройки рендера, и в вкладке Common вносить изменения.
Как им пользоваться:
1.Выбираем камеру
2.Переходим в раздел Modify
3.Нажимаем на Modifier list и в выпадающем окне нам нужно найти Camera Resolution Mod
4.В окне просто Вам нужно прописывать необходимое разрешение для кадра.
Нажав на L, вы создадите зависимость соотношения длины и ширины.
Есть три важных замечания:
1. Применяйте модификатор к каждой камере по-отдельности, не выбирайте сразу несколько камер.
2.Не копируйте камеры через зависимую связь Instance. Иначе все настройки будут копироваться и в зависимой копии.
3.Важная заметка. Чтобы модификатор сработал, то есть кадру был применен нужный формат (диагональное или вертикальное расположение, или квадратная форма), Вам нужно поставите галочку на Override Preset.
Если видео ниже не отображается, отключите блокировку рекламы на этом сайте и обновите страницу. Все уроки тут встраиваются с Youtube и почему-то блокировщики считают их рекламой.
Когда основная работа по проекту закончена и все камеры выставлены (допустим, их 3 штуки), встает вопрос о том, как бы их просчитать так, чтобы не дергаться лишний раз.
Делается это следующим образом: 1. Жмете Rendering и выбираете Batch Render

2. Добавляете вид:

3. Для выбранного вида задается соответствующая камера:

4. Далее настраивается Output Path (путь для сохранения). Это как обычное сохранение рендеров: указываете папку, куда сохранить, и выбираете нужный формат.

5. По аналогии добавляете столько видов, сколько требуется. Обязательно проверяйте выбранные камеры и названия файлов, под которыми будут сохраняться рендеры. Они должны отличаться. Если имена файлов будут одинаковые, то последующий рендер перезапишет предыдущий.

Кстати, если для отдельно взятого кадра нужно изменить разрешение, то сделать это проще всего таким способом:

6. Все проверили? Ошибок нигде нет? Тогда смело жмем на заветную кнопку Render и отправляем кадры на просчет!



Хозяйке на заметку: в случае с Corona Renderer кадры будут считаться до тех пор, пока не будут достигнуты лимиты, указанные в настройках рендера. Если лимитов не задать, то просто будет бесконечно просчитываться первый вид из списка.

Поздравляю! Теперь и ты знаешь, как сэкономить время и нервы. Потрать их на сон с пользой! И не забудь поделиться ссылкой на этот урок с нуждающимися 🙂

Далее нам понадобятся:
1. Камеры
2. Предустановки рендеринга

Еще нужно сохранить настройки рендеринга для каждого ракурса. Настройки размера картинки, настройки качества рендера и все остальное, что в окне Render Setup (Настройки рендера) сохраняем пресет (предустановку, преднастройку) в файл:

Появится окно, в котором нужно выбрать, какие вкладки окна настроек рендера вы хотите сохранить в качестве пресета (какие вкладки окна Render Settings), например:

Чтобы выделить несколько отдельных строчек, используем клавишу Ctrl.
2. Состояния сцены
3. Настраиваем собственно пакетный рендер
Далее идем в Rendering –> Batch Render… (Рендеринг –> Пакетный рендер…). Добавляем задания рендера в очередь кнопкой Add… (Добавить…). Эти задания покажутся в списке снизу и при запуске рендера будут выполняться одно за другим.

Задаем каждому заданию свои
- Имя (в поле Name),
- Путь, куда будут сохранятся файлы (Output Path (Выходной путь),
- Камеру, из которой нужно рендерить конкретное задание (Camera),
- Состояние сцены (Scene State),
- Преднастройку (пресет) рендера (Preset)
Также можно с помощью галочки Override Preset (Переназначить предустановку) перекрыть некоторые присутствующие в пресете настройки, такие как начальные и конечные кадры (Frame Start и Frame End), ширину и высоту картинки (Width и Height), пропорции пикселя (Pixel Aspect). Но следует быть внимательными, т.к. если в пресете настроек рендера (Preset) мы не сохраняли настройки вкладки Common, где и задаются размеры рендера и т.д., и если выключена галочка Override Preset, то будут использоваться текущие настройки вкладки Common (те, что в данный момент находятся там).
Кнопками Duplicate и Delete можно соответственно делать копии и удалять задания очереди.
4. Рендерим!
Когда все готово, – сохраняем сцену и запускаем очередь просчета кнопкой Render.
Как сделать так, чтобы комп сам выключился по завершении очереди рендера?
Этот скрипт дает команду Windows’у завершить работу, т.е. выключить компьютер. (Проверено на 3ds Max 2012 x64, работает.)
Запускаем его через меню MAXScript –> Run Script… (Запустить скрипт…) и в окне Batch Render жмем Render. По завершении очереди заданий Windows выключится.
Удобно, если нужно куда-то надолго уйти, или лечь спать, оставив компьютер просчитывать ваш шедевр.
Как поставить в очередь не один, а сразу несколько разных сцен?
Интересно, есть ли способ запустить Batch Render для сразу нескольких отдельных сцен (файлов .max)? Этот вопрос я оставляю открытым на обсуждение.
В случае копирования статьи просьба указывать Источник: /posts/batch-render/
Также вам может быть интересно:
Поставить в очередь на просчет несколько сцен можно. Путей несколько.
(в) запускаем этот командник на выполнение.
1. Либо должен быть прописан путь в корневой каталог Макса, либо в командниках, создаваемых Максом, надо указать путь для вызова 3dsmaxcmd.
Путь 4. Для клинических мазохистов. Чистый MaxScript. В этом случае скрипт должен в цикле [настроить каталог проекта, загрузить сцену, выполнить визуализацию, сохранить результаты, перейти к следующему проекту].
PS. Так понравилась собственная писанина, что я пожалуй продублирую её и в своём блоге.
Всем привет! Это снова я, вместе со своими уроками! =) На этот раз он будет в текстовой форме, ибо ничего сложного я в нем не вижу! Так уж вышло, что буквально два дня назад мне потребовалось визуализировать небольшой, но достаточно тяжелый ролик, в котором использовалось три камеры последовательно, путем недолгих размышлений я решил использовать для этого функцию Batch Render. В прицнипе, это даже не урок, а очень коротенькая заметочка о том, как автоматизировать визуализацию в 3ds Max при использовании нескольких камер, видов или отличий в настройках визуализации.
Итак, как же все это настроить:
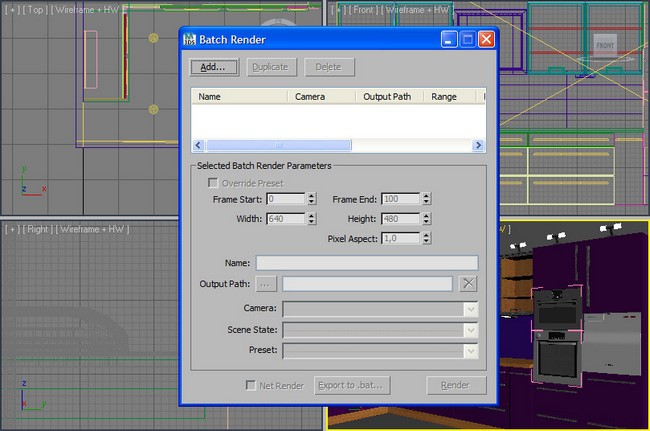
- Запускаем Batch Render: Rendering > Batch Render.
- В появившемся окне нажимаем кнопку Add. Это добавит пункт в очередь визуализации.
- Выбираем его и приступаем к настройке:
- Включаем галочку Override Preset. Это позволит задать настройки для выбранного пункта отличные от тех, которые задаются в главном окне настройки визуализации;
- Счетчики Frame Start и Frame End: позволяют задать начальный и конечный кадр, ну и соответственно длину всей анимации;
- Пункты Widht и Height отвечают за ширину и высоту картинки соответственно.
- Pixel Aspect: устанавливает соотношение сторон у картинки, для стандартных разрешений необходимо оставить 1.
- Name — тут все ясно, можно дать своё название для настраиваемого пункта.
- Output Path: служит для указания типа, формата и места сохранения файла. Аналогичен пункту Render Output в меню Common.
- Camera: ну тут все и так понятно, позволяет выбрать камеру, с которой будет производиться визуализация.
- Scene State. Позволяет выбрать нужный из сохраненных Scene State'ов, если, конечно, таковые имеются. Что такое Scene State надо, пожалуй, сказать отдельно. Scene State — это такая функция в 3ds Max, которая позволяет сохранить все настройки сцены в определенный момент времени, например перед действиями, которые невозможно отменить, весьма полезная функция на мой взгляд. Находится в меню Tools — Manage Scene States.
- Preset. Позволяет выбрать пресет для визуализации.
Читайте также:

