Как поставить обои на ноутбук макбук
Обновлено: 05.07.2024
Думаю каждый пользователь у которого есть компьютер/ ноутбук (не важно с какой ОС: Windows или MAC OS X) сразу после его покупки, первым делом начинает изменять его под себя: выносить нужные ярлыки на рабочий стол, изменять размер иконок и т.д. В этой статье я хотел бы подробно описать как изменить картинку (фон) рабочего стола в Maс OS X, не важно что это Mackbook Pro, Air, iMac или Mac mini. Многие спросят зачем писать такие элементарные вещи, в Мак и так все понятно- вспомните себя когда вы только начали знакомство с Mac. я не так давно начал знакомство с Мак и помню как после первого включения, пытался переключить язык, потратил на это элементарное действие минут 15, пока не обратился к опытному Mac-оведу :) После этого решил, что необходимо описывать даже весьма легкие действия, ведь уровень знания у всех разный.
Для того, что бы изменить картинку рабочего стола на Мак, нажмите двойным прикосновением на тачпад, или правой кнопкой мыши (если у вас не родная Mac-овская мышь) или же зажмите клавишу Ctrl и нажмите на тачпад, вариантов как вы видите много. В результате нажатия появится контекстное меню, в котором необходимо выбрать "Изменить фон Рабочего стола"
Откроется окно "Рабочий стол и заставка", слева в группе "Apple" - "Картинки" можно выбрать один из стандартных вариантов фона для рабочего стола. "Apple" - "Сплошные цвета" дает возможность "залить" рабочий стол одним цветом.

Помимо этого вы можете использовать свои картинки, если они расположены в папке "Изображения", просто выберите соответствующий пункт и изображение. Если вы хотите добавить свою папку с изображениями, то нажмите на знак "+" и добавьте соответствующую папку. Учтите, что если вы выберите папку, которая находится на внешнем носителе (USB флешке,внешнем жестком диске, SD карте) то после отключения его от Mac, изображение на рабочем столе будет заменено автоматически на стандартное (то которое используется при первом включении).
Для тех кто хочет, что бы изображения менялись автоматически, установите галочку "Менять изображение:" и укажите время через которое картинки будут меняться.

Как вы можете заметить изменить картинку на рабочем столе Mac, не сложнее, наверно даже легче чем изменить изображения на рабочем столе в Windows .
В окне "Рабочий стол и заставка" есть вторая вкладка, посвященная настройки заставки, выберите ее.

Слева вы увидите способы отображения заставки, ниже время, через которое будет появляться заставка, в строке "Источник" можете выбрать готовые изображения для заставки или же выбрать пункт "Выбрать папку" и указать свои изображения.
Можно выбрать картинку, отображаемую на рабочем столе. В компьютере Mac есть несколько десятков картинок. Вы также можете использовать свои собственные изображения или просто сплошную заливку.

Совет. Можно перетянуть изображение с рабочего стола или из папки на миниатюру вверху этой панели, чтобы использовать это изображение в качестве картинки рабочего стола.
На Mac выберите меню Apple


> «Системные настройки», нажмите «Рабочий стол и заставка» , затем нажмите «Рабочий стол».
Найдите картинку или цвет слева.

Картинки и цвета, входящие в комплект поставки Mac: нажмите стрелку рядом с пунктом «Apple», затем выберите папку, например «Заставки» или «Цвета», для просмотра миниатюр доступных картинок или цветов.
Динамические фоны рабочего стола могут автоматически изменяться в течение суток на основе Вашей текущей геопозиции. Если в настройках конфиденциальности отключены Службы геолокации, картинка изменяется на основе часового пояса, заданного в настройках даты и времени.
Некоторые динамические фоны рабочего стола могут также содержать неподвижные изображения, чтобы картинка на рабочем столе не отвлекала от светлого или темного оформления. Например, если при настройке macOS выбрано темное оформление, в качестве картинки рабочего стола устанавливается темное неподвижное изображение. Чтобы использовать или не использовать неподвижное изображение (если оно доступно), нажмите всплывающее меню и выберите один из вариантов.

Ваши изображения: нажмите стрелку рядом с пунктом «Фото». Если Ваши изображения находятся в папке «Изображения» или другой папке, нажмите стрелку рядом с пунктом «Папки», затем выберите папку.

Чтобы добавить папку, нажмите кнопку «Добавить» , перейдите к папке и выберите ее, затем нажмите «Выбрать».
Если при выборе папки с изображениями ничего не отображается, возможно, изображения имеют другой формат (не JPEG, PICT, TIFF, PNG или HEIC). Чтобы изменить формат изображения, откройте его в приложении «Просмотр», затем сохраните в новом формате. Если картинки выглядят «смазанными», попробуйте использовать изображения большего размера (например, 1024 x 768 пикселей).
Справа нажмите изображение, которое хотите использовать.
Рабочий стол изменяется сразу же, так что Вы можете оценить внешний вид картинки. При использовании собственного изображения Вы можете выбрать его расположение: во весь экран, по центру или другой вариант. Вы можете легко переходить по разделам и пробовать различные изображения и варианты расположения, пока не найдете наилучший вариант.
Чтобы использовать все изображения в папке, установите флажок «Менять изображение» и выберите периодичность смены картинки — например, каждый час. Изображения выводятся в том порядке, в котором они отображаются в папке. Можно также выводить их в случайном порядке.
В качестве картинки рабочего стола можно использовать изображение, найденное в интернете. Нажмите изображение в окне браузера, удерживая клавишу Control, а затем выберите «Использовать изображение как картинку Рабочего стола».
По-прежнему пользуетесь «стоковыми» обоями для рабочего стола вашего Mac? Хватит это терпеть! Всего несколько кликов – и вы легко установите поверх рабочего стола изображение из интернета или даже слайд-шоу из сменяющих друг друга снимков.
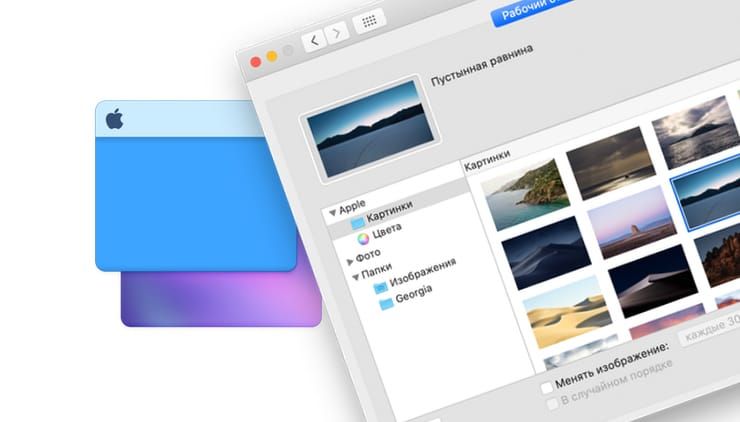
Где находить и скачивать обои для Mac
1. Наверное, самым простым вариантом является поиск обоев при помощи Google. Нажмите сюда – это запрос в Гугле на поиск обоев с изображением городов (можете изменить поисковый запрос, указав собственные предпочтения, например: «обои на компьютер звери», «обои с девушками на компьютер», «обои на компьютер эротика», «обои на компьютер природа», «красивые обои на компьютер» или что-то другое на Ваш вкус).
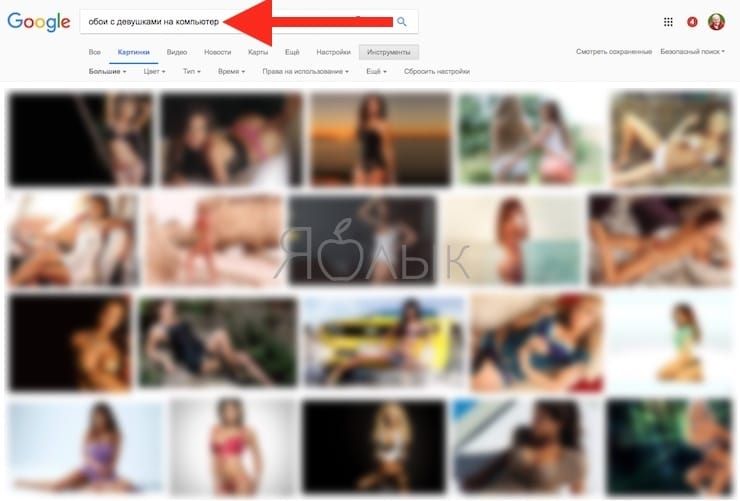
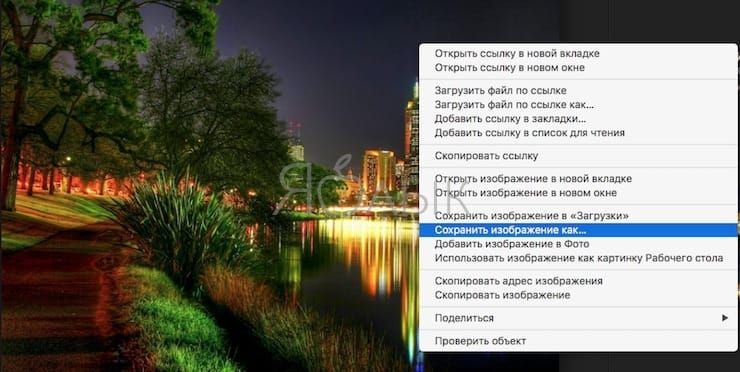
3. Выберите место для сохранения изображения, например, Рабочий стол и нажмите Сохранить.
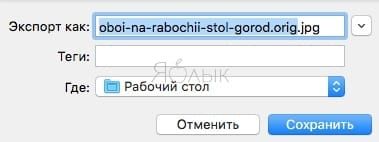
Как установить новые обои на рабочий стол Mac
Если вы скачали картинку из интернета, всё максимально просто:
1. Откройте Finder (найдите его на панели Dock или через строку поиска).
2. Найдите нужное изображение.
3. Кликните по нему правой кнопкой мыши или нажмите двумя пальцами на трекпад MacBook, чтобы вызвать контекстное меню.
4. Выберите опцию Службы → Установить обои Рабочего стола.
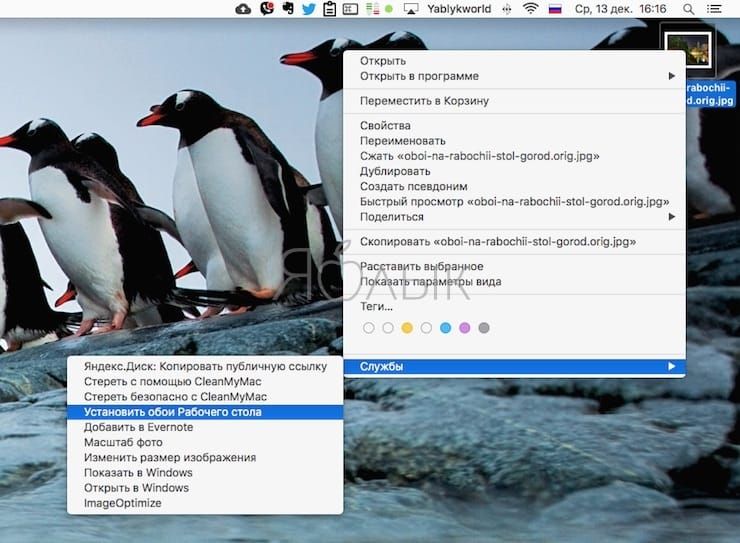
Как установить новые обои на рабочий стол Mac из приложения Фото
1. Выделите фото (нажмите на него).
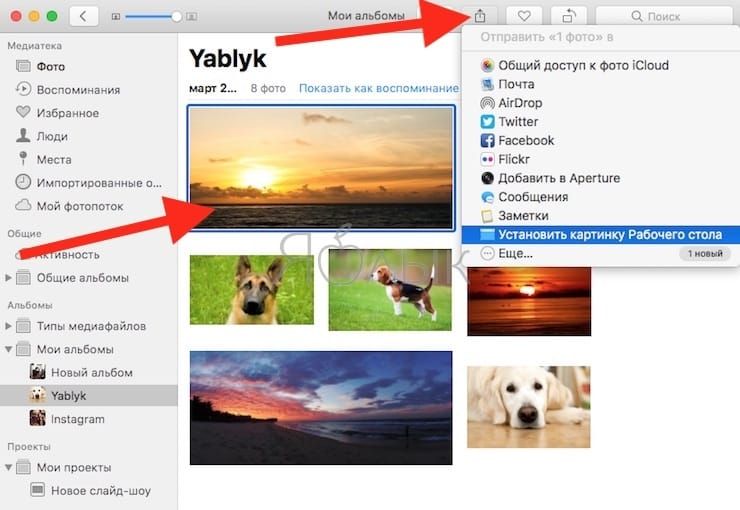
Как настроить слайд-шоу на Рабочем столе (автоматическая смена обоев) на Mac
Штатное приложение «Фото» в macOS обладает достаточно приятным функционалом и обширной интеграцией со сторонними приложениями. Ниже мы расскажем как установить альбомы, моменты, события или любые другие группы изображений в качестве десктопной заставки на Mac.
Согласитесь, наблюдать одно и тоже изображение иногда даже в течение дня надоедает, в таком случае необходимо установить группу изображений созданных в программе «Фото», а сделать это очень просто.
1. Откройте меню → Системные настройки…
2. Перейдите в раздел «Рабочий стол и заставка».
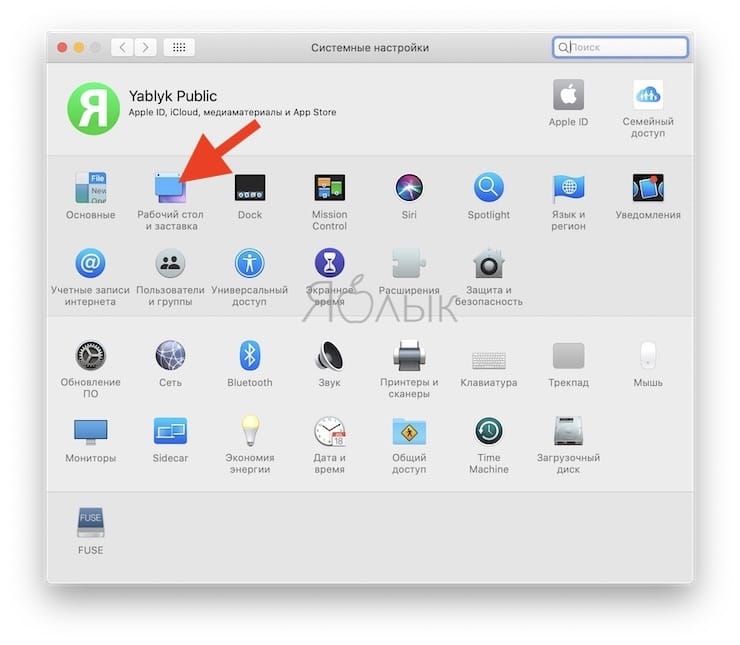
3. В левом боковом меню выберите интересующую группу фотографий. В случае, если необходимой папки с обоями здесь нет – добавьте ее нажатием на кнопку «+».
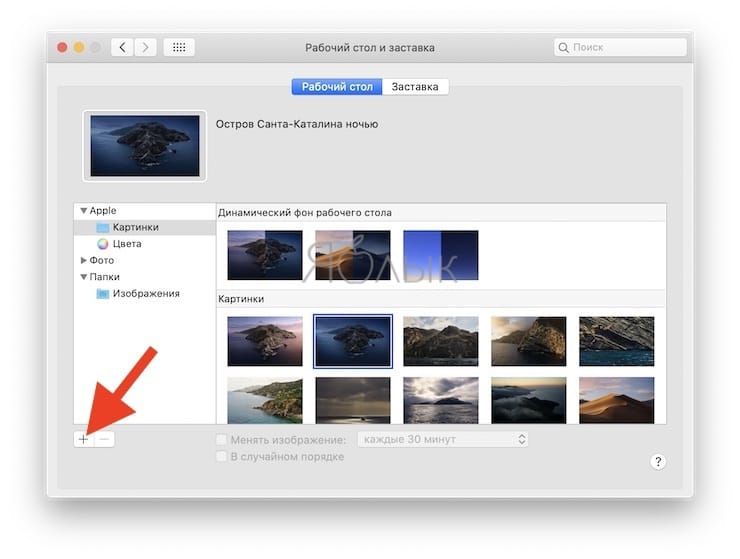
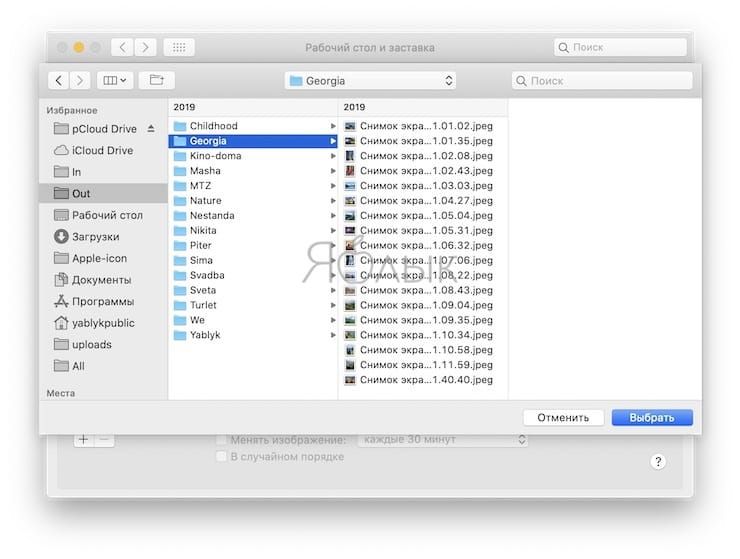
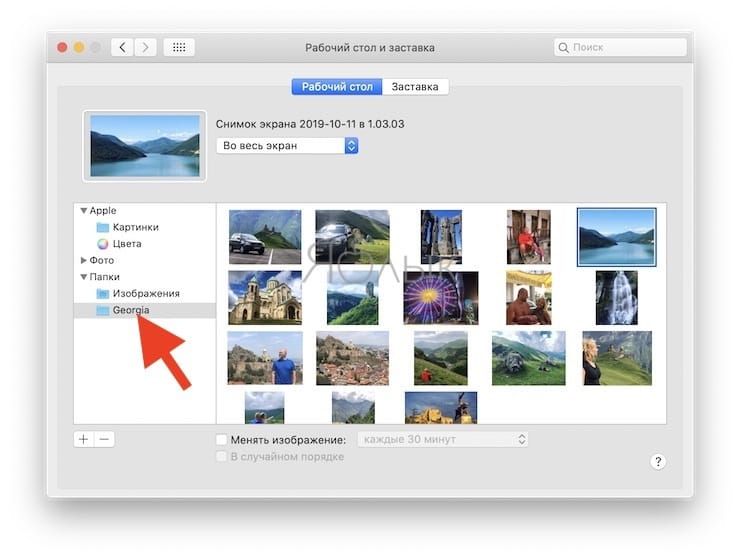
4. Поставьте галочку напротив пункта «Менять изображение».
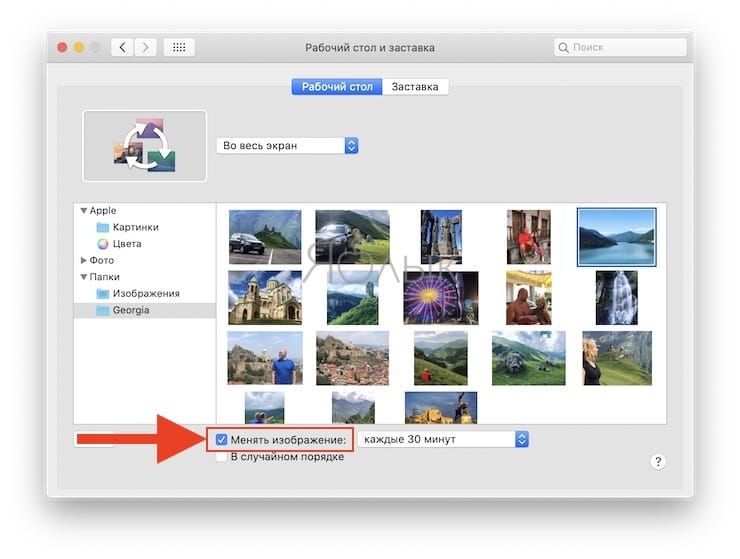
5. Выберите интервал времени, по истечении которого произойдёт смена изображения на следующее (может варьироваться от 5 секунд до часа, а также при входе в систему или выходе из режима сна).
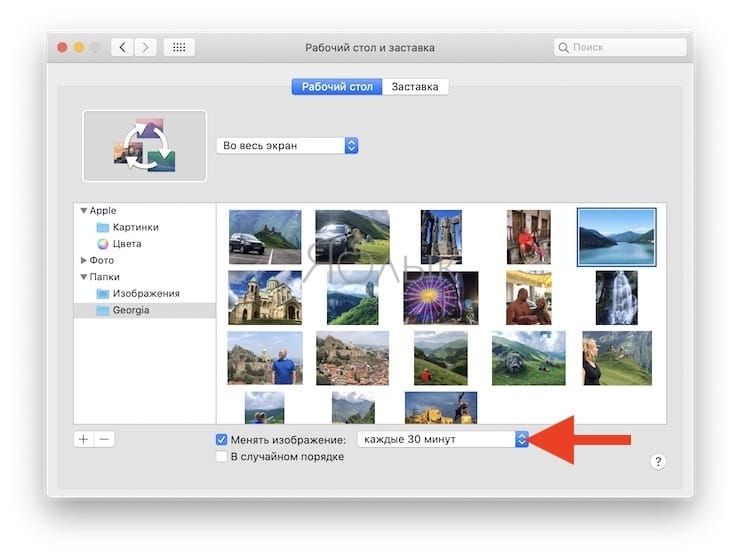
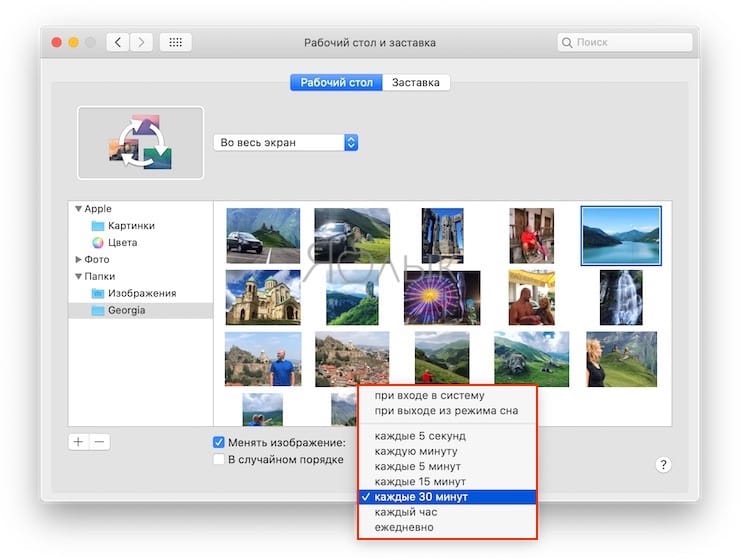
6. Далее укажите вид отображения изображений, выбранных в качестве заставки, ведь они могут иметь далеко неидеальный формат (во весь экран, по центру, заполнить и так далее).
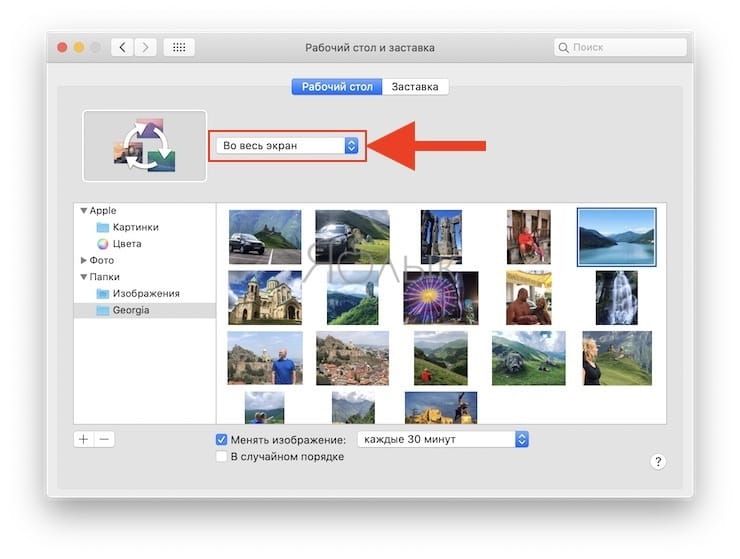
7. В зависимости от того, активируете вы функцию «В случайном порядке» или нет, будет применяться порядок отображения фотографий.
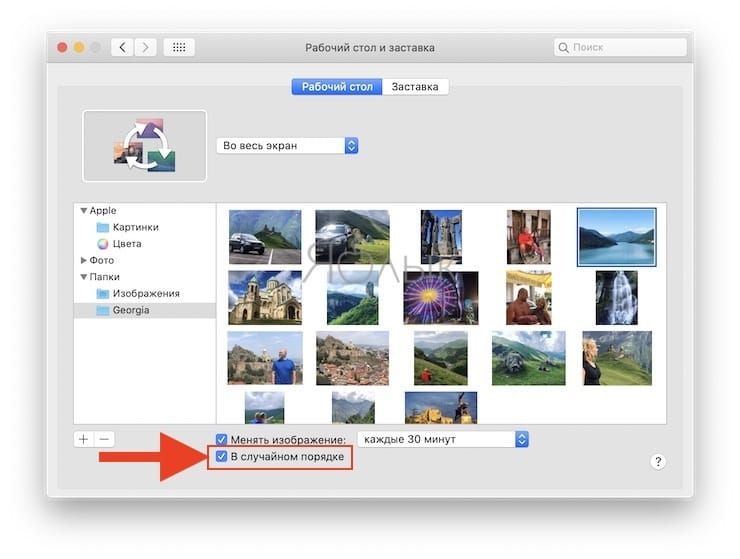
Таким образом, вы сможете здорово оживить рабочее пространство, а не наблюдать одно и то же изображение на протяжении долгого времени.
FileVault — это функция, которая шифрует данные диска для их защиты. На большинстве Mac FileVault не используется, поэтому вероятно, что этот пункт инструкции вам не понадобится. Но если FileVault включена, то сперва нужно отключить ее, иначе вы не сможете отредактировать файлы в скрытой папке, а это понадобится сделать в нашей инструкции.
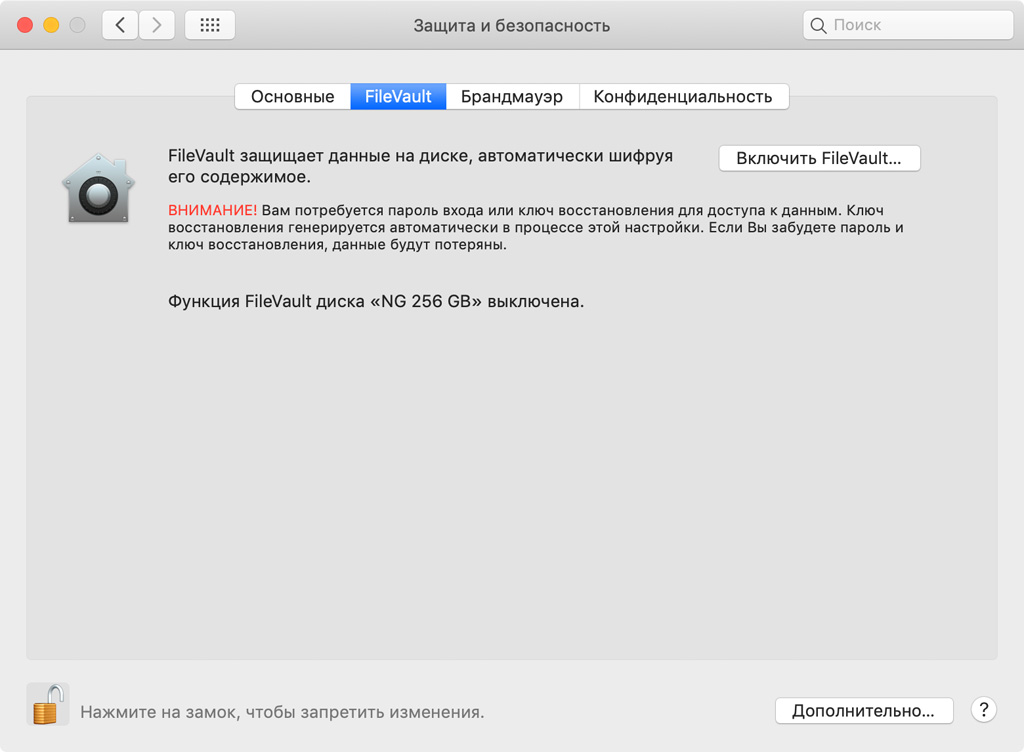
Шаг 1. Откройте «Системные настройки».
Шаг 2. Перейдите в раздел «Защита и безопасность».
Шаг 3. Разверните меню FileVault.
Шаг 4. Нажмите на значок с изображением замка и введите пароль, чтобы внести изменения.
Шаг 5. Нажмите на кнопку «Выключить FileVault» и дождитесь снятия защиты.
Обратите внимание: чтобы отключить FileVault, потребуется от нескольких минут до нескольких часов. Время зависит от объёма файлов и производительности Mac.
Расшифровка происходит в фоновом режиме, и в это время можно продолжать пользоваться Mac. За её процессом можно следить через меню FileVault в «Системных настройках».
2. Подготовьте картинку на замену
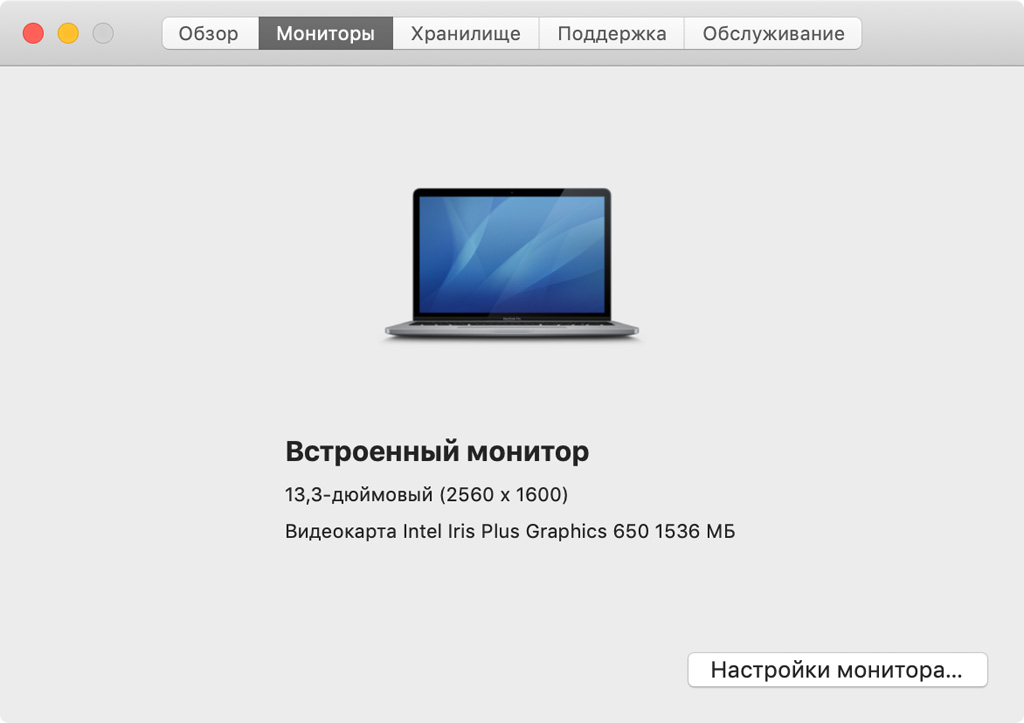
Шаг 1. Откройте «Об этом Mac».
Шаг 2. Перейдите в меню «Мониторы» и запомните стандартное разрешение экрана своего Mac.
Шаг 3. Найдите изображение, которое вы хотите установить на экран блокировки.
Желательно, чтобы у нового изображения для фона экрана блокировки было такое же количество точек по ширине и высоте. Вы можете находить обои для своего Mac в интернете.
Можно выбирать картинки с немного более высоким разрешением, но с таким же соотношением сторон, как у вашего Mac.
Не рекомендуем картинки с значительно более высоким разрешением, чем у вашего Mac, поскольку они могут замедлить загрузку компьютера.
Шаг 4. Переименуйте изображение в «Mojave. heic».
3. Замените картинку
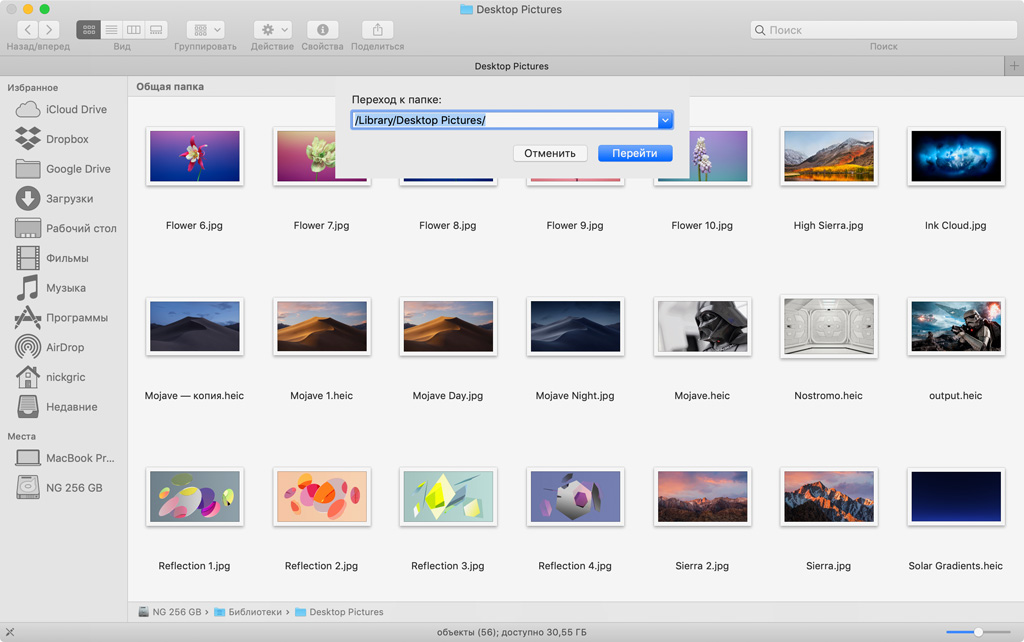
Шаг 1. Откройте Finder.
Шаг 2. Перейдите в меню «Переход» и выберите пункт «Переход к папке».
Шаг 3. Введите путь «/Library/Desktop Pictures/» и нажмите «Перейти».
Шаг 4. Поменяйте имя у файла Mojave. heic в этой папке на любое другое. Это позволит вернуть всё назад, если захотите.
Шаг 5. Переместите в эту папку файл Mojave. heic, который у вас получился ранее.
Во время манипуляций с системными файлами система может попросить ввести пароль учетной записи администратора вашего Mac.
Обратите внимание: если вы захотите вернуться к стандартному фону, то нужно будет обратно переименовать его в Mojave.heic.
4. Если вы использовали FileVault, снова включите его
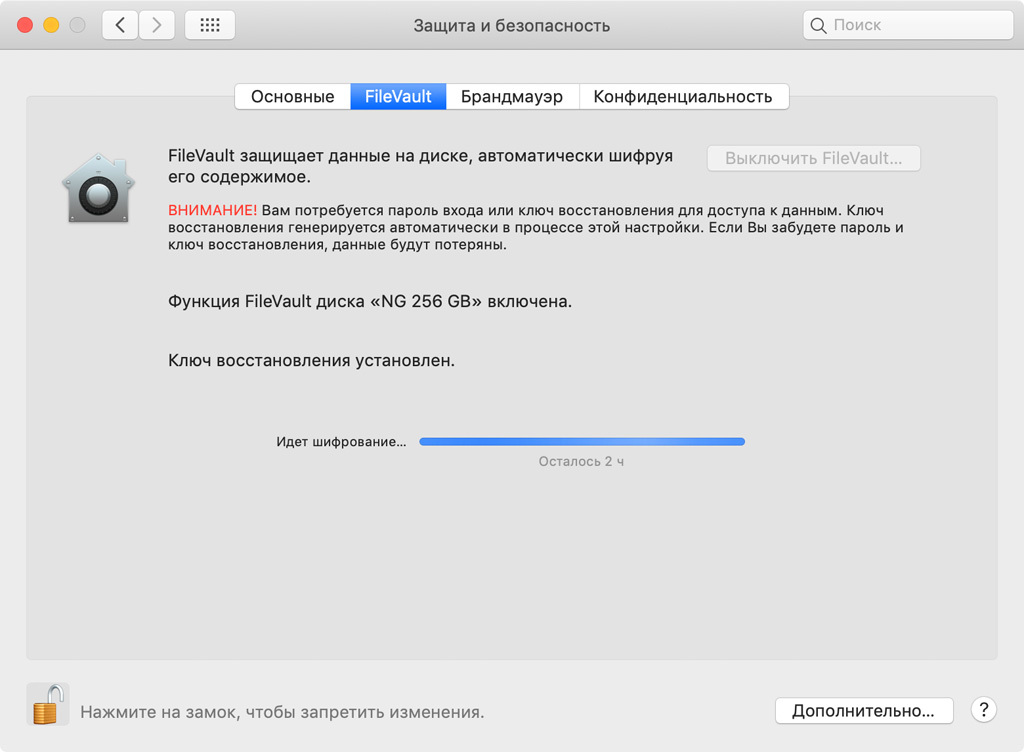
Шаг 1. Откройте «Системные настройки».
Шаг 2. Перейдите в раздел «Защита и безопасность».
Шаг 3. Разверните меню FileVault.
Шаг 4. Нажмите на значок с изображением замка и введите пароль, чтобы внести изменения.
Шаг 5. Нажмите на кнопку «Включить FileVault».
Готово! Теперь экран блокировки, на котором отображается выбор учетных записей Mac для входа, выглядит именно так, как вы хотите.
Это ещё одна статья, предназначенная для тех, кто лишь недавно начал пользоваться компьютером Mac. Как и на ПК с Windows, вы можете установить на Mac красивые обои и заставку, и доступно множество разных вариантов.

Ниже мы расскажем, как поменять обои и заставку на Mac. Первым делом на панели меню выберите значок Apple > Системные настройки. Затем выберите секцию Рабочий стол и заставка, а затем следуйте шагам ниже.
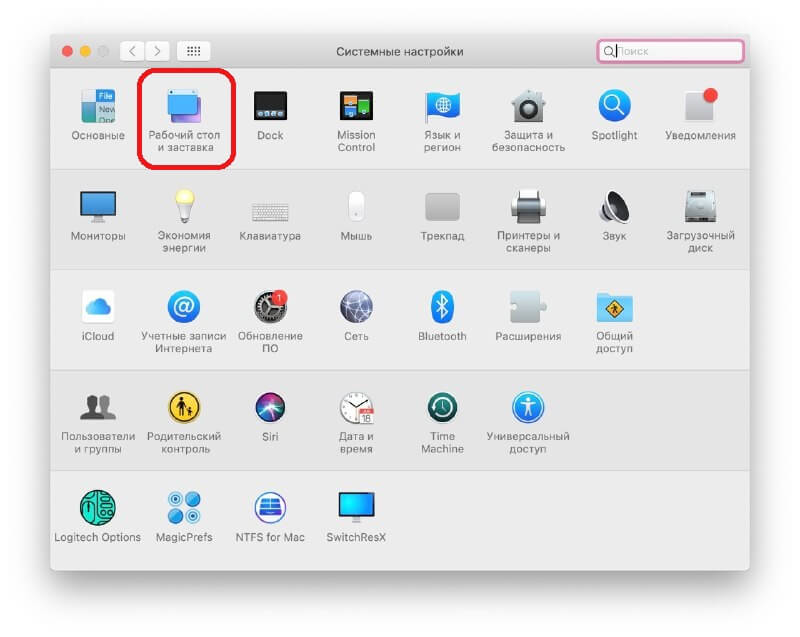
Как поменять обои на Mac
Чтобы изменить обои своего Mac, выберите вкладку Рабочий стол вверху окна.
Слева вы увидите варианты Apple, Фото и Папки. Нажмите на стрелочку рядом с каким-либо из вариантов, чтобы его расширить, а затем выберите какие-нибудь обои.
Если вы выберите Apple > Обои рабочего стола, то сможете выбрать Динамические обои. Такие обои будут автоматически меняться в течение дня.

Вы также можете установить в качестве обоев своё фото. Вы можете выбрать любую фотографию из любого из своих альбомов.
Вам не обязательно жить с постоянными обоями. Вы можете выбрать какой-нибудь вариант слева, а затем включить функцию «Менять изображение» внизу окна, чтобы новые обои устанавливались автоматически.
Вы также можете включить опцию случайного порядка смены обоев.
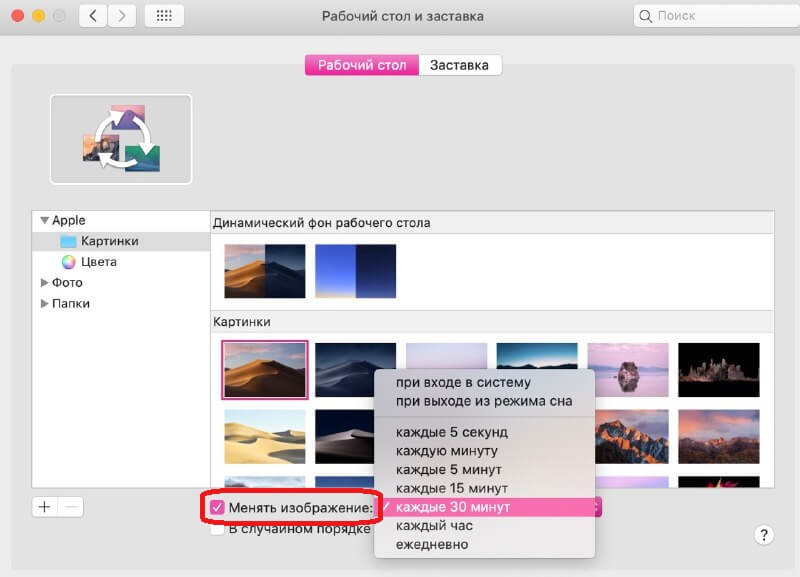
Когда всё будет готово, можете закрыть окно настроек или перейти к смене заставки.
Как поменять заставку на Mac
Чтобы поменять заставку на Mac, вверху окна выберите вкладку Заставка.
В меню справа выберите источник заставки. Можно использовать своё фото или выбрать вариант из коллекции по умолчанию. Вы будете видеть превью каждого выбранного варианта.
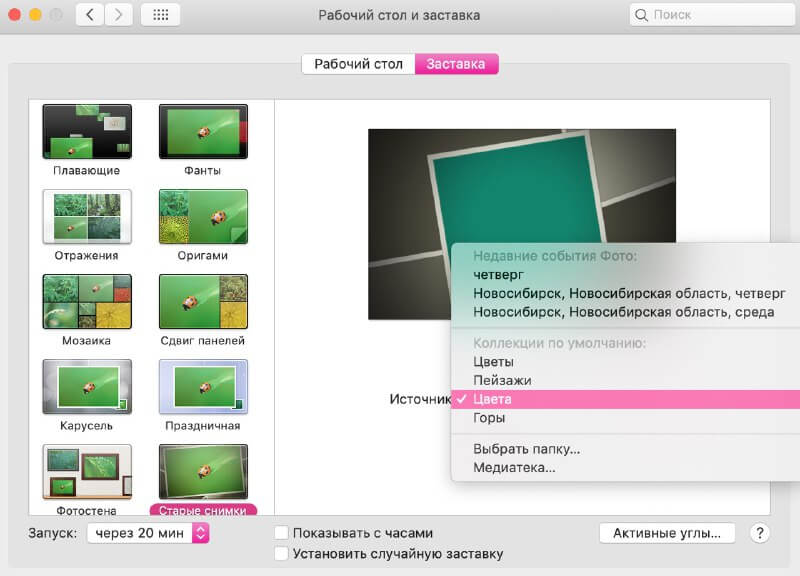
Когда выберите изображение, слева нужно выбрать для него эффект. Таким образом вы сделаете свою заставку намного интереснее. Просмотрите все варианты и выберите понравившийся.
Снизу рядом с опцией Запуск выберите время, спустя которое будет появляться заставка: от 1 минуты до часа.
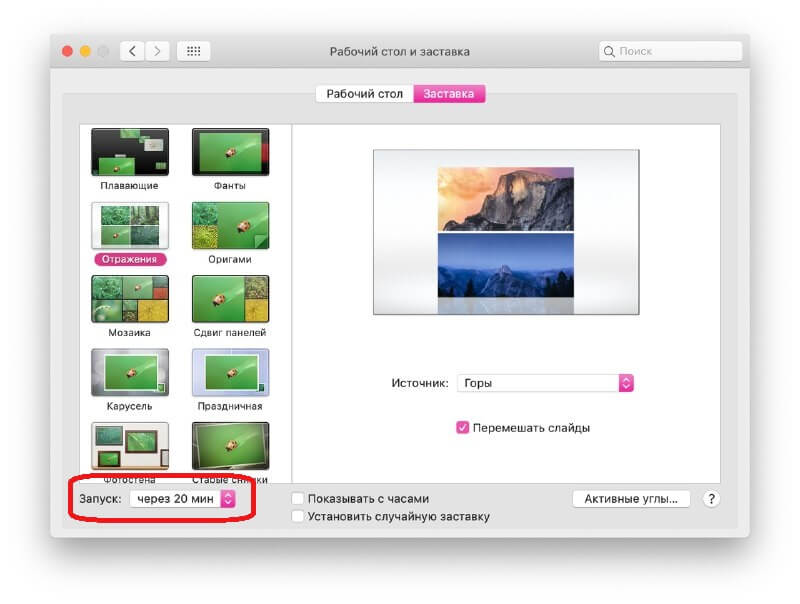
Вы можете отображать заставку с часами, отметив опцию чуть правее. Когда закончите, закрывайте настройки.
Вам не только нужно знать, как использовать свой Mac, но и как его персонализировать. Обои и заставка с этим отлично помогут.
Ищете больше обоев для Mac? Тогда можете оценить коллекцию обоев нашего сайта, в которой есть самые разнообразные подборки.
Читайте также:

