Как поставить пароль на изображения на компьютере
Обновлено: 07.07.2024

Есть масса ситуаций, когда хотелось бы ограничить доступ к контенту даже на собственном компьютере. Например, для ребенка, которому не обязательно видеть все ваши фотографии и видео. К счастью, это делается довольно просто. Главное — зайти в систему под учеткой с администраторскими правами. Соответственно, пользователи, которым вы запрещаете доступ, таких прав иметь не должны.
«Запаролить» можно как отдельные файлы, так и папки или содержимое диска. Для этого есть встроенные возможности в Windows и сторонние программы.
Способ первый: права доступа в Windows
Этим способом можно ограничить доступ к папке, любому файлу и даже целому разделу диска. Если у вас на компьютере несколько учетных записей пользователей, и вы являетесь администратором компьютера, вы можете закрыть доступ к нужной информации для всех, кроме себя. Делается это так:

- Нажмите на файл, папку или диск правой кнопкой мыши и выберите Свойства.
- Перейдите на вкладку Безопасность.
- В списке учетных записей, имеющих доступ к файлу, поочередно выберите те, которым не нужно открывать этот файл или папку, и в столбце Запретить установите все галочки.
После этого файл, папка или раздел диска станут недоступны для всех пользователей, которым вы запретите доступ. Они не смогут его открыть — для этого нужно будет ввести пароль от учетной записи администратора, то есть вашей. Не забудьте только дать файлу или папке неприметное имя, так как имена файлов по-прежнему будут видны всем.

Способ второй: используем архиватор
Этот способ позволяет поставить пароль на папку или файл. Наверняка у вас на компьютере стоит как минимум один архиватор, например, WinRAR. Тогда вы можете спрятать секретный файл или папку в архив и установить на него пароль. Для этого сделайте следующее:
- Нажмите правой кнопкой мыши по файлу или папке и выберите Добавить в архив (Add to archive).
- В отобразившемся окне в поле Метод сжатия (Compression method) выберите Без сжатия (Store). Так вам не придется тратить время на распаковку файла при открытии архива.
- Затем нажмите на кнопку Установить пароль (Set password).
- В отобразившемся окошке введите пароль и подтверждение и нажмите ОК.
- Нажмите ОК в основном окне. Будет создан архив с файлом или папкой.
- Удалите оригинальный файл или папку.

Теперь, чтобы получить доступ к файлу или папке, нужно сначала открыть архив. А при открытии архива — ввести пароль, который вы задали. Не забывайте про неприметные имена. Таким же образом можно поставить пароль на любой новый архив в Windows.

Способ 3: BitLocker
Этот способ — для дисков. Он доступен, если у вас Windows 7 Ultimate или Enterprise, Windows 8/8.1 или Windows 10. Подробнее об использовании BitLocker можно прочитать в нашей статье о шифровании жесткого диска в Windows 10. А для того, чтобы зашифровать дисковый раздел или флешку, сделайте следующее:

- Нажмите правой кнопкой мыши по диску и выберите Включить BitLocker.
- В окне установите галочку Использовать пароль для снятия блокировки диска. Введите пароль и подтверждение и нажмите Далее.
- В следующем окне установите переключатель Шифровать весь диск.
- Нажмите Начать шифрование и дождитесь его окончания.
Теперь при попытке доступа к диску система будет требовать ввести пароль.

Это способы, позволяющие запретить доступ к вашим данным без использования каких-либо специфических программ.
Не редкость, когда на работе или дома, одним компьютером пользуются несколько человек. В такой ситуации, знать, как можно установить пароль на папку в Windows 10, 8, 7, xp просто необходимо. Для чего это, спросите вы? Конечно же, чтобы хранить в этой папке с паролем важную для вас информацию, о которой вы бы не хотели, чтобы знали посторонние люди. Способов как быстро установить пароль на папку в Windows много, но мы сегодня расскажем вам о самых популярных, среди пользователей.
Наверняка одна из этих программ установленная на вашем ПК. Поэтому дополнительно что-то скачивать и устанавливать не придется, это, конечно же, плюс. Теперь поговорим о их возможностях и как ими пользоваться.

Файловый архиватор WinRAR
- Выбираем папку с ценной для вас информацией, наводим курсор на неё, клацаем правой кнопкой мыши. Появиться список, в котором нужно найти и выбрать «Добавить в архив».


- У вас появиться еще она заархивированная папка с таким же названием. При открытии, которой будет требоваться ключ. Данный вариант, как легко запаролить папку в ПК, подойдет любому, не имеющему особых познаний, пользователю.

Файловый архиватор 7-Zip
- Жмем на папке, которую решили запаролить, правой клавишей мыши. Раскрываем «7-Zip», жмем «Добавить к архиву».

- Находим раздел «Шифрование», там вводим ваш пароль два раза, который вы самостоятельно придумали. Нажимаем «ОK».

- Готово, появиться новая заархивированная папка. Попробуйте её разархивировать, она должна запросить ввести ключ. Конечно же, поставить пароль этими утилитами проще простого, сложностей не должно возникнуть. Но вот в плане удобства и комфортного использования, здесь метод не каждому придется по душе.
Второе место – Bat файл
Данный способ, безусловно, пользуется популярностью у пользователей. Метод показывает, как легко поставить пароль на папку без программ. Качать и устанавливать ничего не нужно, достаточно сделать папку и файл bat. Принцип заключается в скрытии папки, с ценной для вас информацией, а при наборе пароля данная папка появиться. Реализовывается это с помощью мини скрипта.

- Раскрываем созданный вами текстовый документ. Вставляем туда код, его можно скачать ниже, при этом обязательно в строчке «if NOT %pass%==» не забудьте прописать свой новый пароль. У нас в скрипте ключ прописан «12121212», его и необходимо изменить.



- Двойным щелчком запускаем «locker.bat». Создастся папка «Private». Всю важную для вас информацию поместите в эту папку.

- После размещения вашей информации в папке, активируйте повторно файл «locker.bat». Выскочит черное окно, где вам будет предложено зашифровать папку «Private» под вашим паролем. Нажмите «Y».

- Папка «Private» пропадет совсем, что в ней находиться. Для того чтобы он снова стала видимой, еще раз кликните на файле «locker.bat» и введите ваш пароль, который вы указали.

Метод простой и недостаточно надежный. Если взломщик найдет ваш bat файл, он с легкостью сможет посмотреть ключ. Ему достаточно банально на файле клацнуть правой клавишей мыши и выбрать «Изменить». Вся информация у него будет перед глазами. Поэтому рекомендуем вам тщательно спрятать файл bat.


- Определяемся с местом где надежнее сохранить ключик для восстановления, вдруг забудете основной код.

- В следующем окне ставим точку напротив строки «Новый режим шифрования».

- Финальное действие, которое необходимо выполнить, это нажать «Начать шифрование». Все, дожидаемся окончания шифрования, проверяем. Доступ к файлам будет ограничен, без кода.

Существует масса программ как платных, так и бесплатных, благодаря которым вам будет легко установить ключ для защиты папки. Мы решили для примера взять лучшие в бесплатном сегменте.
Утилита Anvide Seal Folder
- Скачиваем с официального сайта и жмем кнопку установить, при этом указываем язык русский.

- После запуска, обязательно нужно прописать пароль для входа в данное приложение. Иначе кто угодно сможет зайти в него и убрать любые пароли, которые вы будете ставить.

- Выбираем с помощью «Плюс» папку которую нужно запаролить и жмете иконку «Закрытый замок». Выскочит окошко, где нужно ввести пароль.

Далее открывается окно в котором по желанию можно настроить подсказку к паролю.

Теперь вы будете знать как запаролить папки в windows 10,8,7,xp при помощи приложения Anvide Seal Folder. Возможно и это будет вам интересно прочитать: как быстро узнать пароль от WiFi.
Приложение Lock-a-Folder
При помощи Lock-a-Folder вы сможете скрыть любые папки на компьютере. Из недостатков можно выделить только один, нет русского языка. Но даже без него пользоваться этой утилитой будет несложно.

- Открываем приложения. Ставим код на саму программу.
- Делаем выбор папки для блокировки, устанавливаем код.
- Для разблокировки клацаем «Unlock Selected Folder». Скрытые все файлы и папки вновь будут доступны.
Легкий способ зашифровать документ Microsoft Word
На любой отдельный документ, созданный вами в Microsoft Word , можно поставить шифрование.
- После создания файла Word или Excel войдите в меню «Офиса». Далее нажмите на «Подготовить», раскроется подменю, где выбираем «Зашифровать документ».

- В окошке прописываете придуманный вами пароль безопасности. Подтверждаем его повторным набором.

Готово, теперь при открытии данного документа будет выскакивать окошко, требующее ввода пароля.
Данный вариант хорошо подходит пользователям, которые хранят ключи на Word файле. К примеру, вам нужно будет реализовать удаленный доступ к другому ПК. Код входа можно записать на Word документ и запаролить при помощи данного способа.
Ставим пароль в Mac OS на папку
Запаролить папку в Macbook или iMac довольно таки просто.

- Запустите «Disk Utility» (Дисковая утилита). Найдете её в «Программы», «Служебные программы».
- Увидите меню, где нужно выбрать «Файл», «Новый» потом «Создать образ из папки».
- Пишем название образа, указываем размер, а также тип шифрования. Нажимаем «Создать»
- Далее вам предложат ввести ключ и подтвердить его повторным вводом.
- Готово, теперь у вас есть образ диска. Для того чтобы что-то посмотреть или добавить новые файлы на него, необходимо будет ввести ключ который вы поставили.
Заключение
Сегодня мы показали варианты, как можно поставить пароль на папку в Виндовсе и MacOS, а также несколько программ. Каждый из этих методов по-своему хорош. Поэтому, при выборе, вам необходимо учитывать некоторые факторы: объем информации который необходимо скрыть от посторонних глаз и ценность её.

Метод 1. Использование настроек заставки
Это распространенный метод по умолчанию для включения защиты заставки. Опцию можно найти в настройках заставки в Windows. Это будет работать, когда заставка установлена пользователем. Экран не блокируется, когда пользователь перемещает мышь сразу после запуска заставки. Блокировка экрана в вашей системе займет несколько секунд. Выполните следующие шаги, чтобы установить защиту паролем заставки:
Метод 2: Использование редактора локальной групповой политики
Если ваша система работает под управлением операционной системы Windows Home, пропустите этот метод и попробуйте использовать другие методы. Однако, если ваша система уже оснащена редактором групповой политики, выполните следующие действия:
- Нажмите одновременно клавиши Windows + R на клавиатуре, чтобы открыть диалоговое окно «Выполнить». Теперь вам нужно ввести «gpedit.msc» и нажать клавишу Enter или нажать кнопку «ОК». В вашей системе откроется окно редактора локальной групповой политики.Открытие редактора локальной групповой политики
- В окне редактора локальной групповой политики перейдите по следующему пути: Конфигурация пользователя Административные шаблоны Панель управления Персонализация Переход к настройке
- Теперь дважды щелкните политику с именем «Защитить экранную заставку паролем», и откроется другое окно. Затем измените параметр переключения на Включено, как показано на снимке экрана.Включение настройки
Примечание. Вы можете отключить и отключить защиту паролем, выбрав параметр «Отключено».
Метод 3: Использование редактора реестра
Мы также предоставили шаг для создания резервной копии реестра в следующих шагах. Вы можете выбрать создание резервной копии или пропустить создание резервной копии, выбор за вами.
- Откройте диалоговое окно «Выполнить», нажав одновременно клавиши Windows и R. Затем вам нужно ввести «regedit» в поле и нажать клавишу Enter или нажать кнопку «ОК», чтобы открыть редактор реестра. Если вы получили приглашение UAC (Контроль учетных записей пользователей), просто нажмите кнопку Да.Открытие редактора реестра
- Чтобы создать резервную копию реестра перед внесением новых изменений, щелкните меню «Файл» и выберите параметр «Экспорт» в контекстном меню. Задайте имя и путь к файлу. Наконец, нажмите кнопку «Сохранить», чтобы завершить процесс создания резервной копии реестра.Создание резервной копии реестра
Примечание. Чтобы восстановить резервную копию реестра, вы можете щелкнуть меню «Файл» и выбрать опцию «Импорт». Теперь просто выберите файл резервной копии, который вы недавно создали.
Примечание. Если клавиша рабочего стола отсутствует, просто щелкните правой кнопкой мыши клавишу панели управления и выберите «Создать»> «Ключ». Затем назовите этот вновь созданный ключ «Рабочий стол».
Примечание. Чтобы отключить функцию защиты и затемнение, установите значение 0.
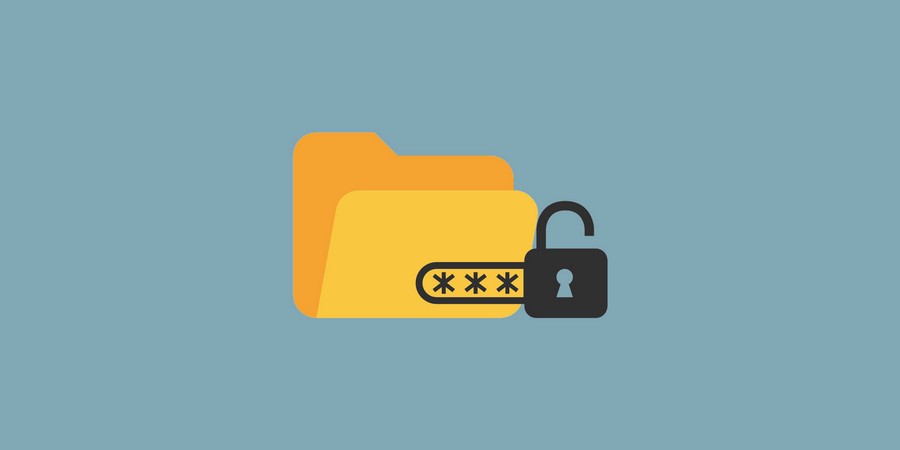
Безопасность не может быть излишней. И скрывать свои файлы от посторонних глаз паролем – это нормально. Особенно, если компьютером пользуется еще кто-то, кроме вас. Ваша информация должна быть только вашей, и независимо от ее содержимого, домочадцем не стоит вторгаться в чужое личное пространство. Как это осуществить? Сбросить все свои файлы в одну папку и установить на нее пароль. Делается это несложно.
Начать стоит с наиболее простого метода, которым может воспользоваться абсолютно любой пользователь – архиватор. Самые популярные подобные программы – WinRAR и 7-zip. Обе дают возможность установить пароль на архив. Скорее всего, хотя бы одна из них точно установлена на вашем компьютере. Если нет, то сделайте это, ведь эти утилиты позволяют сжимать файлы в архив для экономии места на жестком диске, а также открывать такие архивы, которые вы можете загружать со сторонних ресурсов.
Как поставить пароль на архив WinRAR
Найдите все файлы и папки, которые хотите защитить от посторонних глаз. Выделите их и нажмите ПКМ. В контекстном меню кликните по кнопке «Добавить в архив». Чтобы эта кнопка появилась, WinRAR должен быть интегрирован в меню Windows.
Если вне этого архива файлы вам больше не нужны, отметьте пункт «Удалять после упаковки». Теперь перейдите к самому важному – вкладке «Дополнительно». Здесь вы увидите раздел, предлагающий вам защитить архив паролем.
Придумайте надежный секретный ключ и сохраните изменения. После этого все ваши файлы будут запакованы в архив, открыть который можно будет только с помощью пароля.
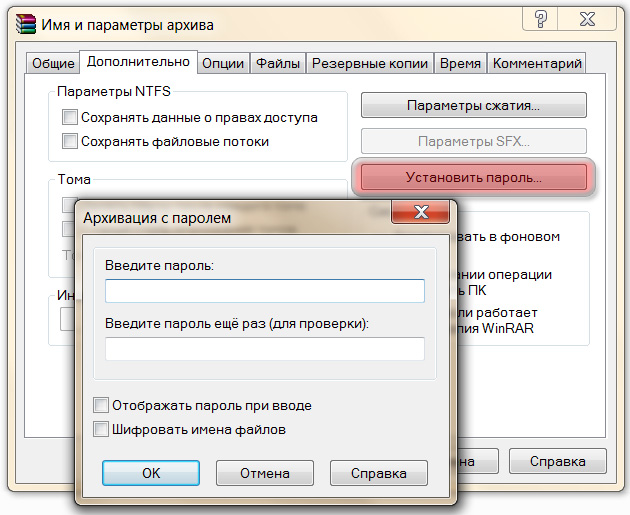
Пароль на архив WinRAR
Как поставить пароль на архив 7-zip
Инструкция для этого архиватора почти такая же, как и для предыдущего:
- Сперва нужно выделить файлы, нажать ПКМ и добавить их в архив 7-zip.
- Теперь выберите формат 7z и активируйте пароль.
- Придумайте надежный ключ, введите его в соответствующие изменения и сохраните.
Установить пароль на файл через Microsoft Office
Современные версии MS Office (2010 и выше) имеют возможность защищать документы, созданные в любой из этих программ. Инструкция одинаковая для Word, Excel и всех остальных приложений данного пакета.
- Откройте программу MS Office, в которой хотите создать защищенный документ.
- Кликните на меню «Файл».
- Здесь на вкладке «Сведения» нужно нажать на пункт «Защита документа».
- Затем выберите «Зашифровать с использованием пароля».
- Введите пароль и подтвердите его.
- Сохраните изменения.
- Теперь никто не сможет открыть данный документ без пароля.
Как поставить пароль на папку через инструменты Windows
Данный способ сработает лишь в том случае, если для всех пользователей вашего компьютера созданы свои учетные записи. Если вы являетесь администратором данного ПК, то можете ограничить другим юзерам доступ к любым файлам и папкам.
Вам нужно выбрать, какие аккаунты получат доступ к конкретной папке, а какие нет. Также можно выдавать права на «только чтение» или «редактирование». Но в любом случае у каждого, кто попытается открыть данную папку, система запросит пароль.

Ставим скрытый атрибут, чтобы папка не отображалась
Чтобы установить пароль на папку, сделайте следующее:
Таким образом нельзя скрыть файлы от пользователей, которые являются администраторами компьютера, но все остальные не смогут войти без придуманного вами пароля.
Читайте также:

