Как поставить пароль на ноутбуке сони вайо
Обновлено: 01.07.2024
Это не странно, что, забыв пароль от вашего ноутбука Sony Vaio приводит вас в шокирующее удивление. Вы невольно начнете переживать и почувствуйте дрожь внизу живота. Никакого больше веселья. Нет больше доступа к вашей драгоценной информации. Бесспорно, у вас есть все причины, чтобы находиться в этом неловком состоянии. Тем не менее, все это не утеряно. Несмотря на то, что вы не предусматривали данную ситуацию и не создавали диск для сброса пароля, для использования во время переустановки пароля Sony Vaio. Вы можете воспользоваться этими потрясающими возможностями, которые включают в себя использование безопасного режима или инструменты по восстановлению, для сброса пароля на Sony Vaio без диска.
Способ 1. Сброс пароля на ноутбуке Sony Vaio, в безопасном режиме
Система Sony Vaio Windows по умолчанию имеет отключенный аккаунт встроенной учетной записи администратора, которая была создана во время установки Windows. Следовательно, это может оказать огромную помощь во время сброса пароля на Sony Vaio, путем перехода в безопасный режим с аккаунтом встроенной учетной записи администратора. Следуй указанным шагам и узнай, как использовать режим безопасности для сброса пароля:
Шаг 1. Запусти или перезапусти ноутбук Sony Vaio. Нажми и удерживай несколько секунд клавишу F8 во время запуска.
Шаг 2. Ожидается, что после того, как ноутбук Sony Vaio протестирует память и отобразит информацию об устройстве, меню Расширенных параметров загрузки будет отображаться на экране. Это первичный этап, для взлома утерянного пароля на ноутбуке Sony Vaio и восстановление полного права доступа.
Шаг 3. Выберете Safe Mode либо Safe Mode with Networking, используя стрелки-клавиши на клавиатуре. Нажмите Enter.

Способ 2. Сброс пароля на ноутбуке Sony Vaio, с помощью Командной Строки
Как и предыдущий метод, командная строка также использует встроенную учетную запись администратора для переустановки Sony Vaio без диска.
Шаг 1. Запустите, защищённый паролем, ноутбук Sony Vaio и удерживайте клавишу F8 до тех пор, пока вы не попадете в Расширенные Параметры Загрузки. Используйте стрелки-клавиши для выбора Safe Mode with Command Prompt и нажмите Enter.

Шаг 2. Скрытый аккаунт администратора будет отображаться на приветственном экране ноутбука Sony Vaio. Войдите и систему самостоятельно, запустите командную строку, используя привилегии администратора.
Шаг 3. Введите запрашиваемые данные, сетевое имя пользователя, новый пароль и переустановите Sony Vaio без диска.

Способ 3. Сброс пароля на ноутбуке Sony Vaio, с помощью WinPassKey
Шаг 1. Инициируйте сброс пароля Sony Vaio для Windows 7, запустив WinPassKey(Сброс пароля Windows) на доступном компьютере. Затем вставьте записывающий USB накопитель. И из главного интерфейса этой программы нажмите USB device и Begin burning в последовательном порядке. Отсоедините этот накопитель после успешного завершения.
Рассмотрим, как войти в BIOS ноутбука Sony Vaio 152, а также поставить и изменить пароль на вход в BIOS.
Нажимаем на кнопку «Assist», которая находится сверху клавиатуры рядом с кнопкой включения ноутбука. Попадаем в меню загрузки.
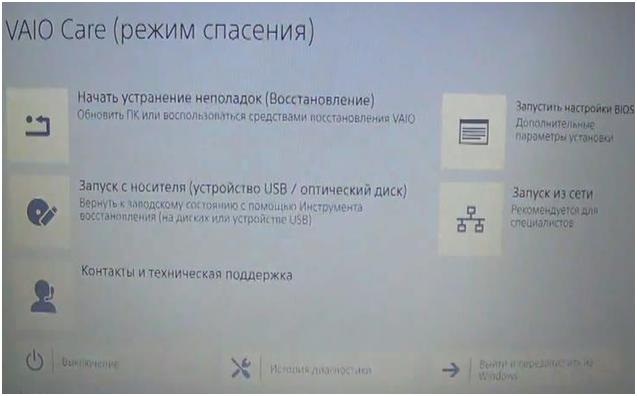
Выбираем раздел «Запустить настройки BIOS».
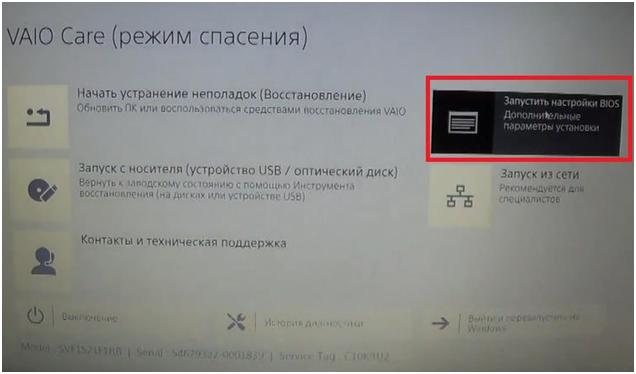
Нажимаем на раздел левой кнопкой мыши или используем тачпад. Попадаем в главное меню BIOS.
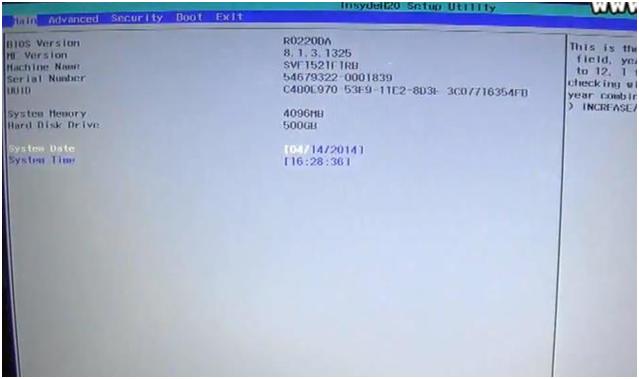
В первой вкладке можно ознакомиться с краткими сведениями о системе, установленной в ноутбуке.
Для работы с паролями переходим во вкладку «Security» главного меню. Далее, выбираем строку «Set Machine Password». Нажимаем на кнопку «Enter». В появившемся контекстном окне в первом поле вводим новый пароль, во втором поле повторяем его.
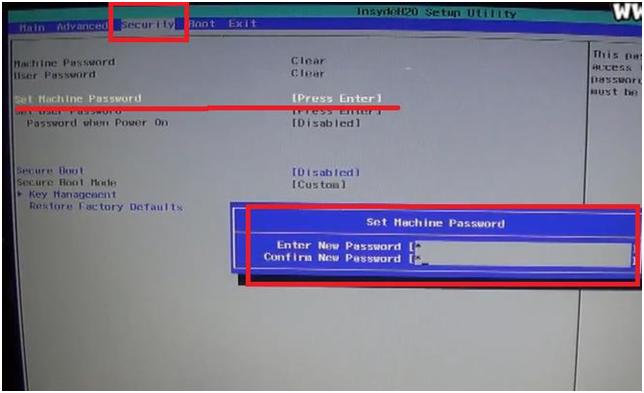
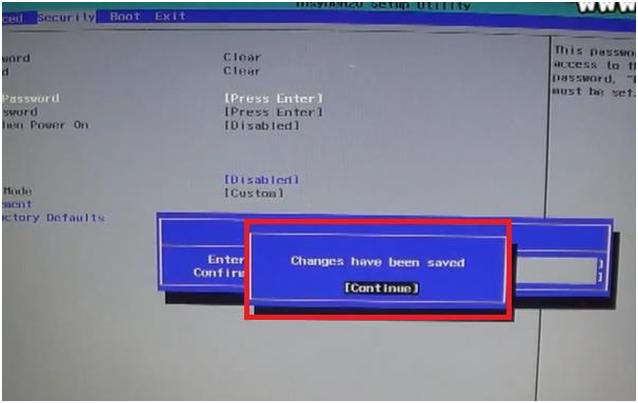
Нажимаем на кнопку «Enter».
Таким же образом можно установить пароль пользователя – это строка «Set User Password» в той же вкладке «Security» главного меню BIOS.
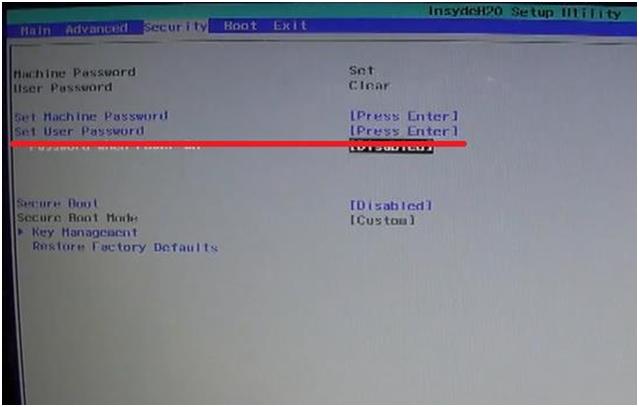
При желании поставить пароль на включение питания, понадобится указанные действия произвести для строки «Password when Power On».
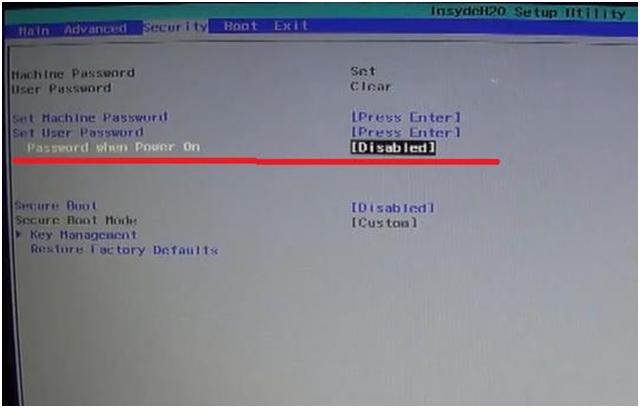
Чтобы изменить установленный пароль, необходимо зайти на строку того пароля, который хотим изменить и нажать кнопку «Enter».
Появится контекстное окно с тремя свободными полями.
В первом поле вводим текущий пароль. Нажимаем на кнопку «Enter» и переходим к второму полю. Здесь вводим новый пароль. Нажимаем на кнопку «Enter». В третьем поле повторяем новый пароль. Дважды нажимаем на кнопку «Enter».
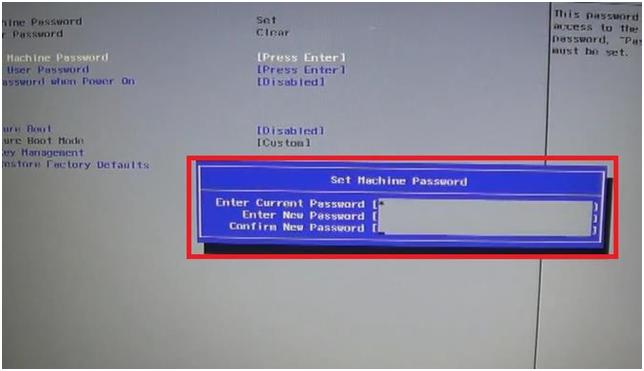
Если вы хотите убрать пароль, то после ввода в первом поле текущего пароля, во втором и третьем поле нужно, ничего не вводя, просто нажать на кнопку «Enter». Поля останутся пустыми, и пароль будет убран из настроек ноутбука.
После любых действий с паролями, будь то установка, изменение или удаление, необходимо перейти во вкладку «Exit» главного меню BIOS. Здесь нажимаем кнопку «Enter» два раза, чтобы окончательно сохранить внесенные изменения.
В случае установки пароля ввод этого пароля будет запрашиваться после появления логотипа VAIO для запуска
компьютера. Пароль включения позволяет защитить компьютер от несанкционированного доступа.
Добавление пароля включения
Использование пароля включения позволяет защитить компьютер от несанкционированного доступа.
Существует два типа паролей включения: системный пароль и пользовательский пароль. Системный пароль,
предназначенный для пользователей с полномочиями администратора, позволяет изменить все параметры на
экране настройки BIOS, а также запустить компьютер. Пользовательский пароль, предназначенный для обычных
пользователей, позволяет изменить некоторые параметры настройки BIOS, а также запустить компьютер.
Для задания пользовательского пароля необходимо сначала задать системный пароль.
После установки пароля включения запуск компьютера без ввода пароля включения невозможен. Не забудьте пароль. Запишите пароль и храните его
в безопасности и втайне от других.

Процедура задания системного пароля включения
Индивидуальная настройка компьютера VAIO >
Установка пароля
Процедура задания системного пароля включения
При появлении логотипа VAIO нажмите клавишу F2.
Отображается экран настройки BIOS. Если этого не произошло, перезапустите компьютер и нажмите несколько
раз клавишу F2 при появлении логотипа VAIO.
С помощью клавиши
< или , выберите Security для перехода на вкладку Security, затем выберите
Set Machine Password и нажмите клавишу Enter.
На экране ввода пароля дважды введите пароль и нажмите клавишу Enter.
Длина пароля не должна превышать 32 алфавитно-цифровых символа (включая пробелы).
Выберите Password when Power On в разделе Security и нажмите клавишу Enter.
Измените значение с Disabled на Enabled.
С помощью клавиши
< или , выберите Exit, затем Exit Setup и нажмите клавишу Enter.

Как поставить пароль на компьютер
В статье будут рассмотрены основные способы добавления пароля на компьютер. Они все уникальны и позволяют войти в систему даже с использованием пароля от учетной записи Майкрософт, но данная защита не гарантирует 100% безопасности от проникновения посторонних личностей.





- Секретное выражение не может вмещать логин учетной записи пользователя или любую его составляющую;
- Пароль должен состоять более чем из 6 символов;
- В пароле желательно применить заглавные и прописные буквы алфавита;
- В пароле рекомендуется использовать десятичные цифры и неалфавитные символы.





Способ 2: Аккаунт Microsoft
Данный способ позволит вам получать доступ к компьютеру при помощи пароля от профиля Microsoft. Кодовое выражение можно будет сменить с помощью электронного адреса или номера телефона.





Способ 3: Командная строка
Этот метод подходит для более продвинутых пользователей, так как подразумевает знание консольных команд, однако он может похвастаться быстротой своего исполнения.


net user username password

Заключение
Создание пароля не требует особой подготовки и особых навыков. Основную сложность представляет придумывание самой секретной комбинации, а не установка. При этом не стоит полагаться на этот метод, как на панацею в сфере защиты данных.

Мы рады, что смогли помочь Вам в решении проблемы.
Отблагодарите автора, поделитесь статьей в социальных сетях.

Опишите, что у вас не получилось. Наши специалисты постараются ответить максимально быстро.
Установка или изменение пароля включения
Системный пароль (для администраторов):
позволяет пользователям с полномочиями администратора изменять параметры на экране настройки BIOS, а также запускать компьютер VAIO.
Пользовательский пароль (для пользователей, не имеющих полномочий администратора):
позволяет обычным пользователям изменять некоторые параметры настройки BIOS, а также запускать компьютер VAIO. Для задания пользовательского пароля необходимо сначала задать системный пароль.
Выберите Запустить настройки BIOS (Start BIOS setup) .
Нажмите клавишу или для выбора вкладки Security , выберите Set Machine Password или Set User Password , затем нажмите клавишу Enter .
Введите пароль и нажмите клавишу Enter .
Нажмите клавишу или для выбора Password when Power On , нажмите клавишу Enter , затем выберите Enabled .
Нажмите клавишу или для выбора вкладки Exit , выберите пункт Exit Setup , a затем нажмите клавишу Enter .
При отображении запроса на подтверждение нажмите клавишу Enter .
Обязательно запишите пароль, чтобы не забыть.
В случае утраты пароля загрузить компьютер VAIO невозможно.
Предусмотрена возможность сброса пользовательского пароля на экране настройки BIOS путем ввода системного пароля.
Если утрачен системный пароль, то сброс пароля должен осуществляться в авторизованном сервисном центре/центре поддержки Sony. (За сброс пароля начисляется соответствующая плата.)
Как поставить пароль на компьютер с Windows 7, 8, 10

Как поставить пароль на компьютер? Этот вопрос волнует пользователей, которые беспокоятся о безопасности системы. Если к технике имеют доступ другие люди, тогда обязательно стоит защитить персональные данные.
Как поставить пароль на компьютер с Windows 7
На компьютере под управлением седьмой версии ОС от Microsoft не составит труда установить пароль. Действия одинаковые как на ПК, так и ноутбуке. Для этого не потребуется устанавливать дополнительное программное обеспечение, поскольку в системе предусмотрены стандартные инструменты.
Как поставить пароль? Выполните такие действия:
- Через меню «Пуск» войдите в «Панель управления».
- В верхней части окна найдите параметр просмотра содержимого и установите в режим мелких значков для удобства.
- Среди перечисленного списка найдите категорию с учетными записями владельца устройства.
- В новом окне выберите кнопку для создания секретной комбинации.
- Будет представлено несколько полей для заполнения. Придумайте пароль из цифр и букв, впишите его в самое верхнее поле, а затем ниже повторите его. Обязательно запишите код входа где-нибудь, чтобы не забыть.
- В последней строке укажите подсказку.
- Для завершения операции клацните по кнопке «Создать пароль».
После выполненных действий ОС будет запрашивать данные для входа при каждом запуске ПК. При желании или необходимости пароль можно изменить. Меняется секретная комбинация в том же месте, где и устанавливали ранее.
В категории с учетной записью пользователя уже не будет кнопки создания пароля. Вместо этого будет предложена функция изменения. Выберите ее, а затем впишите последовательно текущий пароль, новую секретную комбинацию и подтвердите ее. В конце укажите подсказку, а затем выберите «Сменить пароль».
Удаление пароля происходит также в категории с учетным профилем системы. Под кнопкой смены комбинации найдете функцию удаления. Выберите ее, впишите текущий пароль и удалите.

Окно с параметрами учетной записи на Windows 7: YouTube/Уроки ПК
Как поставить пароль на компьютер с Windows 8
Не знаете, как поставить пароль на ноутбук или ПК? Воспользуйтесь стандартными решениями, предусмотренными разработчиками ОС Windows 8.
По сравнению с седьмой версией в представленном пакете предусмотрена не только возможность текстовой комбинации, но и использования ПИН-кода или графического кода. Каждый из предложенных вариантов найдете в одном месте.
Теперь подробнее о том, как установить пароль на ноутбук или ПК:
- Откройте пусковую панель, выберите «Параметры».
- Перейдите в раздел, в котором изменяются параметры компьютера. Для этого наведите курсор мыши на «Параметры», после чего появится небольшое меню с выбором, в котором и найдете нужный раздел.
- Найдите категорию с учетными записями. Откройте ее.
- Перейдите во вкладку с параметрами входа.
- Здесь представлены всевозможные решения для блокировки системы. Определите стандартный или графический пароль, ПИН-код. В первом варианте необходимо придумать секретную комбинацию и подтвердить ее. Графический пароль — это нарисованный символ, а ПИН-код — короткая комбинация цифр.
- Кнопкой «Готово» подтвердите выполненные действия.
В этом разделе параметров измените текущий пароль. Выберите кнопку «Изменить», а затем укажите текущую комбинацию либо графический ключ, придумайте новые данные для входа, подтвердите их и сохраните изменения.

Параметры учетной записи на Windows 8: YouTube/OWindows8
Бывают случаи, когда при выходе компьютера из спящего режима необходимо, чтобы система требовала данные для входа. Активируете эту функцию так:
- Через панель управления войдите в раздел, отвечающий за электропитание устройства.
- Нажмите в меню на раздел «Запрос пароля при пробуждении».
- Клацните по функциональной кнопке «Изменение параметров, которые сейчас недоступны».
- Установите флажок возле «Запрашивать пароль».
- Сохраните изменения.
На восьмой версии Windows есть возможность входа в систему через учетную запись Microsoft. Если активировать эту функцию, то система синхронизируется с учетной записью и откроется доступ к приложениям от компании-разработчика ОС. Для этого подключите локальную учетную запись:
Как поставить пароль на компьютер на Windows 10
В десятой версии ОС от Microsoft выполняются похожие действия по установке пароля, как и в предыдущих вариантах. Здесь также есть не только стандартный вариант защиты, но и графический, а также ПИН-код.
Как поставить пароль на компьютер на Windows 10? Выполните такие действия:
- Через меню «Пуск» найдите и клацните по шестеренке, которая обозначает параметры системы.
- Откроется окно, в котором выберите раздел с учетными записями.
- Откройте пункт с параметрами входа. У некоторых он обозначается как «Варианты входа».
- Выберите ПИН-код, стандартный пароль или графический ключ.
- Клацните по кнопке «Добавить», придумайте секретную комбинацию или визуальный код, подтвердите действие и сохраните.
Как изменить пароль на компьютере на Windows 10? В этом же разделе выберите тот тип пароля, который планируете сменить, нажмите соответствующую кнопку и укажите новую секретную комбинацию. Здесь же удалите пароли.

Параметры входа на Windows 10: YouTube/Comp Profi
На Windows 10 есть и другие способы блокировки системы. Можно воспользоваться физическим ключом безопасности — USB-ключ или устройство с поддержкой NFC (смартфон или карточка доступа).
Такой способ входа в систему работает вместе с Windows Hello, с помощью которого настраивается отпечаток пальца или ПИН-код. Это нужно, чтобы те, кто украл физический ключ, не смогли войти в систему без прохождения второй стадии блокировки.
Ключи безопасности приобретаются в розничных компьютерных магазинах. Windows Hello настраивается в том же месте, где и устанавливается стандартный пароль. Установите ползунок в активное положение, а затем:
- Войдите в учетную запись Microsoft.
- Откройте раздел, отвечающий за безопасность, а затем выберите «Расширенные параметры безопасности».
- Добавьте новый способ входа.
- Активируйте «Использовать компьютер с Windows».
- Дальше следуйте инструкции, чтобы настроить Windows Hello.
Чтобы активировать ключ безопасности, перейдите в раздел с выбором способа блокировки. Клацните по ключу и выберите «Управление». Откроется настройка Windows Hello. Подключите ключ безопасности к устройству, создайте ПИН-код и выполните последующие действия, которые запросит система.
Установка пароля на компьютер — необходимость, когда к устройству имеют доступ несколько пользователей. Секретная комбинация убережет данные, которые хранятся на ПК, от ненужного вмешательства посторонними лицами. У каждой версии Windows есть встроенная возможность установки пароля. Его можно изменить и удалить при необходимости.
Читайте также:

