Как поставить пароль на планшет
Обновлено: 01.07.2024

Обезопасить планшетный компьютер от доступа посторонних лиц помогает пароль, который будет известен исключительно владельцу популярного девайса. Перед тем как установить пароль на планшет, стоит проявить интерес к тонкостям процедуры, знать последовательностью действий.

Простые шаги
Установить пароль на компьютер совершенно несложно, как может показаться на первый взгляд. Защитить персональные данные важно для человека, сохраняющего на планшете документы, осуществляющего финансовые операции посредством компьютера. Есть простой алгоритм действий для того, чтобы установить пароль на планшет:
- Сначала потребуется нажать кнопку «Настройки», после чего на экране устройства появится новый раздел
- Найдите пункт «Безопасность» и выберите его впоследствии
- Далее вы увидите дополнительные функции безопасности, а затем выберите пункт «Блокировка экрана», расположенный в появившемся списке
- После появится специальная страничка, служащая для создания пароля владельцем устройства на ОС Андроид
- Для создания пароля на планшете понадобится нажать на ссылку «Пароль»
- Теперь должна открыться специальная страничка, где предусмотрено окошко с предложением выбора пароля
- Укажите свой пароль в окошке, связывая комбинации из цифр и букв латиницы (пароль следует записать, а еще лучше запомнить)
- После указания пароля остается нажать «Продолжить»
- Следующее действие – повтор пароля, введенного ранее, в окошке появившейся странички
- Нажмите «ОК» и считайте планшет защищенным
Стоит отметить, что для защиты персональных данных можно прибегнуть к использованию различных способов: прокрутке, графическому ключу, фейс-контролю, PIN-коду, паролю. Рассматриваемый способ является наиболее распространенным и эффективным среди перечисленных.
Для разблокировки компьютера теперь от пользователя потребуется лишь ввести пароль. Полезным советом будет то, что пароль не должен быть слишком простым или чрезмерно сложным. Буквы латиницы в составе пароля могут быть большими или маленькими. Если вы не понимаете, как поставить пароль на планшет, воспользуйтесь помощью близкого человека, которому доверяете.
Важно также понимать, что пароль, состоящий исключительно из цифр, не будет создан устройством: пароль должен состоять из цифр и хотя одной буквы. Пользуйтесь планшетным компьютером в свое удовольствие и не бойтесь за сохранность и безопасность персональных данных, представляющих ценность.
Мы находим на своих планшетах место для самой разной информации. С одной стороны — личной (иногда тайной), разглашение которой сродни подглядыванию за нами. С другой стороны, это могут быть данные, разглашение которых может нас «раздеть» и в прямом смысле, — номера и пароли кредитных карт, аккаунтов и пр. Если знать, как поставить пароль на планшет или его содержимое, то можно предупредить чужие нечистые помыслы.

Важно знать, как поставить пароль на планшет правильно и быстро
Установка пароля на планшет Android
Рассмотрим различные варианты того, как поставить пароль на планшет Андроид. Для его установки нужно попасть в меню «Настройки» системы (шестерёнка), далее в раздел «Личные данные», из них в спецраздел «Безопасность» и выбрать строчку «Блокировка экрана».
Функция «Провести по экрану» не подлежит рассмотрению по той причине, что она не является, по сути, защитной. Используется она только лишь для исключения случайного нажатия кнопок.
Функция «Фейсконтроль» использует вашу фотографию. То есть любой относительно похожий на вас человек получит доступ к устройству. Кроме того, для такого доступа может быть использована просто ваша фотография. А уж найти её на просторах Фейсбука, Одноклассников, ВКонтакте или Инстаграма не составляет никакого труда.
Установка защиты в виде буквенно-цифрового пароля
Тапнув по строчке «Блокировка экрана», мы попадаем в меню, в котором нажатием выбираем «Пароль»:

Чтобы поставить защиту в виде буквенно-цифрового пароля, сначала нажмите «Блокировка экрана» и «Пароль»
Заранее продумав его, помещаем символы в специальное пустое окошко. Если вы наберёте пароль из одних цифр — он не будет принят системой, так как в нём должна быть хотя бы одна буква.
После нажатия «Продолжить» во вновь появившемся оконце ваш пароль должен быть введён повторно. Для его подтверждения нажимаем ОК.
При вводе пароля будьте внимательны к используемому в этот момент регистру (прописные или строчные буквы).
Теперь, после создания защиты паролем, для каждого разблокирования устройства потребуется его ввод.
ВАЖНО! Некоторые пользователи считают такой механизм не очень удобным в использовании из-за необходимости переключения клавиатуры с цифровой на буквенную и обратно. Но не забывайте, что решать это только вам.
Меняем пароль на графический ключ
Для изменения уже существующего пароля на другой способ защиты возвращаемся в строку «Блокировка экрана» (если забыли, то посмотрите выше как именно туда уже попадали).
После тапа по ней появится запрос на текущий пароль, поэтому вводим его и нажимаем «Продолжить».
Для использования в дальнейшем графического ключа нужно нажать на соответствующую строчку в меню.

Чтобы поменять пароль на графический ключ, откройте специальное меню
Особой художественной фантазии не понадобится, так как здесь нужно будет проводить линии через точки. Для того чтобы вводимый ключ определился системой, нужно соединить минимум четыре из них. Рисуем. Вводим.
Для подтверждения система попросит ввести его снова. Повторяем ввод и подтверждаем.
После установки такого вида ключа разблокировать устройство можно будет только после того, как вы правильно воспроизведёте его на экране.
Учтите следующее — после появления в устройстве такого типа ключа в меню настроек появятся новые строчки. Так как это напрямую связано с дополнительным набором ваших возможных действий:
- «Показывать ключ» — вы сможете видеть то, что рисуете при вводе ключа.
- «Показывать неверный ввод» — предупреждение системы о неправильном вводе.
- «Показывать точки» — возможность показа или сокрытия опорных точек.
Устанавливаем PIN-код
В меню «Блокировка экрана» есть возможность выбора пункта «PIN-код» (вместо пароля или графического ключа).
После его выбора нажатием соответствующей строчки вводим его значение. Оно должно состоять не менее чем из четырёх цифр.
После набора продуманной комбинации повторяем его ещё раз и жмём «Готово».
Появляющиеся после этого новые строки меню отличаются от таковых для графического ключа:
Защита приложений и разделов памяти
Вряд ли найдётся человек, который никогда не передавал свой планшет в руки кому-нибудь другому. Для звонка, отправки смс или ребёнку поиграться.
Трудно тогда (особенно в случаях с детьми) быть уверенным, что ничего из важной информации не удалится.
Но как поставить пароль на приложение на планшете? Или как поставить пароль на галерею, на папку, игры и пр.?
С такой задачей своим функционалом девайс не справится. Для предотвращения подобных ситуаций существуют различные приложения, которые призваны не допускать к отдельным разделам памяти либо к запуску отдельных приложений без ввода пароля.
Установка Smart AppLock
На просторах Интернета и, в частности, на PlayMarket можно найти массу полезных утилит, отвечающих запросам безопасности.
- Запускаем скачанное приложение. При запросе пароля вводим «7777».
- Во вкладке приложений после нажатия «+» выбираем, отмечая галочкой те, на которые будем устанавливать пароль.
- Кнопкой «Save» сохраняем выбранное в предыдущем пункте.
- «Чертим» графический ключ, его же подтверждаем.
- Выбираем ОК или NO (если не хотим по какой-то причине).
- Ключ (пароль) установлен.
Программа Smart AppLock обладает другими интересными возможностями:
- Блокировка входящих звонков.
- Установление особых паролей для соцсетей.
- Блокировка установки и удаления программ.
- Функция «слежения за злоумышленниками» — ведётся журнал попыток подбора пароля с фотографированием «взломщиков». Их фото вы сможете посмотреть.
- Блокирование устройства в случае его утери или кражи.
- Создание списка приложений с негаснущим экраном.
- Возможность настройки многопарольного режима.
- Другие возможности, которые добавляются в новых версиях.
ВАЖНО! Если хочется исключить возможность несанкционированного удаления программы Smart AppLock, то в настройках самого приложения нужно включить «Установить как администратора устройства» и ввести пароль.
Функция Smart Lock
В пятой версии Андроид уже появилась интересная функция Smart Lock. Она позволяет при определённых обстоятельствах (которые вы сами выбираете) не блокировать девайс. Эти условия таковы:
- Надёжные устройства.
- Безопасные места (дома, у тёщи).
- Распознавание лица или голоса.
- Физический контакт (пока аппарат в сумке или в руке).
Конечно, для работы этих функций нужно задействовать дополнительные ресурсы (например, подключить GSM, Bluetooth часы, пр.).
Это будет очень удобно для тех, кто активно пользуется девайсами. Но нужно помнить, что каждое из перечисленных условий содержит в себе некоторую уязвимость.
Снятие забытого пароля
При первичной установке паролей система делает запрос о том, каким способом он будет восстанавливаться — «Секретный вопрос» или «E-mail»?
Поэтому после трёх неверных вводов пароля внизу экрана должна появиться кнопка «Восстановление пароля». На неё нужно нажать.
После этого, в зависимости от избранного метода восстановления, вам нужно будет либо ответить на секретный вопрос, либо на своей почте найти в полученном письме резервный пароль.
Если ваш мобильный телефон привязан к электронной почте и имеется Гугл-аккаунт, то при превышении количества неверных вводов пароля устройство запросит логин и пароль вашей учётной записи. (При предварительном осуществлении синхронизации устройства Гугл-сервисами.) Дальше — в соответствии с полученной инструкцией.
Последний вариант — жёсткая перезагрузка (Hard-Reset). При этом вместе с перезагрузкой произойдёт полная потеря информации до заводских настроек.
Комбинация клавиш для такой операции у каждого устройства своя (описана в инструкции), но чаще всего применяется «Home» + «Увеличение громкости».
Помните, что спасение утопающих — дело рук самих утопающих. А хранение и защита личных данных на вашем устройстве должны быть под вашим надёжным контролем. Независимо от того, какой именно способ будет вами для этой цели избран.
Здравствуйте уважаемый посетитель сайта! Если вам вдруг, по какой либо причине понадобилось установить пароль на планшете, то вам тогда сюда, из этой простой и доступной инструкции, вы узнаете, как поставить пароль на планшете, данная инструкция очень простая и не займет много времени на изучение.
Чтобы поставить пароль на планшете, вам нужно на своем планшетном пк выполнить следующие действия:
И так на своем планшете нажимаем на кнопку «Настройки».
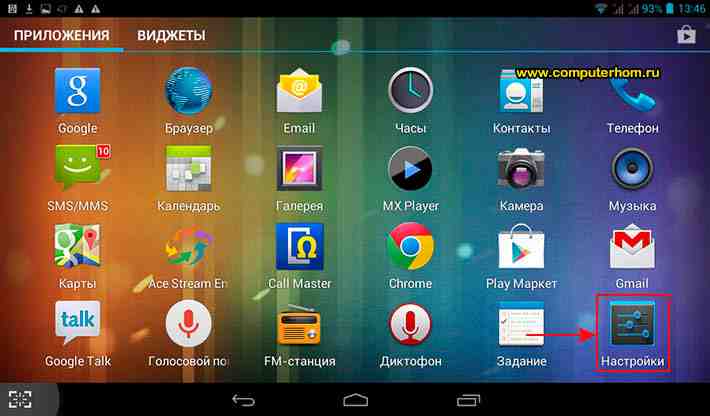
Когда вы нажмете на кнопку «Настройки», на вашем планшете откроется специальный раздел, в котором вам нужно будет найти и выбрать специальный пункт «Безопасность».
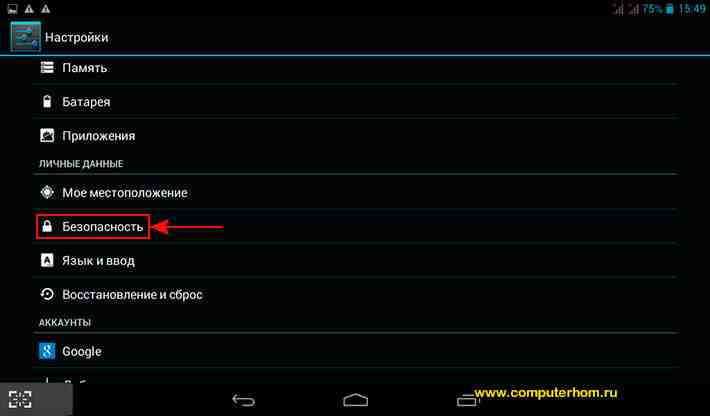
Когда вы выберите пункт «Безопасность», на вашем планшете откроются дополнительные функции безопасности вашего планшета, в которой вам нужно будет выбрать пункт «Блокировка экрана».
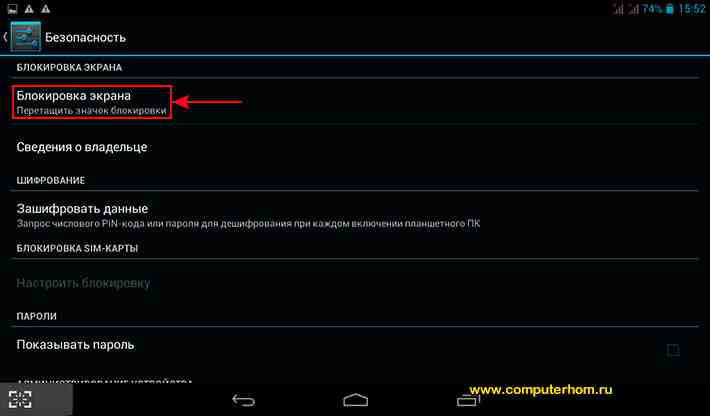
Когда вы выберите пункт «Блокировка экрана», на вашем планшете откроется специальная страничка, в которой вы и сможете создать пароль на своем планшете.
И так чтобы создать пароль на своем планшете, вам нужно нажать на ссылку «Пароль».
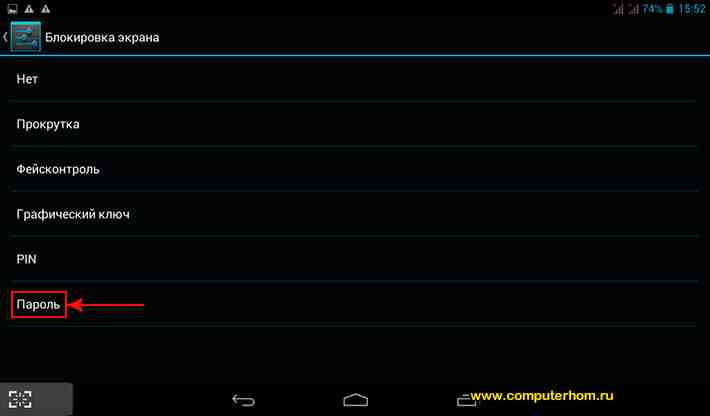
После чего, на вашем планшете откроется специальная страничка, в которой вам нужно будет придумать и указать пароль в специальном окошке.
Пароль на планшете может содержать цифры и латинские прописные и заглавные буквы.
Обратите внимание: если вы укажите пароль только цифрами, то создать пароль на своем планшете вы не сможете.
Чтобы создать пароль с цифрами, вам нужно добавить хотя бы одну буквы.
После того как вы укажите свой пароль, вам останется нажать на кнопку «Продолжить».
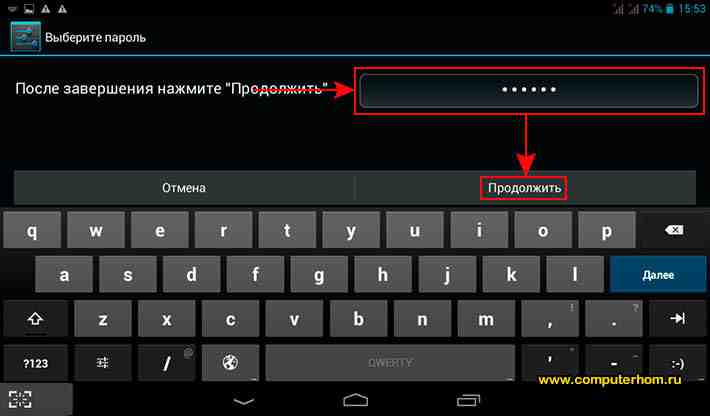
Когда вы нажмете на кнопку «Продолжить», на вашем планшете откроется страничка, в которой, вам нужно будет подтвердить пароль, который вы указали в предыдущем шаге и нажать на кнопку «OK».
Когда вы нажмете на кнопку «OK», пароль на вашем планшете будет создан, и при разблокировке планшета, вам нужно будет ввести созданный вами пароль.
Обратите внимание: свой созданный пароль обязательно запишите в записной книжки или тетрадке, так как пароль можно забыть.
Вот таким вот простым способом устанавливается пароль на планшет.
Для большинства телефон или планшет уже не просто девайс для выхода в Интернет или способ связаться с кем то, но и устройство хранящее вашу личную информацию: фото, видео, информацию по банковским картам, контакты, пароли в соц сети и т.д. И каждый из нас задумывался, как защитить эти данные, одним из самых простых способов является установка пароля на телефон или планшет. Защита паролем - это компромиссный вариант между удобством и безопасностью, вы сами выбираете тип пароля и регламентируете его сложность. В этой статье я подробно покажу какие виды паролей существуют для ОС Андроид и как их установить.
3) Графический ключ;
4) Распознавание лица.
Что бы выбрать один из способов, откройте меню "Настройка".
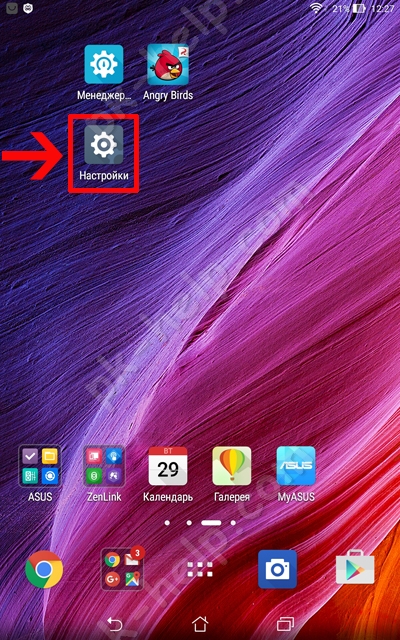
Выберите "Экран блокировки", на некоторых моделей устройств необходимо зайти в "Безопасность".
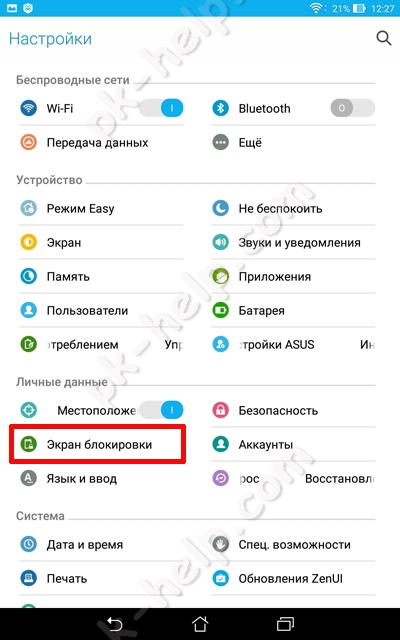
Далее выберите "Блокировка экрана".
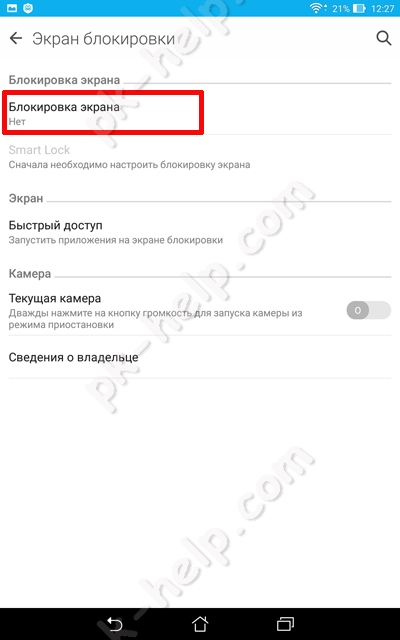
Предлагаю разобрать каждый из способов, а начать с наиболее безопасных.
Установить пароль на Андроид.
Данный способ наилучшим способом обеспечивает безопасность к доступу информации на смартфоне/ планшете, поскольку можно придумать очень сложный пароль, взломать/ подобрать который будет невероятно трудно.
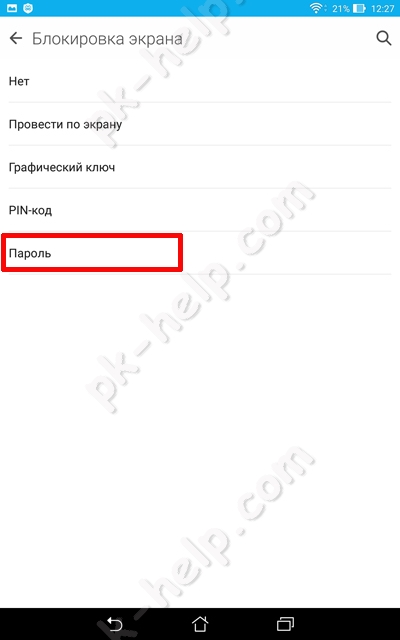
Придумайте и введите пароль, используя цифры, буквы (заглавные, прописные) и спец. знаки.
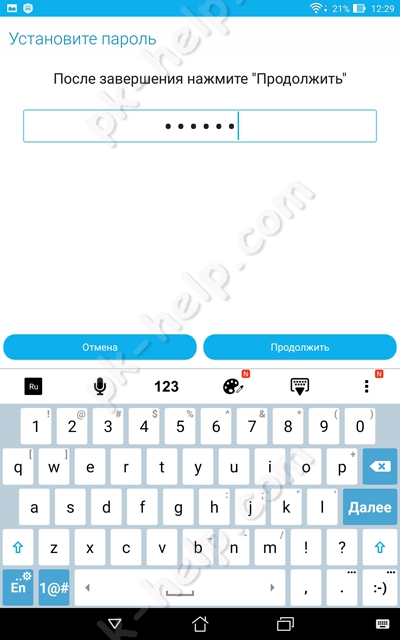
Минимальный пароль должен содержать минимум 4 символа, максимально 17. В пароле вас мало, что ограничивает и довольно легко можно придумать действительно сложный пароль. Единственное, что необходимо учесть:
а) Не забудьте указанный пароль;
б) Учтите, что его необходимо вводить каждый раз при разблокировании устройства и вводить 17 символов довольно долго.
Далее необходимо повторить ввод пароля.
Установка пин-кода на смартфон/ планшет.
Еще один способ обезопасить мобильное устройство использовать пин-код. Менее безопасен этот способ, поскольку предусматривает использование только цифр в пароле.
В списке способов выберите "PIN- код".
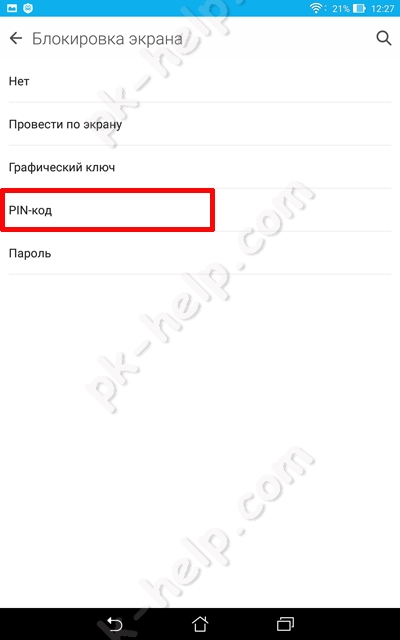
Далее укажите численный набор, минимум 4 символа, максимум 17.
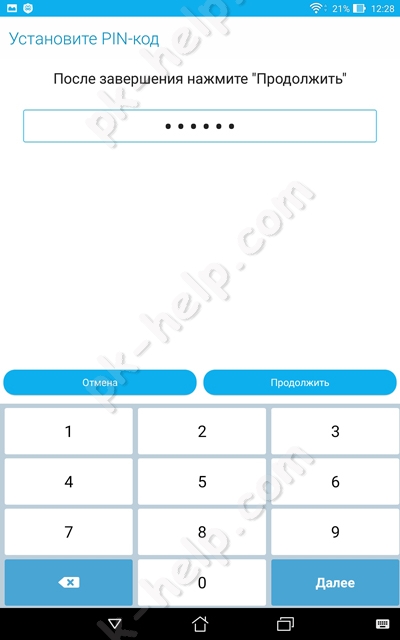
Не рекомендуем использовать пароль, который встречается у вас в других сервисах или устройствах, например пин код банковской карты и т.д.
Установка графического ключа.
Еще один способ обезопасить свой гаджет, является установка графического ключа. Этот способ довольно удобно использовать, поскольку в качестве пароля необходимо выбрать узор. Его минус, что при стандартных 9 точках этот способ предусматривает 389122 комбинаций, что на сегодняшний день не так уж и много.
Выберите "Графический ключ".
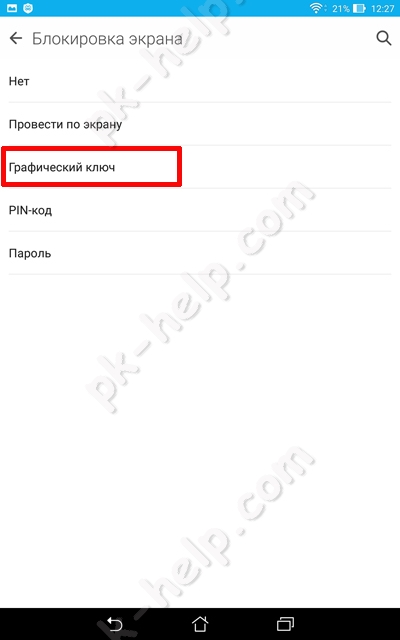
Минимально необходимо соединить 4 точки.

Распознавание лица в качестве разблокировки телефона/ планшета.
Данный способ, казалось бы, будет эталоном и взломать его практически не возможно, поскольку все лица как и отпечатки уникальны. Но обойти подобную разблокировку довольно просто, для этого необходимо иметь фото владельца мобильного устройства, а сегодня практическую любое фото можно достать из соц сетей, Instagram и других сервисов. Существуют вариации с использованием лица и голоса, но подобная комбинация так же не намного усложняет процесс взлома. Плюс нужно не забывать, что вы можете оказаться в темном помещении или в месте, где крайне неудобно будет подносить гаджет к лицу.
Функция Smart Lock в Android.
Начиная с 5 версии Андроид в ней появилась функция Smart Lock, которая может облегчить доступ к устройству. Что представляет собой Smart Lock? Вы указываете условия, при которых пароль, пин-код или графический код не будет блокировать ваш телефон/ планшет. Какие условия можно использовать:
1) Надежные устройства. Ими могут выступать часы Bluetooth, громкая связь Bluetooth в автомобиле или NFC метка в автомобиле. Например, если часы рядом с вами, то разблокировка телефона/ планшета не требуется.
2) Вы можете указать географическое место, где ввод пароля не требуется, например дом, место работы и т.д.
3) Распознавание лица или голоса.
4) Физический контакт. Мобильное устройство будет разблокировано пока остается в контакте с вами (в руках, кармане, сумке).
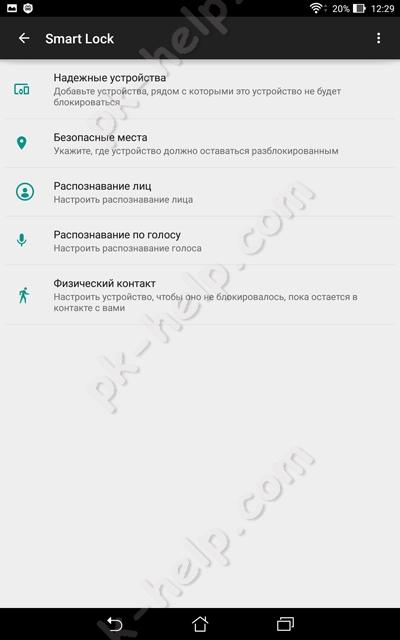
Естественно, что бы использовать те или иные условия необходим задействовать соответствующие датчики (GSM, сделать фото, подключить Bluetooth часы и т.д.).
Нужно признать, что подобная функция будет крайне удобна, если вы активно пользуетесь телефоном или планшетом. Но учтите, что каждое из условий оставляют маленькую лазейку для злоумышленников.
Читайте также:

