Как поставить плюс перед номером телефона в экселе
Обновлено: 03.07.2024
На вкладке Главная нажмите кнопку запуска диалогового окна рядом с полем Число. В окне Категория выберите особый. В списке Тип выберите Телефон число.
Как в Excel привести номера телефонов к единому формату?
Как правильно написать номер телефона?
Как добавить цифру перед числом в Excel?
Как в Эксель заменить первую цифру?
Как заменить в экселе первую цифру во всем столбце
Давыдов, но проще, без функций и дополнительного столбца. В любой ячейке, временно, пишете 10000000000. Копируете эту ячейку. Затем выделяете колонку с телефонами, правой кнопкой вызываете окно специальной вставки, ставите отметку на операции вычесть.
Как изменить формат номера ячейки в Excel?
Как перевести формат адресов ячеек R1C1 (RC) в обычный вид: A1; B1; C1 и т. д.
- войти во вкладку «Файл»;
- выбрать меню «Параметры»;
- далее выбрать вкладку «Формулы»;
- во вкладке «Формулы» убрать «галочку» (флажок) напротив параметра «Стиль ссылок R1C1»;
- нажать кнопку «Ok».
Как ввести номер телефона в международном формате?
Для звонка на все номера, в том числе местные, набирайте номер в международном формате: + <код страны><код сети или города><номер телефона>.
Как правильно пишется номер мобильного телефона в Украине?
Единственное отличие в том, что вместо кода сотового оператора, следует набирать код населенного пункта абонента. То есть писать телефонный номер в международном формате Украины правильно так: +380-(код города)-(номер телефона). Узнать телефонный код любого украинского населенного пункта можно без проблем в сети.
Как пишется номер телефона в России?
Как в Excel вставить символ в ячейку?
Добавить символ в конце каждой ячейки
Выделяем диапазон ячеек, жмем макрос, вводим необходимый символ и жмем ОК.
Каким образом можно вставить значки в ячейки?
Чтобы добавить набор значков, выполните следующие действия:
Как в Excel добавить минус перед числом?
Как в Excel убрать первую цифру в столбце?
1.1 Удалить первые N символов с помощью функции RIGHT / REPLACE
Как заменить символ в Экселе?
Для этого вызываем диалоговое окно Найти и заменить сочетанием клавиш Ctrl+H. В поле Найти вводим Ctrl+J (внешне поле останется пустым), в поле Заменить на вводим Пробел (или любой другой символ).
Каждый пользователь Excel, который пытался написать знак плюса в ячейку, сталкивался с ситуацией, когда у него это не получалось делать. Эксель думал, что это вводится формула, следовательно, плюс не появлялся, а выдавалась ошибка. На самом деле, решить эту проблему значительно проще, чем принято думать. Достаточно узнать одну фишку, которая будет раскрыта перед вами прямо сейчас.
Для чего может понадобиться знак “+” в ячейке перед числом
Ситуаций, в которых может потребоваться знак плюса в ячейке, неимоверное количество. Например, если в офисе начальство ведет реестр заданий в Excel, то очень часто необходимо поставить в графе «Выполнено» плюс, если задание было сделано. И тогда сотруднику приходится столкнуться с проблемой.
Или же необходимо составить таблицу с прогнозом погоды (или архивом погоды за прошлый месяц, если пожелаете). В таком случае необходимо писать, сколько градусов и какой знак (плюс или минус). И если необходимо сказать, что на улице жарко, то написать в ячейке +35 будет довольно тяжело. То же самое и со знаком минус. Но это только если без хитростей.
На самом деле, способов, как можно поставить плюс абсолютно в любой ячейке электронной таблицы, огромное количество:
- Изменить формат на текстовый. В таком случае ни о какой формуле не может идти речи до тех пор, пока формат снова не сменят на числовой.
- Кроме этого, можно просто написать знак +, после чего нажать клавишу Ввод. После этого в ячейке появится знак плюса, но при этом не появится знака ввода формулы. Правда, нужно быть осторожным и действительно нажимать клавишу ввода. Все дело в том, что если воспользоваться другим популярным методом подтверждения ввода данных в формулу, а именно – нажатием на другую ячейку, то она автоматически будет вводиться в формулу. То есть, значение, содержащееся в ней, приплюсуется, и будет неприятно.
- Есть еще один элегантный способ вставки плюса в ячейку. Достаточно поставить перед ним одинарную кавычку. Таким образом Excel понимает, что ему нужно рассматривать эту формулу, как текст. Например, вот так ‘+30 градусов по Цельсию.
- Также можно обхитрить Эксель, сделав так, чтобы плюс не был первым символом. В качестве первого символа может выступать любая буква, пробел или символ, не зарезервированный под ввод формул.
Как можно изменить формат ячейки? Есть несколько способов. В целом, последовательность действий будет следующей:
- Сперва с помощью левого клика мыши по нужной ячейке необходимо выделить ту из них, в которую нужно поставить плюс. Также можно выделить диапазон значений, и также изменить формат всех этих ячеек на текстовый. Интересно то, что можно не вводить сначала плюс, а потом изменить формат, а сразу подготовить почву под ввод знака плюса. То есть, выделить ячейки, изменить формат, а потом ставить плюс.
- Открываем вкладку «Главная», и там ищем группу «Число». В этой группе есть кнопка «Числовой формат», на которой есть также небольшая стрелочка. Она означает то, что после нажатия на эту кнопку появится раскрывающееся меню. И действительно, после того, как мы по ней нажмем, откроется меню, в котором нам нужно выбрать формат «Текст». 1
Существует еще ряд ситуаций, в которых нужно предварительно преобразовать формат ячейки на текстовый. Например, если ставится ноль в начало или прочерк, который воспринимается, как знак минуса. Во всех этих случаях изменение формата на текстовый способно сильно выручить.
Ноль перед числом в ячейке Эксель
Когда мы пытаемся вводить число, первая цифра которого начинается с нуля (как вариант, код продукции), то этот ноль автоматически убирается програмомй. Если перед нами стоит задача его сохранить, то можно воспользоваться таким форматом, как пользовательский. В таком случае ноль в начале строки не будет удаляться, даже если стоит числовой формат. Как пример, можно привести число 098998989898. Если его ввести в ячейку с числовым форматом, оно автоматически будет переведено в 98998989898.
Чтобы этого не допустить, необходимо создать пользовательский формат, а в качестве кода ввести маску 00000000000. Количество нулей должно быть аналогично количеству разрядов. После этого программа отобразит все знаки кода.
Ну и воспользоваться классическим методом сохранения в текстовом формате – это также один из возможных вариантов.
Как поставить прочерк в ячейке Эксель
Поставить прочерк в ячейку Эксель точно так же легко, как и знак плюса. Например, можно присвоить текстовый формат.
Универсальный недостаток этого способа в том, что с получившимся значением нельзя выполнять математические операции, например.
Также можно вставить собственный символ. Для этого необходимо открыть таблицу с символами. Для этого открывается вкладка «Вставить», и в меню находится кнопка «Символы». Далее появится всплывающее меню (о том, что оно будет, мы понимаем по стрелочке на кнопке), и в нем нам следует выбрать пункт «Символы».
Открывается таблица символов.

2
Далее нам нужно выбрать вкладку «Символы», а набор выбрать «Символы рамок». На этом скриншоте видно, где находится наш прочерк.

3
После того, как мы вставим символ, он будет занесен в поле с ранее использованными символами. Следовательно, можно значительно быстрее в следующий раз поставить прочерк в любую ячейку.

4
Мы получаем такой результат.
Как поставить знак “не равно” в Эксель
Знак «не равно» является также очень важным символом Эксель. Всего есть два символа, каждый из которых имеет свои особенности.
Первый из них – <>. Его можно использовать в формулах, поэтому он функциональный. Выглядит при этом он не настолько привлекательно. Чтобы его набрать, достаточно просто нажать на открывающуюся и закрывающуюся одинарную кавычку.
Если же нужно поставить знак «не равно», то нужно воспользоваться таблицей символов. Найти его можно в разделе «математические операторы».
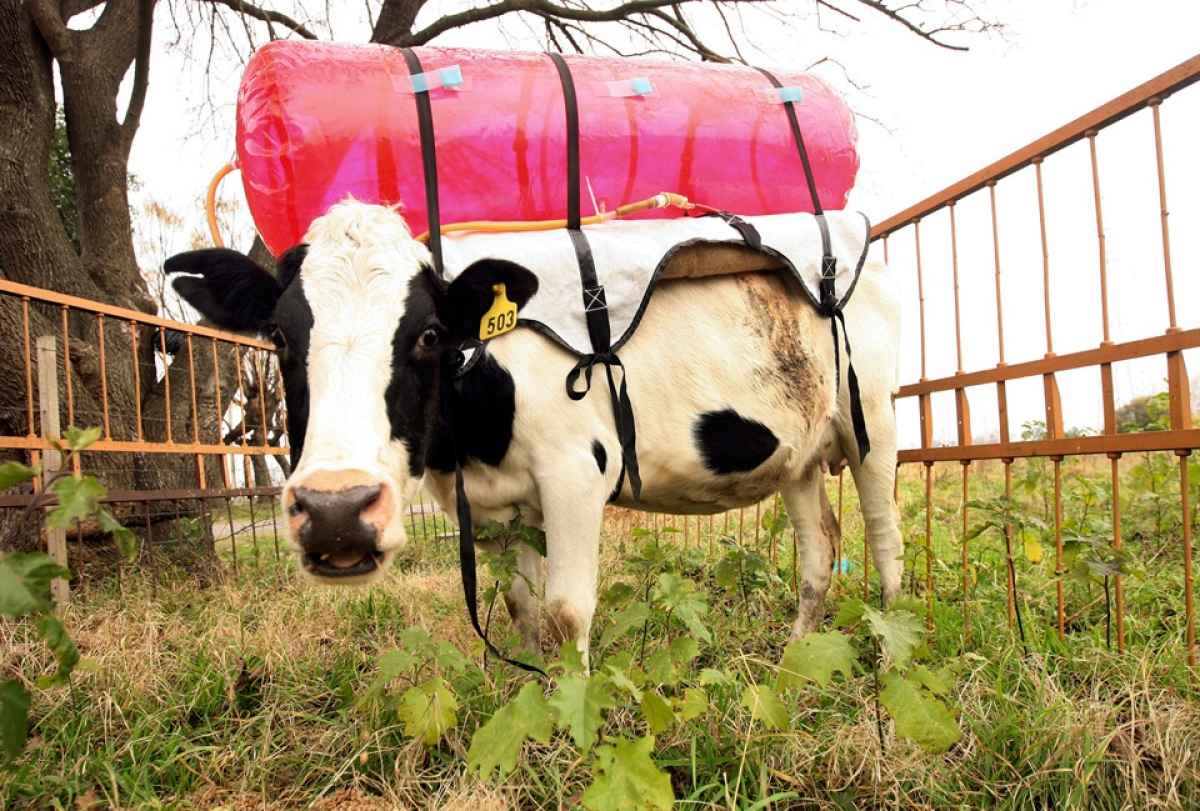
Вот и все. Как видим, ничего сложного нет. Для выполнения всех действий необходимо просто немного ловкости рук. А иногда даже его не надо.

Возможно форматирование телефонных номеров в Excel. Это небольшая, но очень инновационная функция в Excel. В каждой стране свой код страны и формат написания телефонных номеров. В некоторых номерах номера телефонов разделены пробелами, в некоторых разрешены скобки для кода страны, в некоторых разница в длине номера, а в некоторых ставятся пробелы после кода страны, а остаток номера телефона следует последовательности.
Форматирование телефонных номеров может быть выполнено путем доступа к ячейкам « Формат» в главном меню в раскрывающемся списке « Формат ».
Как отформатировать телефонные номера в Excel?
Форматирование телефонных номеров в Excel очень просто и удобно. Давайте разберемся с разными методами на нескольких примерах.
Вы можете скачать этот шаблон номера телефона формата Excel здесь - Формат номера телефона формата Excel
Форматирование телефонных номеров в Excel - Пример № 1
Давайте рассмотрим несколько случайных телефонных номеров для их форматирования. У нас есть номера телефонов длиной 10 символов, как показано ниже.

Теперь для форматирования телефонных номеров в Excel сначала выберите телефонные номера, затем перейдите в Главное меню и нажмите Формат, как показано ниже. Как только мы нажмем на «Формат», мы получим выпадающий список, в котором мы выберем « Формат ячеек», который расположен внизу списка, как показано на скриншоте ниже.

Как только мы нажмем на «Форматировать ячейки», мы получим диалоговое окно, которое содержит различные функции, связанные с форматированием ячейки, такие как «Число», «Выравнивание», «Шрифт», «Граница», «Заливка» и «Защита».

Поскольку наша задача состоит в том, чтобы отформатировать телефонные номера, мы перейдем на вкладку « Число » и выберем « Пользовательский параметр», как показано на скриншоте ниже.

Как мы видим и проверяем, прокручивая вверх и вниз поле Тип, нет предустановленного формата телефонных номеров. Поэтому для настройки телефонных номеров удалите уже заполненные номера или текст и введите свой собственный формат. Как здесь, мы удалили слово General из раздела type и добавили « +91 » в качестве кода страны Индии, затем «-» и затем 10 нулей, которые являются стандартными 10-значными числами.
Как только мы это сделаем, мы увидим, что в одну из выбранных ячеек с номером телефона мы также добавим «+ 91-» чуть выше к отформатированной структуре в качестве образца. Затем нажмите ОК, как показано ниже.

Как только мы нажмем кнопку ОК, мы увидим, что выбранные ячейки будут отформатированы в соответствии с типом, который мы исправили в поле Формат ячейки, как показано на снимке экрана ниже.

После того, как мы отформатировали несколько тестовых телефонных номеров, мы можем отформатировать любую ячейку, содержащую телефонные номера, в том же формате.
Форматирование телефонных номеров в Excel - пример № 2
Существует еще один способ форматирования телефонных номеров в Excel. Давайте рассмотрим те же наборы образца телефонного номера, которые мы видели в примере-1. Теперь для форматирования телефонных номеров сначала выберите данные, затем сделайте прямо на них. И выберите параметры форматирования ячеек, как показано на скриншоте ниже.

После этого мы получим диалоговое окно «Формат ячеек», как показано ниже.

Теперь перейдите к опции Custom вниз на вкладке Number . Там, где мы найдем поле типа, ниже находится список всех настроенных типов номеров, но не формат номера телефона. Для этого удалите / удалите текст или номера, присутствующие в поле ввода, здесь мы удалили слово «Общее», чтобы ввести новый настроенный формат номера телефона.

Здесь мы введем новый формат для номера телефона. Здесь мы разделили код страны с помощью скобок и разделили половину чисел на «-» на 3 части и нажмите «ОК», как показано ниже.

Как мы видим ниже, формат, который мы установили в ячейках формата для телефонных номеров, теперь отражается на выбранных данных.

После того, как наш формат установлен, мы можем использовать его где угодно, когда видим, что телефонные номера должны быть отформатированы.
Чтобы проверить, виден ли наш недавно созданный формат телефонных номеров в ячейках формата или нет, сделайте это в любом месте на листе и выберите параметры Формат ячеек в нижней части меню. После этого появится то же самое окно ячеек формата. Перейдите на вкладку Number и выберите Custom option. Прокрутите вниз, чтобы найти наш недавно созданный формат.
Как мы можем видеть на скриншоте ниже, мы обвели форматы телефонных номеров, которые мы создали в примере 1 и примере 2.

Таким образом, мы можем создавать различные типы форматов телефонных номеров и использовать их в соответствии с нашими требованиями.
Плюсы формата телефонных номеров в Excel
Для данных большого телефонного номера становится очень легко понять код страны и фактический номер телефона, если данные правильно структурированы. Мы можем классифицировать и сортировать телефонные номера разных стран по их коду.
То, что нужно запомнить
- Всегда выбирайте данные перед форматированием телефонных номеров в Excel.
- Каждая страна и регион следуют своему собственному способу написания телефонных номеров. Чтобы отсортировать числа в соответствии с нашим требуемым форматом, сначала поймите значение системы счисления другой страны. Например, если вы форматируете американские телефонные номера, их телефонные номера начинаются с +1 и следуют за правильными 10 цифрами телефонного номера. Аналогичным образом, другие страны также следуют такой последовательности.
- В основном номера телефонов разных стран могут иметь разные номера. Перед применением любого формата к телефонным номерам сначала рассортируйте номер по длине. Благодаря этому мы можем избежать неправильного формата тех номеров, которые могут не подойти.
Рекомендуемые статьи
Это руководство по форматированию телефонных номеров в Excel. Здесь мы обсудили методы и Как отформатировать телефонные номера в Excel вместе с практическими примерами и загружаемым шаблоном Excel. Вы также можете просмотреть наши другие предлагаемые статьи -
Каждый пользователь Excel, который пытался написать знак плюса в ячейку, сталкивался с ситуацией, когда у него это не получалось делать. Эксель думал, что это вводится формула, следовательно, плюс не появлялся, а выдавалась ошибка. На самом деле, решить эту проблему значительно проще, чем принято думать. Достаточно узнать одну фишку, которая будет раскрыта перед вами прямо сейчас.
Для чего может понадобиться знак “+” в ячейке перед числом
Ситуаций, в которых может потребоваться знак плюса в ячейке, неимоверное количество. Например, если в офисе начальство ведет реестр заданий в Excel, то очень часто необходимо поставить в графе «Выполнено» плюс, если задание было сделано. И тогда сотруднику приходится столкнуться с проблемой.
Или же необходимо составить таблицу с прогнозом погоды (или архивом погоды за прошлый месяц, если пожелаете). В таком случае необходимо писать, сколько градусов и какой знак (плюс или минус). И если необходимо сказать, что на улице жарко, то написать в ячейке +35 будет довольно тяжело. То же самое и со знаком минус. Но это только если без хитростей.
Пошаговая инструкция – как поставить плюс в Эксель
На самом деле, способов, как можно поставить плюс абсолютно в любой ячейке электронной таблицы, огромное количество:
- Изменить формат на текстовый. В таком случае ни о какой формуле не может идти речи до тех пор, пока формат снова не сменят на числовой.
- Кроме этого, можно просто написать знак +, после чего нажать клавишу Ввод. После этого в ячейке появится знак плюса, но при этом не появится знака ввода формулы. Правда, нужно быть осторожным и действительно нажимать клавишу ввода. Все дело в том, что если воспользоваться другим популярным методом подтверждения ввода данных в формулу, а именно – нажатием на другую ячейку, то она автоматически будет вводиться в формулу. То есть, значение, содержащееся в ней, приплюсуется, и будет неприятно.
- Есть еще один элегантный способ вставки плюса в ячейку. Достаточно поставить перед ним одинарную кавычку. Таким образом Excel понимает, что ему нужно рассматривать эту формулу, как текст. Например, вот так ‘+30 градусов по Цельсию.
- Также можно обхитрить Эксель, сделав так, чтобы плюс не был первым символом. В качестве первого символа может выступать любая буква, пробел или символ, не зарезервированный под ввод формул.
Как можно изменить формат ячейки? Есть несколько способов. В целом, последовательность действий будет следующей:
- Сперва с помощью левого клика мыши по нужной ячейке необходимо выделить ту из них, в которую нужно поставить плюс. Также можно выделить диапазон значений, и также изменить формат всех этих ячеек на текстовый. Интересно то, что можно не вводить сначала плюс, а потом изменить формат, а сразу подготовить почву под ввод знака плюса. То есть, выделить ячейки, изменить формат, а потом ставить плюс.
- Открываем вкладку «Главная», и там ищем группу «Число». В этой группе есть кнопка «Числовой формат», на которой есть также небольшая стрелочка. Она означает то, что после нажатия на эту кнопку появится раскрывающееся меню. И действительно, после того, как мы по ней нажмем, откроется меню, в котором нам нужно выбрать формат «Текст».
Существует еще ряд ситуаций, в которых нужно предварительно преобразовать формат ячейки на текстовый. Например, если ставится ноль в начало или прочерк, который воспринимается, как знак минуса. Во всех этих случаях изменение формата на текстовый способно сильно выручить.
Ноль перед числом в ячейке Эксель
Когда мы пытаемся вводить число, первая цифра которого начинается с нуля (как вариант, код продукции), то этот ноль автоматически убирается програмомй. Если перед нами стоит задача его сохранить, то можно воспользоваться таким форматом, как пользовательский. В таком случае ноль в начале строки не будет удаляться, даже если стоит числовой формат. Как пример, можно привести число 098998989898. Если его ввести в ячейку с числовым форматом, оно автоматически будет переведено в 98998989898.
Чтобы этого не допустить, необходимо создать пользовательский формат, а в качестве кода ввести маску 00000000000. Количество нулей должно быть аналогично количеству разрядов. После этого программа отобразит все знаки кода.
Ну и воспользоваться классическим методом сохранения в текстовом формате – это также один из возможных вариантов.
Как поставить прочерк в ячейке Эксель
Поставить прочерк в ячейку Эксель точно так же легко, как и знак плюса. Например, можно присвоить текстовый формат.
Универсальный недостаток этого способа в том, что с получившимся значением нельзя выполнять математические операции, например.
Также можно вставить собственный символ. Для этого необходимо открыть таблицу с символами. Для этого открывается вкладка «Вставить», и в меню находится кнопка «Символы». Далее появится всплывающее меню (о том, что оно будет, мы понимаем по стрелочке на кнопке), и в нем нам следует выбрать пункт «Символы».
Открывается таблица символов.
Далее нам нужно выбрать вкладку «Символы», а набор выбрать «Символы рамок». На этом скриншоте видно, где находится наш прочерк.
После того, как мы вставим символ, он будет занесен в поле с ранее использованными символами. Следовательно, можно значительно быстрее в следующий раз поставить прочерк в любую ячейку.
Мы получаем такой результат.
Как поставить знак “не равно” в Эксель
Знак «не равно» является также очень важным символом Эксель. Всего есть два символа, каждый из которых имеет свои особенности.
Первый из них – <>. Его можно использовать в формулах, поэтому он функциональный. Выглядит при этом он не настолько привлекательно. Чтобы его набрать, достаточно просто нажать на открывающуюся и закрывающуюся одинарную кавычку.
Вот и все. Как видим, ничего сложного нет. Для выполнения всех действий необходимо просто немного ловкости рук. А иногда даже его не надо.
В загруженной в Excel базе столбец <номер телефона> записан разными способами:
какой формулой форматировать в Эксель номер телефона, чтобы преобразовать к единому формату в 11 знаков начиная с цифры 7
Такие возможности описаны в большом количестве в сети. Главное, описать правильно, что хотите сделать со значением ячейки
Чтобы обработать телефонный номер надо ввести дополнительный столбец в который записать формулу для преобразования номеров телефонов в единый формат можно просто добавить цифру 7 к последним 10 цифрам телефона.
для ячейки A2 формула имеет вид:
однако очень часто в поле телефонного номера встречаются комментарии, в этом случае
для преобразования формата потребуется добавить 7 к последним 10 символам перед первым пробелом (если пробела нет то придется добавить к концу текста) , для ячейки B2 эта формула примет вид:


Если слово пишется в графе единицы измерения, в этом случае формула будет выглядеть так:
=ЕСЛИ( ИЛИ( ЦЕЛОЕ( ОСТАТ(A1;100)/10)=1 ; ОСТАТ(A1 ; 10)>=5;ОСТАТ(A1 ; 10)=0) ; "штук" ; ЕСЛИ( ОСТАТ(A1;10)=1 ; "штука" ; "штуки"))
Если требуется написать в тексте число и количество штук через пробел, в этом случае формула примет вид:
=A1&" "&ЕСЛИ( ИЛИ( ЦЕЛОЕ( ОСТАТ(A1;100)/10)=1 ; ОСТАТ(A1;10)>=5 ; ОСТАТ(A1;10)=0) ; "штук" ; ЕСЛИ( ОСТАТ(A1;10)=1 ; "штука";"штуки"))
Обе формулы рабочие (можно копировать в свою таблицу, с заменой ячейки A1 на ячейку таблицы, в которой записано целое число определяющее количество штук)
Если слово надо писать в отдельную графу, то числа из ячейки A1 формула примет вид:
=ЕСЛИ( ИЛИ( ЦЕЛОЕ( ОСТАТ(A1;100)/10) = 1 ; ОСТАТ( A1 ; 10 )>=5 ; ОСТАТ(A1 ; 10)=0) ; "ящиков" ; ЕСЛИ( ОСТАТ( A1 ; 10)=1 ; "ящик" ; "ящика"))
Для использования в тексте потребуется писать число, а потом слово, формула будет выглядеть так:
=A1&" "&ЕСЛИ( ИЛИ( ЦЕЛОЕ( ОСТАТ(A1;100)/10) = 1 ; ОСТАТ( A1 ; 10 )>=5 ; ОСТАТ(A1 ; 10)=0) ; "ящиков" ; ЕСЛИ( ОСТАТ( A1 ; 10)=1 ; "ящик" ; "ящика"))
Эту формулу можно копировать отсюда в свою таблицу, но необходимо заменить A1 на нужную ячейку.
Допустим, эти числа, обозначающие порядковые номера, расположены в столбце А, например, в ячейках с А6 по А135. Тогда вы в каком либо столбце, например в столбце F, начиная с 7 строки, т.е. в ячейке F7 пишете такую формулу: ЕСЛИ(A7-A6>1;"*";"") .
В формуле обозначения ячеек записываются латинскими буквами. Теперь выделяете ячейку F7, подводите курсор к правому нижнему углу ячейки (там черный квадратик). Тогда курсор из обычного вида перейдёт в вид прямой чёрный крестик (+). Теперь, нажимаете левую клавишу мыши и удерживая её нажатой, протягиваете курсор по всему столбцу F, включая ячейку F135, и после этого отпускаете клавишу мышки. Тем самым Вы скопируете формулу на весь столбец F, точнее на диапазон ячеек F7-F135. В тех строках, в которых разность между значениями в текущей и вышестоящей строке больше 1, появятся звёздочки (*).
Чтобы посчитать сумму значений ячеек обычно используется функция СУММ, а в качестве аргументов пишутся либо значения, либо диапазоны ячеек либо сами ячейки.
Если требуется вычислить сумму значений ячеек разных диапазонов, то эти диапазоны перечисляются как аргументы функции сумм.
вычислит сумму чисел, находящихся в ячейках из диапазона A3:A8 и диапазона C3:H3

Если диапазоны чисел находятся на разных листах одной книги, то перед ссылкой на диапазон надо указать наименование листа с восклицательным знаком
=СУММ( A3:A8 ; C3:H3 ; Лист2!A1:A6 )
если диапазоны суммирования находятся в разных книгах, то придется указать и название книги в квадратных скобках пример:
=СУММ(A3:A8 ; C3:H3 ; [Книга3]Лист2!A1:A6 )
всего в функции СУММ можно указывать от 1 до 255 аргументов.
Имя файла доступно при запросе информации о файле с помощью функции ЯЧЕЙКА("имяфайла")
Имя файла эксель выдает в квадратных скобках, поэтому в наименовании файла лучше не использовать квадратные скобки (они преобразуются в круглые, а это может вызвать ошибку).
Если таблица не была сохранена функция выдаст пустую строку.
Для получения имени файла надо сначала убедиться, что таблица была сохранена в файл, а затем взять все символы внутри квадратных скобок, функцией ПСТР.
Вот формула для записи назваия файла в ячейку Excel:
=ПСТР( ЯЧЕЙКА( "имяфайла" ) ; НАЙТИ("[" ; ЯЧЕЙКА( "имяфайла" )) + 1 ; НАЙТИ("]" ; ЯЧЕЙКА("имяфайла")) - НАЙТИ("[" ; ЯЧЕЙКА("имяфайла")) - 1)
Читайте также:
- Equalize photoshop как работает
- В обязательный минимальный набор сведений которые должны знать учащиеся об устройстве компьютера
- Bq 4072 strike mini сброс гугловского аккаунта без компьютера
- Вам понадобится новое приложение чтобы открыть эту ссылку steam что делать
- Пропали каналы на цифровой приставке как настроить ростелеком

