Как поставить проигрыватель winamp как его установить
Обновлено: 02.07.2024
Одна из каждодневных задач любого пользователя — установка программ. Несмотря на их огромное разнообразие и некоторые отличия в установке, общий процесс и основные пункты одинаковы. Давайте разберем процесс установки на примере бесплатной программы Winamp, одного из самых популярных проигрывателей музыкальных файлов.
Чтоб начать устанавливать программу, нужно «добыть» исполняемый файл, то есть содержащий в себе программу, которая может быть исполнена компьютером. Обычно исполняемые файлы имеют расширение .exe. В большинстве случаев первый запуск такого файла открывает программу установки, а не саму программу сразу, но бывает и такое, что установка не требуется.
В нашем случае мы скачиваем исполняемый файл Winampa с одной из первых ссылок, полученных в поисковой системе по запросу «winamp». Обычно легко отличить саму программу от её установщика по иконке .exe файла. В первом случае иконка содержит только логотип, а во втором случае логотип этот находится на коробке или ином похожем элементе. Сравните две иконки, какая из них предвещает установку?
Этап второй — запуск и установка
Установка программ для пользователя представляет собой череду диалоговых окон, то есть таких, которые требуют от пользователя участия: согласится с чем-то или не согласится, выбрать необходимые пункты установки и т.д. Многие, не читая, нажимают всегда «Далее», а потом удивляются, что у них на компьютере появляются сторонние программы, зачастую вредоносные.
Не допускайте распространенных ошибок — следите за установочным процессом, не нажимайте бездумно «ок» и «далее»
1. Часто программам необходим доступ к важным системным папкам компьютера, который по умолчанию им не предоставляется. Для корректной установки это нужно делать вручную — запускать их от имени администратора. Ничего сложного в этом нет — просто нажимаем правой кнопкой мыши на исполнимый файл и выбираем в списке соответствующий пункт, он будет помечен иконкой с щитом
2. После этого выплывет диалоговое окно с вопросом, можно ли этой программе вносить изменения, иными словами, уверены ли вы, что хотите её установить? Жмите «Да», если не передумали

2.а Следующее диалоговое окно появляется не во всех программах и не всегда на этом этапе: выбор языка

3. После соглашения на внесение изменений открывается окно приветствия устанавливаемой программы. Здесь описывается, что это за программа или последние нововведения. В нашем примере окно выглядит так:

4. Принять лицензионное соглашение. Не будем наивными — этот пункт почти никто не читает, все дружно принимают условия, возможно, продавая душу дьяволу! Но если условия не принять — программа не установится, так что выбор небольшой.

Кнопка «принять» или подобная не всегда активна сразу как выше, иногда нужно поставить галочку или перетащить ползунок справа вниз, сымитировав внимательное чтение.
5. Выбор места установки. Стандартный пункт любой установочной программы. По умолчанию установка идет в папку программ, которая находится на Вашем системном диске (на том, где установлена операционная система). Однако, не всегда удобно устанавливать именно туда (например, мало места)

Нажимая кнопку «Обзор», можно выбрать любую другую папку компьютера. После выбора папки происходит сама установка, то есть распаковываются все файлы и подготавливается все для дальнейшей работы.
6. Создание ярлыков. Вам предлагается создать ярлыки для быстрого запуска программ: в меню пуск, на панели задач или на рабочем столе. Выбирайте те пункты, которые будут Вам удобны


8. Окно завершения установки. Всё! Программа установлена. Некоторые требуют перезагрузки компьютера для того, чтоб вступили в действие все изменения, но обычно можно пользоваться уже сразу

Внимательно следите за пунктами установки!
Под рекомендуемой установкой часто подсовывают нежелательные программы. Вот отличный пример, установка программы АудиоМастер (для записи звука) и вместе с ней подсовывают Яндекс.Бар (полоску инструментов в браузер, меняется стартовая страница и ставится по умолчанию поиск яндекса), причем незаметно, делая серым названия устанавливаемого.

Приходится вручную не только изменять тип установки, но и снимать все флажки предлагаемых компонентов

В установке программ нет ничего сложного, главное, быть внимательным и следить за разными неприятными хитростями разработчиков и рекламщиков, которые хотят незаметно подсунуть свой продукт.
Не смотря на большое количество схожих по функциям плееров, Winamp уверенно сохраняет свое первенство. Это мощный кроссплатформенный, и многофункциональный плеер является совершенно бесплатным. Может воспроизводить как аудио, так и видео файлы. Установка Winamp проста и доступна даже новичку. Рассмотрим ее более детально.

Особенности плеера
Согласно статистики, плеер Winamp используется более чем 200 миллионами человек в разных уголках Земли. Устанавливая его на свой компьютер, есть возможность воспроизводить мультимедийные файлы, как с локального диска, так и с CD, DVD дисков, выполнять запись музыку на Audio-CD диски. У него много скинов, которые изменяют дизайн программы. Есть возможность и подключать различные плагины.
Установка Winamp на персональный компьютер
Думаете, как поставить на компьютер Winamp? Просто следуйте за рекомендациями и все получится!
Шаг 1. Чтобы установить плеер Винамп следует скачать его с официального или иных сайтов.
Шаг 2. Теперь находим место закачки, загрузочный файл и запускам установку.
Шаг 3. Тут же появится окошко выбора языка. Так как он будет определен по настройкам системы, то можно не трогать, оставляя по умолчанию, а можно установить свой любимый.

Шаг 4. После этого нужно будет просто нажать «Далее».

Шаг 5. Можете читать, а можете пропустить, сразу приняв с лицензионное соглашение Винамп.
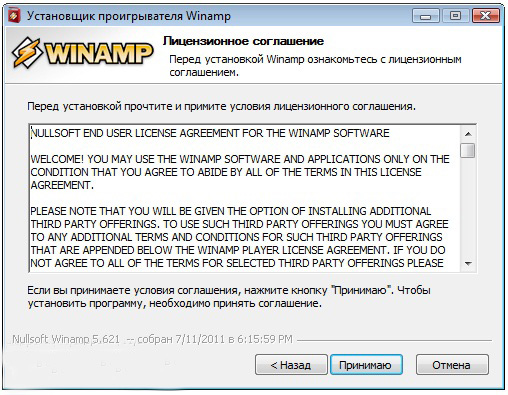
Шаг 6. Можно выбрать место установки. Но лучше оставить все, как есть. Так будет надежнее.
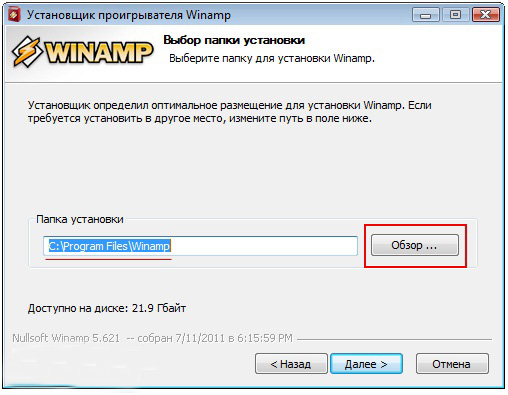
Шаг 7. Теперь предстоит выбрать, как установить Winamp.
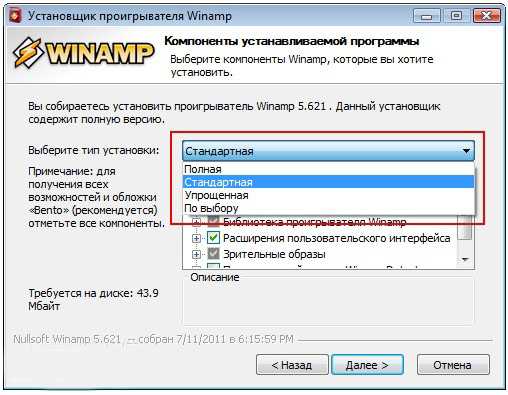
Остановившись на выборочном варианте, позволяющим установить Винамп, пользователь получает возможность не ставить те приложения, которые не потребуются во время работы. Но лучше выбирать режим «Стандартный».
Шаг 8. Теперь можно выбрать какие ярлыки необходимо вынести, и куда конкретно.

Шаг 9. Требуется выбрать те дополнительный функции, которыми обладает проигрыватель Winamp . Рекомендуют оставить функцию «Winamp Toolbar», так как при помощи ее можно будет осуществлять управление музыкой, используя любой браузер. Все остальные не такие важные.
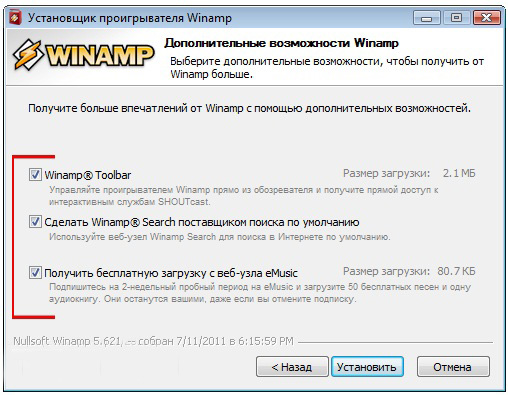
Шаг 10. Процесс установки не займет больше 1 минуты, разве что у вас слабый компьютер, в этом случае установка может задержаться.
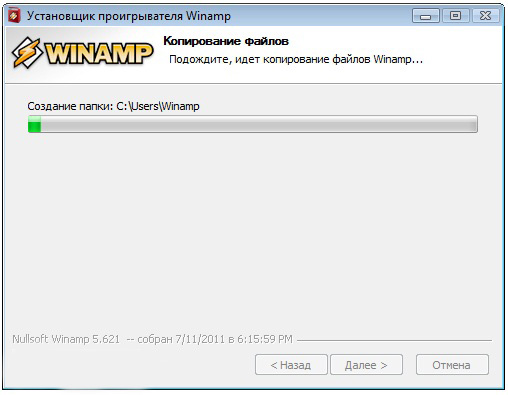
Шаг 11. На этом установка Winamp будет успешно завершена.
Соблюдая нашу инструкцию по установке Winamp, с ней справится даже новичок.

На сегодняшний день для операционной системы Windows было выпущено огромное количество медиаплееров. Благодаря чему каждый пользователь в силах подобрать для себя наиболее оптимальный вариант, способный удовлетворить самые различные потребности. Однако существуют и такие плееры, которые могут с лёгкостью называться «универсальными», подходящими для большинства юзеров (с базовыми наборами необходимых возможностей и настроек). Одним из таких медиаплееров является Winamp.
Обзор медиаплеера Winamp
Медиаплеер Winamp был разработан в далёком 1997 году американской компанией «Nullsoft», специально для ОС Windows. С тех пор сменилось пять «поколений» медиаплеера, последним из которых является Winamp версии 5.666. К сожалению, в 2013 году была прекращена разработка новых официальных версий, однако это не мешает пользоваться плеером и по сей день, даже на Windows 10. И всё это благодаря фанатам-энтузиастам, которые регулярно выпускают патчи для улучшения совместимости и работы популярного медиаплеера.

Окно плеера можно изменить нас свой вкус в любой момент (размер, цвет, обложку)
На сегодняшний день Winamp поддерживает не только самые распространённые аудиоформаты, но и целый ряд «узкопрофильных».
Таблица: поддерживаемые форматы медиаплеера Winamp
| Расширение аудиофайла | Описание формата аудиофайла | Расширение аудиофайла | Описание формата аудиофайла |
|---|---|---|---|
| .669 | Composer 669 Module | .MP4 | MPEG-4 File Format |
| .AAC | MPEG-2 Advanced Audio Coding File | .MTM | Multitracker Module |
| .AIF/AIFF | Audio Interchange File Format | .NSA | Nullsoft Streaming Audio File |
| .AMF | Advanced Module Format (DSMI AMF) | .NST | NoiseTracker Module Module |
| .ASF | Advanced Streaming Format | .OGG | Ogg Vorbis File |
| .AU | Au file format | .OKT | Amiga Oktalyzer Module |
| .CDA | Звуковая дорожка Audio CD | .PTM | PolyTracker Module |
| .FAR | Farandole Composer Module | .RIMI | MIDI File Format (RIFF) |
| .FLAC | Free Lossless Audio Codec | .S3M | Screamtracker 3 Module |
| .IT | Impulsetracker Module | .S3Z | Screamtracker 3 Compressed Module |
| .ITZ | Impulsetracker Compressed Module | .SND | SouND File Format |
| .KAR | Karaoke MIDI File | .STM | Screamtracker 2 Module |
| .M4A | MPEG-4 Audio File Format | .STZ | Screamtracker 2 Compressed Module |
| .MDZ | Protracker Compressed Module | .ULT | Ultratracker Module |
| .MID/MIDI | MIDI File Format | .VLB | Dolby Very Low Bitrate AAC |
| .MIZ | Compressed MIDI File | .VOC | Creative VOC Format |
| .MOD | Protracker Module | .W64 | Soundforge Wow 64 Format |
| .MP1 | MPEG Layer 1 Audio File | .WAV | Microsoft Wave Sound Format |
| .MP2 | MPEG Layer 2 Audio File | .WMA | Windows Media Audio |
| .MP3 | MPEG Layer 3 Audio File | .XM | Fasttracker 2 Module |
«Медиаплеер мечты» или в чём преимущества Winamp
Несмотря на то, что активная разработка новых версий Winamp официально прекращена, а все обновления для плеера выходят только благодаря преданным поклонникам, данное музыкальное ПО до сих пор имеет целый ряд неоспоримых преимуществ перед большинством своих конкурентов. Главной ценностью плеера Winamp является его «целостность», т.е. наличие в нём самых необходимых инструментов и настроек для комфортной работы с музыкальными файлами (а также видео). Помимо этого Winamp обладает следующими преимуществами:
- легко интегрируется с USB/CD накопителями (имеется возможность копировать музыку с накопителей на HDD-диски прямо через плейлист плеера);
- имеет возможность синхронизироваться по сети Wi-Fi с портативными устройствами: плеерами, кпк, смартфонами; Winamp самостоятельно проводит автоматический поиск портативных устройств (при включенном wi-fi соединении)
- поддерживает 40 форматов аудио (в том числе MIDI) и 11 форматов видео;
- имеет широкий спектр возможностей воспроизведения аудио: поддержка потокового аудио (интернет-радио), функции объёмного звучания (surround), 24-битный вывод аудио, автоматическое выравнивание громкости;
- предусмотрена возможность импортирования музыки из библиотеки iTunes;
- «богатая» настройка работы библиотеки воспроизведения («умная» система поиска и удаления «аудиофайлов-дубликатов» из плейлиста, создание плейлистов с определёнными условиями, автоматическая загрузка обложек для альбомов, встроенный поиск информации об исполнителе и альбоме); Помимо стандартных условий для компиляции аудиофайлов в плейлист, можно создать свой собственный фильтр, выбрав пункт «Другое»
- возможность изменять метаданные любых музыкальных файлов; Благодаря инструменту «Сведения о файле» вы можете полностью изменить все метаданные любого аудиофайла
- возможность конвертировать аудио из одного формата в другой; Аудиофайлы можно конвертировать в форматы AAC, FLAC, MP3, OGG, WAV и WMA
- «глубокий» встроенный эквалайзер (на 10 полос); Вы можете выбрать одну из стандартных заготовок (18 вариантов), так и настроить эквалайзер по своему вкусу
- поддержка большого количества подключаемых модулей (плагинов) для более детальной настройки работы плеера; Благодаря скачиваемым плагинам можно настроить абсолютно любой аспект в работе Winamp
- огромный выбор скачиваемых обложек и зрительных образов для плеера. Вы также можете создать свой уникальный «зрительный образ», воспользовавшись внутренним инструментом Winamp
Скачивание и установка Winamp на Windows 10
Из-за того, что последняя официальная версия Winamp 5.666 не имеет совместимости с ОС Windows 10, единственным выходом из ситуации является скачивание (на свой страх и риск) неофициальных версий от «народных умельцев». Однако стоит заметить, что подобного рода версии хоть и работают на Windows 10, всё равно не смогут порадовать пользователей 100% стабильностью.
Автор данной статьи хотел бы предупредить пользователей о том, что при активации параметра «Включить Агент Winamp» (в окне предварительной настройки Winamp), у вас не только появится иконка быстрого запуска плеера в «Области уведомлений», но и запустится дополнительный постоянный процесс winamp.exe (агент Winamp) в «Диспетчере задач». Несмотря на то, что запущенный процесс «агента» потребляет не слишком много ресурсов (примерно 1,5
2 МБ памяти) желательно отказаться от подобной функции. Наиболее оптимальным вариантом будет создание ярлыка Winamp на «Панели задач». Такой ярлык выполняет аналогичную функцию (быстрый запуск медиаплеера), однако при этом не потребляет дополнительных ресурсов системы.

Даже при запущенном плеере, «Агент Winamp» всё равно будет расходовать ресурсы системы
Как настроить Winamp
Медиаплеер Winamp имеет широкий инструментарий настроек, с помощью которого пользователь способен не только полностью изменить внешний вид, но и кастомизировать работу самого плеера. Все доступные настройки разделены на две категории:
- «Вид». Отвечает за отображение рабочих окон плеера.
- «Список воспроизведения» — отображает проигрываемый плейлист аудиофайлов; В «списке воспроизведения вы можете настраивать порядок воспроизведения аудиофайлов
- «Видео» — открывает экран (отдельное окно) для просмотра видеофайлов; Вы можете настраивать размер окна (во весь экран, обычный размер, двукратный размер)
- «Библиотека» — предоставляет полную информацию обо всех аудиофайлах, загруженных (сохранённых) в библиотеке Winamp; В настройках «Библиотеке» вы можете не только просматривать полную информацию об аудиофайлах, но и создавать, изменять, сохранять плейлисты
- «Диспетчер очереди» — через данное окно можно добавлять новые файлы в уже проигрываемый плейлист; Файлы выставленный в «диспетчере» начнут проигрываться сразу после завершения текущей композиции из плейлиста
- «Зрительные образы» — во время воспроизведения аудиофайлов также будет проигрываться абстрактная графическая демонстрация (дополнительно окно); Зрительные образы переключаются автоматически, в зависимости от темпа проигрываемых аудиофайлов
- «Эквалайзер» — отвечает за настройку амплитуды сигнала аудиофайлов; Пользователь может настроить амплитуду самостоятельно, или воспользоваться одним из «шаблонов»
- «Браузер» — встроенный интернет браузер; Благодаря встроенному браузеру пользователь может через Winamp напрямую слушать музыку, смотреть видео из сети интернет
- «Настройки обложки» — позволяет настроить внешний вид всех элементов плеера по отдельности. Данные настройки позволяют включать/отключать различные элементы отображения
- «Сервис». В данной категории, помимо дублированных настроек «Вид», также расположены базовые настройки плеера. Нажав на последнюю строку «Настройки» вы откроете окно базовых настроек Winamp
Всего меню «общих настроек» плеера состоит из 8 больших разделов:
- «Общие» — отвечает за настройку подключения плеера к интернету, приоритета работы, а также отображения Winampa на вашем ПК; Настройка приоритета влияет на количество потребляемых плеером ресурсов вашего ПК
- «Типы файлов» — позволяет настроить ассоциации файлов, а также внешний вид значков аудио/видеофайлов на вашем ПК; Если вы пользуетесь только плеером Winamp, то можете выставить в «Сопоставлении типов файлов» параметр «Все»
- «Список воспроизведения» — позволяет настроить внешний вид всех текстовых элементов, появляющихся при воспроизведении файлов; Вы также можете настроить «Уровень перемешивания композиций» при воспроизведении аудиофайлов в случайном порядке
- «Переход к файлу» — даёт возможность пользователю настроить базовые команды для плеера, закрепив их за определёнными клавишами на клавиатуре; Базовые команды для плеера задействуют клавиши Enter и кнопки мыши
- «Библиотека» — дополнительные настройки для библиотеки Winamp; В подразделе «Копирования с дисков» вы можете настроить для конвертирования и сохранения записей с дисков на HDD
- «Обложки» — отвечает за настройку процесса импорта обложек; Чтобы импортировать скаченные ранее обложки, укажите к ним путь, нажав на кнопку «Указать папку с обложками»
- «Подключаемые модули» — позволяет настраивать все установленные (в том числе сторонние) плагины (дополнения) плеера; Все плагины автоматически разделяются на подкатегории: ввод, вывод, зрительные образы, DSP, общего назначения, библиотека, портативные устройства
- «Отчёт об ошибке» — позволяет настроить «реакцию» плеера при возникновении ошибок в работе. Все настройки изначально выставлены по умолчанию, для оптимальной работы плеера
Тестируя весь инструментарий настроек плеера Winamp, автор данной статьи столкнулся с одной проблемой. При попытке настроить «Зрительные образы», медиаплеер регулярно зависал и выдавал ошибку, с последующим закрытием программы. Более того, после нескольких неудачных попыток настройки «Зрительных образов», Winamp вовсе перестал работать корректно, а именно «отказывался» воспроизводить аудиофайлы. Единственным способом решения проблемы стала переустановка плеера.
Добавление аудиофайлов в Winamp
Всего существует четыре способа добавления музыки в плеер Winamp.
- Запустите Winamp, нажмите на вкладку «Файл» и выберите один из вариантов:
- «открыть файл» — позволяет добавить несколько аудио в список воспроизведения; Вы также можете воспользоваться горячей клавишей «L»
- «открыть папку» — позволяет добавить сразу всю паку с аудио целиком. Вы также можете воспользоваться горячей клавишей «Shift+L»
- Запустите Winamp, нажмите на вкладку «Файл» и выберите меню «Добавить файлы в библиотеку». При добавлении аудио с помощью данного способа, они также сохранятся в библиотеке Winamp, благодаря чему их уже не надо будет добавлять снова. Добавить можно только папки с аудио целиком
- Зайдите в папку, где хранится музыка. Выделите необходимые аудиофайлы, щёлкните по ним ПКМ и выберите «Воспроизвести в Winamp» (для немедленного воспроизведения) или «Добавить в список Winamp» (для создания плейлиста без автоматического проигрывания). В обоих случаях Winamp автоматически запустится
- Запустите Winamp. Зайдите в папку с музыкой. Выделите необходимые аудиофайлы и зажав левую кнопку мыши перетащите их в плеер. Если перетащить аудиофайлы в окно списка воспроизведения то они добавятся без автоматического воспроизведения
Как удалить Winamp на Windows 10
Для удаления плеера Winamp с компьютера вам необходимо воспользоваться встроенным инструментом Windows 10 — «Удаление или изменение программы».
Медиаплеер Winamp до сих пор является одним из самых удобных, стабильных и популярных плееров для ОС Windows. Помимо широкого набора инструментов для персонализации внешнего вида, медиаплеер предоставляет пользователям ещё и целый ряд возможностей по кастомизации его работы. Несмотря на то, что официальная разработка новых сборок плеера прекратилась, в интернете можно найти немало «фанатских» версий Winamp, которые способны интегрироваться с ОС Windows 10.

Winamp (винамп) – бесплатный универсальный проигрыватель для воспроизведения мультимедиа от компании Nullsoft (ныне подразделение компании AOL). Программа позволяет работать с файлами различных форматов, например: MP3, OGG, AAC, WAV, MOD, XM, S3M, IT, MIDI и т.д., поддерживает воспроизведение видео (AVI, ASF, MPEG, NSV), имеет большое количество настроек и параметров, обладает возможностью смены скинов, а также имеет хороший модуль визуализации и медиа-библиотеку.
Winamp имеет понятный и богатый удобными возможностями интерфейс. Используя скины, вы сможете придать плееру тот вид, который вам нравится. Проигрыватель обеспечивает вам быстрое управление всеми вашими медиафайлами. Плеер полностью настраивается под требования пользователя. Winamp позволяет транслировать музыку в сеть. Проигрыватель занимает мало места на жестком диске и приятно порадует вас быстротой и удобством работы.
Для того чтобы установить Winamp нужно скачать установочный файл с нашего сайта, когда файл будет скачан запустите его.
Перед вами диалоговое окно, которое предлагает вам выбрать удобный для вас язык, и нажмите «ОК»
Далее откроется установщик проигрывателя Winamp, нажмите «далее» чтобы продолжить установку.
В следующем окне вам нужно согласится с Лицензионным Соглашением. Чтобы установить программу, необходимо принять соглашение, нажмите «Принимаю».
В следующем диалоговом окне выберите место, в которое хотите установить Winamp. Для этого нажмите на кнопку “Обзор”. Как вариант, можете оставить место по умолчанию (C:\Program Files\Winamp). После выбора нажмите “Далее”.
Следующее, что нужно сделать - это выбрать компоненты устанавливаемой программы. Настраивать особо ничего не нужно, предлагаем оставить по умолчанию и нажать «Далее».
Следующее окно – выбор мест расположения ярлыков программы. Возможно, вы будете использовать Winamp довольно часто, мы бы посоветовали вам убрать галочку с “Создать ярлык на рабочем столе”, а остальные оставить. Запускать Winamp можно будет из панели быстрого запуска (справа от кнопки “Пуск”). После установки нажмите “Далее”.
Далее Winamp предложит вам выбрать дополнительные возможности, чтобы получить от программы больше. Поставьте галочки напротив свободных полей и нажмите «Далее».
Читайте также:

