Как поставить push to talk в teamspeak
Обновлено: 04.07.2024
В сетевых командных играх очень важна функциональная программа голосового чата. Push-to-Talk TeamSpeak - удобная функция, позволяющая включить микрофон, удерживая специальную кнопку. TeamSpeak - это программа VoIP, которая позволяет без усилий проводить конференц-связь.
Он включает в себя различные функции, в том числе PTT. К сожалению, эта функция больше не работает для некоторых пользователей. Если вы не решите проблему, вы можете поймать себя на том, что отчаянно кричите в микрофон, и ничего не получится.
К сожалению, это действие больше не работает для некоторых пользователей. Если вы не решите проблему, вы можете отчаянно кричать в микрофон, но ничего не выходит.
Однако, похоже, есть жизнеспособное решение этой проблемы. Но сначала давайте выясним, почему это происходит.
Почему TeamSpeak не работает в режиме «нажми и говори»
Несмотря на то, что это несложная функция, значок «РТТ”Функция по-прежнему может время от времени вызывать проблемы. Это не работает по нескольким причинам:
Опция голосовой активации каким-то образом блокирует функцию PTT: хотя этого не должно происходить, некоторые пользователи сообщали о проблемах с этой функцией. Когда они пытаются активировать обе опции одновременно, функция PTT перестает работать.
Вы установили неправильную комбинацию горячих клавиш: даже если вы выбрали правильную комбинацию горячих клавиш при первоначальной установке, вы должны убедиться, что она не перекрывается с элементами управления игрой. Вы также должны проверить профиль горячих клавиш.
Вы установили неправильный профиль записи: Функция Push-to-Talk может работать только при правильной настройке микрофона. Для этого необходимо вручную выбрать микрофон в меню записи.
Теперь, когда мы разобрались в деталях того, что вызывает эту проблему, и, надеюсь, вы лучше понимаете, что ее вызывает, решения кажутся довольно простыми.
Ноябрьское обновление 2021:
Теперь вы можете предотвратить проблемы с ПК с помощью этого инструмента, например, защитить вас от потери файлов и вредоносных программ. Кроме того, это отличный способ оптимизировать ваш компьютер для достижения максимальной производительности. Программа с легкостью исправляет типичные ошибки, которые могут возникнуть в системах Windows - нет необходимости часами искать и устранять неполадки, если у вас под рукой есть идеальное решение:

Отключите опцию «Обнаружение голосовой активации при разговоре по телефону».
У некоторых пользователей проблема была вызвана опцией «Обнаруживать активацию голоса при нажатии Talk». Эта опция определяет активацию голоса для разговора. Это означает, что микрофон не будет активирован, даже если вы нажали горячую клавишу PTT, если голос не будет на определенном уровне.
Эту опцию можно найти в дополнительных опциях в разделе настроек рекордера. Отключение этой опции, вероятно, решит вашу проблему, если вышеуказанные решения не увенчались успехом. Чтобы отключить опцию:
- Щелкните «Инструменты», затем выберите «Параметры» в раскрывающемся меню.
- Теперь перейдите на вкладку «Запись» и установите флажок «Дополнительные параметры», чтобы увидеть дополнительные настройки.
- Убедитесь, что опция обнаружения голосовой активации при нажатии кнопки не отмечена.
- Наконец, нажмите «Применить», а затем «ОК».
Проверьте свой профиль обнаружения
Если кнопка не работает должным образом, первое, что нужно сделать, это проверить свой профиль захвата. Обычно проблема возникает из-за неправильного выбора профиля в настройках захвата в вашей установке Teamspeak.
Если ваш Teamspeak использует устройство по умолчанию (то есть встроенные устройства захвата) и не является правильным устройством захвата, вы не сможете общаться с другими людьми в канале.
Чтобы решить эту проблему, перед подключением к серверу убедитесь, что выбрано правильное устройство захвата или правильный профиль, если вы создали его для Easy. Для этого следуйте инструкциям ниже:
- В окне Teamspeak выберите опцию Self в строке меню.
- В раскрывающемся списке щелкните Создать профиль.
- Если вы используете профиль по умолчанию, убедитесь, что он присутствует. Если это не так, просто щелкните элемент «Инструменты» в строке меню и выберите «Параметры».
- Откроется окно настроек. Перейдите на вкладку Records.
- Отсюда выберите желаемое записывающее устройство или профиль записи.
Проверьте свой профиль с помощью горячей клавиши
Другой возможной причиной проблемы может быть ваш профиль горячих клавиш. Если в настройках выбран неправильный профиль горячих клавиш, ваш микрофон не будет активирован, и вы не сможете общаться с другими людьми.
Поэтому убедитесь, что выбран правильный профиль горячих клавиш, если вы его создали. Если нет, убедитесь, что для параметра «Нажми и говори» назначена правильная горячая клавиша. Чтобы проверить свой профиль горячих клавиш, выполните следующие действия:
- Чтобы проверить свой профиль ярлыка, нажмите на опцию Self в строке меню Teamspeak.
- Затем наведите курсор на параметр «Профиль горячих клавиш» и убедитесь, что выделен правильный профиль.
- Вы также можете перейти в Инструменты и выбрать Параметры в раскрывающемся меню.
- Затем перейдите на вкладку «Горячие клавиши» и убедитесь, что выделен правильный профиль.
- Проверьте, решена ли проблема.
Часто задаваемые вопросы
Почему не работает мой push to talk?
Почему мой микрофон не работает в TeamSpeak 3?
Настройки, Предпочтения, Запись - попробуйте выбрать микрофон напрямую. На той же вкладке настроек вы также найдете тест микрофона. Пройдите тест и посмотрите, слышите ли вы себя. В противном случае TeamSpeak не записывает ваш микрофон.
Как заставить микрофон работать в TeamSpeak?
В верхней части TeamSpeak 3 щелкните меню «Инструменты», затем «Параметры». В меню «Параметры» нажмите кнопку «Воспроизведение» в левой части меню. В разделе «Воспроизведение» щелкните раскрывающееся меню «Воспроизвести устройство» и выберите соответствующее устройство из списка.
Как мне нажать, чтобы поговорить в TeamSpeak 3?
В приложении TeamSpeak 3 нажатие на «Настройки» вызовет диалоговое окно настроек, в котором вы можете установить предпочтительный голосовой режим. Нажмите «Голосовой режим» и выберите один из трех вариантов: «Голосовой», нажмите «Говорить» и «Продолжить».
Push-to-Talk не работает, если у вас не выбран правильный профиль захвата или профиль горячей клавиши. Это означает, что когда вы пытаетесь говорить, используя горячую клавишу push to talk, ваш микрофон ничего не обнаруживает, так как он не был включен. Таким образом, функция PTT не работает, и ваши друзья не могут вас слышать. Обычно бывает так, что профиль захвата сбрасывается к параметру по умолчанию, когда вы настроили его для использования другого устройства. Это может происходить при попытке подключения к другому серверу или при запуске Teamspeak после перезагрузки / выключения системы.

Функция Push-to-Talk весьма полезна, поскольку помогает вам общаться только с тем диалогом, который вы хотите сделать. Это обязательная функция для каждого программного обеспечения, которое отдает приоритет голосовой связи. Тем не менее, достаточно болтовни. В этой статье мы перечислим некоторые решения, которые помогут вам решить проблему. Но перед этим давайте рассмотрим причины проблемы более подробно.
Что вызывает сбой функции «Нажми и говори» на Teamspeak?
Чтобы получить более широкое понимание проблемы и, безусловно, устранить практически все возможные причины, мы просмотрели различные пользовательские отчеты и обнаружили, что причина проблемы ограничена следующими двумя причинами:
- Неправильный профиль захвата или горячие клавиши. Основной причиной проблемы является неправильный выбор профиля захвата или горячих клавиш. Ошибка любого из них приведет к отключению или постоянному включению микрофона.
- Обнаружение голосовой активации во время Push-to-Talk: Обнаружение голосовой активации при использовании функции Push-to-Talk часто может приводить к сбоям в работе функции PTT. Снятие отметки с этой опции может решить проблему.
Теперь, когда мы рассмотрели причины более подробно и, надеюсь, вы лучше понимаете причину проблемы, решения кажутся довольно простыми. Позвольте нам войти в них.
1. Проверьте свой профиль захвата
Когда функция PTT не работает должным образом, первое, что вам нужно сделать, это проверить свой профиль захвата. Как это бывает, проблема обычно заключается в неправильном выборе профиля в настройках захвата вашей установки Teamspeak. Если ваш Teamspeak использует устройство по умолчанию (т.е. встроенные устройства захвата), а не правильное устройство захвата, вы не сможете общаться с другими людьми на канале.
Чтобы решить эту проблему, вам необходимо убедиться, что выбрано правильное устройство захвата или правильный профиль, если вы создали его для вашего удобства перед подключением к серверу. Для этого следуйте приведенным ниже инструкциям:
- В вашем окне Teamspeak, выберите опцию Self в строке меню.
- Из раскрывающегося списка перейдите в Capture Profile.
- Если вы используете профиль по умолчанию, убедитесь, что он есть. Если это не так, просто нажмите «Сервис» в строке меню и выберите «Параметры».Меню инструментов Teamspeak
- Откроется окно настроек. Переключитесь на вкладку Capture.
- Оттуда выберите правильное устройство захвата или свой профиль захвата.Варианты захвата
2. Проверьте свой профиль горячих клавиш
Другой возможной причиной проблемы может быть ваш профиль горячей клавиши. Если в настройках выбран неправильный профиль горячей клавиши, ваш микрофон не будет активирован и, следовательно, не позволит вам общаться с другими. Поэтому вам нужно убедиться, что выбран правильный профиль горячей клавиши, если вы его создали. В противном случае вам нужно будет убедиться, что правильная горячая клавиша назначена опции PTT. Для проверки профиля горячей клавиши сделайте следующее:

- Чтобы проверить свой профиль горячих клавиш, нажмите на опцию Self в строке меню Teamspeak.
- После этого наведите курсор на параметр «Профиль горячей клавиши» и убедитесь, что выбран правильный профиль.
- Кроме того, вы можете перейти к пункту «Инструменты» и затем выбрать «Опции» в раскрывающемся меню.
- После этого переключитесь на вкладку «Горячие клавиши» и убедитесь, что выбран правильный профиль.Профили горячих клавиш
- Проверьте, исправлена ли проблема.
3. Снимите флажок «Обнаружение голосовой активации во время разговора»
Для некоторых пользователей проблема была вызвана обнаружением активации голоса при использовании функции «Нажми и говори». Что эта опция делает, она позволяет обнаружение активации голоса для толчка к разговору. Это означает, что микрофон не будет активирован, даже если вы нажали горячую клавишу «нажми и говори», если голос не имеет определенного уровня.
Эта опция находится в дополнительных параметрах в настройках устройства захвата. Отключение этого может решить вашу проблему, если вышеуказанные решения не смогли это сделать. Вот как снять этот флажок:

- Нажмите на «Инструменты», а затем выберите «Опции» в раскрывающемся меню.
- Теперь переключитесь на вкладку Capture и установите флажок Advanced options, чтобы показать дополнительные настройки.
- Из вновь перечисленных опций убедитесь, что опция «Обнаружение голосовой активации во время Push-to-Talk» не отмечена.Снятие флажка Обнаружение голосовой активации во время разговора
- Наконец, нажмите Применить, а затем нажмите ОК.
Все сторонние программы голосового чата должны иметь опцию «Нажми и говори». Это удобное действие позволяет активировать микрофон только тогда, когда вы этого хотите.
В свою очередь, это устраняет ненужный фоновый шум и общение людей одновременно. Оба из которых особенно распространены в мире видеоигр.
Шаг 1: Настройте свой микрофон
Перед настройкой функции «Push-to-Talk» необходимо убедиться, что ваш микрофон подключен к программному обеспечению.
Проблема обычно возникает, когда пользователь просто оставляет настройки по умолчанию. Иногда ваша система не распознает микрофон гарнитуры как устройство по умолчанию.
Например, если на вашем ноутбуке есть встроенный микрофон, это ваше устройство по умолчанию. Если вы отключите звук или отключите его, ваш «Push-to-Talk» будет работать, но с вашей стороны не будет слышен звук.
Вот почему так важно выбрать правильный микрофон. Для этого выполните следующие действия:
Если вы не можете найти нужный микрофон в списке, вам следует найти способ решить эту проблему. В противном случае ваш «Push-to-Talk» не принесет плодов.
Шаг 2: Настройте Push-to-Talk
Теперь, когда вы уверены, что микрофон работает, вы можете перейти к следующему шагу. Вы можете установить «Нажми и говори» из того же меню «Захват» с первого шага.
Таким образом, выполните шаги 1-4 из предыдущего раздела, чтобы получить доступ к этому меню. Затем сделайте следующее:
Шаг 3: Подтвердите свой профиль горячей клавиши
Как вы знаете, TeamSpeak позволяет связывать горячие клавиши для различных вариантов. Вы можете неосознанно выбрать горячую клавишу, которая уже зарезервирована для другой команды.
Таким образом, лучше всего проверить свой профиль горячей клавиши, прежде чем продолжить.
- Выполните шаги 1-3 из первого раздела, чтобы открыть окно «Инструменты».
- Нажмите «Горячие клавиши» (значок W) в левой части экрана.
- Посмотрите на список под разделом «Сведения о профиле».
Если все в порядке, вы должны увидеть, что выбранная вами горячая клавиша привязана только к опции «Нажми и говори».
Совет: пробная голосовая активация
В последних версиях TeamSpeak есть опция, которую многие считают лучше, чем «Push-to-Talk».
Эта опция по-прежнему сохраняет микрофон тихим до тех пор, пока вы не захотите, чтобы другие вас услышали. Тем не менее, он достаточно умен, чтобы обнаружить его по громкости вашего голоса.
И самое лучшее, что вы можете использовать его вместе с «Push-to-Talk».
Чтобы настроить эту интересную функцию, откройте то же меню, в котором вы настроили опцию «Нажми и говори». Затем вы должны сделать следующее:
Проверьте свой голос
Даже если вы внимательно следите за всем, всегда есть шанс, что что-то пойдет не так. Поэтому убедитесь, что вы все протестировали перед важной игровой сессией.
Пригласите друга и посмотрите, активирует ли горячая клавиша ваш голос, и могут ли другие слышать вас громко и отчетливо.
Довольны ли вы TeamSpeak? Вы предпочитаете опцию «Push-to-Talk» или «Голосовая активация», или вы используете их оба? Оставьте комментарий ниже и дайте нам знать.
Несмотря на то, что огромное количество людей использует Skype для общения, многие пользователи хотят знать, как говорить в Тим Спик 3. Такой интерес вызван более простым устройством данной программы. Поэтому она потребляет меньшее количество ресурсов. Тем более этот софт отличается более стабильной связью. Людей даже удивит ее чистота, если они в первый раз решат воспользоваться ее возможностями.
Каким образом происходит общение людей с помощью голоса через программу
Для того чтобы понять, как говорить в TeamSpeak 3, нужно один раз выполнить действия, которые навсегда позволят человеку научиться пользоваться программой.

Алгоритм этих операций следующий:
- Нажимается в меню вкладка «Settings».
- Осуществляется переход в пункт, на котором написано «Sound Input/Output Settings».
- В появившемся окне отмечается «Push to talk».
Примечание! Для назначения клавиши, позволяющей осуществлять общение, необходимо нажать «Set». После этого выбирается кнопка на клавиатуре. Еще можно нажать среднюю клавишу на мышке или выбрать ролик на этом устройстве. В дальнейшем нажатие обозначенного варианта позволит общаться с помощью голоса. При этом клавишу не нужно отпускать до того момента, пока фраза не будет полностью произнесена. Другими словами, контакт между пользователями осуществляется по принципу рации. Данная маленькая инструкция позволяет научиться, как говорить через кнопку в Тим Спике. Из нее становится понятно, что в этом процессе нет ничего сложного.
Настройка микрофона
Теперь каждый пользователь знает, как поставить Тим Спик на кнопку. После этого необходимо отрегулировать параметры микрофона. Это позволит пользователям лучше слышать друг друга. Данная настройка выполняется во вкладке «Запись».
Чтобы на нее попасть в последней версии приложения, которая была скачана на официальном сайте , необходимо выполнить следующие действия:
- Запустить софт с помощью двойного клика по ярлыку, находящегося на рабочем столе.
- Нажать в верхнем меню программы на раздел «Инструменты».
- Активировать пункт «Параметры».
- В появившемся окне с правой стороны выбрать раздел «Запись».

На следующем этапе, чтобы полностью разобраться с тем, как разговаривать в Тимспике 3, нужно обратить внимание на правую часть окошка. В ней выбирается записывающее устройство. Пользователю придется указать микрофон, который задействован для общения. Другими словами, обозначается устройство, подключенное к компьютеру. В этом же окошке (последняя версия софта) указывается сочетание клавиш по умолчанию. При их нажатии можно будет беседовать с другими абонентами. После этого действия станет понятно, как в Тим Спике говорить по кнопке. Кроме этого, нужно отметить функцию голосовой активизации. После данного действия представится возможность протестировать звук.
Как создать канал в Teamspeak 3 быстро и правильноДля улучшения его качества необходимо переместить ползунок на появляющуюся шкалу зеленого цвета. После осуществленной регулировки чувствительности микрофона нажимается «OK». В этом же разделе рекомендуется поставить галочку не только на «Подавление эха», но и выбрать «Дополнительные параметры». После выполнения таких действий откроется новый список с настройками. Рекомендуется отметить не только самый первый, но и все остальные пункты. Внесенные изменения необходимо сохранить. Для этого выполняется клик по «Применить». Эта кнопка располагается в нижней части окна с правой стороны. Данная небольшая инструкция по использованию популярного приложения позволит хорошо уяснить, как говорить на кнопку в TeamSpeak, каким образом она назначается не только в старых версиях софта, но и в новом варианте программы.
Для голосовой координации действий в команде геймеры пользуются TeamSpeak 3. После первичной настройки пользователю не надо выполнять дополнительные действия, т.к. программа выполняет необходимые действия в автоматическом режиме. Если не работает микрофон в ТС, подробная инструкция поможет восстановить работоспособность средства общения самостоятельно.

Работоспособность микрофона можно восстановить самостоятельно.
Почему перестал работать микрофон в «ТимСпике»
Нарушение функционального состояния «ТС3» моет быть обусловлено:
- неправильной настройкой;
- программным сбоем;
- ошибками при подключении периферийных устройств;
- поломкой аппаратных компонентов ПК.
Разработчик предлагает Windows TeamSpeak, совместимый с операционной системой серий 7, 8, 10 и Vista. Созданы отдельные версии для 32- и 64-битных систем «Виндовс». Для подключения канала связи к действующему серверу устанавливают специализированную модификацию Client. Следует убедиться, что для инсталляции скачана подходящая версия.
Включение и отключение микрофона в TeamSpeak
На следующем этапе уточняют работоспособность аппаратной части. Штекер внешнего микрофона устанавливают в специальное гнездо. В стандартных средствах Windows выбирают соответствующий способ проверки. Операционная система должна определить автоматически подключение периферийного устройства. Регулировкой можно настроить чувствительность.
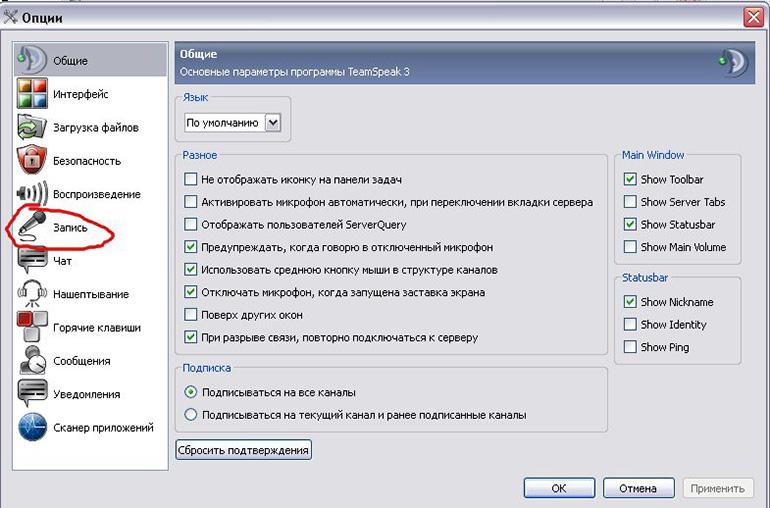
Для включения микрофона переходят в настройки.
Для включения микрофона в «ТимСпике» применяют следующий алгоритм:
Канал связи не будет работать, если повреждена звуковая карта или другой компонент компьютерной системы. Также надо проверить функциональность кабеля и штекера, внешнего микрофона. При работе с гарнитурой для включения передачи звука следует нажать управляющую кнопку либо сделать клик по соответствующей части сенсорной панели.
После подключения периферийного устройства проверяют работоспособность системы. Выбирают функцию активации голосом. После нажатия виртуальной клавиши «Начать тестирование» отображается полоска зеленого цвета. Изменение размера этого элемента соответствует амплитуде звукового сигнала. В наушниках слышен собственный голос.
Чувствительность звукового тракта регулируют ползунком на шкале с делениями. При корректной настройке обеспечивается хорошая слышимость, но не возникают фоновые искажения.
Специальной программной функцией можно блокировать появление эха. Пользовательские настройки сохраняют нажатием клавиши «ОК».
Как решить проблему самому
После выполнения представленных действий уточняют корректность настроек и состояние TeamSpeak. Узнать, почему возникла проблема, можно с помощью последовательного выполнения типовых проверок.
Выбор новой горячей клавиши
Для изменения этой настройки переходят в раздел «Запись». Отмечают позицию «Кнопка разговора». Выбирают клавишу клавиатуры, которая не задействована в игровом процессе и в иных программах. Рабочее состояние отображается сменой синего цвета значка возле псевдонима пользователя на голубой.

Для выбора горячей клавиши отмечают кнопку разговора.
Перезапуск клиента с правами администратора
Для запуска от имени администратора применяют клик правой клавиши компьютерной мыши по ярлыку клиента «ТС 3» на рабочем столе. В открывшемся списке выбирают нужную позицию.
Аналогичные действия можно сделать:
- через панель задач или главное меню «Пуск»;
- комбинацией горячих клавиш Ctrl + Shift + Enter;
- в командной строке (runas /user:ИмяПК\ИмяПользователя Исполняемый файл);
- с помощью «Диспетчера задач».
В свойствах файла можно сделать отметку, которая активирует постоянный запуск с правами администратора.
Просмотр профиля горячих клавиш
Корректность настроек линии связи с нужным сервером проверяют в разделе меню «Подключиться». В позиции «Профиль «горячей клавиши» выбирают вариант «по умолчанию». В главном окне TeamSpeak для быстрого перехода к соответствующей позиции нажимают кнопку «Свои».
Переустановка «ТС 3»
При выборе нового ПО следует обратить внимание на соответствие разрядности. В некоторых ситуациях работоспособность восстанавливается после инсталляции предыдущей версии «ТС 3».
Настройка на ручную передачу звука
В режиме push-to-talk сигнал с микрофона поступает на сервер только при нажатии выбранной клавиши компьютерной клавиатуры. В остальное время сохраняется тишина в эфире. Эта схема работы подобна обращению с рацией.
Для выбора способа управления устройством открывают раздел «Параметры». Переходят в окно вкладки «Запись». В позиции «Кнопка разговора» устанавливают горячую клавишу для активации соответствующей функции. При необходимости можно установить произвольную комбинацию. Однако следует не забывать о том, что нажатие надо выполнять одновременно.
Отключение голосовой активации
Пользователи сообщают о проблемах, которые возникают при выборе опции Voice Activation. В этом режиме микрофон включается автоматически после регистрации звука. Потеря информации исключена, т.к. проверка сигнала выполняется постоянно. Минимальная задержка не вызывает дискомфорт в процессе общения. Выбор этого варианта упрощает игровой процесс, т.к. не надо тратить время на поиск активирующей клавиши.
Чтобы получить дополнительную консультацию эксперта при возникновении проблем с микрофоном в Team Speak, задавайте вопросы в комментариях.
Читайте также:

