Как поставить размер окна архикад
Обновлено: 04.07.2024
Как мы и говорили в предыдущих статьях о стандартных инструментах в программе ArchiCAD, что они делятся на несколько видов и групп. И эти виды:
- выбор,
- конструирование,
- документирование,
- разное.
В той статье мы изучим инструменты в группе документирование.
Любая работа по проектированию объектов оканчивается изготовлением проектной документации, в которую входит комплект чертежей. Оформление чертежей в нормах Российской Федерации - это сложная работа, и от которой зависит правильность претворения задуманного проекта. Именно по этому в программе ArchiCAD введены для этого инструменты, которые упрощают работу проектировщика.
Наиболее трудоёмкая работа - нанесение размеров при оформлении чертежей.
- Инструмент линейный размер в архикаде
- Создание размеров линейных
- Отметки уровня на схемах планов
- Инструмент текст в архикаде
- Выносная надпись
- Штриховка
- Инструменты в 2D-черченииЛинииДуга, окружностьПолилинияРазрезФасад
- Заключение
ИНСТРУМЕНТ ЛИНЕЙНЫЙ РАЗМЕР В АРХИКАДЕ
Заходим в тип инструментов - документирование и нажимаем первую кнопку - линейный размер.
Вслед за этим всплывает панель информации параметров линейных размеров, где представлены регулировки элементов линейных размеров.
Для открытия диалогового окна настроек размеров, дважды нажимаем на кнопку в инструментов или в информационной панели .
После нажатия кнопки всплывает диалоговое окно, в котором производятся настройка параметров инструмента.
Окно содержит три раздела регулировок. В верхнем первом разделе - это тип размеров и шрифт.
I.Тип размера имеет четыре положения.
- Линейный размер. Он устанавливается промеж линиями-границами, где будет также располагаться цифровая величина размера. Линия размерная обозначается метками с обеих сторон.
- Размерная цепочка с единой основой. Она устанавливается также меж линиями-границами вблизи с метками и считается от единой основы (полюса), какая также обозначается на плане меткой.
- Цепь размерная с единой чертой. Она выделяется от предшествующей лишь внешним видом. Базисный маркер не показывается и размерная цепь не непрерывная.
- Высотная отметка.
Кнопка, которая располагается правее, это Тип Маркера. И при щелканье по ней всплывает типы конечных блок-маркеров, где проектировщик подбирает нужные.
А ниже этой этой кнопки находиться источник информации “Статические Размеры”. Установка галочки в оконце, определяет постоянную величину размера объекта. При снятии галочки, происходит автоматическое изменение величины объекта, при его изменении.
И последняя строка информации в верхней части первого раздела диалогового окна - это Выносная Линия. Установление выносных линий содержит четыре состояния.
При назначении этого состояния - линии выносные не существует. Воспроизводится всего лишь размерная цепочка с метками, величина которых устанавливается во второй части окна.
При втором состоянии - линии фиксации постоянные и обладают уровнем высоты, которая соразмерна окончаниям линий.
Третье состояние линий - изменяющие. При перемене расположения цепочки размеров длина линий меняется. Величина размера указывается в окошке, во втором разделе данной таблицы.
Четвертое состояние линий - меняющаяся степень повышения, то бишь высота, которая изменяется динамически
Нижняя участок первой области в диалоговом пространстве уготована для регулировке шрифта для цифровых величин. Здесь определяют высоту шрифта, его кодировку а также внешний вид: полужирный, курсив, подчёркнутый. Отдельно с правой стороны предлагается настроить расположение текста: над цепочкой размера, в обрыве размерной линии и под цепочкой. Текст в обрыве возможно настроить как горизонтальной,так и нет, обозначив галочкой в окошке. Ниже настраивается фон надписи и в “рамке”. Вот весь первый раздел диалогового окошка.
II. Во 2-ом отделе диалогового окошка - формат метки и размерной цепочки .
III. Третий раздел - это детали размеров - смотри диалоговое окно.
СОЗДАНИЕ РАЗМЕРОВ ЛИНЕЙНЫХ
При образмеривания планов, разрезов и сторон фасадов здания, программа ArchiCAD имеет четыре способа создания линейных размеров. Эти способы выбираются в информационной панели. При нажатии кнопки вам представляется возможность образмеривать объект в вертикальном и горизонтальном направлении.
При нажатии на эту же кнопку в месте направления стрелки, на ней открывается и другая кнопка. Эта кнопка дает возможность создать наклонную цепочку размеров по наклонному расположению элементов объекта.
При нажатии этой обособленной кнопки, образмеривание происходит по кривизне дуги. Этот способ используется при воспроизведении линейных цепочек размеров дугоподобных элементов. Цепочка размеров повторяет дугоподобный вид на определённом удалении, который вы укажете курсором.
В простановке размеров в архикаде нет ничего сложного, но есть моменты, которые вызывают вопросы у многих пользователей, недавно начавших осваивать архикад.
Проставить размер в архикаде очень просто. Выбираем инструмент "Линейный размер", не забываем при этом выбрать режим простанвки (ортогональный или диагональный). Далее кликаем по двум или более точкам, между которыми необходимо проставить размер, затем кликаем правой кнопкой мыши и указываем позицию размерной линии. Но с этим, думаю, все и так разобрались.
Если нам необходимо добавить к размерной линии еще один размер (сделать размерную цепочку), то необходимо выбрать редактируемую размерную линию, затем активировать инструмент "Линейный размер" в панели инструментов и далее, зажав кнопку ctrl, кликать по точкам. Так можно создать размерную цепочку любой длины. Если же понадобится удалить какой-то размер из цепочки, чтобы не удалять всю цепочку, надо выделить узловую точку на размерной линии и удалить ее кнопкой del.
А теперь о нюансах:
Масштаб
Размеры выводятся в масштабе чертежа указанном в левом нижнем углу экрана. Тут важно учитывать, что если вы поменяете масштаб чертежа после простановки размеров, то все размерные линии и размер цифр изменят положение относительно чертежа. Поэтому прежде чем проставлять размеры определитесь с масштабом чертежа, чтобы не двигать потом размерные линии, подгоняя под новый масштаб.
Размерные числа
По умолчанию размеры в архикаде проставляются в миллиметрах. Если есть необходимость изменить единицы измерения, нужно пройти в меню: параметры>рабочая среда проекта>размерные числа и там выполнить необходимые настройки. Изменения вступят в силу для вновь созданных и уже размещенных размеров. Если вам нужны разные настройки отображения, тогда используйте карту видов.
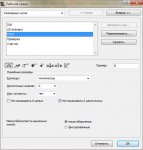
Неполный показ конструкций
Самая интересная особенность. Если использовать одну из опций в диалоговом окне Документ>Неполный показ конструкций, то можно заметить что для каждой опции отображения чертежа сохраняются свои размерные линии.

И в заключение об особенностях простановки размеров в архикаде. Если у вас сами собой меняются единицы измерения на размерах или размеры пропадают совсем после простановки, то это, скорее всего, связано с настройками отображения размеров на карте видов в навигаторе. Для каждого вида запоминаются свои настройки отображения размерных линий.
Установка окон, как и рассмотренных ранее других конструктивных элемен тов (стен, балок, перекрытий), выполняется в два этапа. Вначале необходимо выбрать тип окна и задать его параметры, далее на плане этажа указать место расположения окна. Для установки разных типов окон такие процедуры не обходимо выполнять для каждого из типов.
Окна устанавливаются с помощью инструмента Окно (Window) , а их вы бор и назначение параметров выполняются в диалоговом окне Параметры окна по умолчанию (Window Default Settings), показанном на рис. 1.18, ко торое вызывается двойным щелчком на инструменте Окно (Window) .

Рис. 1.18. Диалоговое окно Параметры окна по умолчанию
с раскрытым меню команд загрузки библиотек программы
При создании нового проекта автоматически загружаются библиотеки стан дартных элементов ArchiCAD. Их также можно загрузить из диалогового ок на Параметры окна по умолчанию (Window Default Settings). Для этого нажмите в диалоговом окне (рис. 1.18) кнопку Загрузить другой Окно (Load Other Window) и в раскрывающемся меню выберите команду От крыть менеджер библиотек (Open Library Manager). С помощью менедже ра библиотек загрузите библиотеку ArchiCAD 12. Для этого в диалоговом окне менеджера библиотек (см. рис. 8.1) нажмите кнопку Добавить (Add), а затем кнопку Загрузить (Reload). Менеджер библиотек можно также вы звать из меню Файл??Библиотеки и объекты (File??Libraries and Objects).
1. Для проектируемого дома выберите вначале Окно 2 створчатое 12 и за дайте для него размер ниши шириной 2500 мм и высотой 1500 мм, а рас стояние над уровнем пола установите равным 900 мм. Остальные пара метры оставьте установленными по умолчанию. Обратите внимание, что в разделе Точка привязки нажата кнопка По оси (Center) . Это означа т, что при установке окна необходимо на плане стены указать точку, в которой будет располагаться середина окна.

Окна и двери схожи между собой. Оба объекта вставляются в стену, для чего в ней вырезается проем. Оба имеют длину и ширину, створки, могут иметь обналичку и т. д., так что многие параметры дверей и окон совпадают по своему назначению. По этой причине рассмотрим только специфические для окон настройки.
Название основной области параметров окон может меняться в зависимости от типа выбранного окна.
• General Settings (Общие настройки) – настройки порога заменены настройками подоконника.
• Frame and Sash (Рама и переплет) – введен вместо раздела Door Frame (Косяк).
• Elevation and Opening (Возвышение и открывание) – параметры открывания дверных створок заменены параметрами определения вида и способа открывания фрамуг и форточек.
• Sash Options (Параметры переплета) – введен вместо раздела Door Panel (Дверная панель). В данном разделе определяется вид и устанавливаются другие параметры оконного переплета.
• Sill, Board and Head (Отлив, подоконник и перевязка) – введен вместо раздела Threshold and Head (Порог и притолока). Определяется наличие, вид, и задаются другие параметры отливов и подоконников.
• Custom Reveal (Параметры четвертей) – в данном разделе можно дополнительно определить параметр Parapet Wall Inset (Глубина оконной ниши).
Примечание
Еще раз напоминаю читателям, что наличие и доступность в окне настроек конкретных областей, разделов и параметров, а также их наименования зависят от типа выбранного объекта и установленных значений параметров.
14.3. Настройка параметров
14.3. Настройка параметров Программа Защитник Windows имеет достаточно много параметров, с помощью которых можно настраивать, в частности, ее реакцию на те или иные события. Например, с помощью параметров можно задать плановое сканирование компьютера.Чтобы получить доступ к
Настройка параметров QIP
Настройка параметров QIP xxx: да блин, я как только аську открою, тут же завалят новостями xxx: как раньше без нее жили? yyy: 21-й век yyy: раньше голубей отсылали yyy: открываешь дома окно – и фигак – все окно засрано и куча новостей yyy: ну, то есть тоже самое, только не так оперативно Ну
Настройка параметров транзакций
Настройка параметров транзакций Опции настройки DSN предусматривают задание параметров транзакций использование команд COMMIT/ROLLBACK или COMMIT RETAINING/ROLLBACK RETAINING при завершении транзакции, установку режима "только чтение", установка режима ожидания (WAIT/NO_WAIT) и запрещение выборки
Настройка параметров ICQ
Настройка параметров ICQ Щелкнув по кнопке ICQ Menu в левом нижнем углу окна и выбрав пункт Preferences, вы получите доступ к настройкам программы. Установка параметров ICQ – меню PreferencesУспокою вас – настраивать придется не слишком долго. Главное – не забудьте настроить вкладку Check
Настройка параметров программы
Настройка параметров программы Для вызова окна Preference Settings (Параметры установок) выполните команду Customize ? Preferences (Настройка ? Параметры). Окно имеет 11 вкладок: General (Общие), Files (Файлы), Viewports (Окна проекций), Gamma and LUT (Гамма и таблица соответствия), Rendering (Визуализация), Animation
Настройка параметров
Настройка параметров Для перехода в режим настройки параметров программы выполните команду главного меню Сервис ? Параметры. Открывшееся окно состоит из нескольких вкладок, на которых находятся однотипные, сходные по назначению и функциональности параметры настройки
Настройка системных параметров
Настройка системных параметров Для настройки системных параметров AutoCAD используется вкладка System диалогового окна Options – рис. 3.8. Рис. 3.8. Диалоговое окно настройки системных параметров• В области 3D Perfomance определяется производительность трехмерной графики. Кнопка
Настройка системных параметров
Настройка системных параметров Для настройки системных параметров AutoCAD используется вкладка System диалогового окна Options – рис. 3.11. Рис. 3.11. Диалоговое окно настройки системных параметров• В области 3D Perfomance определяется производительность трехмерной графики. Кнопка
Настройка параметров этажей
Настройка параметров этажей При разработке проектов в среде ArchiCAD пользователь работает с этажом. Под этажом понимается пространство, ограниченное определенной высотой, в котором размещаются строительные элементы, детали конструкций, объекты интерьера и т. п. ArchiCAD
Настройка параметров крыш
Настройка параметров крыш В разделе Geometry and Positioning (Форма и расположение) отсутствует поле для ввода высоты объекта, поскольку высота ската крыши будет определяться его уклоном. Уклон ската устанавливается в поле Roof Slant Angle (Угол уклона ската), расположенном в правой
Настройка параметров двери
Настройка параметров двери Нажатие кнопки откроет окно Door Default Settings (Настройки параметров двери по умолчанию) (рис. 6.5).Не стоит пугаться обилия параметров. Их большое количество говорит о возможности воплотить в жизнь практически любую фантазию. Рассмотрим настройку
Настройка параметров лестниц
Настройка параметров лестниц Окно Stair Default Settings (Настройки параметров лестниц по умолчанию) (рис. 6.12) открывается нажатием кнопки Рис. 6.12. Окно настройки параметров лестницВ разделе Preview and Positioning (Просмотр и расположение) расположены следующие параметры:? кнопки
Настройка параметров этажей
Настройка параметров этажей При проектировании в среде ArchiCAD пользователь работает с этажом. Так называется ограниченное определенной высотой пространство, в котором размещаются строительные элементы, детали конструкций, объекты интерьера и т. п. Пользователь имеет
Внешний вид и настройка окна редактора Word
Внешний вид и настройка окна редактора Word Окно текстового редактора Microsoft Word состоит из стандартных для операционной системы Windows элементов интерфейса. Справа может находиться область задач – поле, в котором отображаются доступные в определенный момент действия. Кроме
Настройка параметров записи
Настройка параметров записи Если проект готов, можно переходить к записи. Но прежде желательно настроить еще несколько параметров, для чего предназначено окно Запись проекта, практически полностью идентичное окну Новый проект. Для открытия этого окна выберите в меню
Читайте также:

