Как поставить степень в повер поинте
Обновлено: 05.07.2024
Нижний индекс - это число, которое помещается под обычным текстом, когда вы пишете или печатаете, например, в химической формуле H 2 O для воды. Его обычно можно найти в таких химических формулах, на которые вам, возможно, придется ссылаться в своем бизнесе, но вы также можете увидеть его в названиях брендов или в каком-то стилизованном письме. Независимо от причины, по которой вы хотите их использовать, в PowerPoint легко создать надстрочный или подстрочный индекс с помощью нескольких щелчков мыши или касаний клавиатуры.
Подстрочные и надстрочные индексы
Обычно, когда вы пишете в документе Microsoft Word или презентации PowerPoint, вы, естественно, хотите, чтобы весь текст был выровнен построчно, чтобы его было легко читать, как в книге или журнале.
Однако в некоторых случаях вы можете использовать индексы, которые помещают небольшие текстовые записи, такие как числа, под основной строкой текста, или надстрочные индексы, которые помещают небольшой текст над основной строкой.
Где использовать индексы
Подстрочные индексы обычно используются в химических формулах для обозначения количества атомов определенного элемента в химическом соединении. Они также используются в математике для обозначения элемента в наборе, поэтому пятый элемент массива из 10 чисел может быть помечен как-то вроде 5 . Вы также можете увидеть, как они используются в стилистических целях в торговых марках.
Где использовать надстрочные знаки
Надстрочные индексы, вероятно, чаще всего используются в математике и естественных науках для обозначения возведения числа в определенную степень. Они также могут иметь другие значения в математике и естествознании или просто использоваться для стилистического эффекта, например, с нижними индексами. Хороший пример надстрочного индекса - в известной формуле Альберта Эйнштейна E = mc2
Подстрочный или надстрочный индекс в PowerPoint
Microsoft PowerPoint позволяет легко написать подстрочный или надстрочный индекс на слайде презентации.
В PowerPoint в Microsoft Windows введите текст, который вы хотите сделать обычным нижним или верхним индексом, а затем выделите его. Щелкните вкладку «Главная» в меню ленты. Щелкните значок запуска всплывающего диалогового окна рядом со словом «Шрифт».
На вкладке «Шрифт» установите флажок «Надстрочный индекс» или «Подстрочный индекс» в разделе «Эффекты», чтобы задать желаемое специальное форматирование. Нажмите «ОК» и убедитесь, что текст отформатирован соответствующим образом. При необходимости настройте процентное значение «Смещения» в диалоговом окне, чтобы изменить размер шрифта нижнего или верхнего индекса.
Вы также можете использовать сочетание клавиш с нижним или верхним индексом на клавиатуре, чтобы изменить форматирование текста. Выделите текст и удерживайте клавишу «Ctrl». Нажмите и удерживайте клавишу Shift, затем нажмите знак плюса для ввода верхнего индекса. Нажмите знак равенства, не удерживая клавишу Shift для подстрочного индекса. Чтобы отменить форматирование специального подстрочного или надстрочного индекса, выделите текст, удерживайте клавишу «Ctrl» и нажмите клавишу пробела.
Подстрочные и надстрочные индексы на Mac
Если вы используете PowerPoint на компьютере Apple Mac, процесс для надстрочного и подстрочного текста немного отличается.
Как и в Windows, сначала введите текст обычно, а затем выберите часть, которая должна быть надстрочным или подстрочным. Щелкните вкладку «Главная» в меню ленты, затем нажмите кнопку «Верхний индекс», которая показывает изображение верхнего индекса, или нажмите кнопку «Нижний индекс», которая аналогичным образом отображает текст нижнего индекса.
Если вы предпочитаете использовать клавиатуру, выделите текст. Для надстрочного индекса удерживайте нажатыми клавиши command и shift, затем нажмите знак плюса. Для подстрочного индекса, удерживая командную клавишу, нажмите знак равенства без сдвига. Чтобы отменить подстрочный или надстрочный индекс, выделите текст, удерживайте нажатой клавишу управления и коснитесь пробела.
Надстрочный текст это эффект, который вы иногда видите у небольшой циферки над текстом. Вы можете использовать этот эффект, чтобы отобразить математическое уравнение в PowerPoint или предоставить сноску для заметки, которую вы можете сохранить в нижней части слайда.
Вы можете использовать функцию надстрочного текста только в особом случае, но это важная функция, когда она вам понадобится.
У нас также есть полезное дополнение к этому уроку. Загрузите нашу БЕСПЛАТНУЮ электронную книгу eBook: The Complete Guide to Making Great Presentations (Полное руководство по подготовке отличных презентаций). Загрузите сейчас.



Примечание: в этом уроке мы используем шаблон PowerPoint — Glasses. Вы можете получить отличные шаблоны презентаций PPT на Envato Elements или GraphicRiver.
Как быстро сделать надстрочный текст в PowerPoint
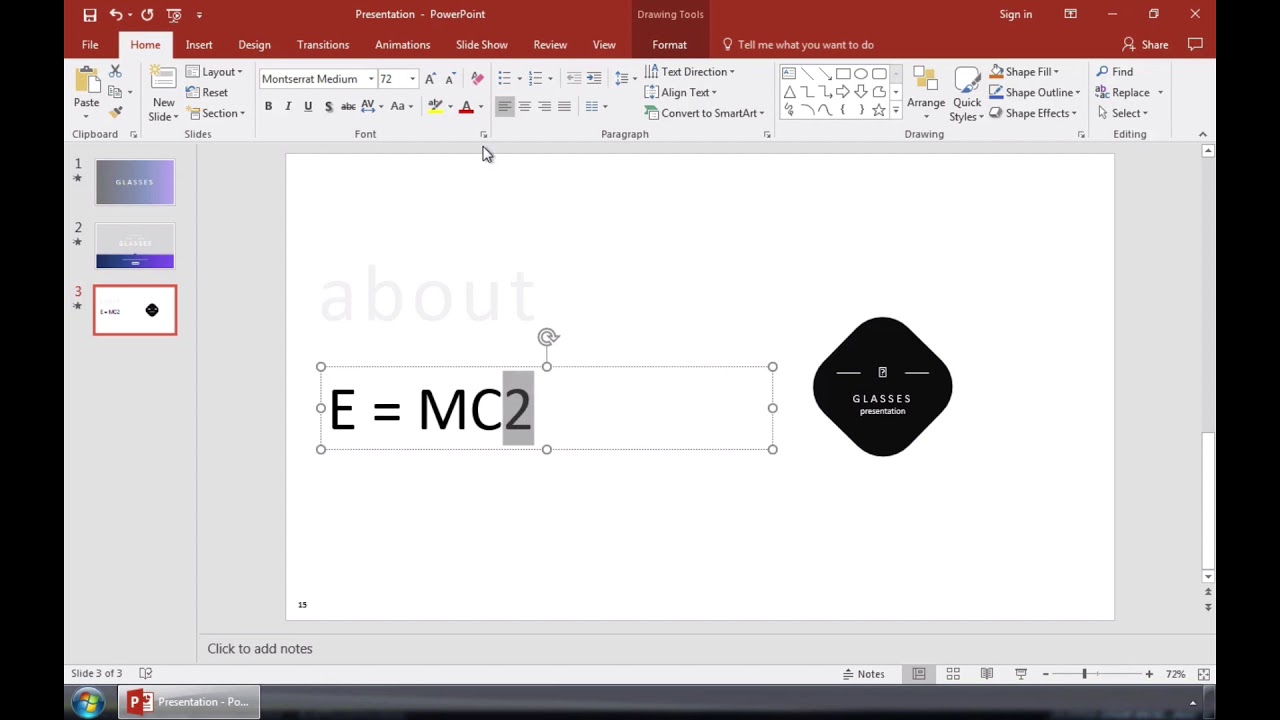
Примечание: Просмотрите этот короткий видеоуроки или следуйте шагам ниже.
1. Выберите текст, чтобы сделать его надстрочным в PowerPoint
Предположим, что вы хотите применить надстрочный эффект. В PowerPoint, начните с ввода текста, а затем введите число или текст, который вы хотите превратить в верхний индекс.
Сначала просто наберите обычный текст. Теперь, выделите часть текста, к которому мы хотим применить эффект.
Выберите текст, который нужно сделать надстрочным.
2. Примените надстрочный эффект
Давайте проверим, что мы находимся на вкладке Главная ленты PowerPoint. Найдите раздел шрифта. Теперь я нажму эту маленькую стрелку в правом нижнем углу.
Используйте диалоговое окно Шрифт, чтобы сделать его надстрочным.
Давайте отметим галочку Надстрочный и нажмём ОК. Ниже, вы можете видеть, что выделенный текст теперь стал надстрочным.
Выбранный текст стал надстрочным.
3. Измените размер надстрочного текста
Давайте вернёмся к меню ещë раз. Теперь, давайте увеличим процент смещения и нажмём ОК.
Вы можете изменить размер надстрочного текста.
Когда я нажму OK, вы увидите, что увеличение процента Смещения изменяет способ отображения надстрочного текста. Поэтому не забывайте об этом.
Закругляемся!
Если вы хотите показать математическое уравнение или просто ссылки на сноски, может быть полезно знать, как сделать надстрочный индекс в PowerPoint.
Больше 60-секундных уроков по PowerPoint
Научитесь большему из наших уроков по PowerPoint и коротким видеоурокам по PPT на Envato Tuts+. У нас есть ассортимент материалов по PowerPoint, таких как эти короткие видеоуроки:
Создание отличных презентаций (бесплатная загрузки PDF)
А ещё у нас есть отличное дополнение к этому уроку, которое проведёт вас через весь процесс создания презентаций. Научитесь писать презентацию, оформлять её как профессионал и подготавливать для мощного представления.



Загрузите нашу новую эл.книгу: The Complete Guide to Making Great Presentations (Полное руководство по созданию отличных презентаций). Она доступна бесплатно с подпиской на новостную рассылку от Tuts+ Business.
Если вы используете PowerPoint на компьютере Apple Mac, процесс для надстрочного и подстрочного текста немного отличается.
Как и в Windows, сначала напечатайте текст обычно, а затем выберите часть, которая должна быть надстрочной или подстрочной. Перейдите на вкладку «Главная» в меню ленты, затем нажмите кнопку «Верхний индекс», на котором показано изображение верхнего индекса, или нажмите кнопку «Подстрочный индекс», на котором аналогичным образом изображен нижний текст.
Если вы предпочитаете использовать клавиатуру, выделите текст. Чтобы получить верхний индекс, удерживайте нажатой клавишу «Command» и «Shift», затем нажмите знак «плюс». Чтобы получить индекс, удерживайте нажатой клавишу «Command» и нажмите знак равенства без смещения. Чтобы отменить индекс или верхний индекс, выделите текст, удерживайте нажатой клавишу «Control» и нажмите пробел.
Видео
Надстрочный и подстрочный знак
Элементарно и быстро возвести цифру в степень, а букву написать с индексом, поможет «Главное» меню с «надстрочным знаком» и «подстрочным символом». Изначально необходимо открыть на основной панели Word вкладку «Главная». Следовательно, важно указать курсором место, где должно быть число в квадрате, а потом активировать кнопку «Надстрочный знак» нажатием (функция будет активна, если горит жёлтым). Всё, что осталось – ввести необходимое число. Смотрим на картинку ниже и сравниваем, какие действия надо сделать последовательно.
Для того, чтобы выйти из режима «Надстрочный знак» нужно всего лишь нажать на кнопку Х 2 и убедиться, что она не горит жёлтым. Иначе, вот что получится.

Итак, момент, как возвести Х в квадрат, понятен. Теперь с лёгкостью сможете писать любые величины и цифры в квадрате, такие как: м2, м3, см2, км2.
Разберём вариант подстрочных символов, если вдруг понадобилось написать переменную с нижним индексом. Например, как здесь, нужен маленький нижний индекс:

Вероятно, продвинутый пользователь приметил горячую клавишу для нижнего индекса, но если нет, то давайте разберём этот вопрос. Всё на той же основной панели Ворда, имеется вкладка «Главная», на ней расположились две кнопки – Х 2 и Х 2 . В данном случае, рассмотрим Х 2 . С помощью этой кнопки просто напечатать любую переменную, порядок действий ничем не отличается от выше разобранного варианта. Меняется второй шаг, вместо знака Х 2 (который позволит написать цифру над числом или буквой) на основной панели, выбираем знак Х 2 т.е. «Подстрочный знак» (с помощью которого написать нижний индекс можно за секунду). Внимательно рассмотрим на примере ниже все шаги по очереди.

Внимание! Обязательно повторить шаг 2 (см на картинку), иначе всё далее напечатанное будет записываться в нижнем индексе. Кнопка «Подстрочный знак» не должна светиться жёлтым цветом.
: с помощью функции
Для достижения поставленного результата можно прибегнуть и к помощи функции, кстати, называется она соответствующе – СТЕПЕНЬ. Способ, как поставить степень в «Экселе» с помощью функции, не отличается особой сложностью:

Теперь вы знаете второй способ, как поставить степень в «Экселе», но что, если вам необходимо не возвести число, а просто указать его степень в текстовом формате? В этом случае переходите к третьему способу.
Как сделать дробь в Ворде
Написать дробь в Word можно, используя слеш – «/» . Но это подойдет только тем, у кого нет особых требований к оформлению текста. Если нужно поставить правильную дробь в тексте, то воспользуемся в этом случае вставкой формулы.
Установите курсор в нужном месте документа, где будет стоять дробь. Теперь откройте «Вставка» – «Формула» , как было описано в пункте выше. В структурах кликните по кнопочке «Дробь» и выберите из меню нужный вид дроби.

Заполните пустые квадратики значениями.

Если Вы хотите вставить в текст диагональную простую дробь – «½» , перейдите на вкладку «Вставка» , кликните там по кнопочке «Символ» , и перейдите в «Другие символы» .

В поле «Шрифт» выберите «(обычный текст)» , в поле «Набор» – «числовые формы» . Здесь вы увидите различные дроби. К сожалению, выбор ограничен, и вставить в текст можно только дробь с теми числами, которые есть в списке. Выделите нужную и нажмите на кнопочку «Вставить» .
Обратите также внимание на сочетание клавиш. Например, чтобы вставить в текст дробь «⅓» , нужно набрать комбинацию цифр «2153» и нажать сочетание клавиш «Alt+X» .

Как видите, поставить степень или написать дробь определенного вида, в нужном Вам документе Ворд, не так уж и сложно.
Программа MS Word, как известно, позволяет работать не только с текстовыми, но и с числовыми данными. Более того, даже этим ее возможности не ограничиваются, и о многих из них мы уже писали ранее. Однако, говоря непосредственно о числах, иногда во время работы с документами в Ворде возникает необходимость написать число в степени. Сделать это несложно, а необходимую инструкцию вы сможете прочесть в данной статье.
Примечание: Поставить степень в Ворде можно, как вверху цифры (числа), так и вверху буквы (слова).
1. Установите курсор сразу за цифрой (числом) или буквой (словом), которое требуется возвести в степень.

2. На панели инструментов во вкладке “Главная” в группе “Шрифт” найдите символ “Надстрочный знак” и нажмите на него.

3. Введите необходимое значение степени.
-
Совет: Вместо кнопки на панели инструментов для включения “Надстрочного знака” можно использовать и горячие клавиши. Для этого просто нажмите на клавиатуре “Ctrl +Shift ++ (знак плюс, расположенный в верхнем цифровом ряду)”.
4. Возле цифры или буквы (числа или слова) появится символ степени. Если далее вы хотите продолжить набирать обычный текст, нажмите на кнопку “Надстрочный знак” еще раз или снова нажмите клавиши “Ctrl +Shift ++ ”.

Как удалить знак степени?
Если по каким-то причинам вы допустили ошибку при вводе степени или же вам просто необходимо ее удалить, сделать это можно точно так же, как и с любым другим текстом в MS Word.
1. Установите курсор непосредственно за символом степени.

2. Нажмите клавишу “BackSpace” столько раз, сколько это потребуется (зависит от количества символов, указанных в степени).

На этом все, теперь вы знаете, как сделать число в квадрате, в кубе или в любой другой числовой или буквенной степени в Ворде. Желаем вам успехов и только положительных результатов в освоение текстового редактора Microsoft Word.
Не могу найти знак степени? Вот как это получить
Вы не найдете ° (символ градуса) на клавиатуре. Вставьте символ степени в Microsoft PowerPoint двумя способами, оба из которых подробно описаны ниже.
Вставьте символ степени с помощью ленты PowerPoint
PowerPoint, вероятно, не предоставит подтверждения того, что вы выполнили Шаг 6. После нажатия Вставить , если вы хотите убедиться, что знак градуса действительно вставлен, просто переместите диалоговое окно в сторону или закройте его. Проверять.
Вставить символ степени, используя сочетание клавиш
Сочетания клавиш более эффективны, особенно в случае вставки таких символов, как этот, где в противном случае вам придется прокручивать список из десятков других символов, чтобы найти нужный.
На самом деле, этот метод работает независимо от того, где вы находитесь, в том числе в электронной почте, веб-браузере и т. Д.
Используйте стандартную клавиатуру для вставки символа степени
- Выберите точно, куда вы хотите, чтобы знак степени пошел.
- Используйте горячую клавишу символа степени, чтобы вставить знак: Alt + 0176 . Другими словами, удерживайте нажатой клавишу Alt , а затем введите с клавиатуры следующую клавишу 0176 . После ввода цифр вы можете отпустить клавишу Alt, чтобы увидеть символ градуса [°]. Если этот шаг не работает, убедитесь, что клавиатура на вашей клавиатуре не не Активировать Num Lock (т.е. отключить Num Lock). Если он включен, клавиатура не будет принимать числовые значения. Вы не можете вставить символ градуса, используя верхний ряд чисел.
Без цифровой клавиатуры
Каждая клавиатура ноутбука включает в себя Fn (функциональную) клавишу. Он используется для доступа к дополнительным функциям, которые обычно недоступны из-за меньшего количества клавиш на стандартной клавиатуре ноутбука.
Если у вас нет клавиатуры на клавиатуре, но у вас есть функциональные клавиши, попробуйте это:

Не могу найти знак степени? Вот как это получить
Вы не найдете ° (символ градуса) на клавиатуре. Вставьте символ степени в Microsoft PowerPoint двумя способами, оба из которых подробно описаны ниже.
Вставьте символ степени с помощью ленты PowerPoint
PowerPoint, вероятно, не предоставит подтверждения того, что вы выполнили Шаг 6. После нажатия Вставить , если вы хотите убедиться, что знак градуса действительно вставлен, просто переместите диалоговое окно в сторону или закройте его. Проверять.
Вставить символ степени, используя сочетание клавиш
Сочетания клавиш более эффективны, особенно в случае вставки таких символов, как этот, где в противном случае вам придется прокручивать список из десятков других символов, чтобы найти нужный.
На самом деле, этот метод работает независимо от того, где вы находитесь, в том числе в электронной почте, веб-браузере и т. Д.
Используйте стандартную клавиатуру для вставки символа степени
- Выберите точно, куда вы хотите, чтобы знак степени пошел.
- Используйте горячую клавишу символа степени, чтобы вставить знак: Alt + 0176 .
Другими словами, удерживайте нажатой клавишу Alt , а затем введите с клавиатуры следующую клавишу 0176 . После ввода цифр вы можете отпустить клавишу Alt, чтобы увидеть символ градуса [°].
Если этот шаг не работает, убедитесь, что клавиатура на вашей клавиатуре не не Активировать Num Lock (т.е. отключить Num Lock). Если он включен, клавиатура не будет принимать числовые значения. Вы не можете вставить символ градуса, используя верхний ряд чисел.
Без цифровой клавиатуры
Каждая клавиатура ноутбука включает в себя Fn (функциональную) клавишу. Он используется для доступа к дополнительным функциям, которые обычно недоступны из-за меньшего количества клавиш на стандартной клавиатуре ноутбука.
Если у вас нет клавиатуры на клавиатуре, но у вас есть функциональные клавиши, попробуйте это:
Читайте также:

