Как поставить знак суммы в повер поинт
Обновлено: 06.07.2024
Если в скором времени вам необходимо создать презентацию, тогда сделать это нужно в подходящей программе. Той, которая была разработана специально для подобных целей. Презентация зачастую состоит из одного слайда или нескольких, поскольку сегодня, уже давно никто не создает презентацию вручную, а только через программу Microsoft. Все это позволяет сделать создание презентации правильно и удобно, вплоть до последнего слайда.
Задумываетесь над тем, как создать презентацию должным образом? Выбирайте для этого powerpoint, который и позволит получить тот результат, к какому стремитесь. А вот каким образом, powerpoint помогает создать презентацию, то это мы сейчас и рассмотрим. Программа power предлагает готовый шаблон, позволяющий сделать создание слайда максимально простым и доступным делом.
Что важно учитывать при создании презентации в программе
Для начала рассмотрим выбранный готовый шаблон каждого слайда. Чтобы презентация в powerpoint получилась лучшим образом, стоит учитывать следующие моменты:
- Написание текста. Лучшим вариантом здесь может стать ваш собственный опыт в написании текста. Слушателям будет интересно такое послушать, но не всегда получается использовать именно такой вариант. Порой, для научной презентации подойдут только факты из учебников и рефератов;
- Наличие картинок и таблиц. В содержании слайда должен быть не только сухой текст, но и фотографии, картинки. Просто обработайте выбранный вариант таким образом, чтобы создание презентации вызывало интерес у слушателей. Можно взять готовы шаблоны диаграмм в Сети;
- Отснятое видео. Вот это для слайда и для презентации в целом играет очень важную роль. Выбранный вами вариант выступления, имеет свои требования и условия. Если качество видео не играет особой роли, может отснять просто на мобильный телефон. Но если качество должно быть на высоте, тогда придется постараться, чтобы не ударить лицом в грязь. Часто от качества одного слайда, может зависеть результат презентации.
Не нашли что искали?
Просто напиши и мы поможем
Теперь, когда вы немного разобрались, что нужно для создания каждого слайда в powerpoint, рассмотрим немного техническую сторону вопроса. Если вы раньше не работали с данной программой, тогда нужно уделить немного внимания, изучая подходящий материал для уверенности и получения результата.
Работа с программой для создания шаблона презентации
Для того, чтобы выбранный вами шаблон принес максимальную пользу, нужно внимательно изучить, как работать с powerpoint. Таким образом, на создание отдельного слайда уйдет не так много времени.
- Как начать работать с текстом. В создании слайда важную роль играет текст. Но здесь все достаточно просто и доступно. Нажимайте мышкой на определенный блок, вписывайте туда текст или просто копируйте, вставляя из другого документа. Также выбранный текст можно с легкостью поворачивать или перемещать;
- Процесс редактирования таблиц. Таблицы и диаграммы обычно применяются для слайда для того, чтобы показать, как изменились одни показатели перед другими. И для того, чтобы вставить диаграммы, в программе нужно нажать соответствующую кнопку, после чего действовать по указанной инструкции;
- Медиа. Для того, чтобы добавить картинку для слайда, достаточно нажать «вставка/изображение». После чего нужно выбрать место, где картинки сохраняются, чтобы добавить ту что нужно. Для звука и видео, действует такая же функция, с той лишь разницей, что название другие, например, «фильм» или «звук»;
- Проведение демонстрации и представление. Чтобы начать показывать собственную презентацию, можно просто нажать на кнопку F5. Однако, перед тем, как представить свое видео другим зрителям, постарайтесь еще раз пересмотреть его и выявить возможные ошибки.
Теперь, когда приблизительно узнали, каким образом можно создать презентацию в программе, рассмотрим еще одну важную деталь. Она заключается в том, чтобы не допустить распространенных ошибок перед выступлением.
Сложно разобраться самому?
Попробуй обратиться за помощью к преподавателям
Ошибки которых стоит избегать
Итак, если до представления презентации осталось не так много, постарайтесь перед выступлением сделать следующее:
- Проверьте орфографию, поскольку грубые ошибки не принесут хорошего впечатления о работе. Если не желаете попасть впросак, лучше внимательно перечитайте текст;
- Если собираетесь сделать доклад на бумаге, тогда не стоит добавлять видео и музыку. Поскольку на бумаге этого всего не будет видно или слышно;
- Помните о том, что презентация представляет собой не только слайды и картинки, но и написание доклада;
- Не стоит использовать блеклые цвета, пусть лучше будут яркие. Таким образом, слушатели будут более четко видеть то, что перед ними;
- Банальный совет: не откладывайте все на последний день. Поскольку, часто в последние мгновения все может пойти не так как планировалось.
Если вы отнесетесь к созданию презентации серьезно, можете быть уверены, что результаты порадуют не только вас, но и слушателей.
Вы можете сделать Microsoft PowerPoint более интересным и интуитивно понятным, используя значки вместо текста. Например, большинство людей знают, что восклицательный знак в треугольнике представляет собой предупреждение. Мы также знаем, что значок корзины означает удаление.
Иконки не только удобны, но и в большинстве случаев делают презентацию визуально привлекательной. В Microsoft PowerPoint пользователи могут добавлять значки следующими способами.
1. Использование значков по умолчанию в Microsoft PowerPoint
Шаг 1: Запустите приложение Microsoft PowerPoint.
Шаг 2: На ленте выберите вкладку Вставка.
Шаг 3: Выберите вкладку «Значки», чтобы открыть меню, содержащее все значки.
Шаг 4: Просмотрите предложения значков и нажмите «Вставить», чтобы выбрать нужный значок.
Шаг 5: После этого щелкните правой кнопкой мыши и выберите желаемый цвет для выбранного значка.
Этот метод прост, понятен и экономит время. Однако он ограничивает вас только параметрами, предоставляемыми программным обеспечением. Другими словами, у вас будет ограниченный выбор.
2. Преобразование смайлов в значки
Да, вы правильно прочитали. Вы можете преобразовать смайлы в значки, выполнив следующие действия:
Шаг 1: На ленте выберите вкладку Фигуры.
Шаг 2: Выберите параметр «Вставить текстовое поле».
Шаг 3: Нарисуйте текстовое поле в любом месте слайда PowerPoint.
Шаг 4: Нажмите и удерживайте Windows +. (точка) вместе. Затем появится меню смайликов.
Шаг 5: Выберите предпочитаемый смайлик, и он должен появиться в текстовом поле.
Шаг 6: Выберите вкладку «Фигуры» и вставьте прямоугольник поверх смайлика.
Шаг 7: Щелкните прямоугольник правой кнопкой мыши и выберите «Выбрать назад», и смайлы должны переместиться вперед.
Шаг 8: Щелкните прямоугольник, удерживая клавишу Ctrl, щелкните текстовое поле с смайликом внутри.
Шаг 9: Нажмите «Форматировать», «Объединить фигуры» и «Пересечь», и смайлик станет значком.
Шаг 10: Чтобы изменить цвет значка, просто щелкните правой кнопкой мыши и выберите желаемый цвет заливки или контура.
Вы можете выбирать из множества вариантов, и это круто. Кроме того, этот метод доступен как для пользователей Windows, так и для Mac. Однако этот метод работает только для Windows 10, но не для более ранних версий.
3. Создавайте значки с помощью фигур.
Этот метод, пожалуй, самый креативный, поскольку он дает место для новшеств и творчества. Он включает использование фигур и функции слияния в PowerPoint.
Шаг 1: С помощью поисковой системы найдите значок, который хотите создать. В нашем случае мы решили создать предупреждающий знак.
Шаг 2: Разбейте компоненты или формы, составляющие знак. Простой предупреждающий знак имеет восклицательный знак в середине треугольника.
Шаг 3: Вставьте соответствующие фигуры. В нашем случае мы выбрали треугольник, параллелограмм, овал и форму диаграммы задержки.
Шаг 4: Скомбинируйте соответствующие Фигуры в форме задуманной вами Иконки.
Шаг 5: Выделите фигуры, удерживая левую клавишу и создавая вокруг них прямоугольник.
Шаг 6: На клавиатуре нажмите Ctrl + G, чтобы сгруппировать фигуры.
Поскольку значки создаются с использованием фигур, пользователи могут создавать различные варианты. Единственным недостатком является то, что вам нужно достаточно хорошо знать PowerPoint, чтобы добиться желаемого результата.
Сделайте презентации веселыми
Один или все из упомянутых выше методов должны быть полезны для разнообразия ваших презентаций Microsoft. В качестве альтернативы, если ни один из вышеперечисленных вариантов вам не подходит, вы всегда можете просмотреть в Интернете готовые значки и вставить их в свою презентацию. Однако недостатком этого, казалось бы, простого метода является то, что масштабируемая векторная графика не всегда бесплатна.
Думаете о других интересных трюках, которые можно проделать в Microsoft PowerPoint? Ознакомьтесь с этим классным методом создания анимации в Microsoft PowerPoint.

Напишите формулу на слайде. Выберите число / алфавит, к которому вы хотите применить надстрочный индекс.

Перейдите на вкладку «Главная» на ленте редактирования.

В разделе «Шрифт» вкладки «Главная» есть маленький символ в правом нижнем углу раздела, щелкните этот символ.

Откроется окно «Шрифт». Установите флажок «Надстрочный индекс» и нажмите «ОК».

Текст теперь будет в верхнем индексе.

Ярлык надстрочного текста PowerPoint для Mac и Windows
- Ярлык Windows: ctrl + shift + +
- Mac: команда + Shift + +
Как добавить функцию надстрочного индекса на панель быстрого доступа
Панель быстрого доступа находится либо над, либо под лентой редактирования. Если вы часто используете функцию надстрочного текста, то идеально добавить функцию надстрочного индекса на панель быстрого доступа. Вот как это сделать.
Щелкните значок стрелки вниз на панели быстрого доступа.

Теперь выберите в меню опцию «Дополнительные команды».

В меню «Дополнительные команды» щелкните раскрывающееся меню «Выбрать команды из» и выберите параметр «Все команды».

Теперь прокрутите вниз, пока не найдете команду Superscript. Затем щелкните команду «Надстрочный индекс», а затем нажмите кнопку «Добавить».

Нажмите ОК и закройте меню быстрого доступа.

Команда с надстрочным индексом теперь будет доступна на панели быстрого доступа.
Мы надеемся, что эта статья оказалась для вас полезной. Дайте нам знать в комментариях, если у вас возникнут вопросы. Пожалуйста, будьте осторожны и будьте в безопасности!
Надстрочный текст это эффект, который вы иногда видите у небольшой циферки над текстом. Вы можете использовать этот эффект, чтобы отобразить математическое уравнение в PowerPoint или предоставить сноску для заметки, которую вы можете сохранить в нижней части слайда.
Вы можете использовать функцию надстрочного текста только в особом случае, но это важная функция, когда она вам понадобится.
У нас также есть полезное дополнение к этому уроку. Загрузите нашу БЕСПЛАТНУЮ электронную книгу eBook: The Complete Guide to Making Great Presentations (Полное руководство по подготовке отличных презентаций). Загрузите сейчас.



Примечание: в этом уроке мы используем шаблон PowerPoint — Glasses. Вы можете получить отличные шаблоны презентаций PPT на Envato Elements или GraphicRiver.
Как быстро сделать надстрочный текст в PowerPoint
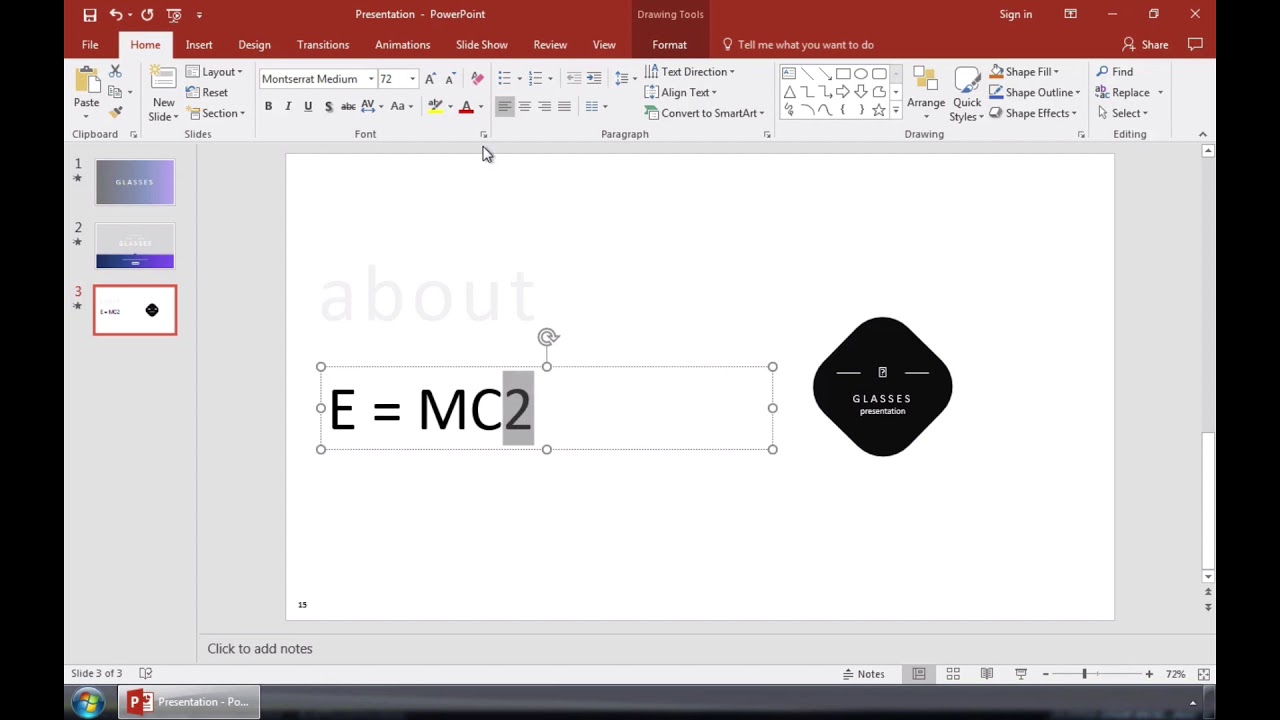
Примечание: Просмотрите этот короткий видеоуроки или следуйте шагам ниже.
1. Выберите текст, чтобы сделать его надстрочным в PowerPoint
Предположим, что вы хотите применить надстрочный эффект. В PowerPoint, начните с ввода текста, а затем введите число или текст, который вы хотите превратить в верхний индекс.
Сначала просто наберите обычный текст. Теперь, выделите часть текста, к которому мы хотим применить эффект.
Выберите текст, который нужно сделать надстрочным.
2. Примените надстрочный эффект
Давайте проверим, что мы находимся на вкладке Главная ленты PowerPoint. Найдите раздел шрифта. Теперь я нажму эту маленькую стрелку в правом нижнем углу.
Используйте диалоговое окно Шрифт, чтобы сделать его надстрочным.
Давайте отметим галочку Надстрочный и нажмём ОК. Ниже, вы можете видеть, что выделенный текст теперь стал надстрочным.
Выбранный текст стал надстрочным.
3. Измените размер надстрочного текста
Давайте вернёмся к меню ещë раз. Теперь, давайте увеличим процент смещения и нажмём ОК.
Вы можете изменить размер надстрочного текста.
Когда я нажму OK, вы увидите, что увеличение процента Смещения изменяет способ отображения надстрочного текста. Поэтому не забывайте об этом.
Закругляемся!
Если вы хотите показать математическое уравнение или просто ссылки на сноски, может быть полезно знать, как сделать надстрочный индекс в PowerPoint.
Больше 60-секундных уроков по PowerPoint
Научитесь большему из наших уроков по PowerPoint и коротким видеоурокам по PPT на Envato Tuts+. У нас есть ассортимент материалов по PowerPoint, таких как эти короткие видеоуроки:
Создание отличных презентаций (бесплатная загрузки PDF)
А ещё у нас есть отличное дополнение к этому уроку, которое проведёт вас через весь процесс создания презентаций. Научитесь писать презентацию, оформлять её как профессионал и подготавливать для мощного представления.



Загрузите нашу новую эл.книгу: The Complete Guide to Making Great Presentations (Полное руководство по созданию отличных презентаций). Она доступна бесплатно с подпиской на новостную рассылку от Tuts+ Business.
Читайте также:

