Как построить график лиссажу в экселе
Обновлено: 04.07.2024
Информация воспринимается легче, если представлена наглядно. Один из способов презентации отчетов, планов, показателей и другого вида делового материала – графики и диаграммы. В аналитике это незаменимые инструменты.
Построить график в Excel по данным таблицы можно несколькими способами. Каждый из них обладает своими преимуществами и недостатками для конкретной ситуации. Рассмотрим все по порядку.
Простейший график изменений
График нужен тогда, когда необходимо показать изменения данных. Начнем с простейшей диаграммы для демонстрации событий в разные промежутки времени.
Допустим, у нас есть данные по чистой прибыли предприятия за 5 лет:
| Год | Чистая прибыль* |
| 2010 | 13742 |
| 2011 | 11786 |
| 2012 | 6045 |
| 2013 | 7234 |
| 2014 | 15605 |
Заходим во вкладку «Вставка». Предлагается несколько типов диаграмм:

Выбираем «График». Во всплывающем окне – его вид. Когда наводишь курсор на тот или иной тип диаграммы, показывается подсказка: где лучше использовать этот график, для каких данных.

Выбрали – скопировали таблицу с данными – вставили в область диаграммы. Получается вот такой вариант:

Прямая горизонтальная (синяя) не нужна. Просто выделяем ее и удаляем. Так как у нас одна кривая – легенду (справа от графика) тоже убираем. Чтобы уточнить информацию, подписываем маркеры. На вкладке «Подписи данных» определяем местоположение цифр. В примере – справа.

Улучшим изображение – подпишем оси. «Макет» – «Название осей» – «Название основной горизонтальной (вертикальной) оси»:

Заголовок можно убрать, переместить в область графика, над ним. Изменить стиль, сделать заливку и т.д. Все манипуляции – на вкладке «Название диаграммы».

Вместо порядкового номера отчетного года нам нужен именно год. Выделяем значения горизонтальной оси. Правой кнопкой мыши – «Выбрать данные» - «Изменить подписи горизонтальной оси». В открывшейся вкладке выбрать диапазон. В таблице с данными – первый столбец. Как показано ниже на рисунке:

Можем оставить график в таком виде. А можем сделать заливку, поменять шрифт, переместить диаграмму на другой лист («Конструктор» - «Переместить диаграмму»).
График с двумя и более кривыми
Допустим, нам нужно показать не только чистую прибыль, но и стоимость активов. Данных стало больше:

Но принцип построения остался прежним. Только теперь есть смысл оставить легенду. Так как у нас 2 кривые.

Добавление второй оси
Как добавить вторую (дополнительную) ось? Когда единицы измерения одинаковы, пользуемся предложенной выше инструкцией. Если же нужно показать данные разных типов, понадобится вспомогательная ось.
Сначала строим график так, будто у нас одинаковые единицы измерения.

Выделяем ось, для которой хотим добавить вспомогательную. Правая кнопка мыши – «Формат ряда данных» – «Параметры ряда» - «По вспомогательной оси».

Нажимаем «Закрыть» - на графике появилась вторая ось, которая «подстроилась» под данные кривой.

Это один из способов. Есть и другой – изменение типа диаграммы.
Щелкаем правой кнопкой мыши по линии, для которой нужна дополнительная ось. Выбираем «Изменить тип диаграммы для ряда».

Определяемся с видом для второго ряда данных. В примере – линейчатая диаграмма.

Всего несколько нажатий – дополнительная ось для другого типа измерений готова.
Строим график функций в Excel
Вся работа состоит из двух этапов:
- Создание таблицы с данными.
- Построение графика.
Пример: y=x(√x – 2). Шаг – 0,3.
Составляем таблицу. Первый столбец – значения Х. Используем формулы. Значение первой ячейки – 1. Второй: = (имя первой ячейки) + 0,3. Выделяем правый нижний угол ячейки с формулой – тянем вниз столько, сколько нужно.

В столбце У прописываем формулу для расчета функции. В нашем примере: =A2*(КОРЕНЬ(A2)-2). Нажимаем «Ввод». Excel посчитал значение. «Размножаем» формулу по всему столбцу (потянув за правый нижний угол ячейки). Таблица с данными готова.

Переходим на новый лист (можно остаться и на этом – поставить курсор в свободную ячейку). «Вставка» - «Диаграмма» - «Точечная». Выбираем понравившийся тип. Щелкаем по области диаграммы правой кнопкой мыши – «Выбрать данные».
Выделяем значения Х (первый столбец). И нажимаем «Добавить». Открывается окно «Изменение ряда». Задаем имя ряда – функция. Значения Х – первый столбец таблицы с данными. Значения У – второй.

Жмем ОК и любуемся результатом.


Наложение и комбинирование графиков
Построить два графика в Excel не представляет никакой сложности. Совместим на одном поле два графика функций в Excel. Добавим к предыдущей Z=X(√x – 3). Таблица с данными:

Выделяем данные и вставляем в поле диаграммы. Если что-то не так (не те названия рядов, неправильно отразились цифры на оси), редактируем через вкладку «Выбрать данные».
А вот наши 2 графика функций в одном поле.

Графики зависимости
Данные одного столбца (строки) зависят от данных другого столбца (строки).
Построить график зависимости одного столбца от другого в Excel можно так:

Условия: А = f (E); В = f (E); С = f (E); D = f (E).
Выбираем тип диаграммы. Точечная. С гладкими кривыми и маркерами.
Выбор данных – «Добавить». Имя ряда – А. Значения Х – значения А. Значения У – значения Е. Снова «Добавить». Имя ряда – В. Значения Х – данные в столбце В. Значения У – данные в столбце Е. И по такому принципу всю таблицу.

Готовые примеры графиков и диаграмм в Excel скачать:

Пример создания динамического синхронного еженедельного графика вместе с ежедневным. Синхронное отображение двух таймфреймов на одном графике.
Точно так же можно строить кольцевые и линейчатые диаграммы, гистограммы, пузырьковые, биржевые и т.д. Возможности Excel разнообразны. Вполне достаточно, чтобы наглядно изобразить разные типы данных.
Данная статья посвящена использованию Excel для построения графиков элементарных и сложных функций, изучение графических способов решения уравнений и систем уравнений, а также построения трехмерных поверхностей.
| Вложение | Размер |
|---|---|
| ispolzovanie_graficheskih_vozmozhnostey_excel.doc | 292 КБ |
Предварительный просмотр:
Использование графических возможностей Excel для решения математических задач
Возможности ЭТ Microsoft Excel весьма многогранны. Всем известно, что Excel является мощным вычислительным инструментом, позволяющим производить простые и сложные расчеты в различных областях человеческой деятельности: математике, физике, инженерных науках, экономике, технологии. Но помимо осуществления расчетов возможно применение ЭТ Excel и в других областях. Данная статья посвящена использованию Excel для построения графиков элементарных и сложных функций, изучение графических способов решения уравнений и систем уравнений, а также построения трехмерных поверхностей.
Построение графиков элементарных функций в Excel
Для построения графика функции в Excel прежде всего надо построить таблицу, в одну колонку которой занести значение аргумента функции, а в другую - значение функции при заданном значении аргумента.
Для этого в рабочем поле Excel в ячейках 1-й строки напечатаем наименование работы, во 2-ой строке – заголовок «Расчетная таблица», в 3-й – наименование колонок (столбцов) расчетной таблицы.
Начиная с ячейки А5 произведем формирование значение таблицы. Для этого необходимо в ячейку А5 ввести первое значение аргумента вычисляемой функции из заданного диапазона значений аргументов. В ячейку А6 введем второе значение аргумента, отличающееся от первого на заданный шаг изменения аргумента. Далее пометим эти ячейки и, ухватив указателем мыши квадратную точку в правом нижнем углу помеченной области ячеек, движением вниз по столбцу с нажатой левой кнопкой мыши рассчитаем значения аргумента с шагом, который вычислил Excel по указанным первым двум ячейкам (рис.1).
Пометив ячейку В5, вычисляем первое значении функции, используя Мастер формул, и если функция проста, то записываем формулу вручную. Запись формулы в ячейку вручную следует начать со знака «=» и закончить нажатием клавиши Enter. Затем, используя квадратную точку помеченной ячейки, копируем формулу в остальные ячейки.
Для построения графика заданной функции по построенной таким образом таблице необходимо воспользоваться Мастером диаграмм. Следуя указаниям Мастера, выбираем форму диаграммы Точечная.
Построение графика функции y=ax 2 +bx+c.
Построим график указанной функции при а-2, b=5, c=-10. Для построения графика функции будем изменять аргумент в диапазоне -5≤x≤2,5 с шагом 0,5.
Выполним последовательно все действия, описанные выше, сравнивая получаемый результат с рис.1.

Построение диаграммы в Microsoft Excel по таблице – основной вариант создания графиков и диаграмм другого типа, поскольку изначально у пользователя имеется диапазон данных, который и нужно заключить в такой тип визуального представления.
В Excel составить диаграмму по таблице можно двумя разными методами, о чем я и хочу рассказать в этой статье.
Способ 1: Выбор таблицы для диаграммы

Откройте необходимую таблицу и выделите ее, зажав левую кнопку мыши и проведя до завершения.

Вы должны увидеть, что все ячейки помечены серым цветом, значит, можно переходить на вкладку «Вставка».

Там нас интересует блок «Диаграммы», в котором можно выбрать одну из диаграмм или перейти в окно с рекомендуемыми.

Откройте вкладку «Все диаграммы» и отыщите среди типов ту, которая устраивает вас.

Справа отображаются виды выбранного типа графика, а при наведении курсора появляется увеличенный размер диаграммы. Дважды кликните по ней, чтобы добавить в таблицу.

Предыдущие действия позволили вставить диаграмму в Excel, после чего ее можно переместить по листку или изменить размер.

Дважды нажмите по названию графика, чтобы изменить его, поскольку установленное по умолчанию значение подходит далеко не всегда.

Не забывайте о том, что дополнительные опции отображаются после клика правой кнопкой мыши по графику. Так вы можете изменить шрифт, добавить данные или вырезать объект из листа.

Для определенных типов графиков доступно изменение стилей, что отобразится на вкладке «Конструктор» сразу после добавления объекта в таблицу.
Как видно, нет ничего сложного в том, чтобы сделать диаграмму по таблице, заранее выбрав ее на листе. В этом случае важно, чтобы все значения были указаны правильно и выбранный тип графика отображался корректно. В остальном же никаких трудностей при построении возникнуть не должно.
Способ 2: Ручной ввод данных
Преимущество этого типа построения диаграммы в Экселе заключается в том, что благодаря выполненным действиям вы поймете, как можно в любой момент расширить график или перенести в него совершенно другую таблицу. Суть метода заключается в том, что сначала составляется произвольная диаграмма, а после в нее вводятся необходимые значения. Пригодится такой подход тогда, когда уже сейчас нужно составить график на листе, а таблица со временем расширится или вовсе изменит свой формат.

На листе выберите любую свободную ячейку, перейдите на вкладку «Вставка» и откройте окно со всеми диаграммами.

В нем отыщите подходящую так, как это было продемонстрировано в предыдущем методе, после чего вставьте на лист и нажмите правой кнопкой мыши в любом месте текущего значения.

Из появившегося контекстного меню выберите пункт «Выбрать данные».

Задайте диапазон данных для диаграммы, указав необходимую таблицу. Вы можете вручную заполнить формулу с ячейками или кликнуть по значку со стрелкой, чтобы выбрать значения на листе.

В блоках «Элементы легенды (ряды)» и «Подписи горизонтальной оси (категории)» вы самостоятельно решаете, какие столбы с данными будут отображаться и как они подписаны. При помощи находящихся там кнопок можно изменять содержимое, добавляя или удаляя ряды и категории.

Обратите внимание на то, что пока активно окно «Выбор источника данных», захватываемые значения таблицы подсвечены на листе пунктиром, что позволит не потеряться.

По завершении редактирования вы увидите готовую диаграмму, которую можно изменить точно таким же образом, как это было сделано ранее.
Вам остается только понять, как сделать диаграмму в Excel по таблице проще или удобнее конкретно в вашем случае. Два представленных метода подойдут в совершенно разных ситуациях и в любом случае окажутся полезными, если вы часто взаимодействуете с графиками во время составления электронных таблиц. Следуйте приведенным инструкциям, и все обязательно получится!

Началось всё с урока информатики, когда мы выполняли задание в Excel. Результатом работы должен был быть график в виде символа бесконечности. Я закончил немного раньше и поиграл с параметрами, а график интересно себя вёл. А потом вернулся домой и сделал вот это:

Это большая таблица в Excel со сложными функциями, которые состоят из периодических. В качестве аргументов они используют друг друга, перемножаются, делятся, косинусы берутся от косинусов и синусов.
Всё сложно, формулы рандомные, делал так, как душа хотела.
И есть два параметра a и b (в верхнем левом углу), которые тоже зашиты в эти формулы и серьёзно влияют на вид графика.
Посмотрим, например, на первый график серого цвета. При a=b=1 он выглядит так:

Как он строился:
х меняется от 0 до 2580 град. с шагом 1. Далее x переводится в радианы. Для упрощения восприятия формул считаем, что х там уже в радианах.
Строим зависимость z(y)
Остальные графики - аналогично. Намешать всего в кучу с надеждой, что получится что-то красивое
А теперь наиболее красивые картинки. Каждый график рисуется своим цветом. Если на разных картинках будут две абсолютно разные загогулины, но одинакового цвета, то это один и тот же график, только с разными параметрами a и b





Вообще при целых a (и особенно кратных 3, 6, 12. ) достаточно часто получаются особенно чёткие графики.
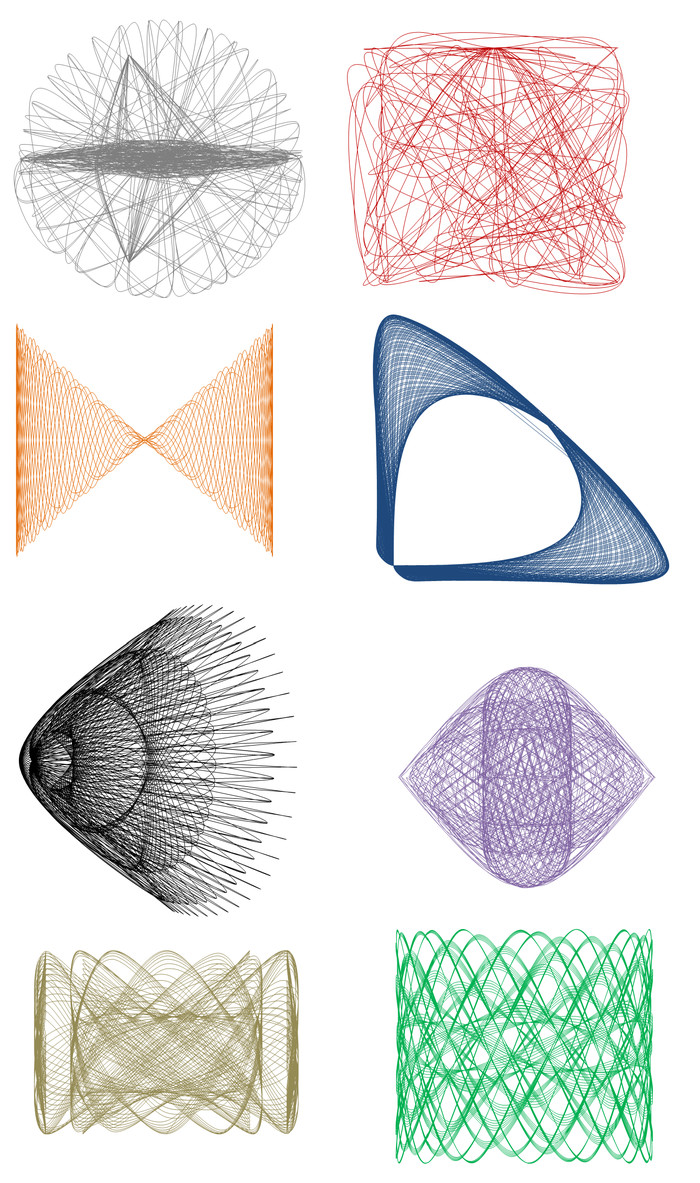

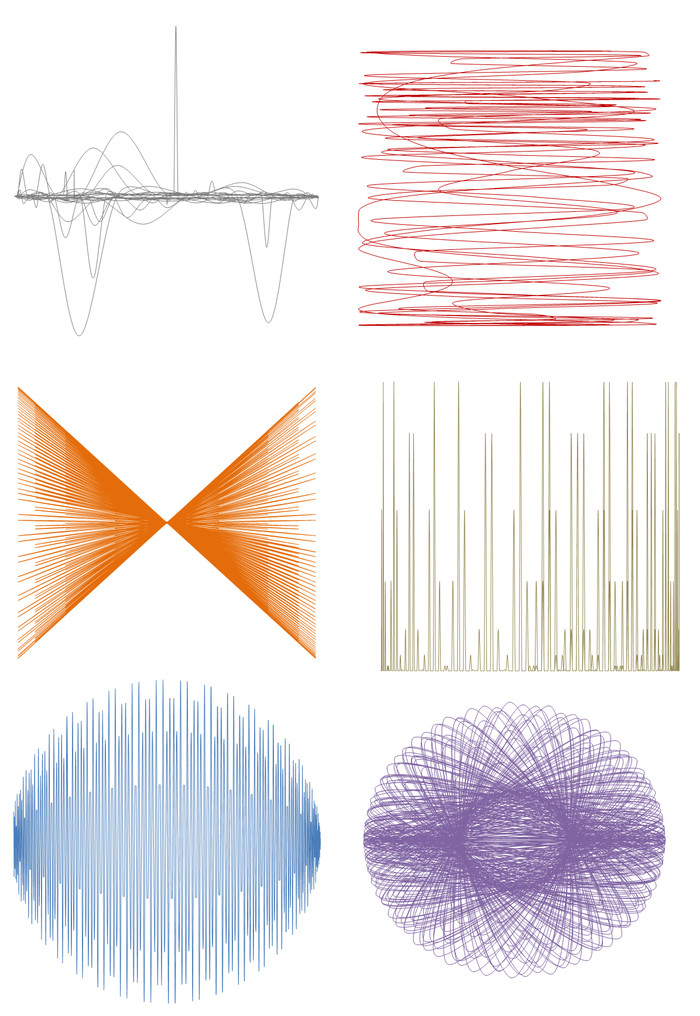


Продолжать можно бесконечно.
Кому интересно, вот файл:
На этом всё! Будут вопросы - пишите, постараюсь ответить.

Лига математиков
382 поста 1.8K подписчика
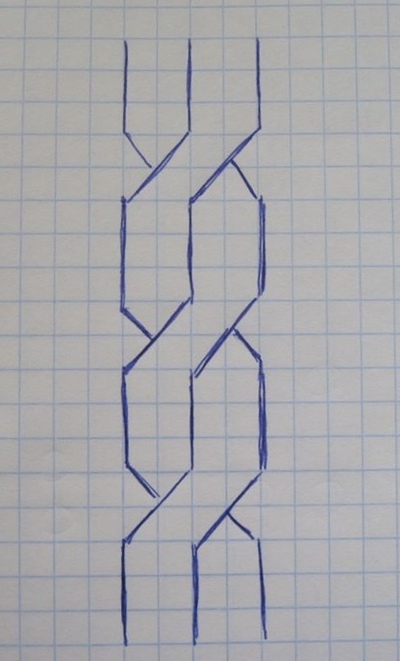
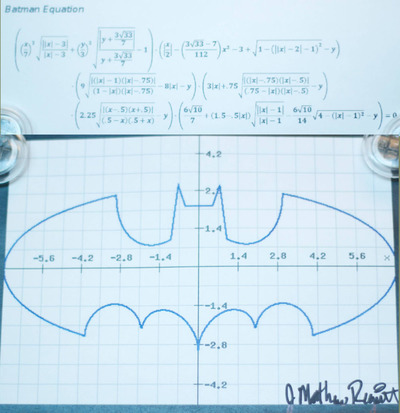


Поставь себе матлаб для этого и отстань от экселя.
Ниче не понял но получилось интересно
О, моё почтение, дружище!
(я репетитор по информатике, мне такой пост - бальзам на душу)
4. Wolphram alpha
6. python + matplotlib
9. Excel/Google table + сеть - морской бой по сети.
Когда ещё не было этих ваших экселей, такое на осциллографе делали, только там всё "вживую" можно было менять

Ахтунг! Лиссажу на Пикабу!

ТС, плюсую!
Вы большой молодец, спасибо за содержательный пост, пояснения и ссылки.
Я когда поступил на первый курс программистской специальности, тоже любил картиночки генерировать (и сейчас люблю)




Помню на Делфи сделал треугольник Серпинского. Фрактальная геометрия, мать её

круто, но не удивительно, учитывая то, что знающие люди могут в САПР и моделирование через эксель.
автору можно перенести функционал движка UE4 на эксель в один файл, после чего к нему сразу прилетит вертолет с нобелевской премией и каким-нибудь йен-сун-хуанем, который предложит контракт на должность CEO в какой-нибудь NVIDIA.
З.Ы. я в универе на математическом моделировании подобное писал формулами, в AnyLogic. автор может посмотреть и изучить ПО, если ему интересно.
Я так делал функцию рандом() в еще 7-й одинэске году в 2005)
В институте на паскале делали анимированные графики.
Продолжай эксперименты, может и такую картинку получишь

Ну всё, теперь читай матан, про теорию хаоса и аттракторы

Теперь осваивайте фракталы, там тоже красиво может получаться
Там в одной формуле сидит теория кротовой норы. А он её визуализировал. Что до него никто в мире не делал. Вот так, мы с лёгкостью проходим мимо открытия межпространственного перемещения, и идём копаться в песочнице .Был когда-то очень популярный mp3-плеер WinAMP. И были к нему сторонние плагины визуализации. Один из них (название не помню) был - рай для математика-гика: в настройках задавалась форму и пачка дополнительных параметров цикличности и всего такого. Параметры a, b, c, x, y и т.д. брались из звуковой дорожки по разным частотам. Вобщем вариативности хватало. Было несколько десятков уже готовых моделей, которые переключались при проигрывании трека.
5 секунд гугления: Advanced Visualization Studio. Наверное, это он.
У меня Excel отжирал много ресурсів, а вот в MathCad или mathlab как то по лучше. Фигуры Лиссажу прикольные)аж всплакнул. Ех молодость
на третьей картинке логотип Хабра )))
Есть вопрос, офтоп но по Excel: Пользуюсь старым Excel 2007, работа с прайс-листом и его рассылка оптовикам. Но сейчас появилась необходимость вставить информацию с ценами закупки, чтоб всегда было "под рукой". Есть какие-нибудь способы "закрыть" доступ к отдельному столбцу или в крайнем случае к отдельному листу? В гугле есть какие-то инструкции чтоб установить пароль, но я не увидел результат. Гуру экселя, посоветуйте как быть с такой задачей?
Странно, что самореферентную формулу Таппера не вспомнили)
некоторые можно даж где-то использовать для иллюстраций и графики.
Рисовать в экселе?! А че так можно было?
У меня мозг нахой щас перегорел пока понимал как делается ))))
Очень красиво. Я только вбивать цифры и символы могу Блин, была же целая книга с реалистичными пейзажами. Эх, разве теперь вспомнишь.А я такие рисоваль
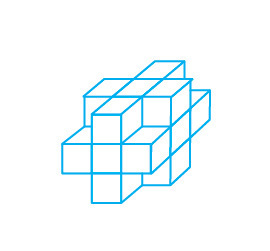

Не знал что на экселе можно слелать такое. А по какому учебнику занимаетесь?
Ни хрена не понятно, но красиво-о-о!)))
Похожая штука, но в динамике, очень красиво
Спасибо! Получила истинное удовольствие от вашего поста!
Нобелевку этому господину
О. На Спктруме 48к в бейсике такие же хрени выделывал! Было дело)))Очень здорово!у меня вопрос,возможно глупый,можно ли каким либо способом перевести екселевские графики в вектор?
Никогда ещё математика не выглядела для меня так красивоГрафики уж очень похожи как будто призывают дьявола! Аккуратно там.
Вот это я понимаю, современное искусство
Спасибо, скачала! ) Читала и думала - надо такое же построить )
Надеюсь, наши палаты в дурдоме будут соседними)
У меня бабушка так хуярит без exel'я.
Такие узоры порой плетет,что думаешь:
"Или проверить ее на наличие укуса паука-мутанта,либо на наличие в моче каннабиноидов".
Красота! Очень заинтересовало) хотелось бы что-то типа урока по этому поводу) а то получается, что основной рецепт - это "Намешать всего в кучу с надеждой, что получится что-то красивое".
Сама очень уважаю Exel. За время учебы в универе только в нем и оформляла лабы.
Такими темпами изучай шейдеры и цены тебе не будет
А можно как-то озвучить такие графики? Я имею в виду, связать с нотами?
Это делается в Экселе? Я не с первого раза там формулу посчитать запущу. Не было в школе уроков таких) и по работе не был нужен, кроме заполнения там отчётовВроде бы прочитала пост, но к сожалению он на эльфийском.
Мне кажется, что найдена формула перемещения во времени))
Как выбрать тип диаграммы?
Каждый, кто работает в Excel, когда-либо сталкивался с проблемой выбора подходящего типа графика, который бы визуально лучше всего отражал идеи и замысел автора.
Держите шпаргалку, которая поможет определиться, какую диаграмму выбрать для построения.
В зависимости от типа данных, диаграммы на схеме разделены на 4 основные группы:
• Сравнение (характеристики: сравнение величин, много периодов, неповторяющиеся данные);
• Распределение (характеристики: распределение величин, обычно две переменных);
• Состав (характеристики: структура величин, статика);
• Отношение (характеристики: отношение величин, обычно три переменных).
Каждая из базовых групп далее делится на множество подгрупп в зависимости от детальных параметров, что позволяет более точно выбрать тип графика.
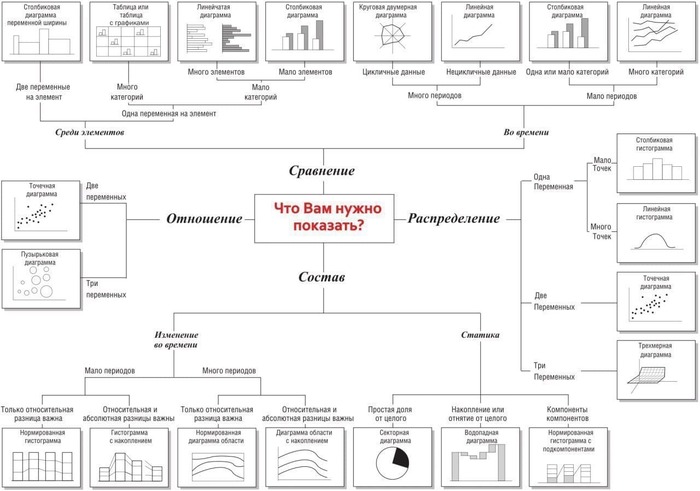
Формула всего
Формула Таппера- впервые формула была опубликована в 2001 году в докладе Джеффа Таппера, это самореферентная (при определённых условиях) формула, будучи отображённой на плоскости, создаёт собственное изображение.
Формула является вот таким неравенством:

Что значит "будучи отображённой на плоскости, создаёт собственное изображение"? Ну, собственно это и значит. Если отобразить это неравенство на плоскости OXY, то по оси OX оно займёт 106 пикселей (от 0 до 105), а по оси OY- 17 пикселей и будет выглядеть так:

А почему это формула всего? А дело в оси OY. Видите там слева k, k+5, k+10, k+15? Ну это значения на оси OX, просто в данном случае k= 960 939 379 918 958 884 971 672 962 127 852 754 715 004 339 660 129 306 651 505 519 271 702 802 395 266 424 689 642 842 174 350 718 121 267 153 782 770 623 355 993 237 280 874 144 307 891 325 963 941 337 723 487 857 735 749 823 926 629 715 517 173 716 995 165 232 890 538 221 612 403 238 855 866 184 013 235 585 136 048 828 693 337 902 491 454 229 288 667 081 096 184 496 091 705 183 454 067 827 731 551 705 405 381 627 380 967 602 565 625 016 981 482 083 418 783 163 849 115 590 225 610 003 652 351 370 343 874 461 848 378 737 238 198 224 849 863 465 033 159 410 054 974 700 593 138 339 226 497 249 461 751 545 728 366 702 369 745 461 014 655 997 933 798 537 483 143 786 841 806 593 422 227 898 388 722 980 000 748 404 719.

Где-то там в далёкой-далёкой галактике на оси OY среди бесконечного количество значений есть бесконечное количество изображений, заданных этой формулой. Т.е. там есть ВСЕ ВОЗМОЖНЫЕ изображения размером 106 на 17 пикселей.
Например, при k= 172 895 466 264 656 362 238 775 198 618 400 053 006 722 417 830 074 875 710 077 840 558 718 522 933 856 481 624 057 883 539 289 927 382 958 168 812 116 931 135 487 324 743 680 349 552 434 460 222 923 986 273 388 093 735 529 486 165 346 092 911 369 252 390 353 778 634 279 896 583 455 425 859 634 440 043 584 268 093 410 716 443 082 284 154 873 275 541 781 431 502 156 517 367 941 053 074 097 258 022 615 110 586 256 528 662 395 677 501 188 461 923 095 483 961 995 173 180 815 230 411 356 269 083 712 579 786 823 770 925 493 943 423 964 558 741 203 303 534 803 553 728 066 326 116 959 373 467 996 584 250 693 892 202 679 445 143 468 361 413 129 347 669 354 301 413 221 990 4
Изображено вот такое:

Про эту формулу есть ролик у Numberphile (у Numberphile вообще много интересного есть, рекомендую)
Читайте также:
- Как узнать ip компьютера через cmd
- Настройки эквалайзера для идеального звука realtek
- Написать bat файл показывающий содержимое своего параметра если параметр каталог
- Методы настройки и сопровождения системного программного обеспечения компьютерных систем
- Можно ли выносить временную папку mysql на ramdisk в памяти

