Как повысить фпс на xbox one x
Обновлено: 06.07.2024
Есть у Xbox Series X выгодные отличия, в виде Dolby Vision, Atmos, обратной совместимости, мощной «начинки» и т. п. Все это делает покупку консоли выгодной, даже в сравнении с игровым ПК. Чтобы консоль Xbox Series X работала с повышенными частотами обновления картинки, нужно это правильно настроить. Железо и программное обеспечение позволяет запускать игры на частоте до 120 fps. Однако, чтобы воспользоваться этим преимуществом, нужно обязательно монитор или телевизор, поддерживающий такую частоту обновления или выше.
Настройка повышения FPS на Xbox Series X
Если игра поддерживает повышенную частоту кадров, этим обязательно стоит воспользоваться. Картинка будет более плавной, сократится время задержки и даже появится небольшое игровое преимущество. Все это является достаточно большим стимулом для запуска игр на максимальном fps.
Есть только 3 условия, которые нужны для повышения fps:
- совместимый телевизор или монитор с частотой 120 Гц, можно больше;
- игра с поддержкой 120 fps;
- наличие обновленного программного обеспечения Xbox.
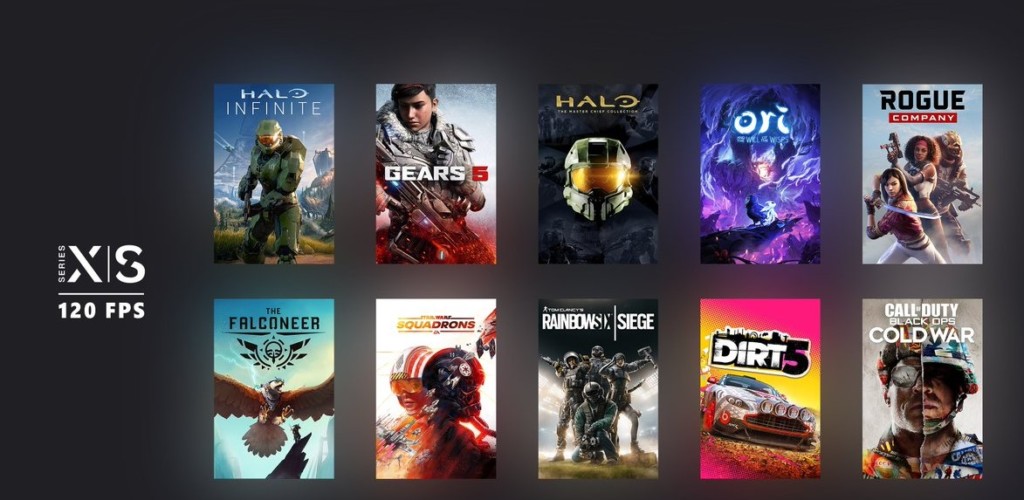
Шаг 1: настройка Xbox Series X на 120 Гц
Первым делом нужно подготовить консоль для работы на высоких частотах обновления.
Как это сделать:
- Нажимаем кнопку Xbox на контроллере.
- Открываем меню «Профиль и система» и идем в раздел «Настройки».
- На вкладке «Общие» выбираем «Параметры ТВ и дисплея».
- Активируем пункт 120 Гц.
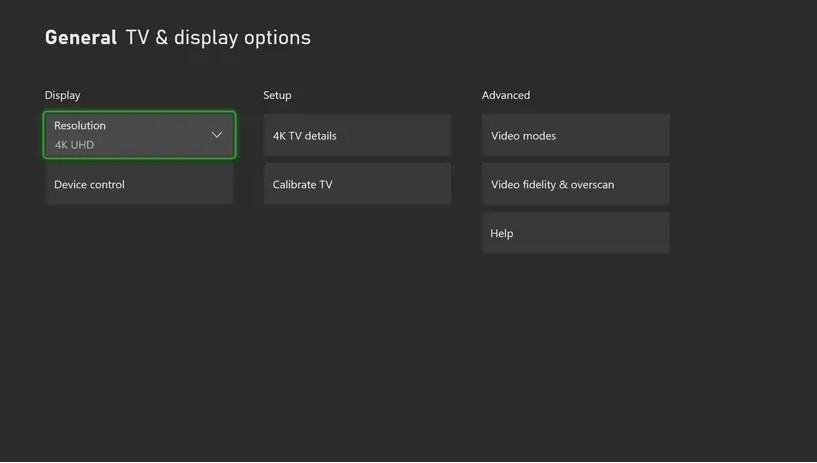
Важно! Данного пункта может и не быть, если подключенный монитор не поддерживает такие частоты.
Шаг 2: включение повышенного fps в настройках совместимости игры
Как только установили корректные настройки Xbox для 120 Гц, нужно дать команду игре, работать на таких частотах. Предварительно нужно запустить ее.
- Нажимаем клавишу Xbox и переходим на вкладку «Мои игры и приложения».
- Выбираем игру и открываем ее меню.
- На вкладке «Управление и дополнения» нажимаем на «Параметры совместимости».
- Устанавливаем галочку в поле «Включить повышение fps».
Готово, теперь Xbox Series X обеспечивает более плавный игровой процесс и большее визуальное удовольствие.
Новое поколение консолей уже в наших домах… Но почему-то весь интернет трубит только про 4К, полностью забыв о большей части аудитории, играющей в приставки на 1080р телевизорах или мониторах. Гайд о том, как включить поддержку 120 кадров в секунду вместо 4К разрешения.

Не спешите радоваться подключая новенький бокс к вашему монитору, ведь даже если частота монитора позволяет выводить высокую частоту обновления ее необходимо настроить и на самой приставке. Как оказалось позднее, в интернете никто не озаботился написанием процесса настройки Xbox Series X для работы в 1080р, видео на ютубе тоже информации не предоставляют.
Методом научного тыка, все таки удалось найти комбинацию настроек, которые позволят включить 120fps в некоторых играх. На момент написания поста успел проверить только несколько игр:
- Warzone (среднее 100 fps)
- COD Cold War (120 fps)
- Ori and the Will of the Wisps (120 fps)
- Doom Ehernal (120 fps)
Перейдем к настройке
- Открыть Настройки — Общие — Параметры отображения и ТВ (на этой странице оторажен список поддерживаемых фишек на вашем устройстве вывода).
- Далее установить частоту обновления монитора «120».
- Затем, необходимо убрать «галочку» на пункте меню «Разрешить 4к», если вы ее не отключите, игры не будут запускаться с повышенной производительностью.
- Затем запускаем игру и наслаждаемся.
После этих манипуляций, можно увидеть заветные 120 fps в Cold War (не забываем включить соответствующую настройку в игре) и 100 — 120 в Warzone. Также, на частоте 120 кадров работает Doom Eternal, Ori. Картинки ниже были сняты на телефон, так как счетчик кадров — штатное средство монитора и показать вам значение иначе не удастся.
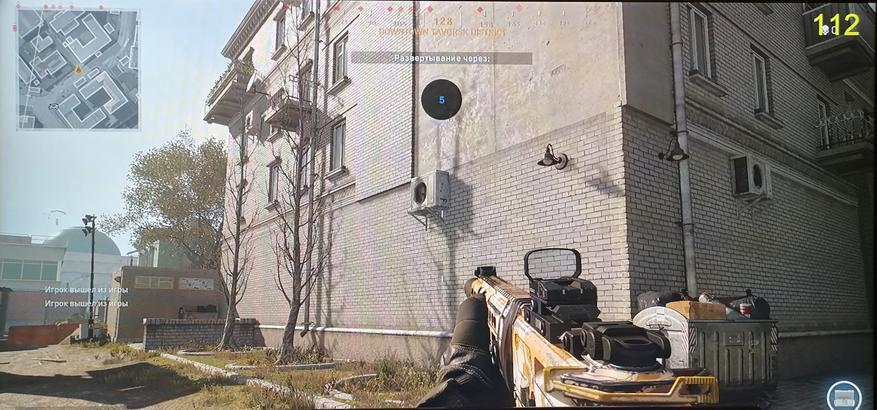

Хотелось бы отметить отдельно, что при подключение USB клавиатуры\мыши, данные игры работают без заметных искажение ввода. Играется на клавиатуре с мышью так же плавно как и на PC.
Если вы только думаете о покупке данного устройства, могу рекомендовать его лишь тем, кто не хочет или не может потратить на игровой PC довольно большие суммы. Но необходимо понимать, что игры на приставке стоят довольно дорого и если любите играть во все новинки — это выбор не для Вас. Бокс подойдет любителям сессионных игр, а так же тем кому хватает библиотеки Game Pass.
Надеюсь, данный пост будет полезным для новичков и тех, кто не разобрался с работой нового Xbox Series X.
После покупки Xbox One многие игроки просто подключают консоль к телевизору, входят в свой аккаунт и сразу идут играть, забывая о настройках. Да, таким образом можно получить какой-то игровой опыт, но он будет гораздо лучше, если предварительно правильно настроить консоль под конкретный телевизор. Ниже несколько пунктов, по которым мы рекомендуем проверить ваше игровое оборудование – консоль Xbox One и телевизор.
Важно понимать возможности вашего Xbox One
Не все игроки понимают различия версий консоли Xbox One. Если говорить о выходном изображении, приставки семейства Xbox One делятся следующим образом:
- Классическая Xbox One (не выпускается). Максимальное выходное разрешение 1080p.
- Xbox One S. Максимальное выходное разрешение 4K, но только для видео. Имеет поддержку HDR.
- Xbox One X. Максимальное выходное разрешение 4K для игр и видео. Имеет поддержку HDR.
Зная эту информацию, можно переходить к настройке.
Настройка Xbox One и телевизора
Правильно настройте разрешение.
Перейдите в настройки, зайдите раздел «Общие», выберите «Параметры монитора и ТВ», выберите «Разрешение» и далее установите разрешение, которое соответствует вашему телевизору и консоли.
Обратите внимание: Если у вас телевизор 1080p или 720p, нет смысла ставить выходное разрешение консоли выше.
Убедитесь, что включен HDR.
Если ваш телевизор поддерживает (или Dolby Vision), обязательно убедитесь, что нужная опция активирована на приставке. Для этого зайдите в настройках в раздел «Общие», перейдите в пункт «Параметры отображения и ТВ», выберите «Режимы видео» и далее включите HDR, установив флажок в пункте «Разрешить 4K, HDR10. Также здесь можно активировать Dolby Vision.
Важно: Не забудьте активировать опцию HDR в настройках самого телевизора, она может быть отключена.
Выберите оптимальную глубину цвета.
Глубина цвета – это параметр, который определяет количество цветовой информации на один пиксель. Консоли Xbox One могут выводить сигналы с 24 битами на пиксель, 30 битами на пиксель и 36 битами на пиксель. Чем выше данный показатель, тем лучше. Но, если ваш телевизор не поддерживает высокие показатели, лучше выбрать вариант ниже. Настройка выполняется здесь: «Общие» - «Параметры отображения и ТВ» - «Качество и нерабочая область видео» - «Глубина цвета».
Настройте цветовое пространство.
Если вы играете на мониторе компьютера и замечаете, что в черном цвете теряются очертания, нужно настроить соответствующим образом цветовом пространство. Для этого в настройках перейдите в «Общие» - «Параметры отображения и ТВ» - «Качество и нерабочая область видео» - «Цветовое пространство». Здесь есть два варианта настройки – стандартное и PC RGB. Второй вариант рекомендован в указанном выше случае.
Если после всех настроек выше у вас еще возникают какие-то проблемы, можно откалибровать HDTV. Перейдите в настройки, далее в пункт «Общие» - «Параметры отображения и ТВ» - «Откалибровать ТВ» и следуйте инструкциям.

Функция «FPS Boost», доступная на Xbox Series X и Series S, может улучшить производительность в старых играх. Разработчику игры даже не нужно ничего делать. Вот как это работает и как включить для конкретных игр.
Что такое повышение FPS на Xbox?
«FPS» означает «кадр в секунду» и относится к скорости, с которой работает игра. Частота кадров была в основном зафиксирована на уровне 30 для больших игр последнего поколения. Это сделано для обеспечения согласованности во время игры, чтобы игроки с меньшей вероятностью заметили большие провалы в производительности, когда они происходят. С новым поколением консолей были сняты многие аппаратные ограничения, которые требовали блокировки частоты кадров.
Это означает, что у многих игр теперь есть накладные расходы, чтобы работать с превосходными 60 кадрами в секунду, а в некоторых случаях и 120 кадрами в секунду (хотя вам понадобится совместимый телевизор для игр с частотой 120 Гц). Более высокая частота кадров означает более плавный и отзывчивый игровой процесс, причем скачок с 30 до 60 кадров в секунду весьма заметен.
Как правило, игры требуют обновления от разработчика, чтобы обеспечить более высокую частоту кадров и сбалансировать графические настройки, чтобы обеспечить достижение целей. Это часто нецелесообразно для старых игр, потому что разработчики перестали над ними работать и не готовы тратить деньги и время на прошлые проекты.
Вот тут и приходит на помощь FPS Boost. Microsoft разработала метод повышения производительности игры на системном уровне. Это позволяет удвоить частоту кадров без необходимости обновления программного обеспечения. В соответствии с Блог Microsoft Xboxфункция FPS Boost «использует множество новых методов» для повышения производительности, хотя Microsoft не сообщает, что именно они собой представляют.

Эта функция была запущена в феврале 2021 года с поддержкой нескольких игр, и в будущем появится еще больше.
Xbox
Как включить повышение FPS на Xbox
По умолчанию функция FPS Boost не включена для всех совместимых игр. Если игра использует FPS Boost, вы увидите индикатор «FPS Boost» в правом верхнем углу экрана, когда вы нажмете кнопку Xbox во время работы игры.
Вы можете проверить, использует ли игра (или может ли она использовать) FPS Boost в меню «Управление игрой и надстройками».
Чтобы попасть туда, нажмите кнопку Xbox на геймпаде и выберите «Мои игры и приложения» на первой вкладке. Выделите нужную игру, нажмите кнопку «Параметры» на контроллере (та, которая выглядит как три горизонтальные линии), а затем выберите «Управление игрой и надстройками».
На следующем экране выберите «Параметры совместимости».

В появившемся меню вы увидите переключатели FPS Boost и Auto-HDR, где это возможно. Вы можете установить или снять отметку с любого из этих элементов, чтобы включить или отключить функции.

Есть ли недостатки у повышения FPS?
Возможно, самым большим недостатком является то, что не все игры совместимы с FPS Boost. Microsoft со временем продолжит развертывание совместимости с большим количеством игр, так что следите за Канал Xbox на YouTube если вы хотите получить больше информации.
В некоторых играх будут установлены ограничения для поддержания высокого уровня производительности. Например, два названия, которые уже получили обработку FPS Boost: Fallout 4 и Fallout 76. Когда FPS Boost включен, эти заголовки ограничены разрешением 1080p, в отличие от 4K с отключенным FPS Boost.
Без вмешательства в виде обновления программного обеспечения некоторые заголовки будут иметь компромисс с визуальной точностью, чтобы можно было достичь целевых значений частоты кадров. Имейте в виду, что вы можете отключить эту функцию для каждой игры, если это необходимо.
Еще одна причина выбрать Xbox
Все еще любопытно, выбрать ли серию X или S? Ознакомьтесь с нашим руководством по выбору идеального Xbox.
Читайте также:

