Как повысить контрастность на ноутбуке
Обновлено: 07.07.2024
Яркость и контрастность – важные параметры, от которых зависит утомляемость глаз, скорость чтения и поиск каких-либо данных в тексте или таблицах. И, конечно же, от них зависит комфорт работы на ноутбуке. В данной статье представлено подробное руководство, как настроить яркость и контрастность экрана на своем ноутбуке.
Некоторые современные модели оборудованы специальными датчиками света и специфическим программным обеспечением. Они способны автоматически увеличить или уменьшить яркость монитора в зависимости от освещенности помещения. Однако, эти настройки не всегда удобны для пользователей, да и подавляющее большинство портативных компьютеров регулировать показатели автоматически не научены.
Следует помнить, что от данных параметров экрана зависит энергопотребление ноутбука. Если вы решите добавить яркости, это способно увеличить скорость разрядки батареи. В случае, когда подзарядить устройство поблизости нет возможности, лучше изменить показатели для более экономичной работы.
Средства операционной системы Windows
Для того чтобы добраться до интерфейса настроек, следуйте простой инструкции:
Интерфейс устройства
Fn находится в самой нижней части клавиатуры в одном ряду с клавишами Control и Alt . На второй кнопке должно быть символически изображено (помимо основного символа) солнце. Их должно быть две – одна, чтобы увеличить яркость, вторая для уменьшения. На некоторых моделях устройств изменять настройки экрана можно комбинацией Fn и стрелками «вверх-вниз»,«влево-вправо».
Настройка драйверов видеокарты
Для того чтобы изменить стандартную контрастность экрана или повысить яркость, необходимо зайти в меню управления драйвером видеокарты. Если вы обладатель устройства с видеокартой марки NVidia – следуйте представленной инструкции:

- Щелкните ПКМ в любом свободном месте рабочего стола и в ниспадающем меню выберите пункт «Панель управления NVidia».
- В левой части окна расположено меню, в котором необходимо выбрать категорию «Регулировка параметров цвета рабочего стола».
- В графе «Способ установки» поставьте галку напротив пункта «Использовать настройки НВидиа».
- Теперь необходимо настроить контрастность экрана и остальные параметры по вашему усмотрению и закрыть окно.
Если на вашем компьютере установлена графическая карта от Radeon , загрузите из сети приложение Catalyst , которое копирует функционал вышеописанной утилиты.

Доброго времени суток!
Например, если будет неправильно выставлено разрешение — то изображение будет некачественным, с низкой четкостью.
То бишь, на решение определенных задач — мы будем затрачивать больше времени, т.к. нужно "всматриваться". К тому же, от "такой" картинки на экране начинают быстро уставать глаза (особенно при чтении и работе с мелкими деталями).
В общем-то, и побудило меня написать сию статью один из таких случаев: знакомый показывал на ноутбуке свои фото с отпуска. Все бы ничего, но картинка на экране была какой-то "смазливой", не четкой. Я сначала подумал, что "хромает" качество фото, но как оказалось, дело было в отсутствии разрешении и калибровке.
Но обо всем по порядку ниже.

Как настроить экран ноутбука правильно
Разрешение и масштабирование
Разрешение — это количество точек, "рисующих" картинку на экране. На мониторах с одной и той же диагональю может быть разное количество этих точек! (многие просто путают диагональ с разрешением)

Что такое диагональ, как ее измерить
Т.е. у ноутбука с диагональю 15,6 дюйма, например, может быть разрешение как 1366x768, так и 1920x1080.
Чем выше разрешение (при неизменной диагонали) — тем четче (и обычно мельче) изображение на экране. Ну а чтобы картинка на мониторе не была совсем "мелкой" при высоком разрешении, в Windows есть спец. "масштабирование", которое увеличивает размер элементов и текста (пропорционально).
Поэтому очень важно правильно настроить разрешение экрана и его масштабирование !
Наиболее популярные варианты разрешений на сегодняшний день — это 1920x1080 (FullHD), 1366x768 (ноутбуки с экраном 15,6 дюйма), 1600x1200, 1280x1024, 1024x768.
И так, чтобы в Windows открыть настройки экрана, нажмите сочетание кнопок Win+R и введите команду desk.cpl, нажмите Enter (это универсальный вариант для разных версий Windows!) .

Как отрыть настройку разрешения в разных версиях Windows
Как окно настройки дисплея выглядит в Windows 10 - представлено на скрине ниже. Здесь главное обратить внимание на то, выставлены ли у вас рекомендуемые параметры (Windows достаточно "умная" система, и при наличии установленных драйверов — она знает оптимальное разрешение вашего экрана) .

Выбор разрешения и масштабирования
Кстати, если в Windows рекомендуемое разрешение не обозначено, можете попробовать небольшой эксперимент - проверьте все доступные разрешение и сравните качество изображение.

Как узнать рекомендуемое разрешение

Настройки графики Intel
В панели управления графикой, в общем-то, те же параметры: разрешение, частота обновления, масштабирование и пр.

IntelHD - разрешение (основные настройки)
Яркость и контрастность
Яркость экрана влияет не только на быстроту разрядки аккумулятора, но и на наше зрение. В темном помещении рекомендуется убавлять яркость, в светлом — наоборот прибавлять.
Кстати, в полной темноте я бы не рекомендовал работать за ноутбуком вообще, т.к. создается большая нагрузка на зрение.

Также на большинстве ноутбуков есть специальные функциональные клавиши для ее регулировки.

Пример кнопок для изменения яркости монитора (FN+F5, FN+F6)
И, кроме этого, детально настроить "сочность", оттенки, цветность, контрастность, яркость поможет опять же панель управления видеодрайвером. Скрин представлен ниже.
Если у вас не регулируется яркость (или предложенные способы у вас не работают) - ознакомьтесь вот с этим материалом.

Яркость, контрастность, оттенки, насыщенность - Панель управления Intel
Отключение адаптированной яркости
В новых ноутбуках (да и в Windows 8/10) появилась такая штука, как адаптивная регулировка яркости. Т.е. ноутбук автоматически меняет яркость экрана в зависимости от освещенности в комнате и от изображения на экране. Нередко, когда при просмотре темных картинок — яркость снижается, при просмотре светлых — наоборот повышается.
Может быть кому-то это и нужно, но большинство людей, довольно часто жалуется на эту проблему (это и мешает работать, и сильно раздражает). К тому же от постоянного изменения яркости экрана - быстро устает зрение.
Чтобы отключить адаптивность:
- нажмите сочетание кнопок Win+R;
- в появившееся окно введите команду powercfg.cpl и нажмите Enter.
В результате должны открыться настройки электропитания. Нужно выбрать используемую схему электропитания, и в ее настройках:
Адаптивная яркость выключена
Кроме этого, если у вас Windows 10, зайдите в панель управления в раздел "Дисплей" и снимите галочку с пункта "Автоматически менять яркость при изменении освещения" . Сохраните настройки.
Windows 10 - настройки дисплея
Регулировка четкости текста и цветов
Тем, кто много читает и работает с документами, я очень рекомендую в Windows выполнить "тонкую" настройки шрифтов.
Дело в том, что в Windows есть спец. средство настройки текста ClearType (с помощью него можно под конкретный ноутбук/ПК - настроить наиболее "читаемый" вариант текста. Ведь у каждого из нас свои вкусы и предпочтения, каждый из нас видит мир по-своему. ).
Как запустить настройку отображения шрифтов (калибровку):
- нажать сочетание клавиш Win+R;
- в окно "Выполнить" ввести команду cttune и нажать Enter;
- далее должно запуститься средство настройки текста (см. скрин ниже). Просто нажмите "далее";
Сделать текст на экране более удобным для чтения

Нужно выбирать наиболее удобный вариант для вас
Кстати, также рекомендую заглянуть в калибровку цветом экрана:
- также нужно вызвать окно "Выполнить" (сочетание Win+R);
- ввести команду dccw;
- далее пройтись через несколько шагов мастера для точно подстройки изображения.

Пару слов о частоте обновления
Частота обновления — это параметр, отвечающий за количество возможных изменений изображения в секунду. Т.е. условно говоря, при 60 Гц у вас картинка на экране может измениться 60 раз за 1 секунду.
Чем больше количество Гц - тем плавнее и четче изображение! Обратите внимание на скрин ниже: на нем очень хороши видна разница.
Частота обновления экрана - на примере двух экранов 144 ГЦ и 60 ГЦ
Очень больше значение частота обновления имела при работе с ЭЛТ-мониторами. На них, если частота обновления менее 85 Гц - картинка начинала "мелькать", и работать было очень тяжело (и вредно).
На современных же LCD дисплеях ноутбуков 60 Гц - вполне достаточно для комфортной работы.
Кстати, все дисплеи ноутбуков на сегодняшний день поддерживают минимум 60 Гц (игровые модели более 100 Гц). Поэтому, в этом плане особенно переживать не из-за чего.
Чтобы узнать текущую частоту вашего экрана:
- нажмите сочетание клавиш Win+R;
- введите команду desk.cpl и нажмите OK.
Должно открыться окно с настройками дисплея. Как это выглядит в Windows 10 - см. скрин ниже. Необходимо найти ссылку "Свойства графического адаптера" .

Свойства графического адаптера
Далее выбрать вкладку "Монитор" и увидеть доступные режиме частоты обновления. Кстати, если у вас будет возможность выставить частоту выше текущей — рекомендую попробовать!

PS
Кроме всего выше-написанного, обратите внимание на освещенность монитора, а также на чистоту его поверхности (у некоторых аж слой пыли. О том, как почистить ноутбук от пыли) .
Дело в том, что многие работают за ноутбуком в полной темноте — что ни есть хорошо для глаз. Рекомендуется работать при свете, например, использовать настольную лампу (только такую, которая обеспечивает равномерное освещение всего рабочего стола, а не светит в одну точку слева. ).
В этой статье рассказывается о том, как включить режим высокой контрастности и создать собственную тему с высокой контрастностью.
Для пользователей со слабым зрением чтение текста с низкой контрастностью может оказаться затруднительным. На веб-сайтах есть, например, неудовлетворительные сочетания цветов, например синие ссылки на черном фоне. Их не могут читать даже пользователи без нарушения зрения, и они могут быть практически недоступны людям с нарушениями зрения. Цвета с высокой контрастностью ускоряют и упрощают чтение с компьютера.
Включить или отключить контрастные темы
Выберите кнопку Пуск, а затем выберите Параметры > темы > контрастности.
Чтобы включить контрастные темы, выберите нужные темы в меню Контрастность тем, а затем выберите кнопку Применить. Windows в течение нескольких секунд может отображаться экран "Пожалуйста, подождите", после чего изменятся цвета на экране.
Чтобы отключить контрастные темы, в меню Контрастность тем выберите вариант Нет, а затем — кнопку Применить. Windows на несколько секунд может снова отображаться экран "Пожалуйста, подождите", после чего цвета на экране снова изменятся на стандартные.
Совет: Чтобы быстро включить или отключить режим высокой контрастности, нажмите левую клавишу Alt + левую клавишу SHIFT + PRINT SCREEN (Print Scrn на некоторых клавиатурах).

Создание собственной темы с высокой контрастностью
Если ни одна из стандартных тем вам не подходит, вы можете настроить цвета различных элементов экрана. Например, если у вас определенная форма дальтонизма, вы можете поменять соответствующие цвета.
Выбрав тему, выберите кнопку Изменить в меню Контрастность тем. Вы можете изменить цвет следующих элементов экрана.
Текст: почти весь текст, отображаемый в Windows или, например, на веб-странице.
Гиперссылки: все гиперссылки, отображаемые в Windows или, например, на веб-странице.
Отключенный текст: текст, который обычно не активен, например если невозможно выбрать определенный параметр или кнопку.
Выбранный текст: любой выбранный элемент меню или параметр. Например, выравнивание выбранного абзаца в Word обозначается с помощью этого цвета на ленте инструментов.
Текст кнопки: текст на всех кнопках, содержащих текст.
Фон: фон почти любого текста, отображаемого в Windows или, например, на веб-странице.
Выберите новый цвет, щелкнув палитру цветов, отрегулируйте яркость выбранного цвета с помощью ползунка под палитрой и нажмите кнопку Готово.
Чтобы сохранить все изменения цветов в теме, нажмите кнопку Применить.

Включение и отключение режима высокой контрастности
Выберите кнопку Пуск, а затем Параметры > доступ >высокая контрастность.
Чтобы включить режим высокой контрастности, воспользуйтесь переключателем под пунктом Включить высокую контрастность. Windows в течение нескольких секунд может отображаться экран "Пожалуйста, подождите", после чего изменятся цвета на экране.
Из раскрывающегося меню Выбор темы выберите тему, которая лучше всего подходит для вас.
Чтобы отключить режим высокой контрастности, снова воспользуйтесь переключателем под пунктом Включить высокую контрастность. Windows на несколько секунд может снова отображаться экран "Пожалуйста, подождите", после чего цвета на экране снова изменятся на стандартные.
Совет: Чтобы быстро включить или отключить режим высокой контрастности, нажмите левую клавишу Alt + левую клавишу SHIFT + PRINT SCREEN (Print Scrn на некоторых клавиатурах).

Создание собственной темы с высокой контрастностью
Если ни одна из стандартных тем вам не подходит, вы можете настроить цвета различных элементов экрана. Например, если у вас определенная форма дальтонизма, вы можете поменять соответствующие цвета.
После выбора темы выберите один из цветных прямоугольников в раскрывающемся меню Выбор темы. Вы можете изменить цвет следующих элементов экрана.
Текст: почти весь текст, отображаемый в Windows или, например, на веб-странице.
Гиперссылки: все гиперссылки, отображаемые в Windows или, например, на веб-странице.
Отключенный текст: текст, который обычно не активен, например если невозможно выбрать определенный параметр или кнопку.
Выбранный текст: любой выбранный элемент меню или параметр. Например, выравнивание выбранного абзаца в Word обозначается с помощью этого цвета на ленте инструментов.
Текст кнопки: текст на всех кнопках, содержащих текст.
Фон: фон почти любого текста, отображаемого в Windows или, например, на веб-странице.
Выберите новый цвет, щелкнув палитру цветов, отрегулируйте яркость выбранного цвета с помощью ползунка под палитрой и нажмите кнопку Готово.
Чтобы сохранить все изменения цветов в теме, нажмите кнопку Применить.
Правильно настроенная контрастность монитора позволяет улучшить восприятие изображения и цветопередачу. Экраны у обычных настольных систем имеют для настройки соответствующие клавиши непосредственно на самом дисплее, в то время как у ноутбуков эти кнопки отсутствуют.

- Как изменить контрастность на ноутбуке
- Как повысить яркость монитора
- Как увеличить яркость экрана на ноутбуке?
Большинство ноутбуков имеет на своей клавиатуре соответствующие клавиши, которые позволяют настроить только яркость. Однако и контрастность можно легко изменить в настройках драйвера видеокарты, встроенной в ноутбук.
Если в ноутбуке установлена видеоплата от Nvidia, то контрастность дисплея можно отрегулировать с помощью панели управления драйвером. Для этого нажмите правую клавишу тачпада (или мыши) на рабочем столе и выберите пункт «Панель управления Nvidia».
Перейдите в пункт «Регулировка параметров цвета рабочего стола» с помощью ссылки в левой части окна программы. Выберите пункт «Использовать настройки Nvidia», после чего отрегулируйте необходимый уровень при помощи ползунка в пункте «Контрастность».
Если в ноутбуке установлена видеокарта от ATI, то для начала скачайте последнюю версию драйвера Catalyst. Он представляет аналогичные функции панели управления от Nvidia. Перейдите на вкладку Color (цвет) в левой части экрана программы. Настройте контрастность при помощи соответствующего ползунка Contrast, после чего примените сделанные настройки.
Для встроенных видеокарт Intel Graphics достаточно выбрать в настройках драйвера пункт «Графические характеристики» -> «Настройки цвета», где при помощи того же ползунка можно будет настроить нужные параметры яркости и контрастности.
Чтобы изменить контрастность непосредственно при просмотре фильмов или каких-либо изображений, можно воспользоваться функциями используемого приложения. Например, в медиаплеере VLC доступ к таким настройкам осуществляется через пункт Extended Settings меню «Инструменты» программы. В сторонних программах просмотра изображений также представлена функция настройки параметров отображения, которая расположена в «Опции» - «Настройка отображения» («Настройка изображения»).

Если у вас возникают проблемы с регулировкой яркости или контрастности дисплея вашего ноутбука, имейте в виду, что каждая модель ноутбука (и каждая операционная система) немного отличается. Общие способы регулировки яркости и контрастности на ноутбуке представлены ниже.
Некоторые параметры на этой странице также будут работать для регулировки яркости или контрастности на настольном компьютере.
- Регулировка яркости с помощью клавиатуры.
- Регулировка яркости в операционной системе.
- Регулировка контрастности.
- Управление яркостью экрана в Power Options.
- Мой экран черный, и я ничего не вижу. Что я могу сделать?
Регулировка яркости клавишами вашего ноутбука
На большинстве ноутбуков вы можете регулировать яркость дисплея с помощью специальных клавиш на клавиатуре. Клавиши обычно обозначаются символом яркости ( ).
Часто клавиши яркости являются функциональными клавишами, которые имеют специальную функцию, если вы нажимаете их, удерживая клавишу Fn.
Клавиша Fn обычно расположена слева от вашего пробела. Функциональные клавиши яркости могут быть расположены в верхней части клавиатуры или на клавишах со стрелками.


Например, на клавиатуре ноутбука Dell XPS (на рисунке ниже) удерживайте клавишу Fn и нажмите F11 или F12, чтобы отрегулировать яркость экрана.
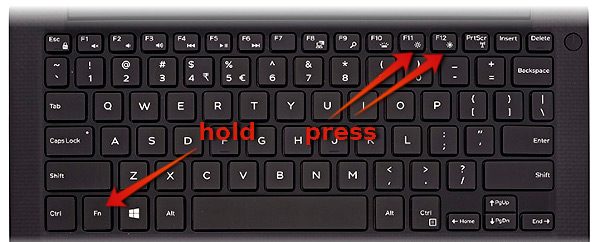

Chromebook
Чтобы изменить яркость на Chromebook, вам нужно нажать одну из двух кнопок регулировки. Малый механизм снижает яркость, а большой механизм повышает ее. Они расположены в верхней части клавиатуры, как вы можете видеть в красном прямоугольнике ниже.

Регулировка яркости в операционной системе
Вы также можете отрегулировать яркость экрана, используя программные элементы управления в вашей операционной системе:
- Windows 10
- Windows 8
- Windows 7
- Apple MacOS
- Linux
Windows 10
В Windows 10 есть несколько способов регулировки яркости дисплея.
- Использование значка батареи на панели задач
- Использование Windows Mobility Center
- Использование панели управления
Использование значка батареи на панели задач
- Нажмите значок батареи на панели задач.
- В окне состояния питания щелкните плитку яркости. Каждый раз, когда вы нажимаете на плитку, ваша яркость будет регулироваться на 25%.
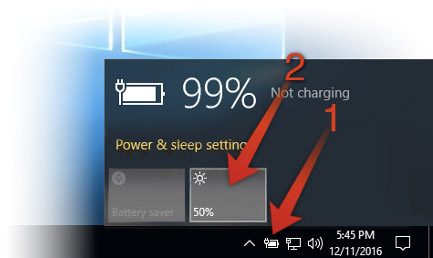
Использование Windows Mobility Center
- Откройте меню задач опытного пользователя, щелкнув правой кнопкой мыши значок меню «Пуск» или набрав Win + X (удерживая нажатой клавишу Windows, нажмите X).
- Нажмите Mobility Center (или нажмите B).
- В Центре мобильности настройте ползунок яркости.

Использование панели управления
- Откройте панель управления.
- Нажмите «Настроить часто используемые настройки мобильности».

- В окне Mobility Center настройте ползунок яркости.
Регулировка яркости в Windows 8
- Откройте панель Charms.
- Выберите настройки брелок.
- Выберите значок яркости.
- Перемещайте ползунок вверх и вниз с помощью мыши или нажимая клавиши со стрелками вверх и вниз на клавиатуре.
Регулировка яркости в Windows 7
- Откройте панель управления.
- Выберите «Оборудование и звук».
- Выберите «Электропитание».
- Используйте мышь, чтобы переместить ползунок яркости внизу окна.
Регулировка яркости в macOS


- Используйте ползунок яркости, чтобы отрегулировать яркость. Если вы хотите, чтобы яркость изменялась автоматически в зависимости от окружающего освещения рядом с компьютером, установите флажок «Автоматически регулировать яркость».

Регулировка яркости в Linux
Многие оконные менеджеры в Linux предлагают элементы управления яркостью на своей панели настроек. Например, в системах Ubuntu с оконным менеджером Unity:
- Нажмите на значок в правой части строки меню.
- Выберите Системные настройки.
- Выберите яркость Замок.
- Отрегулируйте яркость слайдера.
Если ваш ноутбук использует графику Intel или NVidia, вы также можете использовать удобный инструмент командной строки под названием xbacklight. Его можно установить с помощью большинства менеджеров пакетов. Например, в системах Ubuntu или Debian:
Чтобы установить яркость на полную:
Вы также можете увеличить или уменьшить яркость в процентах. Чтобы увеличить яркость на 10%:
Для полного списка опций, смотрите руководство:
Регулировка контрастности
Большинство ноутбуков не имеют контрастного управления на аппаратном уровне, но вы можете настроить свою операционную систему на использование режима высококонтрастного дисплея.
- Windows 10
- Windows 8
- Windows 7
- Macos
- Linux
Регулировка контрастности в Windows 10
- Удерживая клавиши Shift и Alt на левой стороне клавиатуры, нажмите клавишу Print Screen.
- Однажды спросили, хотите ли вы включить режим высокой контрастности. Нажмите Да.

Чтобы вернуться в режим нормальной контрастности, повторите шаг 1, и режим высокой контрастности будет отменен.
Если нажатие комбинации клавиш не вызывает запрос «Высокий контраст», вы можете включить его в меню «Легкость доступа»:
Регулировка контрастности в Windows 8
- Откройте панель Charms.
- Нажмите Настройки.
- Выберите Простота доступа.
- В разделе «Высокая контрастность» нажмите кнопку, чтобы включить или отключить режим высокой контрастности.
Регулировка контрастности в Windows 7
- Откройте панель управления.
- В строке поиска введите цвет окна.
- Нажмите Изменить цвет окна и метрики.
- Под Основными и высококонтрастными темами выберите высококонтрастную тему.
Регулировка контрастности в macOS
- В меню Apple выберите «Системные настройки».
- Нажмите Доступность.
- Установите флажок «Увеличить контраст» и используйте ползунок «Контрастность дисплея» для настройки дисплея.
Регулировка контрастности в Linux
Существуют инструменты командной строки для настройки контрастности вашего экрана, такие как xgamma и xcalib. Их можно использовать для точной настройки любого уровня контрастности вашего экрана по умолчанию.
Чтобы увеличить контрастность по умолчанию, большинство оконных менеджеров предлагают высококонтрастную тему, которая может сделать ваш экран лучше видимым. В оконных менеджерах на основе Gnome, таких как Ubuntu Unity, выполните следующие действия:
- Откройте окно терминала.
- Запустите команду gnome-control-center, чтобы открыть окно командного центра.
- Нажмите Универсальный доступ.


Управление яркостью экрана в параметрах питания
После регулировки яркости вашего ноутбука, он должен автоматически сохранить новые настройки. Если настройки яркости не сохраняются после перезагрузки компьютера, они, вероятно, переопределяются настройками в меню «Параметры электропитания». В этом случае вам необходимо создать собственный план электропитания, что можно сделать с помощью утилиты «Электропитание» на панели управления.
- Информация и помощь по отключению или изменению функций управления питанием.
Проблемы с драйверами
Если метод сочетания клавиш не работает, и вы выполнили соответствующие настройки в параметрах электропитания, скорее всего, у вашего компьютера проблема с видеодрайвером. Проблемы с драйверами обычно возникают после обновления драйверов видео. Драйверы монитора также могут вызвать эту проблему. Чтобы устранить любые потенциальные проблемы, связанные с монитором, переустановите монитор, выполнив следующие действия.
- Откройте диспетчер устройств Windows
- Нажмите + или стрелку рядом с мониторами, чтобы развернуть список.
- Выделите все обнаруженные мониторы в разделе «Мониторы» и нажмите «Удалить», чтобы удалить их с компьютера.
- После удаления мониторов из диспетчера устройств в разделе «Действие» нажмите «Сканировать изменения оборудования», чтобы Windows повторно обнаружила монитор и установила соответствующие драйверы.
Наконец, мы также рекомендуем загружать последние версии драйверов видео непосредственно от производителя видеокарты. Если эта проблема возникла из-за того, что вы обновили драйверы, установите более раннюю версию видеодрайверов, чтобы узнать, решит ли это проблему.
- Информация и помощь с компьютерными видео драйверами.
Яркости ноутбука все еще недостаточно или экран черный
Если после выполнения описанных выше шагов яркость по-прежнему недостаточна, подключите ноутбук к стене, чтобы убедиться, что это не параметр переменного тока, который снижает яркость. Если ноутбук подключен, но все еще не достаточно яркий, попробуйте предложения на странице ниже.
Читайте также:

