Как правильно извлечь наушники из ноутбука
Обновлено: 07.07.2024
Проверка подключения наушников
Первым делом убеждаемся в том, что всё подключено правильно и работает. Пойдём по порядку.
- Наушники вставлены в подходящий разъём. На ноутбуках гнездо обычно обозначается пиктограммой с наушниками.
- Громкость выставлена на приемлемом уровне. Чтобы проверить этот параметр, находим значок динамика на панели уведомлений. Кликаем по нему правой кнопкой, открываем микшер громкости и проверяем все значения.
- Наушники исправны. Самый простой способ проверить это — подключить их к другому устройству. Например, к смартфону.
- Динамики ноутбука исправны. Пробуем запустить воспроизведение музыки без наушников. Если звука нет, то нужно решать проблему с динамиками, а не со внешними устройствами.
Если используются беспроводные наушники, то добавляется ещё один пункт — проверка подключения.
- Включаем Bluetooth на ноутбуке.
- Включаем наушники — обычно об их запуске свидетельствует световой сигнал.
- Проверяем, что устройство сопряжено.
В случае с подключением через Bluetooth могут быть другие ошибки, которые связаны с работой беспроводного модуля, а не наушников. Их мы рассматривать в рамках этого материала не будем.
Настройка устройства воспроизведения
Если внешне подключение выглядит работоспособным, приступаем к проверке системных настроек. Первый шаг — просмотр списка устройств воспроизведения.
- Кликаем правой кнопкой по значку динамика на панели уведомлений.
- Переходим в раздел «Устройства воспроизведения».
- Кликаем правой кнопкой мыши на свободном месте в открытом окне и отмечаем оба пункта — «Показать отключенные устройства» и «Показать отсоединенные устройства».
4. Находим в списке наушники.
5. Кликаем по ним правой кнопкой мыши и выбираем опцию «Включить».
Включаем наушники, чтобы задействовать их при воспроизведении звука Включаем наушники, чтобы задействовать их при воспроизведении звукаНаушники могут не отображаться как отдельное устройство. Например, на ноутбуке звук воспроизводится через динамики, но когда в разъём вставляются наушники, то происходит переключение. При этом в списке устройств воспроизведения ничего не меняется.
Попробуем обнаружить неполадки со звуком в автоматическом режиме Попробуем обнаружить неполадки со звуком в автоматическом режимеПри сканировании системы мастер самостоятельно обнаружит ошибку или спросит, неполадки какого устройства мы хотим выявить и устранить. Затем последуют советы — например, выключить звуковые эффекты и дополнительные средства. Здесь же будет ссылка на соответствующий раздел настроек. Кликаем по нему, чтобы применить рекомендации мастера. Отключаем все эффекты воспроизведения и проверяем, заработал ли звук в наушниках. Если ничего не изменилось, возвращаем эффекты обратно.
Иногда мастер исправления ошибок действительно помогает найти причину неполадки Иногда мастер исправления ошибок действительно помогает найти причину неполадкиСледующий совет мастера — проверка громкости. Это мы уже делали, так что нажимаем «Далее». На этом диагностика завершена. Могут быть и другие советы, но только в том случае, если мастер видит конкретную ошибку. В нашем случае он просто давал общие рекомендации, которые обычно помогают устранить неполадки.
Управление драйверами
Для работы некоторых наушников требуются отдельные драйверы. Обычно они устанавливаются автоматически, но из-за ошибок инсталляция могла не произойти или завершиться некорректно. Проверим состояние устройства вручную.
- Запускаем «Диспетчер устройств».
- Раскрываем раздел «Звуковые, игровые и видеоустройства».
- Проверяем, чтобы возле оборудования не было восклицательных знаков — это признак ошибки.
В «Диспетчере» также нужно проверить раздел «Неопознанные устройства». В нём собирается оборудование, при определении которого произошла ошибка. Если в списке аудио наушников нет, то они вполне могут оказаться среди неопознанной техники.
У наушников может не быть отдельного пункта, если они не определяются системой как дополнительное устройство У наушников может не быть отдельного пункта, если они не определяются системой как дополнительное устройствоЕсли возле устройства воспроизведения звука есть восклицательный знак, кликаем по нему правой кнопкой и выбираем опцию «Обновить драйверы». Выполняем автоматические или ручное обновление, используя оригинальные драйверы. Рекомендуем повторить эту процедуру для всех аудиоустройств, даже если они не помечены как работающие с ошибкой.
Аппаратные неисправности
Серьёзной проблемой может стать аппаратное повреждение наушников или разъёма для их подключения. Это как раз те неполадки, которые трудно устранить самостоятельно. Столкнуться можно со следующими техническими неисправностями:
- Сломанный аудиоразъём — проблема устраняется пайкой контактов, но лучше обратиться в сервисный центр.
- Неработающая звуковая карта — в этом случае звук не работает в принципе, а не только через наушники.
- Сломанный штекер наушников — тоже решается пайкой контактов.
- Поломка самих наушников — причин может быть много, от сильного залома провода до сгоревших динамиков.
При подозрении на аппаратные неисправности мы рекомендуем не заниматься ремонтом самостоятельно, а обратиться в сервисный центр. Это поможет избежать новых проблем, связанных с работой звукового оборудования ноутбука.
У меня ноутбук HP ENVY m6 и у меня возникла проблема застрявшего джека 3.5 После того как не работал штекер с наушников Beats by Dr. Dr я сходил в радио магазин и купил штекер. . ну припаял контакты наушники работали нормально. . но после двух недель использования штекер сломался, и кончик остался внутри розёма в ноутбуке. После долгого серфинга в интернете, посещения разных форумов. . я увидел на сколько глупые ,,советники, , в помощи по гаджетам. .
Потом я вспомнил что давно когда-то я менял гнездо 3.5 и на обратной стороне розёма есть два отверстия ( видно для таких случаев ) я нашел разборку ноутбука в YouTube ( ну если вы не нашли его - то будете первопроходцем в этом деле ) и начел разбирать его. . Времени потратил пол дня, поскольку в первый раз разбирал его. . но после разборки я снял материнскую плату взял иголку, и просто вытащил кусочек оставшегося штекера с обратной стороны разёма. . от и все. . Хотел би обратиться к умникам которые советуют высверлить гнездо, поскольку когда будете сверлить вы испортите плату, ( это все равно когда застряла пуля в голове, возьмите дрель и сверло, и сверлите пулю, потом посмотрите что будет. . и можете выкинуть его в мусор. . ) так же не какой клей внутрь совать не надо, вы просто заизолируете контакты, и даже если и вытащите его, больше гнездо работать не будет. .
Всем желаю удачи, и не слушайте всяких экспертов по электронике. . а если для вас это оказалась сложным, просто обратитесь в сервис, и покупайте качественые штекеры =)
Разобрать ноут не сложно, просто если не делали раньше, снимайте на телефон этапы, что бы обратно собрать. И отключите перед этим батарею.
Молодо - зелено. Пространство между жилкой и корпусом джека, залито пластиком который плавится, взять кусочек медной проволоки 0,8 чуть расплющить кончик, грея пламенем зажигалки вплавить его в пластик обломанного джека, после остывания все легко удаляется. А вы всю машину разобрали. )))))))))
Суешь иголку в штекер и очень аккуратно вбиваешь молотком.
Сначала лучше понемногу вбивать чтоб не переборщить))
я вытащил штекер, по у меня звук пропал ваще, не у меня показывает что звук есть но его не слышно!
я нагрел иголку и вставил туда так как джек внутри состоит из плассмаса он рассплавился я немного подождал и вытащил его вместе с иголкой
Мне помогло. с клеем на обломанную часть клей нанес и воткнул обратно. потом высунул. и все ок.
Написал вроде все правильно. а звучит подозрительно не с этой темы
Я воспользовалс советом раскалить иглу и воткнуть в середину, где пластмасса, только я брал крючок для вязания, помогло ))
Пробовал и с клеем и с иголкой, но ни один из способов не сработал.Разбирать ноут было лень и поступил следующим образом. Взял тонкий саморез немного вкрутил и спокойно вынул. Ту же процедуру делал на телефоне, а также неоднократно повторял на ноутах друзей.
Никому не секрет, что многие пользователи компьютеров, обращаются со своими устройствами небрежно, а зря, ведь зачастую после такого обращения, даже самые незначительные устройства могут поломаться и тем самым значительно усложнить жизнь. Сейчас мы рассмотрим проблему с поломанным штекером, застрявшим в звуковой карте компьютера, и расскажем, как можно устранить данную проблему не прибегая к услугам мастера.

Для начала хотелось бы рассказать о том, каким образом может появиться эта проблема: во-первых, можно просто случайно дёрнуть провод колонок или наушников, причём так дёрнуть, что штекер попросту переломится. Во-вторых, небрежное подключение или отключение этого штекера, в результате чего он также сломается. И наконец, в-третьих, могут быть различные форс-мажорные обстоятельства, например, дети случайно поломали или собачка погрызла или ещё что-нибудь, причин может быть много, но нам важнее не это, коль произошло надо, ведь каким-то образом решать данную проблему.
Стоит отметить, что проблема, которую мы рассматриваем, достаточно нестандартная и встречается достаточно редко, но это не значит, что этим можно пренебречь. Итак, сейчас мы рассмотрим четыре способа, как можно решить эту весьма странную проблему:
Способ первый – нестандартный
Один из простейших способов, как можно извлечь застрявший штекер из гнезда звуковой карты, это приклеить его и просто вытянуть оттуда. Немного поподробнее: для начала покупаем коробок спичек, либо находим дома другой тоненький предмет, который сможет пролезть в узкое гнездо. Затем необходимо приобрести специальный клей. Лучше всего купить универсальный суперклей, который может склеивать любые поверхности, в том числе металл и древесину. Важно: покупая клей, стоит помнить, что он должен быть гелем, то есть клей-гель. Такой клей не будет растекаться внутри гнезда звуковой карты и поэтому не повредит его. После того, как всё будет готово, можете приступать непосредственно к самой процедуре. Для начала отключите системный блок от питания, а также от всех проводов и положите его на хорошо освещаемое место. Затем возьмите спичку и смажьте её кончик купленным клеем. Как только это будет сделано, сразу же вставляйте её в гнездо звуковой карты, причём вставляйте так, чтобы кончик спички касался центра поломанного штекера. Как только почувствовали, что контакт произошёл, держите в таком положении спичку в течение нескольких минут. Хорошим знаком того, что клей сработал, будет тот факт, что когда вы отпустите спичку, она останется в том же положении. Когда вы полностью убедились, что клей высох и надёжно склеил штекер со спичкой, всё что вам остаётся сделать – это потянуть на себя спичку, которая за собой потянет и застрявший штекер. Невероятно, но факт, с помощью такого совсем несложного способа, можно решить данную проблему.
Способ второй – ещё более простой
Казалось бы, куда проще, чем способ, который мы уже описали, а вот нет, есть ещё более лёгкое решение данной проблемы. В данном способе единственное, что нам понадобится – это руки, растущие из нужного места и маленький пинцет. После слова пинцет, наверное, все догадались, что мы будем делать. И как не странно, но способ этот действительно достаточно прост. Всё, что нужно сделать, это аккуратно пинцетом уцепиться за этот штекер и потянуть на себя, рано или поздно, вы его вытащите. Не отчаивайтесь, если с первого раза ничего не получится, пинцет при первых попытках может скользить и вытянуть будет трудно, но будьте уверены, что после нескольких попыток вы наловчитесь, и без труда достигните поставленной цели. Единственная проблема, которая может возникнуть – это где взять такой маленький пинцет? Для некоторых это может и вправду проблема, но если поразмыслить мозгами, то и она решится. Для начала стоит сказать, что пинцет можно купить в специализированном магазине, однако если вам жалко тратить деньги, тогда берём телефон и обзваниваем знакомых. Наверняка у кого-нибудь из них пинцет всё-таки найдётся, ведь эта такая вещь, которая необходима во многих сферах деятельности, начиная от фармацевтов и химиков, заканчивая строителями.
Третий способ – экстремальный
Следующий способ, о котором мы расскажем, можно назвать лишь одним словом: экстремальный. Его рекомендуется использовать лишь в том случае, если вы действительно уверены в своём мастерстве и не боитесь поломать компьютер, ну и, конечно же, если вы экстремал. Чтобы решить данную проблему этим способом, вам понадобится электродрель, сверло и саморез. Вам необходимо найти сверло диаметром примерно 2,5 миллиметра и примерно такого же размера саморез. С помощью дрели и этого маленького сверла, вы должны проделать отверстие внутри штекера, а затем в это отверстие вкрутить саморез и после этого, снова опять же просто потянуть на себя данную конструкцию и проблема будет решена. При извлечении штекера таким образом, вам необходимо быть предельно аккуратным, потому как при неаккуратной работе вы имеете большой шанс получить повреждение самого гнезда, а это уже более серьёзные проблемы. Кроме того, когда всё будет готово и штекер извлечён, не забудьте выполнить ещё одно действие: прежде чем включать компьютер в сеть, вам необходимо извлечь из гнезда образовавшуюся металлическую стружку. Её там будет не много, но, тем не менее, недопустимо, чтобы там находились посторонние предметы. Проще всего избавиться от стружки вам будет при помощи ватной палочки – аккуратно прочистите гнездо, тем самым не оставив шансов посторонним предметам там остаться. Можно также воспользоваться обыкновенным пылесосом, высосав всю пыль и стружку. Если вы всё сделаете правильно, и всё будет работать, то вы с гордостью можете назвать себя мастером на все руки.
Четвёртый способ – самый дорогой, но самый эффективный
Данный способ хоть и является самым дорогим из всех, но при этом он является ещё и самым действенным и подойдёт для тех, кто всё же сомневается, что сможет держать дрель в руках или не переборщить с клеем. Для использования данного способа всё, что нам понадобится, это приобрести новую звуковую карту. Всё просто, не правда ли?! Сейчас на рынке представлено большое количество звуковых карт различной ценовой категории, и какую выбрать, зависит только от вас. Если у вас нет хорошей акустической системы, а стоят обычные колонки, то гнаться за дороговизной вам точно не стоит, вы можете купить самую простенькую звуковую карту, которая стоит 10-15 долларов. Если же вы хотите что-то особенное, то тут вам уже стоит присмотреться к другим, более продвинутым моделям. После того как вы сделали покупку, вам остаётся лишь установить карту либо в порт PCI, который находится на материнской плате, либо в порт USB. То, куда устанавливать, зависит от того, какую звуковую карту вы купили. Также не стоит забывать про драйвера, которые должны быть в комплекте, а если таковые отсутствуют, то вы их сможете скачать с данного сайта. После успешной установки драйверов, вы можете смело начинать пользоваться новым устройством и, по сути, старая звуковая карта вам будет попросту не нужна.
Итак, мы рассмотрели сразу четыре способа решения весьма нестандартной и достаточно редкой проблемы, однако прочитав данную статью, вы теперь знаете, что вам делать в подобной ситуации. Кроме того, после этой статьи можно сделать вывод, что далеко не всегда в случае поломки нужно обращаться к компьютерному мастеру. Порой некоторые проблемы можно решить и самостоятельно, ведь помимо экономии средств, вы получаете ещё и бесценный опыт познания своего компьютера.
Если обломок не сплошной металлический, а пластиковый внутри, с мет. покрытием, то раскалить иголку, воткнуть поглубже её в пластик (с небольшим наклоном), подождать, пока остынет и вытащить!
К сожалению, металлический. Дабы убедиться в этом, мы взломали второй штекер (микрофонный).
В компьютере. А вставляла я туда гарнитуру-наушники для скайпа.
Ух, ты! Радует, что не у нас первых такая подстава! Народ много способов уже придумал. Сейчас будем искать стержень от ручки.
Спасибо за ссылочку!:flower:
Если в компе, то можно просто переключиться на другую пару гнезд. Если погибло гнездо на лицевой панели, то пользоваться гнездом на задней. Или наоборот. Для этого надо переключить шлейф на материнской плате и, возможно, переставить перемычки там же. Если не разберетесь, то сфоткайте крупным планом участок материнки, к которой подключен шлейф и выложите тут фото.
Должны быть! Посмотрите внимательно, возможно где-то сбоку вблизи лицевой панели или где-то еще. Иногда в неожиданных местах такие вещи скрываются.
Итак, вам не повезло, и штекер ваших наушников остался в разъеме ноутбука. Причем не просто оторвался от проводов, а сломался внутри. Такая неприятность может произойти с каждым, особенно, если учитывать гонку производителей за снижение себестоимости всевозможных аудио девайсов. Даже известные производители переносят производство в Китай, а китайское “качество” известно всем. Ситуация неприятная, но решаемая.
К нам приехал постоянный клиент именно с такой проблемой. В аудио разъеме его любимого MacBook Pro остался обломок штекера.
Мы нагуглили на одном из сайтов способ решить проблему самостоятельно. Вкратце метод заключается в использовании пластиковой трубки, суперклея и шурупа диаметром около 3,5 мм (это как раз диаметр аудио разъема). Набор инструментов, если честно, уже немного настораживает. Предлагается вставить в мини-джек пластмассовую трубочку подходящего размера с закрепленным внутри винтом. На сторону винта, которая будет касаться сломанного штекера, нанести каплю суперклея. Подождать 5-10 минут и извлечь шуруп с обломком штекера. Если не получилось сразу, то нужно повторить попытку.
В теории все звучит просто замечательно, но, стоит сказать, что это фокус из серии «не повторяйте дома». И вот почему: во-первых шуруп может приклеится к аудио разъему и, помимо и так уже застрявшего обломка наушников, в мини-джеке будет находится еще и шуруп. Во-вторых, нет уверенности, что после такой операции аудио разъем сохранит свою работоспособность. В итоге, шанс испортить ноутбук с необходимостью полной замены разъема (отпаять старый, припаять новый), довольно велик.
Рекомендовать в этой неприятной ситуации можно одно, нужно обращаться за помощью к профессионалам. Ремонтировать ноутбук или планшет в домашних условиях и с помощью подручных средств не стоит. Мы эту проблему решим быстро, качественно и, естественно, с гарантией. В нашем сервисном центре найдутся инструменты, предназначенные для работы лучше, чем обычный шуруп. Также наши специалисты обладают всей необходимой квалификацией, клиенту не придется волноваться за свой компьютер.
Естественно, с ноутбуком может случится неприятность серьезнее, чем застрявший обломок штекера в аудио разъеме. Не нужно ничего придумывать, просто обратитесь в сервисный центр которому вы доверяете, и закажите ремонт вашего электронного помощника.





Никому не секрет, что многие пользователи компьютеров, обращаются со своими устройствами небрежно, а зря, ведь зачастую после такого обращения, даже самые незначительные устройства могут поломаться и тем самым значительно усложнить жизнь. Сейчас мы рассмотрим проблему с поломанным штекером , застрявшим в звуковой карте компьютера, и расскажем, как можно устранить данную проблему не прибегая к услугам мастера.
Для начала хотелось бы рассказать о том, каким образом может появиться эта проблема: во-первых, можно просто случайно дёрнуть провод колонок или наушников, причём так дёрнуть, что штекер попросту переломится. Во-вторых, небрежное подключение или отключение этого штекера, в результате чего он также сломается. И наконец, в-третьих, могут быть различные форс-мажорные обстоятельства, например, дети случайно поломали или собачка погрызла или ещё что-нибудь, причин может быть много, но нам важнее не это, коль произошло надо, ведь каким-то образом решать данную проблему.
Стоит отметить, что проблема, которую мы рассматриваем, достаточно нестандартная и встречается достаточно редко, но это не значит, что этим можно пренебречь. Итак, сейчас мы рассмотрим четыре способа, как можно решить эту весьма странную проблему:
Способ первый – нестандартный
Способ второй – ещё более простой
Третий способ – экстремальный
Четвёртый способ – самый дорогой, но самый эффективный
Итак, мы рассмотрели сразу четыре способа решения весьма нестандартной и достаточно редкой проблемы, однако прочитав данную статью, вы теперь знаете, что вам делать в подобной ситуации. Кроме того, после этой статьи можно сделать вывод, что далеко не всегда в случае поломки нужно обращаться к компьютерному мастеру. Порой некоторые проблемы можно решить и самостоятельно, ведь помимо экономии средств, вы получаете ещё и бесценный опыт познания своего компьютера.
Дерганула доча тут мобильник со стола. А он стоял в доке, док, надо сказать, уебанский. По сути просто lightning разьем торчащий из подставки аки дилда какая. На которую надо насаживать телефон. Держится все это безобразие только на прочности коннектора, который у эпла весьма неплох. Если он не фуфлыжный Китай, то на порядок прочней чем любой микро USB. Но у всего есть предел. Вот и тут пришел ему капец. Погнулся он, а я это не заметил и с размаху, отточенным движением, насадил телефон на кол. Штекер разогнулся и сломался.
Хер бы с ним, но половинка осталась внутри.
Впрочем, как там в песне поется? Важней всего, погода в доме, все остальное хуета. Есть телефон, а все что кроме легко уладить с помощью станка… Как то так. Станок у меня, как водится, есть. Берем и высверливаем этот обломок:
Вначале я хотел его рассверлить в крошево, а потом по частям пинцетом вытащить. Но после первого отверстия мне пришла в голову более удачная идея.
я подобрал проволоку подходящую по диаметру, обмазал ее суперклеем и загнал в эту дыру.
Штекер от колонок сломался, часть осталась в разъеме звуковой карты ноутбука, звука, естесственно, нет на ноуте, разъем очень маленький, как вытянуть штекер, ума не приложу.
Для того, чтобы вытянуть обломанный штекер от колонок из ноутбука, следует воспользоваться помощью наметочной иголки с шариком и капелькой какого-нибудь быстросохнущего клея. Например: МОМЕНТ.
Ноутбук следует поставить разъемом вверх. На конец иголки выдавить капельку быстросохнущего клея. И твердой рукою прижать конец иголки к концу обломка штекера. Дождаться когда капелька клея полностью засохнет и аккуратно прокручивая иголку вокруг своей оси, вытащить обломок штекера из гнезда.

Наушники в звуковой индустрии уже давно стали неотъемлемым аксессуаром, позволяющим получить намного более качественное воспроизведение аудио, нежели через колонки или студийные мониторы даже самого высокого класса. В компьютерах такие устройства стали просто незаменимы и при прослушивании музыки, просмотре фильмов, и даже при прохождении игр. Но как включить наушники на ноутбуке? И вообще, какие типы воспроизводящих устройств этой категории использовать лучше всего? Многим данные вопросы могут показаться не требующими разъяснения. Между тем зачастую можно встретить и внештатные ситуации, когда наушники вроде бы подключены правильно, а звука все равно нет, или при воспроизведении наблюдаются разного рода помехи и искажения. Попробуем разобраться, какие действия можно предпринять в каждом конкретном случае.
Какие наушники подойдут для ноутбука?
Для начала давайте определимся в вопросах покупки необходимого устройства. Какую модель наушников для ноутбука лучше приобрести? Естественно, выбор зависит о многих факторов, включая предпочтения самого пользователя, конструкцию устройства, его звуковые характеристики, а также то, в какой именно области они будут использоваться. Так, например, если вы предпочитаете компьютерные игры или склонны к некой мобильности, вам прекрасно подойдут устройства в виде гарнитуры, в конструкции которых предусмотрен один или два динамика для вывода звука и микрофон.

Если вы любите слушать музыку и не быть привязанным к местоположению ноутбука, можно использовать наушники, предполагающие беспроводное соединение с источником сигнала на основе технологий Bluetooth или Wi-Fi. В случае, когда вы наиболее высоко цените качество звука, лучше всего отдать предпочтение профессиональным или полупрофессиональным моделям с проводным подключением. Однако во всех описанных ситуациях следует учитывать и неизменные потери качества, скажем, при слишком большом удалении от компьютерного устройства при подключении беспроводных гаджетов или вследствие использования слишком длинных шнуров для проводных моделей.
Как включить наушники на ноутбуке: варианты действий
Теперь кратко остановимся на основных вариантах подключений. Как уже было сказано, можно использовать проводное и беспроводное соединение. Но и тут пользователя может подстерегать несколько сюрпризов, что в большинстве своем связано именно с проводными моделями. Дело в том, что ноутбуки обычно оснащаются специальными входами диаметром 3,5 мм (как на мобильных устройствах) под мини-джек. Стандартные наушники для ноутбука в целом соответствуют этой схеме подключения. Реже можно встретить использование USB-портов, но это больше относится к беспроводным моделям. Что же касается подключения студийных устройств или современных гарнитур, тут начинаются самые большие проблемы, поскольку не все пользователи четко понимают, как включить наушники для ноутбука в такой ситуации.
Прямое подключение проводами
Проводное подключение, несмотря на то что выглядит достаточно простым, все равно имеет несколько основных особенностей. Дело в том, что для некоторых типов гарнитур можно использовать не один выход, а два. Первый предназначается для вывода звука непосредственно на наушники, а второй служит для подключения микрофона. Но как включить наушники для ноутбука, если на нем имеется всего один вход, а на гарнитуре два провода?

В этом случае можно воспользоваться специальными переходниками, что не всегда дает желаемый эффект, но лучше установить внешнюю звуковую карту. На ультрабуках могут быть установлены и внутренние саундкарты (но не интегрированного типа) по типу тех, которые обычно присутствуют в стационарных системных блоках. В этом случае подключение упрощается само собой. Наушники для ноутбука со штекером в виде стандартного джека подключить тоже можно.

Опять же, для этого потребуется специальный переходник на мини-джек.
Соединение по Bluetooth и через Wi-Fi
Беспроводное подключение тоже имеет свои особенности. Иногда пользователи удивляются, почему наушники на ноутбуке не работают, хотя система после первого подключения их определяет. Чаще всего такая ситуация связана с тем, что пользователь может банально находиться вне зоны действия радиомодуля, или же с тем, что на самих наушниках такие модули не включены. При этом недостаточно просто включить соединение. Иногда может понадобиться некоторое время для установки связи (примерно секунд десять). Наконец, особое внимание следует обратить на специальный приемник, который может вставляться в USB-порт. Очень может быть, что смена порта с интерфейсом 2.0 на 3.0 как раз и решит проблему. Но бывает и так, что ноутбук с Windows 10 не видит наушники и по причине того, что для беспроводных моделей таких устройств не установлены соответствующие драйверы или сопутствующее программное обеспечение, которое помогает системе «увидеть» подключенное устройство. На этом остановимся отдельно.
Настройка звука на примере Windows 10
Одна из самых частых проблем многих пользователей, что называется, до ужаса проста. Бывает так, что при подключении наушников или гарнитур пользователи попросту не обращают внимания на регулятор громкости. Проблема в том, что при смене воспроизводящего устройства, когда производится его активация вместо основного, уровень звука может отключаться. Для этого сперва следует проверить состояние соответствующего регулятора на микшере (причем для всех активных в данный момент приложений, которые используют звуковые схемы). В случае с гарнитурами, в которых имеется еще и микрофон, первым делом необходимо зайти в раздел звука, находящийся в «Панели управления», а затем посмотреть на устройства воспроизведения. Если наушников среди них нет, необходимо отобразить скрытые устройства. После этого желательно сразу же перейти на вкладку микрофона и сделать пробную запись. По реакции индикаторов сразу можно будет определить, реагирует система на сигнал или нет. Если реакция нулевая, следует проверить уровень записи, а в качестве дополнительной меры воспользоваться усилением. Но обычно для микрофонов любого типа уровень входного сигнала лучше всего устанавливать в половину громкости, а усиление не использовать вообще.

А вот вопросы по поводу того, как на ноутбуке включить звук в наушниках, могут иметь еще одно решение, которое состоит в том, чтобы в устройствах воспроизведения выбрать из списка свою модель наушников или гарнитуры, а затем выставить ее используемой по умолчанию (на ней должен появиться зеленый кружок с галочкой). После этого можно произвести проверку звука прямо в том же разделе с использованием средств операционной системы.
Что делать, если в наушниках звука нет?
Но предположим, что с настройками все в порядке. Но почему на ноутбуке наушники не работают? Вполне возможно, что причина состоит в том, что сигнал блокируется каким-то сторонним программным обеспечением.
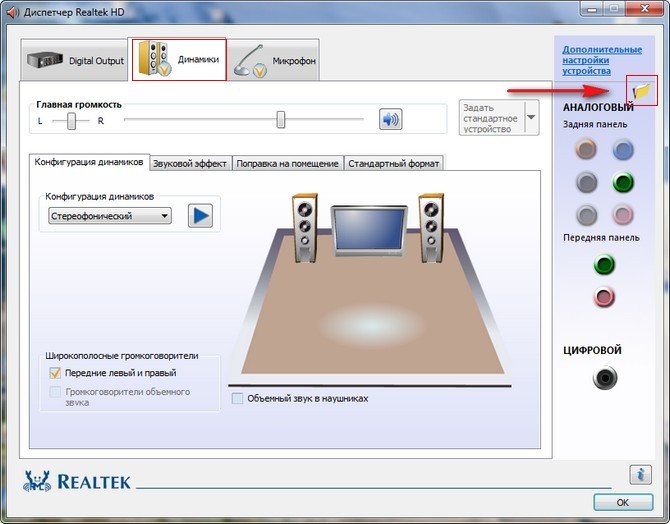
Например, настройку звука с использованием саундкарт Realtek достаточно часто целесообразно производить не с помощью средств операционной системы, а именно на микшере Realtek. При желании можно попробовать даже сменить цепочку задействованных при воспроизведении входов и выходов. При настройке желательно пока отключить все эффекты, которые могут влиять на звукопередачу.
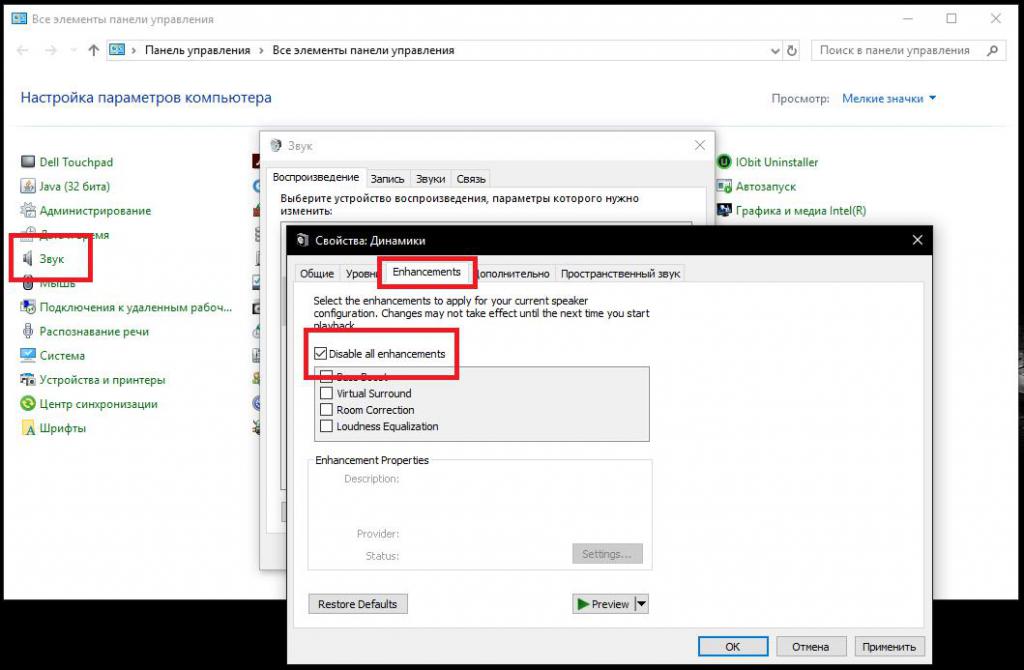
То же самое, кстати, в некотором смысле можно отнести и к ситуациям, когда включены эффекты окружения в самой операционной системе (в разделе звука за это отвечает вкладка Enhancements). Проверьте параметры задействованной обработки для пространственного звучания, но лучше при тестировании устройства отключите их вовсе.
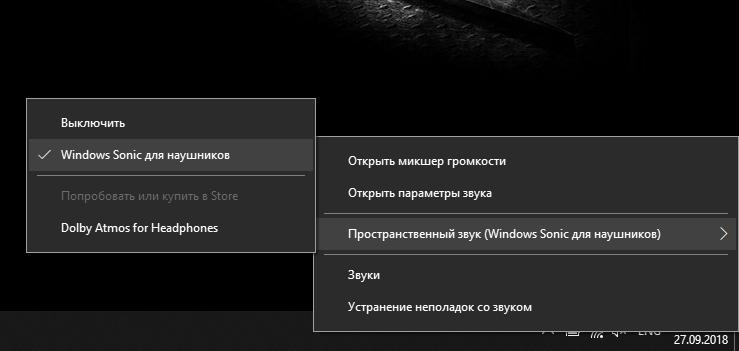
Также стоит посмотреть на состояние модуля «Windows Sonic для наушников», который появился именно в десятой модификации системы. Если вы используете более продвинутую платную технологию Dolby Atmos, посмотрите, что выставлено в параметрах этого модуля.
Вопросы установки и обновления драйверов устройств воспроизведения
Наконец, чаще всего ноутбук с Windows 10 не видит наушники по причине отсутствия или неправильной установки соответствующих драйверов, включая и звуковые карты, и беспроводные звуковоспроизводящие устройства, и контроллеры USB, и радиомодули.
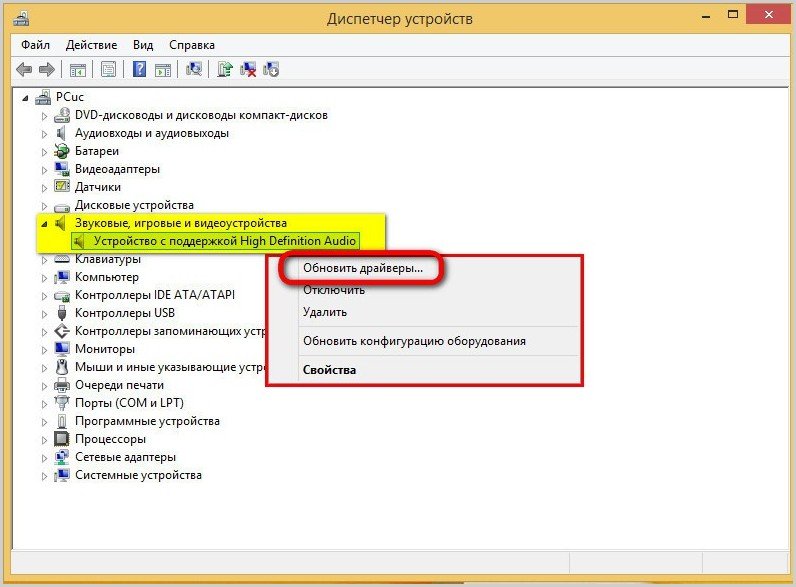
Воспользуйтесь «Диспетчером устройств» и посмотрите, не помечены ли указанные компоненты как неизвестные или нерабочие девайсы, при необходимости выполните обновление драйверов (для беспроводных наушников и гарнитур управляющее ПО лучше всего установить заново с поставляемого в комплекте носителя с драйверами). Для упрощения действий можете воспользоваться автоматизированными программами обновления вроде Driver Booster.
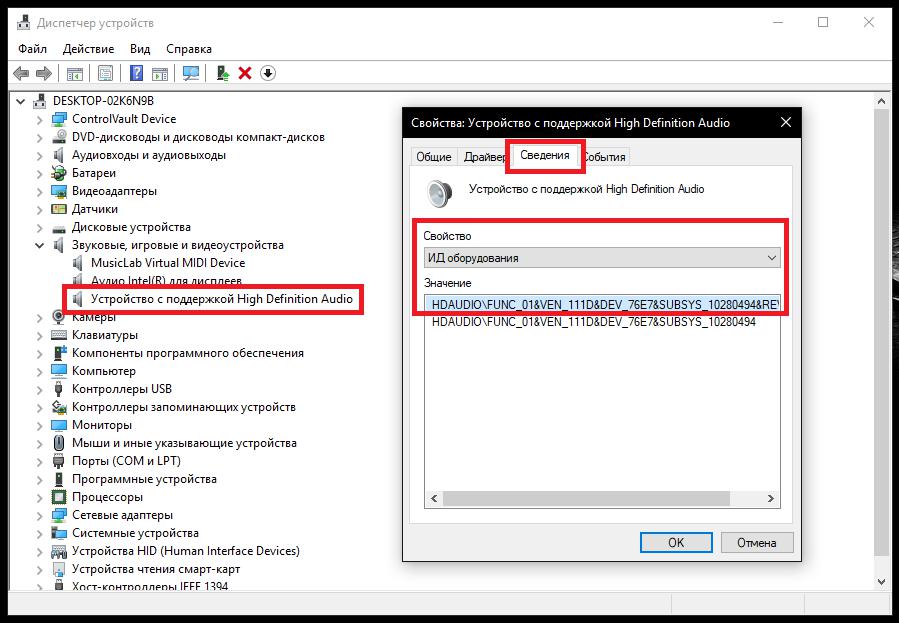
Примечание: если драйверы по каким-то причинам найти оказывается невозможно, в «Диспетчере устройств» определите идентификаторы устройств, используя для этого вкладку сведений, а затем найдите по ним нужное ПО в интернете и установите самостоятельно.
Дополнительные действия
Какие еще причины отсутствия звука могут встречаться? Очень часто это может касаться чисто физических поломок (например, когда вход для наушников на ноутбуке не работает сам по себе), реже можно встретить воздействие вирусов, конфликты драйверов и т. д. В такой ситуации придется «прозвонить» все разъемы, а также просканировать систему на вирусы. Не исключено, что удаление установленного устройства с последующей повторной инсталляцией драйверов также даст желаемый результат.
Заключение
Вот, собственно, и все, что касается подключения наушников к ноутбукам и использования их в качестве основного устройства для воспроизведения звука. Остается сказать, что выше были рассмотрены только самые типичные ситуации и возможные неправильные действия пользователя по настройке звука, поскольку абсолютно все предусмотреть невозможно даже в принципе.

Потому что его кинули в сумку с включенными в разъем наушниками и сверху еще накидали вещей — в пути от нагрузки штекер наушников выгнулся и просто разломал пластиковое гнездо изнутри на мелкие кусочки.
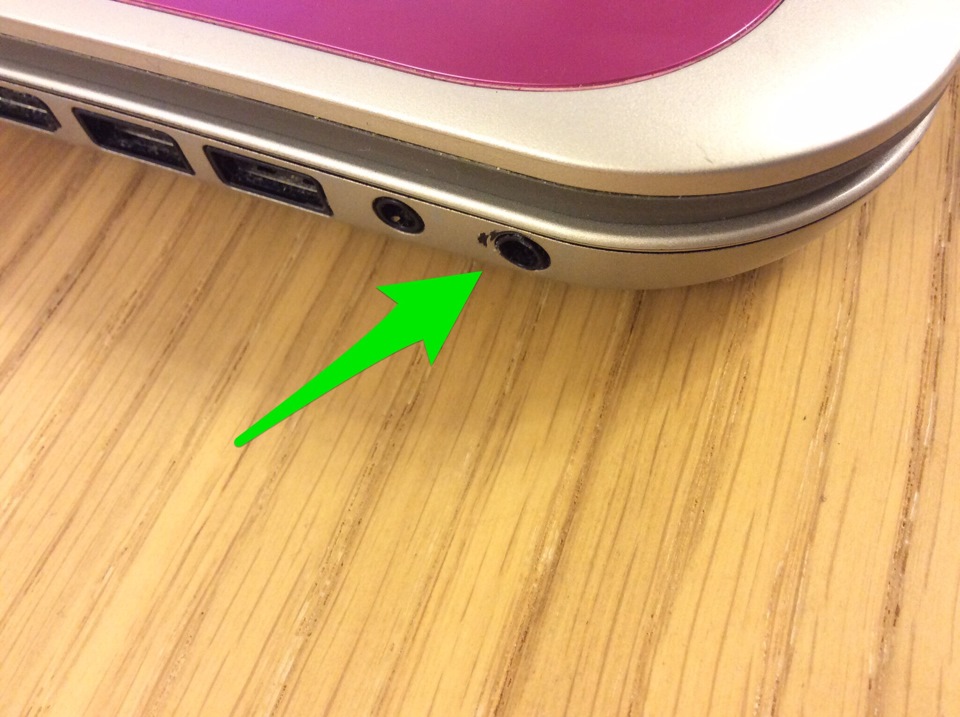
Нужно разбирать и смотреть.
Я не нашел инструкции по разборке этой модели, но опыт в развинчивании ноутбуков у меня довольно большой.

Выключаем ноутбук полностью (завершение работы а не спящий режим).
Выкручиваем все видимые винты снизу.
Отвинчиваем крышечку, закрывающую жесткий диск и память:

Отвинчиваем четыре винта крепления жесткого диска и один винт крепления DVD дисковода:
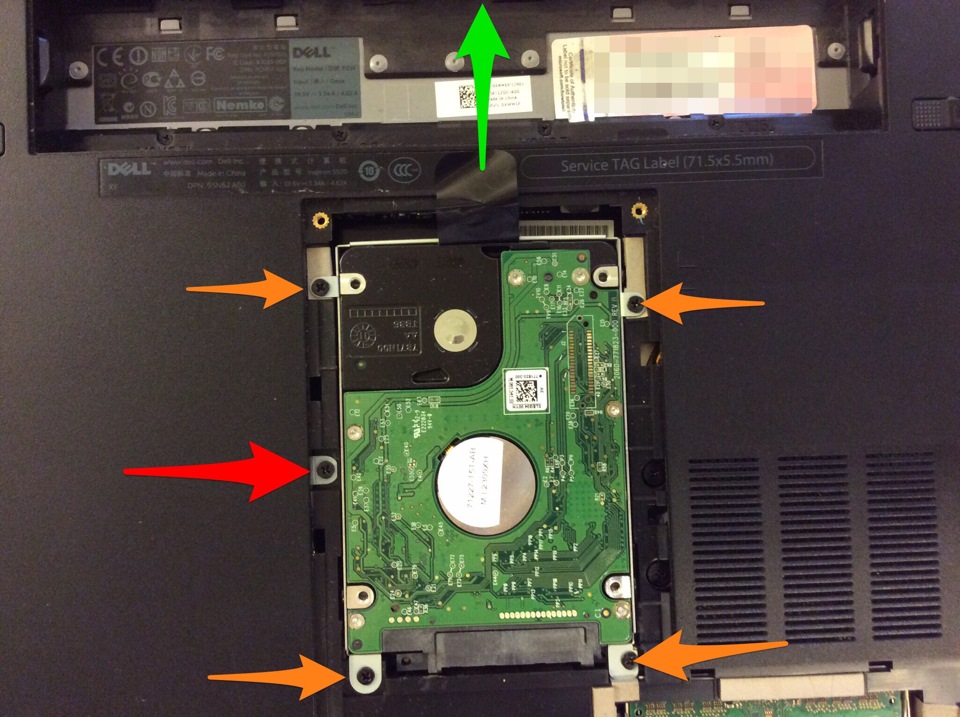
Жесткий диск вытягиваем из разъема за специальный ярлычок по направлению зеленой стрелки.
Вынимаем DVD привод:

Вынимаем декоративную заглушечку разъема карты памяти, если она есть. ))

Переворачиваем и снимаем клавиатуру.
Клавиатура у ноутбуков крепится на защелках сверху, ее легко отщелкнуть:
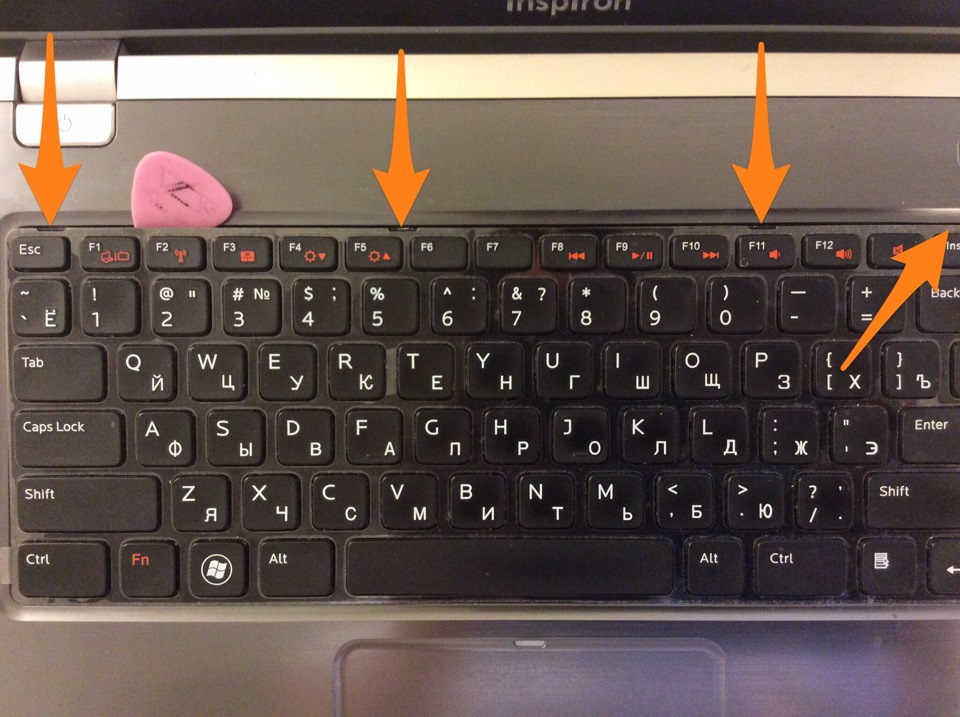
Отстегиваем шлейф клавиатуры:

Отвинчиваем все винты и отстегиваем все шлейфы, ведущие к кнопке питания, тачпаду, лампочкам на панели и т.п.
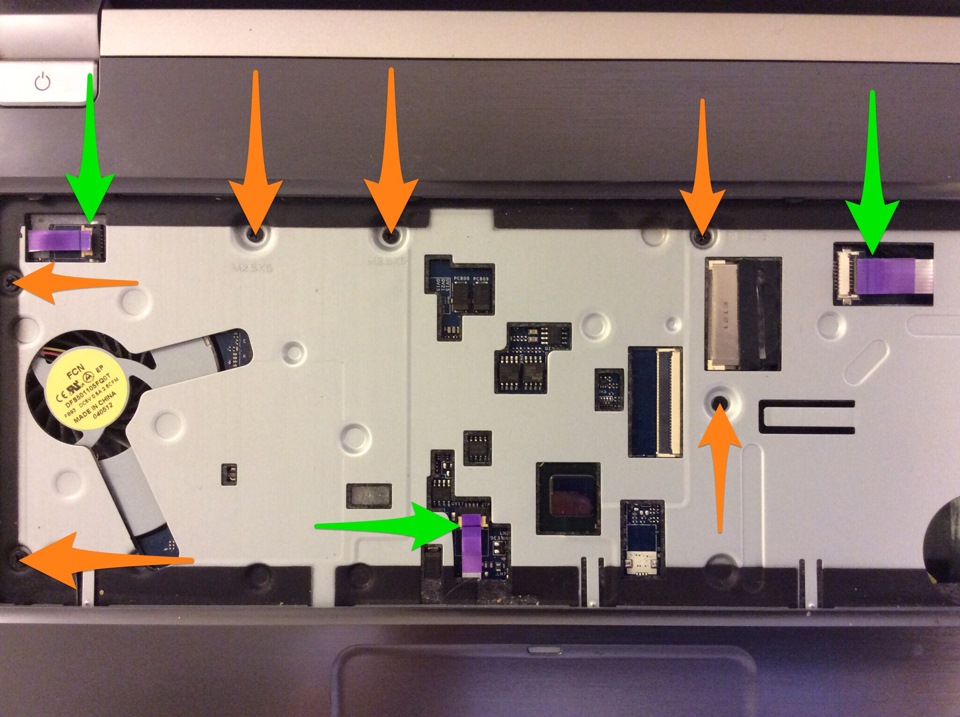
По переметру аккуратно отщелкиваем верхнюю панель от нижней (я делал это медиатором):
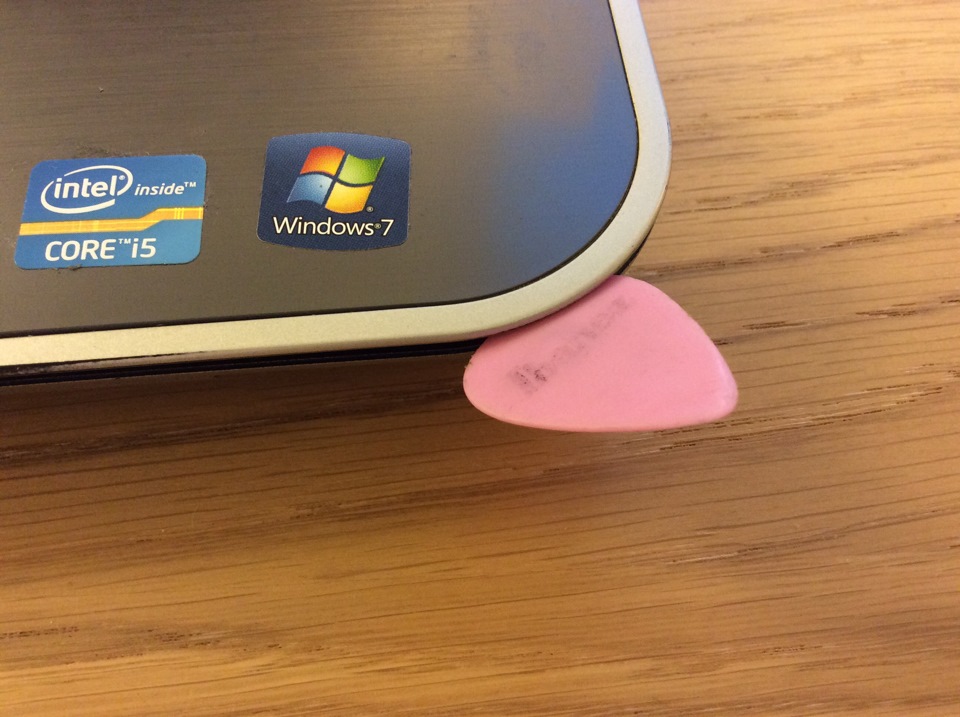
Аккуратно поднимаем крышку!
Аккуратность очень пригодилась — от крышки внутри шел еще один шлейф — если бы снималась крышка не аккуратно и медленно, он мог бы быть оторван! Отсоединяем его:
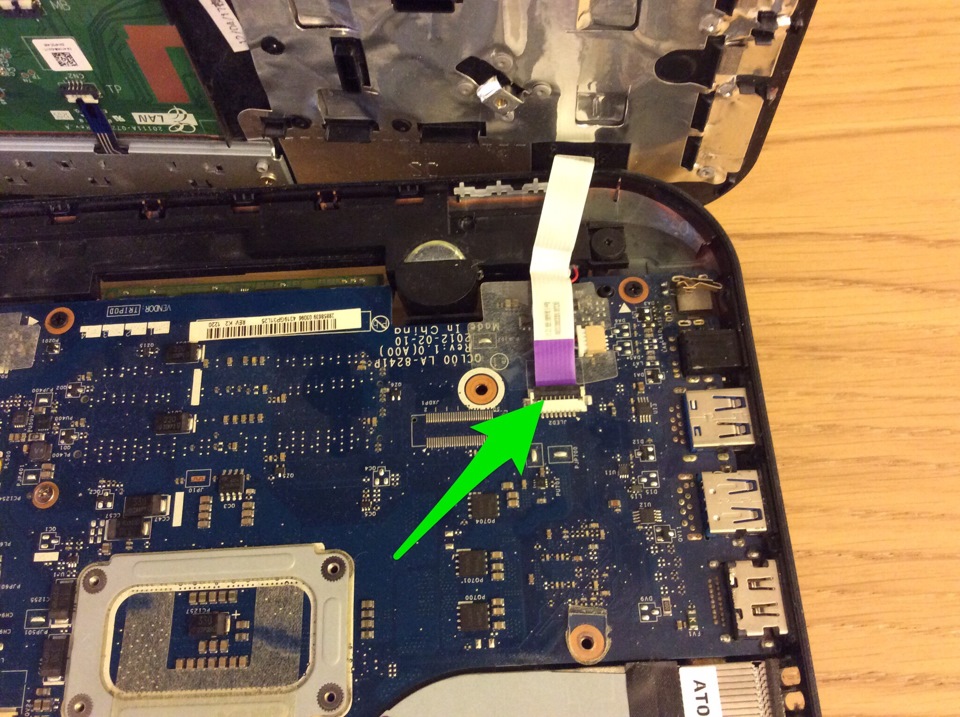
Из материнской платы вынимаем оставшиеся шлейфы и вывинчиваем крепящие ее винты:

Обратная сборка труда не составит — нужные отверстия для винтов помечены белыми стрелками.
Рабочие на сборке не обладают высоким интеллектом, поэтому сборку таких вещей инженеры стараются сделать как можно более легкой. )
Наконец плата извлечена!
Гнездо полностью развалилось.
Вот что от него осталось:

Выпаять его было просто, так как корпус был разрушен и я мог выпаивать каждый контакт отдельно, понадобился лишь оловоотсос:

После выпаивания нужно оставить два контакта, которые размыкаются при включении штекера наушников и отключают внешние динамики (чтобы, когда вставлены наушники, не играли одновременно внешние динамики). Если их выпаять или разсоединить, то внешние динамики не будут работать и звука не будет вообще. )
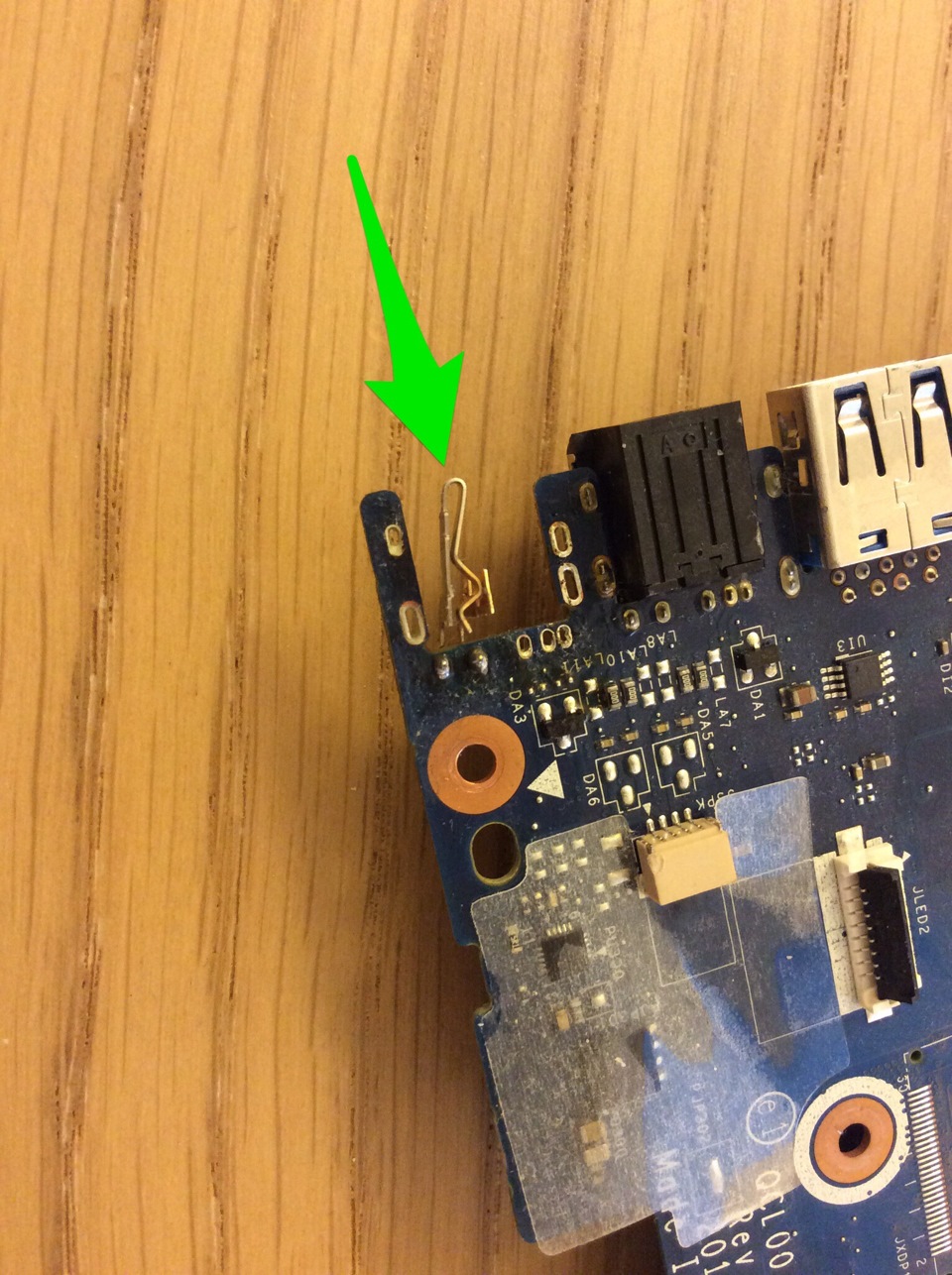
К счастью, я догадался об этом сразу, и не пришлось два раза разбирать ноутбук. )
А дальше я собрал ноутбук и начал поиск разъема.
Я ничего не нашел ни на ebay, ни тем более у нас.
Тут хитрый разъем, не совсем обычный — у его гнезда не выступает часть с ободком, куда вставляется штекер:

Но я нашел его на Али Экспресс! ))
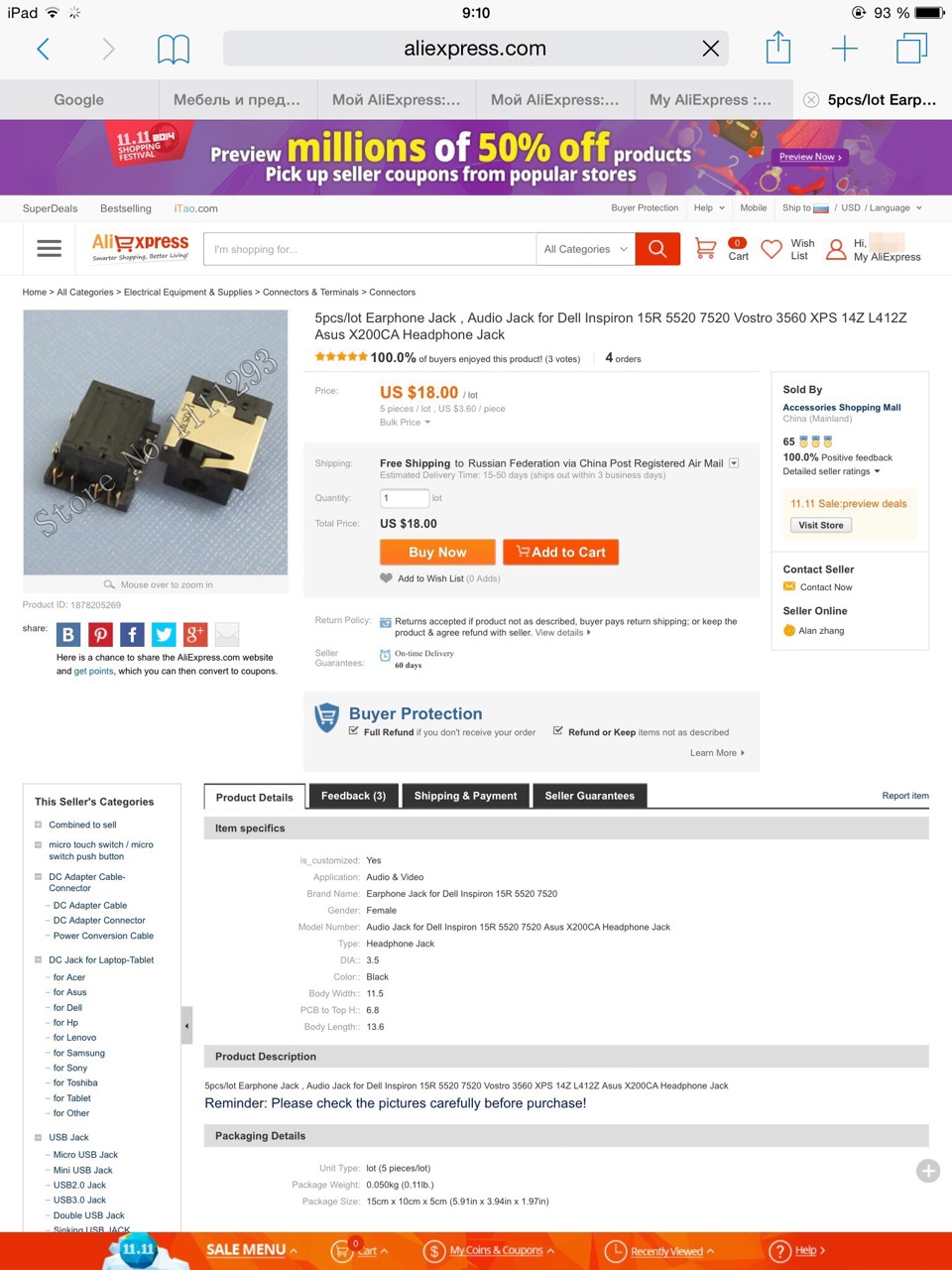
Правда одно но — минимальная партия для заказа: 5 штук )
Заказал, что делать! )
Это обошлось мне в $18 — у нас столько могли бы попросить за один разъем, и это считалось бы дешево.
Заказ шел менее двух недель! )

Все подошло отлично:
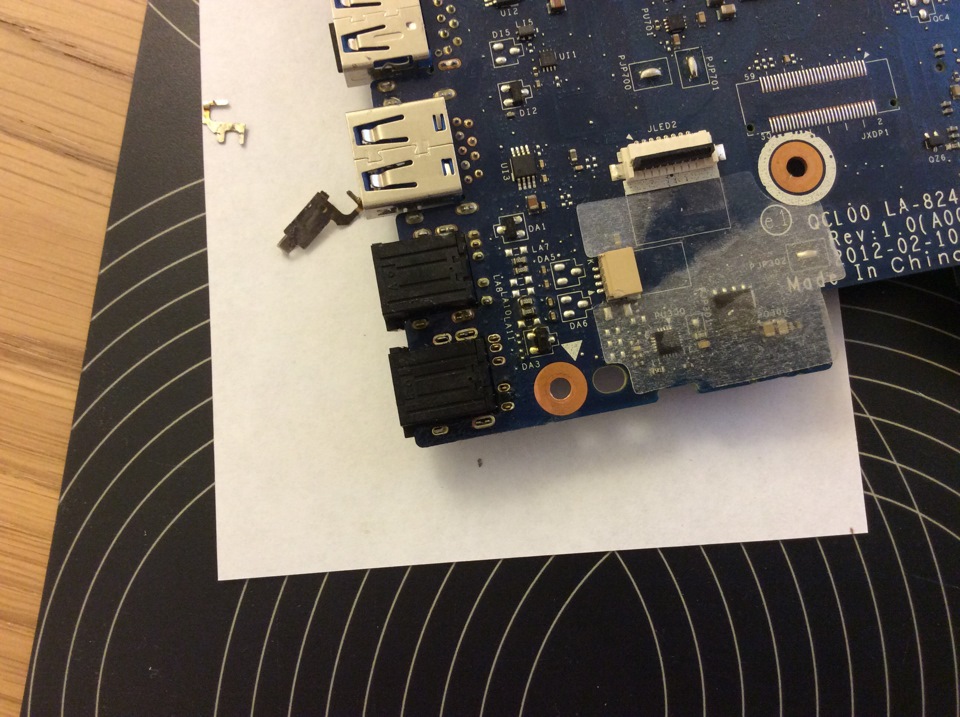
Так же подошел и лимит фотографий — пайка не влезла. (
Но в общем все работает отлично, припаять мне все удалось аккуратно благодаря случайно купленной за 890р паяльной станции. )
В этом деле главное не навредить — аккуратно разобрать и так же аккуратно собрать.
При пайке главное не перегреть.
Кстати, даже не знаю как бы выпаивал штекер, если бы он не развалился. Рекомендуют заклеить все вокруг выпаиваемой детали алюминиевым скотчем (чтобы не перегреть и случайно не отпаять соседние детали) и греть термопистолетом. Но это способ для микросхем — пластиковый корпус штекера бы расплавился наверное.
Читайте также:




