Как правильно построить сеть компьютерную с разными подсетями
Обновлено: 05.07.2024
Новичку об основах в области экстремальных и чрезвычайных ситуаций, выживания, туризма. Также будет полезно рыбакам, охотникам и другим любителям природы и активного отдыха.
пятница, 3 января 2020 г.
Как создать и настроить локальную сеть
Отредактировано 28.05.2020
- быстрый доступ устройств к общим файлам
- передачу данных между устройствами без участия внешних накопителей (флешек, дисков и т.п.)
- открытие доступа к интернету для всех участников сети, если он подключен только к одному компьютеру
- управление портативными устройствами с разных компьютеров. Например, в пределах офиса с любого железа можно печатать на одном принтере
- организацию голосовых и видеоконференций, игр по сети.
Принцип создания локальной сети (домашней или для небольшого предприятия) в любой версии Windows практически ничем не отличается. Исключения составляют сложные многоуровневые корпоративные сети, где используется несколько подсетей, прокси сервера и VPN.
При этом все, что можно подключить по кабелю, нужно подключить по кабелю. Таким способом устраняется возможность появления проблем со скоростью и стабильностью работы соответствующих клиентских устройств.
Компьютер, который обслуживает другие компьютеры в сети называются сервером. Причём сервером может быть как отдельное устройство, так и любой компьютер. Отдельное устройство больше нужно для офисов (хотя для небольших это не обязательно), а для домашнего использования вполне можно обойтись компьютером.
Что необходимо для создания локальной сети
- То оборудование которое надо подключать.
- Кабель для соединения (витая пара) или адаптеры Wi-Fi для ПК (встроенные в виде платы или подключаемые снаружи, похожие на флэшку с портом USB). Если планируется прокладывать сеть посредством подключения кабеля к ПК, то адаптер не понадобиться. В ноутбуках этот адаптер встроен, поэтому его можно подключить любым способом.
Адапетер можно использовать как есть, но для кабеля надо еще кое-какие приспособления. Они описаны ниже.
Как правильно обжать интернет кабель написано в отдельной статье.
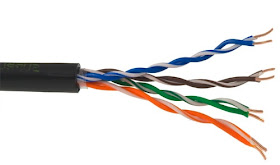
Обратите внимание, что всё нижеприведённое относится к созданию локальной сети на операционной системе Windows.
Как создать локальную сеть
Когда всё есть можно приступать к созданию локальной сети.


В появившемся окне будет написано название группы. На всех устройствах рабочая группа должна быть одинакова, иначе компьютера не увидят друг друга. Если это не так (или вы хотите её переименовать), то для изменения группы достаточно нажать на кнопку "Изменить" и ввести имя группы. Имя должно быть введено латиницей, и совпадать на всех устройствах. После этого надо перезагрузить компьютер
ИМХО для переименования будет проще всего зайти через окно "Выполнить", а не через "Мой компьютер".

Для Windows XP на этом данный этап настроек можно считать оконченным. Для остальных надо найти значок сети в области уведомления рядом с часами
| Значок сети. В данном случае Wi-Fi |
Тут надо выбрать "Изменить дополнительные параметры общего доступа", она третья слева и позволит редактировать параметры общего доступа.
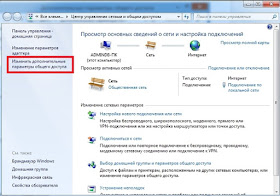

Прокрутите страницу и внизу отключить общий доступ с парольной защитой. Все остальные настройки можно оставить.
Нажать "Сохранить изменения" и выходите.
На этом настройка закончена. Сеть должна заработать, но только в том случае, если у Вас роутер раздает динамические адреса. Если же использовался маршрутизатор, или устройства были подключены напрямую кабелем, то необходимо внести еще несколько настроек.
Настройки сети
В случае прямого подключения или использования маршрутизатора, необходимо изменить ip-адреса компьютеров. Для этого необходимо:
Перейти в "Центр управления сетями и общим доступом" (см. как это сделать выше). Затем выбрать "Изменить параметры адаптера".
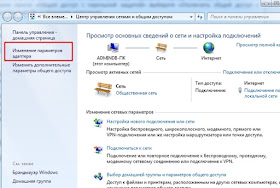
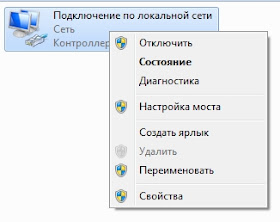

На каждом компьютере адреса должны быть в одной подсети.
В первую очередь нужно узнать IP-адрес роутера, который обычно напечатан на наклейке в нижней части устройства. Как правило, это 192.168.0.1 или 192.168.1.1 . Последняя цифра (1) указывает на порядковый номер устройства в сети и может изменяться в диапазонах от 0 до 255. Учитывая, что 0 и 1 уже зарезервированы роутером, можно использовать цифры от 2 до 255.
Таким образом, нужно задать следующие настройки:
На первом компьютере ip-адрес 192.168.0.100, Маска 255.255.255.0, Шлюз 192.168.0.10

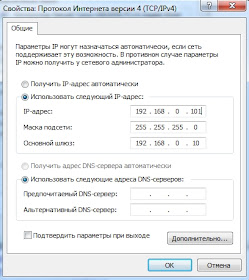
На третьем Ip-адрес 192.168.0.102. И т.д. для каждого последующего изменяем последнюю цифру ip-адреса.
Обратите внимание: у разных роутров IP-адрес может отличаться (например, у Huawei может быть 10.0.0.138, а у D-Link может быть 192.168.15.1 и т.п.). Что бы точно узнать ваш можно сделать так: одновременно нажать клавиши Windows и R и в появившемся окне ввести в окне " cmd ". В появившемся окне набрать " ipconfig " и нажать на клавиатуре "Ввод" ( " Enter" ). IP-адрес вашего маршрутизатора будет указан в строке " Основной шлюз ".
После внесения всех вышеописанных настроек локальная сеть должна заработать.
Локальная сеть через Wi-Fi роутер
Настройка сети через роутер совершенно ничем не отличается от того, что описано выше.
Если устройство настроено на раздачу динамических адресов, то адреса изменять не надо. Если адреса статические, то надо настроить IP как приведено выше.
Так же не будет разницы между тем подключены устройство кабелем или по Wi-Fi, в большинстве роутеров настройка раздачи адресов настраиваются одновременно и на беспроводное и на проводное подключение.
Как сделать общие папки
После того, как все настроено, необходимо создать общие папки для обмена информацией. Для этого создайте любую папку и нажимаем на ней правой кнопкой мыши, выберите "Свойства". Затем перейдите на вкладку "Доступ".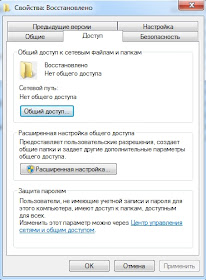

Если кнопка "Общий доступ" после выбора не активна, то общий доступ уже включен. Переходите дальше, к Безопасности.
Далее необходимо выбрать "Уровень разрешений". Нужно выставить "Чтение и запись", либо только "Чтение", если в папку другие пользователи ничего копировать не будут.

Нажать кнопку "Общий доступ" и начнется процесс предоставления разрешений.
Далее в окне свойств папки нужно найти вкладку "Безопасность". И последовательно нажать "Изменить" и "Добавить".

В окне ввести слово "Все" и нажать "Ок".
Проследите чтобы в разрешениях вверху была выделена группа "Все", а внизу стояли все галочки на "Разрешить".

Нажмите "ОК" и в следующем окне тоже "ОК". Теперь общая папка будет доступна всем пользователям.
Как сделать общий доступ для принтера

Нажать "Пуск", выбрать "Устройства и принтеры". Выбрать нужный принтер и нажать на нём правую кнопку мыши. Выбрать "Свойства принтера".
Выбрать вкладку "Доступ", поставить галочку напротив "Общий доступ к данному принтеру", нажать "Применить" и далее "ОК".

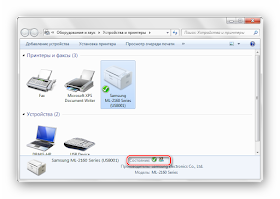
Общий доступ к жесткому диску
Открыть "Мой компьютер". Выбрать нужный диск и нажать правую кнопку мыши. Выбрать "Свойства".
Выбрать вкладку "Доступ" и нажать на кнопку "Расширенная настройка".
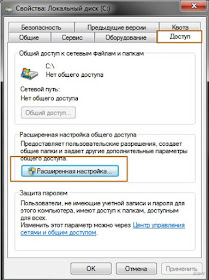
Поставить галочку напротив "Открыть общий доступ к этой папке" и нажать кнопку "ОК".

После этого все файлы, которые находятся на этом диске станут доступными для просмотра по локальной сети.
Настройка основного компьютера на раздачу интернета
В случаях когда подсоединены только два компьютера или если компьютер получает доступ в интернет по кабелю (без маршрутизатора) потребуется настройка на раздачу интернета.
Для этого нужна вторая сетевая карта.
На первом компьютере вызовите приложение "Выполнить" (Win+R) и введите "ncpa.cpl".
Нажмите правую кнопку мыши по своему подключению, через которое получаете интернет, и выберите "Свойства".Перейдите во вкладку "Доступ".


Для подключения еще одного компьютера к главному потребуется дополнительный свободный LAN-порт. Но обычно для таких целей лучше уж использовать маршрутизатор, минимум с четырьмя LAN-разъемами.
Основной компьютер, что раздает интернет, теперь выступает в роли сервера. Если его выключить, то доступ в сеть пропадет для подключенных компьютеров. Эта проблема также решается с помощью маршрутизатора.
Заводя речь о создании домашнего сервера стоит также затронуть тему организации локальной сети.
На западе строительство надежных домашних сетей является распространенным хобби для компьютерных гиков и просто перфекционистов, и много контента по этой теме можно найти на YouTube по запросам «DIY Home Network», «Budget Home Network», «Home Network Tour».
В России это явление не распространено. Но не потому что слишком дорогостояще, а потому что квартира на 70-150 квадратов это не то же самое, что двухэтажный дом с подвалом и отдельно стоящими хозяйственными постройками.
Передача данных внутри локальной сети
Ethernet

В данный момент используются стандарты Fast Ethernet (100 Мбит/с, реальная скорость передачи файлов до 10 Мб/с) и Gigabit Ethernet (1 Гбит/с, реальная скорость передачи файлов до 100 Мб/с).
К достоинствам Ethernet-подключения относится высокая скорость передачи данных, а также стабильность и помехоустойчивость данного канала связи.
В перспективе ожидается переход на 10 Gigabit Ethernet. Подобный стандарт уже существует и используется в дата-центрах, но для домашнего пользователя необходимое для его работы оборудование пока что является слишком дорогостоящим, да и потолок скорости передачи данных (10 Гбит/с
1 ,25 Гб/с) остается невостребованным, поскольку скорость чтения и записи информации по интерфейсу SATA 3 ограничен всего лишь 6 гигабитами в секунду.

PowerLine

Тем не менее, до конца эта технология не умерла и в 2010-х годах появились Powerline-адаптеры, реализующие ее в деле и позволяющие передавать данные по электропроводке со скоростью до 200 Мбит/с.
Таким образом, технология Powerline не может конкурировать в плане скорости даже с Wi-Fi в условиях сильной забитости диапазона.
Почему проводное соединение лучше беспроводного
Однако Wi-Fi диапазон мало того, что неустойчив к помехам от бытовой техники, но еще и перегружен потребителям в многоквартирных домах. В результате при использовании беспроводных соединений скорость передачи данных может быть в несколько раз ниже теоретически возможной. И если веб-серфингу это не мешает, то воспроизводить тяжеловесный контент по Wi-Fi соединению без пауз и подвисаний зачастую не представляется возможным.
Поэтому все, что можно подключить к сети кабелем, должно быть подключено кабелем.
Конечно, можно возразить, что переход на 5 Ггц диапазон Wi-Fi решит все проблемы. Да, решит. На какое-то время, пока большинство ваших соседей также не перейдет на 5 Ггц Wi-Fi и не забьет и этот диапазон своими устройствами. Кроме того, скорость обмена данными внутри локальной сети даже по стандарту 802.11ac не может сравниться со скоростью и стабильностью гигабитного кабельного подключения.
Оборудование для домашней локальной сети
Роутер

Говоря о современном роутере, мы также подразумеваем наличие в нем беспроводной точки доступа для подключения к сети устройств по стандарту Wi-Fi.
Основными параметрами роутера являются скорость его Ethernet-портов (10/100 Мбит/с или 1 Гбит/с), количество этих портов, поддерживаемые стандарты Wi-Fi (802.11b/g/n/ac) и частотные диапазоны (2,4 Ггц / 5 Ггц).
Современные модели часто оснащаются USB-портом и могут работать в качестве принт-сервера или сетевого хранилища с собственным торрент-клиентом.
Коммутаторы (свитчи)

Поскольку Ethernet-портов на роутере мало (обычно их всего 4, а в современных моделях бывает и меньше), без одного или нескольких коммутаторов построить качественную и надежную локальную сеть практически невозможно.
Характеристиками коммутаторов являются:
Для домашнего использования хорошо подойдет, в частности, модель HPE 1420 (JH329A).
Отличие коммутатора от хаба
Помимо коммутаторов (свитчей) существуют также очень похожие внешне и функционально концентраторы (хабы).
Ретранслятор Wi-Fi

Принт-сервер

Современные принтеры часто оснащаются встроенными сетевыми модулями, однако большое количество старых моделей (или новых моделей бюджетного уровня) можно подключить к сети только с помощью отдельного устройства.
Принт-сервер можно собрать самостоятельно на основе Raspberry Pi или купить готовую модель примерно за те же деньги, в которые обошлось бы приобретение одноплатного компьютера. Его использование очень удобно в условиях небольшого офиса или квартиры, где принтер, как правило, всего один, а компьютеров и их пользователей несколько.
Сетевой кабель и патч-корды

Витая пара бывает экранированной и неэкранированной, а также подразделяется на несколько категорий. Для домашних и офисных сетей обычно используется 4-парный кабель категории 5e, позволяющий передавать данные на скорости до гигабита включительно. Провода в витой паре могут быть медными или из омедненного алюминия. Медь считается качественнее и надежнее.
Витая пара продается в мотках (бухтах) и при прокладывании сети нарезается на фрагменты нужной длины. К отрезкам витой пары необходимо самостоятельно прикреплять RJ-45 коннекторы при помощи специального обжимного инструмента.
Для пользователя он удобен тем, что не надо ничего делать: просто подключил новое устройство к сети и все заработало. Однако получаемые по DHCP IP-адреса являются динамическими и могут меняться с течением времени, что будет неудобным если к устройству планируется регулярно обращаться по его IP-адресу.
Поэтому постоянно присутствующим устройствам практичнее будет прописать статические IP-адреса в локальной сети. DHCP-сервер по умолчанию включен на роутере, поэтому это делается через настройки роутера.
Топология домашней локальной сети
Для построения проводных сетей в основном используются две топологии: звезда и смешанная.

Смешанная топология является более сложной. В ней группы устройств объединяются в подсети посредством коммутаторов, а затем уже подсети подключаются к роутеру, который сводит их воедино и организует все узлы в единую локальную сеть:

В квартире проще реализовать сеть смешанной топологии. Если поставить по коммутатору в каждой комнате, то можно подсоединить все находящиеся в комнате устройства к коммутатору короткими патч-кордами и протянуть всего один провод из комнаты, от коммутатора к роутеру.
Прокладка сетевого кабеля в квартире
Внутри стен

Трудность данного вида укладки кабеля в том, что он очень пыльный, шумный и трудозатратный. И начинать заниматься этим не во время ремонта просто нерационально.
Кроме того, укладывая кабель в стенах (в полу, над потолком) нужно быть уверенным, что расположение интернет-розеток будет соответствовать расположению мебели в комнатах. А то проведена розетка к столу, а потом выясняется, что стол удобнее расположить у другой стены, а на его место поставить шкаф. И вся проделанная работа по сокрытию кабелей в стенах становится бессмысленной, потому что в итоге кабель от нового расположения стола все равно в открытую тянется к этой розетке через пол-комнаты.
При дорогом и вылизанном до мелочей ремонте квартиры, особенно если он исполнен в неоклассическом стиле, скрытная укладка кабелей является единственным способом не испортить дизайн.
Кабель-каналы

Если нет желания и возможности прокладывать кабель в стенах, полу или над навесным потолком, можно пропустить его по стенам в кабель-каналах.
Кабель-каналы бывают пластиковыми, металлическими и оформленными под дерево. Бывают встроенными в плинтуса: как напольные, так и потолочные. Они легко монтируются и поддаются демонтажу, а самые дешевые модели из пластика обойдутся в несколько сотен рублей на всю квартиру.
В открытую по стенам

На крайний случай кабели можно вообще не прятать, а аккуратно пропустить их за мебелью и по стенам, аккуратно закрепив над плинтусом (или под потолком) скотчем или хомутами.
Плюсы этого варианта в том, что он требует минимум времени и трудозатрат. А при должном старании даже закрепленный в открытую кабель не будет сильно бросаться в глаза.
Заключение
На этом заканчиваю вторую статьи из цикла о создании домашнего сервера.
В следующих статьях будут рассмотрены вопросы выбора жестких дисков для сетевого хранилища, RAID, шифрование и другие узкие темы.
Объединение нескольких компьютеров и гаджетов в единую локальную сеть позволяет пользователям обмениваться информацией, играть в игры и организовывать доступ в интернет в Талдомском районе Московской области для всех входящих в такую сеть устройств. Но для того чтобы сполна использовать возможности локальных сетей, стоит изучить общие принципы их построения и ознакомиться с особенностями их настройки для разных конфигураций. Поэтому стоит выяснить, как построить сеть дома с беспроводным роутером и без него.
Локальная сеть для двух компьютеров
Для такой сети необходимо два компьютера подключить через один маршрутизатор к единому интернет-пространству от провайдеров. С целью повышения безопасности домашней локальной сети на нее стоит установить пароль. Подключение обоих компьютеров может быть произведено как через кабель, так и по Wi-Fi. Последний вариант пользуется наибольшей популярностью у пользователей.
Для настройки системы ПК необходимо выполнить такие действия:
- Проверить подключение к одной группе. Нажать Win+R и с появившейся строке ввести sysdm.cpl. В открывшемся окне выбрать рабочую группу. Оба персональных компьютера должны иметь одинаковое название этого пункта. При изменении названия группы операция должна быть проделана на обоих устройствах.
- Зайти в панель управления и открыть раздел с параметрами общего доступа.
- Выбрать раздел с настройками текущего профиля и зайти в него для внесения правок.
- В предоставленном окне сделать активными все предложенные параметры, которые требуют включения.
- При активации парольной защиты потребуется вводить код доступа к локальной сети. Для общего доступа такой параметр отключают.
Выполнить перезагрузку системы, проверить правильность подключения компьютеров к одной домашней группе.
Какие бывают домашние сети
Рассмотрим разные способы соединения локальных устройств в единую сеть.
Проводная сеть
В этом случае для соединения отдельных устройств используют витую пару.
Без использования дополнительных устройств пользователь столкнется с такими недостатками:
- общий доступ к глобальной сети без дополнительной сетевой карты будет невозможен;
- возможно подключение только двух компьютеров.
Применение свитча или роутера в такой локальной сети, дает ей следующие преимущества:
- установка интернета на даче в Московской области ;
- возможность присоединения дополнительных ПК;
- возможность организации общего доступа к интернету.
При использовании коммутатора все устройства пользователю придется настраивать поочередно.
Для расширения возможностей проводной локальной сети пользователю следует знать, как подключить подсеть через роутер. Для этого маршрутизаторы соединяют по принципу LAN-to-WAN. После этого на ведомом маршрутизаторе можно создать сеть второго уровня.
Беспроводная сеть
В этом случае роль основного соединителя играет маршрутизатор. Создание локальной сети через роутер позволяет использовать беспроводной интерфейс во время передачи информации.
Среди преимуществ такого способа организации сетевой инфраструктуры:
- легкость корректировки параметров работы;
- возможность подключения нескольких персональных компьютеров;
- объединение в одну сеть ПК, планшетов, ноутбуков, смартфонов, смарт-часов, элементов умного дома и других беспроводных устройств.
Для создания такой сети можно использовать современные роутеры Keenetic, TP-Link, Асус и другие маршрутизаторы, имеющие беспроводной Wi-Fi модуль и набор LAN-портов.
Варианты построения домашней локальной сети
Главное условие организации домашней локальной сети заключается в соединении компьютеров с роутером с помощью правильно обжатой витой пары. Также необходимо правильно настроить все сетевые параметры на роутере и каждом из компьютеров.
Конфигурация параметров работы включает такие действия:
- Зайти в панель управления устройством через меню Пуск.
- Открыть раздел с параметрами сетевых подключений.
- Выбрать нужное соединение и дождаться появления нового окна. Выбрать строку с информацией о состоянии соединения, открыть его свойства.
- Выбрать протокол TCP/ipV4, открыть его свойства.
- Активировать пункт «Использовать следующий IP» путем перемещения ползунка. Указать вручную маску подсети с IP адресом компьютера.
Остальные параметры не подлежат изменению. Пользователю нужно сохранить новые настройки с помощью кнопки. При настройке безопасности соединения рекомендовано выбирать варианты, предложенные производителем.
Для систем Windows от компании Microsoft характерны 3 варианта настроек безопасности:
- Домашняя. Подключенные устройства принимают участие в организации сетки. Обязательно активируют функции сетевого окружения. Это позволит получить доступ к данным на всех устройства, в рамках одной локальной сети.
- Рабочая. Оптимальное решение для малых офисов. Принцип работы схож с домашним вариантом. Активируется сетевое окружение, а также открывается общий доступ к информации и всем устройствам.
- Публичная. Стандартный вариант для общественных мест. Такой уровень безопасности по умолчанию скрывает доступ к подключенным устройствам.
После конфигурации параметров нужно проверить все устройства на подключение к одной сети. Следует убедиться в отсутствии повторяющихся IP-адресов в рамках одной сети. Также стоит проследить, чтобы каждый компьютер имел уникальное отображаемое в сети имя. Задать сетевое имя для каждого из ПК можно из «Моего компьютера», зайдя в «Свойства» и найдя в них пункт «Имя компьютера, имя домена и параметры рабочей группы».
Правильно настроенная локальная сеть через роутер позволит каждому из подключенных устройств получать доступ к информации, хранящейся на остальных участниках сети. Для того чтобы сполна пользоваться этой возможностью, нужно правильно настроить параметры безопасности и общего доступа.
Доступ к папкам и файлам
Получить разрешение на просмотр папок и файлов можно так:
- Открыть «Мой компьютер».
- Перейти в раздел с параметрами сети.
- Кликнуть правой кнопкой по папке и открыть ее свойства.
- Выбрать раздел с параметрами доступа.
- Открыть подраздел с расширенными настройками.
- Разрешить общий доступ, установив соответствующие флажки для разрешений на чтение и запись.
После этого нужно обязательно сохранить изменения с помощью кнопки «ОК». Если все сделано правильно, пользователи домашней сети получат доступ ко всем данным, хранящимся на ПК.

Локальная сеть позволит обеспечить быстрый доступ домашних устройств к общим файлам, а также выполнять печать на единственном семейном принтере, даже если он подключен по USB. Как ее организовать — в нашем практикуме.

Современные домашние ПК и почти все мобильные устройства имеют возможность выходить в сеть, будь то локальная или всемирная (Интернет). Мы расскажем, как достаточно просто организовать дома локальную сеть и с ее помощью обмениваться фотками и даже печатать их на сетевом принтере.
Домашняя локальная сеть: с проводами и без
Для организации домашней сети с более чем 3 устройствами, одно должно быть настольным ПК, а два других могут быть такими же настольными, либо портативными, например, ноутбук и планшет или смартфон.
В настоящее время в домашних решениях мало кто для организации сети создает отдельный сервер, подключенный к Интернету и через свитч осуществляющий доступ в локальную сеть и Интернет. Самым оптимальным решением является обычный Wi-Fi роутер c 4 и более LAN-портами, и одним и более USB портом для подключения внешних жестких дисков.
В общем-то, в настройках роутера уже имеется все для организации локальной домашней сети. Но эта сеть будет односторонней, в которой устройства не будут иметь доступ друг к другу, а значит — не смогут обмениваться файлами. Организация доступа — это как раз то, что нам предстоит настроить.
Организация рабочей группы
Для того, чтобы все компьютеры в локальной сети видели друг друга, нужно задать им одинаковые имена для параметра «Рабочая группа». Для этого в Windows 10 нужно в меню Пуск набрать слово «Система», кликнуть по результату (Система - Панель управления) и в открывшемся окне нажать справа на ссылку «Изменить параметры».

В следующем окне нажмите на кнопку «Изменить» и задайте имя вашей сетевой рабочей группы. Оно должно быть набрано английскими буквами. Имя вашего устройства должно быть уникальным, чтобы его можно было идентифицировать в локальной сети. После применения изменений придется перезагрузить компьютер, чтобы новые настройки вступили в силу.

Затем необходимо настроить, собственно, сам доступ. Для этого откройте Панель управления, кликните по разделу «Сеть и Интернет» и перейдите в «Центр управления сетями и общим доступом». Здесь в левой части нажмите на «Изменить дополнительные параметры общего доступа».

Здесь необходимо активировать обнаружение самого компьютера и подключенных к нему принтеров для домашней (частной) сети, после чего нажать на кнопку «Сохранить изменения».

Задаем IP-адреса в локальной сети
В целом домашняя локальная сеть уже должна работать, и все подключенные у ней устройства должны обнаруживаться. Но пока они не получили динамические адреса (назначаемые системой автоматически), это не позволит вам использовать ярлыки быстрого доступа к папкам устройств, т.к. они каждый раз будут получать от системы другой адрес. Избежать этого позволит назначение каждому устройству статического IP-адреса. Это можно сделать в настройках роутера для мобильных устройств, подключенных по Wi-Fi или в Windows ПК, подключенного по витой паре.
В первую очередь нужно узнать IP-адрес нашего роутера, который обычно напечатан на наклейке в нижней части устройства. Как правило, это 192.168.0.1 или 192.168.1.1. Последняя цифра (1) указывает на порядковый номер устройства в сети и может изменяться в диапазонах от 0 до 255. Учитывая, что 0 и 1 уже зарезервированы роутером, можно использовать цифры от 2 до 255.

Чтобы назначить ПК IP-адрес в локальной сети перейдите в «Панель управления – Центр управления сетями и общим доступом – Изменение параметров адаптера» (вторая строка в левом меню). Найдите в открывшемся списке сетей ту, к которой подключен ваш ПК и через правую кнопку мыши откройте «Свойства».
Здесь нужно перейти к пункту «IP версии 4 (TCP/IPv4)» и вызвать его свойства. Именно в этом окне нужно будет задать вручную статический IP-адрес вашего компьютера и шлюза.

Для этого переключите чекбокс на «Использовать следующий IP-адрес» и укажите цифры адреса и шлюза (начните снизу вверх):
- Основной шлюз. Сюда вписывается IP-адрес маршрутизатора;
- Маска подсети. Обычно указана там же, где и адрес роутера. Чаще всего имеет значение 255.255.255.0 или 255.255.0.0;
- IP-адрес. Сюда пишем желаемый адрес нашего компьютера, который будет отличаться от адреса роутера последней цифрой.
В настройках DNS-серверов также выберите опцию «Использовать следующие адреса DNS-серверов» и в качестве предпочитаемого DNS-сервера укажите IP-адрес роутера. Альтернативный DNS указывать не обязательно. Нажмите ОК и повторите процедуру для всех других Windows-устройств в вашей локальной сети, изменяя последнюю цифру на 1 больше. Потребуется перезагрузка.
После этого все устройства будут видны в сети, и их ресурсы будут доступны для каждого из ПК, при этом вы сможете обмениваться файлами, например, через общую папку или подключенный к роутеру внешний диск. Также можно будет зарегистрировать в качестве общего сетевой принтер, подключенный по USB к одному из компьютеров в сети и в дальнейшем выполнять на нем печать (при условии, что этот ПК будет включен).
Читайте также:

